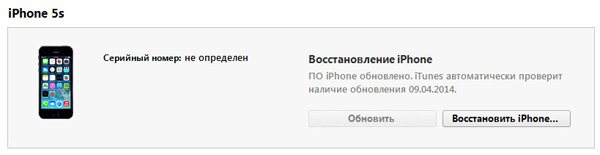Режим восстановления на iphone, ipad
Содержание:
- Режим восстановления и режим DFU – разница
- Переустановка Mac OS X Yosemite
- Как перевести Айфон в режим DFU
- Как ввести iPhone и iPad в режим восстановления
- Для чего нужен, и как ввести гаджет в это состояние?
- Что такое Recovery Mode iPhone и для чего нужен
- Эффективно исправить все ошибки iOS в нормальном состоянии без потери данных
- Часть 5: Сильнодействующие советы, чтобы положить iPhone в режиме восстановления безопасно
- Восстановление после сброса
- Три основные клавиши
- Стандартные способы восстановления
- Как войти в Recovery Mode на iPhone с Face ID
- Как ввести свой iPhone в режим DFU?
- Как включить режим восстановления на Айфоне с помощью ReiBoot
Режим восстановления и режим DFU – разница
Мы уже много раз говорили про восстановление iPhone и iPad через режим DFU. Теперь нам нужно выучить новый термин – это режим восстановления (или Recovery Mode). Он позволяет избавиться от ошибок в функциональности смартфонов/планшетов и выполнить сброс к заводским настройкам. Чем же он отличается от режима DFU?
Главным отличием является то, что пользовательские данные во внутренней памяти остаются целыми и невредимыми. Также для режима восстановления характерны следующие отличия:
- Компоненты и модули операционной системы откатываются к заводским параметрам, но не создаются заново;
- Все параметры сбрасываются к заводскому состоянию;
- Производится проверка целостности файловой системы – устройства готовятся к корректному запуску.
Тот же режим DFU предусматривает полное удаление всех пользовательских данных, полное форматирование внутренней памяти и повторное создание модулей и компонентов – то есть, происходит как-бы полная переустановка всей операционной системы.
Переустановка Mac OS X Yosemite
Если OS X Yosemite уже установлена, может потребоваться ее переустановка в следующих случаях:
- Системные сбои;
- Ошибки при установке обновлений;
- Чистка диска;
- Необходимость восстановления заводских настроек.
Итак, ответим на вопрос, как переустановить Mac OS X Yosemite
. Для этого нужно стереть данные Mac и переустановить систему. Не забывайте о создании резервной копии ценных файлов. Чтобы восстановить заводские настройки, нужно использовать встроенный диск восстановления. Для переустановки системы требуется подключение к интернету, а также подключенный адаптер питания.
Порядок прост:
- Перезагрузите Mac. Во время загрузки (серый экран) нажмите клавиши Command+R.
- Выбираем пункт «Дисковая утилита», нажимаем «Продолжить».
- Выбираем диск, нажимаем «Стереть».
- В разделе «Формат» выбирается Mac OS Extended (журнальный), вводится имя, нажимается «Стереть».
- Диск очищается, потребуется некоторое время.
- Выбираем пункт «Дисковая утилита», нажимаем «Завершить».
- Заходим в «Переустановка OS X», нажимаем «Продолжить».
- Выбираем используемый диск. В большинстве случаев он единственный доступный.
- Следуем указаниям установщика, завершаем.
- Система переустановлена!
Большинство пользователей традиционно переходят на новую версию OS X путём элементарного нажатия кнопки «обновить» в App Store. Бесспорно это самый легкий способ, но в тоже время не всегда самый эффективный, так как со временем многие маководы замечают, что их система уже не такая шустрая как была в начале эксплуатации, а обновление — проблему не решает.
Особенно такой беде подвержены пользователи которые постоянно меняют и переустанавливают софт на своем Mac. Виной снижения быстродействия как раз и является различный системный мусор и «остатки» от удаленных программ которые благополучно остаются на месте при обновлении. Именно поэтому многие предпочитают устанавливать именно «чистую систему».
Как перевести Айфон в режим DFU
На самом деле ничего сложного нет – достаточно одновременно зажать в нужное время определенные клавиши.
Очень важное примечание! После завершения процесса восстановления гаджет обновится до последней версии прошивки iOS (максимально доступной на данном устройстве), а вся информация будет стерта. Не забудьте перед началом процедуры сделать резервную копию в iCloud или проверить работоспособность этой функции, чтобы не потерять доступ к фотографиям, документам, сохраненным паролям и другой личной информации
Если советы выше не помогли, то выберите из списка ниже подходящую модель и загрузите программу iTunes с официального сайта Apple (или другую имеющуюся, но подходящую для этих целей утилиту).
Как ввести iPhone 6 и ниже в режим DFU
Следуйте этой инструкции:
- Подсоедините гаджет к ПК через кабель USB;
- Запустите программу Айтюнс;
- Одновременно удерживайте «Home» и блокировку несколько секунд до того момента, пока экран Айфона полностью не потухнет (примерно 10-15 секунд);
- После того, как дисплей погаснет, отпустите кнопку питания, но не отпускайте «Home» приблизительно 15 секунд.
Чтобы узнать, что процедура завершилась успешно, iTunes уведомит пользователя сообщением, что гаджет на данный момент запущен в режиме восстановления. Подтвердите действие, нажав на ОК.
Как перевести модели iPhone 7 и 7 Plus, iPhone 8 и 8 Plus в режим DFU
Смартфоны iPhone 7/8 и iPhone 7 Plus/8 Plus являются единственными девайсами в «яблочной» линейке, которые получили свою собственную модификацию, запускающую режим «ДФУ».
- Подсоедините 7/8 или 7 Plus/8 Plus устройства к компьютеру на Windows или Mac;
- Включите iTunes;
- Выключите гаджет обычным способом, удерживая кнопку блокировки и потянув по экрану вправо на полоске и дождитесь потухания картинки;
- Снова удерживайте клавишу блокировки сбоку, затем начните удерживать кнопку понижения громкости, которая находится на левой части корпуса в течение 10 секунд;
- Прекратите держать клавишу «Питание» и продолжайте держать нижнюю клавишу громкости примерно 5 секунд;
- Далее убедитесь, что устройство от выполненных действий не запустилось. Если iPhone остался в нерабочем состоянии, значит, что «ДФУ» запустился. Об этом уведомит сообщение о том, что Айтюнс обнаружила телефон в режиме восстановления. Восстановите гаджет от компании Apple, нажав на ОК.
В случае, если во время процесса загорелся значок яблока, придется вводить аппарат в режим DFU заново с первого шага. Это может случиться потому, что вы удерживали клавиши дольше указанного времени. Во время всего процесса экран должен быть черным и не включаться.
Если высвечивается логотип iTunes с изображением USB провода, значит, что вы запустили Recovery Mode. Ничего страшного, просто отсоедините устройство и попробуйте ввести гаджет в «ДФУ» снова.
Как ввести iPhone X и более старшие модели в режим DFU
За отсутствием механической и сенсорной клавиши «Домой» на моделях iPhone X и более новых, задействованы все остальные кнопки. И вот какая их последовательность нужна, чтобы перевести гаджет в «ДФУ»:
- Выключите Айфон стандартным методом – удержание «Питание» и нижней клавиши громкости;
- Подсоедините гаджет к ПК на Windows или Mac при помощи подходящего провода USB;
- На боковой панели слева удерживайте кнопку увеличения громкости несколько секунд, далее отпустите ее;
- Точно также задержите клавишу уменьшения звука и отпустите ее через несколько секунд;
- Далее сразу же начните держать клавишу блокировки примерно 10 секунд. Телефон при этом не должен запускаться;
- Продолжайте удерживать кнопку «Питание» и нажмите на уменьшение громкости, не отпуская ее примерно 5 секунд;
- Перестаньте держать кнопку блокировки, но не отпускайте нижнюю клавишу громкости в течение десяти секунд;
- Когда на экране компьютера появится уведомление о том, что Айфон перешел в режим восстановления, значит, процедура прошла успешно и вы сделали все правильно.
Как и в прошлой инструкции, любая модель не должна запускаться в течение всего процесса. Если это произошло, значит, вы допустили ошибку. Ничего страшного – выполните вышеописанные действия снова и повторите шаги более внимательно.
Как ввести iPhone и iPad в режим восстановления
Иногда обновление операционной системы любимого гаджета по воздуху может произойти с ошибкой. А бывает пользователь забывает свой код-пароль для разблокировки гаджета. Кроме того, могут случиться и другие неприятности с операционной системой, когда гаджет начинает внезапно выключаться, зависать, при запуске постоянно показывает логотип в виде надкушенного яблока, не загружая далее систему или завис надолго с индикатором выполнения обновления под этим самым логотипом.
Во всех этих случаях необходимо восстановление прошивки с помощью компьютера. Если это Windows ПК, то на нем необходимо иметь установленную программу iTunes. Также iTunes потребуется и владельцам Mac, на которых установлена не самая последняя операционная система. У тех же счастливых обладателей яблочных компьютеров, на которых установлена macOS Catalina iTunes отсутствует, и все действия выполняются через Finder.
Изначально необходимо “подружить” гаджет с компьютером. Для этого подключаем устройство к ПК по USB и открываем iTunes или Finder на macOS Catalina. Компьютер выдаст запрос на синхронизацию с iPhone или iPad. Нужно подтвердить наше намерение, а далее уже на самом гаджете подтвердить наше желание “Доверять этому компьютеру” и ввести код-пароль для разблокировки.
Запрос компьютера на синхронизацию iPad
Подтверждаем наше намерение на iPad
Для того, чтобы перевести iPhone и iPad в режим восстановления (он же Recovery Mode) необходимо подключить гаджет к компьютеру и открыть iTunes (Finder на macOS Catalina). Далее все зависит от модели нашего устройства.
На iPhone 6s, iPhone SE первого поколения (2016 г) и старее, а также всех iPad с кнопкой “Домой” нужно одновременно нажать и удерживать кнопку “Домой” и боковую (верхнюю) кнопку. Экран погаснет, затем появится логотип Apple. Ни в коем случае не отпускаем, продолжаем удерживать кнопки, пока не отобразится экран восстановления гаджета.
Экран восстановления (Recovery mode) выглядит именно так
На iPhone 7 одновременно нажимаем и удерживаем боковую кнопку и кнопку уменьшения громкости до тех пор пока не появится экран восстановления. На iPhone 8 и новее, а также на iPad Pro 2018 и 2020 г (с Face ID) будет такой алгоритм действий:
- нажимаем и быстро отпускаем кнопку увеличения громкости;
- нажимаем и быстро отпускаем кнопку уменьшения громкости;
- нажимаем и удерживаем на iPhone боковую, а на iPad верхнюю кнопку до появления экрана режима восстановления.
Компьютер покажет окно, в котором предложит восстановить либо обновить iPhone.
Finder в macOS Catalina предлагает восстановить или обновить iPhone
iTunes в Windows также предлагает восстановить или обновить iPhone
Для выхода из режима восстановления, если мы передумали проводить какие-либо процедуры с гаджетом при помощи компьютера, необходимо нажать и подержать боковую (верхнюю) кнопку до тех пор пока экран не погаснет. Отпускаем кнопку и нажимаем ее еще раз, чтобы гаджет запустился в нормальном режиме. Кстати, если устройство остается подключенным к компьютеру по USB, то повторно нажимать боковую (верхнюю) кнопку не обязательно. Аппарат сам включится и начнет загружать операционную систему в штатном режиме.
Для чего нужен, и как ввести гаджет в это состояние?
Ввести в ДФУ может понадобиться для процесса восстановления или обновления операционки «яблочного» гаджета тогда, когда стандартными параметрами Айтюнз не способен произвести нужное действие. Бывают случаи, когда данный режим исправляет сбой системы, так что повторно смартфон загружается в привычном ритме.
В DFU iPhone 5s и 6s, как и в остальных устройствах от Apple, можно ввести так:
- подключаете аппарат к ПК (можно подключать как к Windows, так и к MacOS);
- зажимаете на некоторое время кнопки Домой и Включение (около десяти секунд);
- отпускаете кнопку Включения, при этом клавиша Домой остается нажатой;
- удерживаете ее до того времени, пока ПК не увидит Айфон в DFU.
Стоит еще раз отметить, что нет внешних признаков, по которым можно определить это положение, потому как смартфон никак не реагирует на одиночное нажатие клавиш и не функционирует экран. Идеальный вариант, когда iPhone рабочий и можно использовать все объекты управления, но может случиться так, что придется что-то делать без кнопки Home или без кнопки Power. В таком случае придется воспользоваться другой инструкцией.
Для этого необходимы:
- файл последней версии операционной системы конкретно для вашего устройства;
- программа redsn0w (лучше использовать последнюю стабильную версию);
- ПК с установленным на нем приложением Айтюнз;
- свободное время.
Если все составляющие у вас имеются, значит можно переходить к процессу перевода Айфона в режим ДФУ, ввести можно так:
- запустите программу redsn0w;
- переходите к «Extras», далее «Even more» и «DFU IPSW»:
- нам нужно указать файл с официальной прошивкой, затем кликаете ОК;
- ждете, пока программа сделает кастомную прошивку устройства. Кастомная отличается от оригинала названием, в первой добавляется приставка ENTER_DFU_;
- запускаете Айтюнз в главном окне утилиты с данными о вашем оборудовании путем нажатия и удерживания клавиши Shift на Виндовс ( Option на Mac), щелкаете «Восстановление»;
- ждете завершения процесса, после чего гаджет активирует режим DFU.
Как видите, даже если не работает одна из кнопок, выход все равно есть. Процесс займет немного больше времени, но результат вы получите тот, что необходим.
Распознать это состояние в аппарате от Apple можно только через компьютер, то есть при подключении смартфона к ПК через кабель. Как раз ПК уведомляет вас о том, что запущено обновление прошивки.
Автор рекомендует:
- Как установить Плей Маркет на Мейзу (Meizu)
- Как проверить Айфон по IMEI и серийному номеру
- Гироскоп в телефоне — что это за датчик?
- Как изменить мелодию звонка в Windows 10 Mobile
- Как сделать скриншот на Айфоне разными способами
Что такое Recovery Mode iPhone и для чего нужен
В переводе с английского название Recovery Mode переводится, как «режим восстановления». Запустить это функцию можно, чтобы восстановить рабочее состояние смартфона в случае аварийного сбоя. Часто этот режим помогает при возникновении программных сбоев, которые не дают возможности включить технику и использовать ее в обычном виде.
Recovery Mode и DFU — два специальных режима на устройствах Apple
К сведению! Перевод в специальный режим предусмотрен на всей технике Apple.
Использовать Recovery Mode необходимо, если гаджет выключился и не запускается. В этом случае ни дисплей, ни кнопки, не будут реагировать на попытки запустить айфон.
Каждый производитель смартфонов добавляет в меню специальную функцию, позволяющую откатывать устройство до заводских настроек. Она помогает вернуть телефон к нормальному функционированию. На устройствах под ОС iOS присутствует специальная функция — Recovery Mode. При возникновении сбоев в программном обеспечении используется сброс настроек. Преимуществом такой функции является сохранение гарантийных обязательств.
В целом функцию восстановления можно использовать в нескольких случаях:
- восстановление рабочего состояния при возникновении программных сбоев. В этом случае проблема сказывается на нормальном функционировании аппарата, блокируя его включения. Во время восстановления режим проводит такие операции: проверяет целостность файлов и делает сброс контента с настройками;
- обновление iOS до новой версии. В процессе работы проверяются: целостность файлов, прошивка дополнительных модулей и системных разделов.
Эффективно исправить все ошибки iOS в нормальном состоянии без потери данных
Восстановите нормальную работу системы iOS на iPhone / iPad / iPod без потери данных при любых ошибках iOS.
Режим восстановления
Иногда iPhone может застрять в режиме восстановления, если вы намеренно активировали режим восстановления для решения проблемы; вы пытались выполнить джейлбрейк iOS на своем iPhone, и все пошло ужасно неправильно; Вы просто пытались обновить свое устройство до последней версии программного обеспечения iOS.
Режим DFU
Джейлбрейк или джейлбрейк устройства; программный глюк; аппаратные проблемы; Обновления программного обеспечения могут привести ваше устройство в режим DFU. Аппаратные проблемы обычно связаны с неправильным обращением с устройством. Вы, возможно, бросили это, намокли, или так или иначе управляли.
Режим наушников
В большинстве случаев это происходит из-за проблем с оборудованием. Хотя может быть и проблема с программным обеспечением, 99% случаев, когда iPhone зависал в наушниках, потому что разъем для наушников кажется неисправным.
Логотип Apple
Проблемы при обновлении до новой версии iOS; проблемы с джейлбрейком телефона; запуск бета-версии iOS, срок действия которой истек; все эти причины приведут к зависанию iPhone на экране логотипа Apple.
Часть 5: Сильнодействующие советы, чтобы положить iPhone в режиме восстановления безопасно
Режим восстановления является частью загрузчика iPhone, который также называют iboot. Это сделано, чтобы предотвратить IPhones или любые другие устройства IOS, от каких-либо дополнительных повреждений. Телефон переходит в режим восстановления, если есть какая-либо ошибка в прошивке или некоторой модернизации IOS.
Это не обязательно, что ваш iPhone может застрять в режиме восстановления каждый раз, когда вы пытаетесь решить проблему. Но все же, как говорится, что профилактика лучше, чем лечение; Вы должны сделать резервную копию ваших файлов, когда вы кладете iPhone в режиме восстановления.
Выполните следующий шаг, чтобы положить телефон в режим восстановления.
Шаг 1. Во- первых, подключите iPhone к компьютеру и запустите ITunes.
Шаг 2. После того, как телефон будет обнаружен, нажмите кнопку питания и кнопку домой вместе. После того, как вы видите логотип Apple , отпустите кнопку питания и удерживайте нажатой кнопку домой , пока не увидите сообщение от ITunes говорят , что тур телефон находится в режиме восстановления.
Шаг 3. Вы увидите следующий экран , показанный на вашем iPhone.
Это не трудно войти или режим восстановления выхода, если все сделано правильно и безопасно; Вы видите, iPhone застрял в режиме восстановления не так много проблем, Afterall!
Восстановление после сброса
Если вам нужно восстановить Айфон после сброса всех настроек и удаления контента, то без резервной копии сделать это не получится. Наличие backup-файла с информацией, хранимой в памяти устройства – главный момент, который нужно проверить перед выполнением сброса. После отката iPhone к заводскому состоянию все личные данные пользователя с него стираются.
Создание резервной копии перед сбросом настроек:
- Подключите Айфон к компьютеру.
- Запустите iTunes. Откройте страницу подключенного устройства.
- На вкладке «Обзор» найдите поле «Резервные копии». Посмотрите, когда была создана последняя копия, актуальна ли она сейчас. Если нет, нажмите «Создать копию сейчас».
После сброса Айфон будет как новый: ни контента, ни настроек на нем не остается. Чтобы вернуть всю информацию, необходимо подключить устройство к компьютеру и через iTunes произвести восстановление из резервной копии. Выбирайте последний по времени создания бэкап, так как в нем хранится наиболее актуальная информация.
Выполнить восстановление всех настроек после сброса можно и через iCloud, при условии, что вы хранили на облаке бэкапы. В таком случае при настройке iPhone нужно выбрать вариант «Восстановить копию из iCloud» и указать подходящий бэкап.
Три основные клавиши
Начиная с iPhone X, Apple устанавливает в свои смартфоны всего три физические клавиши: увеличение громкости, уменьшение громкости и клавишу питания. Все следующие действия в нашем руководстве будут выполняться с помощью комбинаций из этих трех клавиш.
Как выключить iPhone X, XS или XR?
- Нажмите и удерживайте боковую клавишу и любую клавишу громкости, пока на экране не появится диалоговое окно
- Сделайте свайп вправо, в верхней части дисплея. После этого смартфон выключится
- Чтобы снова включить смартфон, достаточно один раз нажать на клавишу питания
Как выполнить принудительную перезагрузку iPhone X, XS или XR?
Отметим, что следующие действия необходимо выполнять быстро.
- Нажмите и сразу отпустите клавишу увеличения громкости
- Нажмите на клавишу уменьшения громкости и опять сразу отпустите
- Теперь, нажмите и удерживайте клавишу питания и держите ее, пока устройство не перезагрузится
Как перейти в режим «Recovery» на iPhone X, XS и XR?
- Подключите смартфон к ПК с установленной программой iTunes через USB-кабель
- Теперь, быстро нажмите клавишу увеличения громкости и отпустите ее
- Нажмите и отпустите клавишу уменьшения громкости
- Нажмите и удерживайте клавишу питания, не отпускайте ее даже тогда, когда устройство начнет перезагружаться и на дисплее появится логотип Apple
- Отпустите клавишу, когда на дисплее появится надпись Connect to iTunes
- Запустите iTunes, на экране ПК появится сообщение, подтверждающее подключение iOS-устройства и запуск «Recovery». После этого, программа предложит два вариант: обновление или восстановление программного обеспечения
Как запустить DFU-режим на iPhone X, XS и XR?
Для начала, стоит объяснить что такое DFU-режим. Это функция, которая позволяет восстановить работоспособность системы в тех случаях, когда смартфон не может загрузить iOS.
- Подключите смартфон к ПК с установленной программой iTunes через USB-кабель
- Теперь, быстро нажмите клавишу увеличения громкости и отпустите ее
- Нажмите и отпустите клавишу уменьшения громкости
- Нажмите и удерживайте клавишу питания в течение 10 секунду, дисплей iPhone должен стать черным
- Продолжая удерживать клавишу питания, нажмите на клавишу уменьшения громкости и держите ее в течение 5 секунд, после этого отпустите клавишу питания и продолжайте удерживать клавишу громкости еще 10 секунд. Если вы сделали все правильно, дисплей будет черным все это время
- Откройте iTunes. Программа сообщит, что обнаружила iPhone в режиме восстановления и перед началом использования он должен быть восстановлен
- Подтвердите действие, после этого iPhone будет восстановлен
Также, рекомендуем ознакомиться с другими полезными руководствами по iOS, macOS и watchOS на нашем сайте, по тегу Гид.
Стандартные способы восстановления
Если вы столкнулись с подобной программной неисправностью, для начала попробуйте перезагрузить Recovery Mode. Дело в том, что изображение шнура и значка ITunes означает, что на айфоне запущен режим восстановления, однако, из-за программной ошибки он не может завершиться. Зажмите одновременно кнопки Home и Power на протяжении 15 секунд. Далее произойдет повторное включение телефона, а ошибка пропадет.
Откат к резервной копии. Для этого способа необходимо выполнить подключение IPhone к десктопному приложению ITunes. Далее откройте главное окно программы и в поле «Восстановить» откатите телефон к заранее сделанной резервной копии. Это займет 15-20 минут.
В большинстве случаев, все представленные выше способы восстановления смогут устранить ошибку и произойдет автоматическая перезагрузка айфона. Однако, существует еще несколько причин, почему IPhone просит подключить ITunes.
Как войти в Recovery Mode на iPhone с Face ID
На новейших моделях (iPhone X и далее) клавиша Home отсутствует совсем, в связи с чем меняется и порядок действий для вызова команд, в которых была задействована клавиша «Домой».
Алгоритм следующий:
- Сначала так же, как и с другими моделями, следует подключить айфон к компьютеру посредством USB-кабеля.
- Теперь в строгой последовательности следует нажать клавиши «Увеличить громкость», «Уменьшить громкость» и кнопку питания соответственно, зажав последнюю до тех пор, пока на дисплее не появится значок iTunes, сигнализирующий о подключении к десктопной машине.
- macOS Catalina запустит на экране приложение файндер, тогда как более ранние версии запустят Айтюнс.
- Операционная система распознает подключение устройства через Usb в режиме рекавери и предложит либо обновить iOS, либо восстановить системные файлы из имеющейся резервной копии.
Как ввести свой iPhone в режим DFU?
Важно предупредить: процедура восстановления iPhone в этом режиме – уничтожает все, что хранилось на устройстве, как бы грустно это ни звучало. Поэтому лучше перед началом всех манипуляций через DFU сделать копию всего, что есть на смартфоне в облачное хранилище или прямо на комп
И небольшое правило: подключение должно производиться только через оригинальный кабель (желательно) к задним USB-портам. Использовать передние входы и переходники нежелательно. Особенно это относится к iPhone 7. Чем новее модель – тем больше капризов.
Порядок действий, описывающий как войти в режим DFU – непростой, но с пятой попытки всё точно получится. Но, особо одарённые пользователи, возможно, сразу справятся с задачей.
Итак, чтобы войти в DFU:
- Требуется подключить Айфон к компьютеру – нужен уже включенный iTunes.
- Далее, надо зажать кнопки Home и Power, и держать 10 сек, после отпустить Power, но продолжать удерживать Home.
Не помогло и айфон не входит в режим DFU? Как определилось? Ведь даже войдя в DFU режим, экран айфона остаётся полностью чёрным, и определить это можно только глядя на сообщения iTunes. Если всё сделано правильно, то «тунец» выдаст такое сообщение:
А вот если появилось такое изображение, значит, был включён режим Recovery Mode:
Вот здесь стоит подчеркнуть принципиальное отличие в iPhone между DFU и Recovery mode, чтобы неопытные пользователи перестали их путать:
- Recovery Mode действует в рамках операционной системы, считается более «мягким» и не требует для своего включения iTunes.
- DFU работает в обход операционки – на аппаратном уровне. Поэтому является более эффективным.
Как включить первый режим здесь рассматриваться не будет – поэтому если на экране айфона появился значок айтюнс и USB-кабеля, можно смело начинать процедуру сначала.
Более сложный метод перевести iPhone в режим восстановления DFU:
- Для начала нужно полностью выключить айфон.
- Теперь на три секунды зажимается кнопка Power, потом нажимается кнопка Home, держатся вместе 10 сек, после, точно также как и в первом случае, Power отпускается, а Home продолжает удерживаться.
Снова неудача? Однако, странно это… Тогда для особо удачливых юзеров есть программа iReb, которая подскажет как перевести iPhone в нужный режим.
Легковесная утилита проконтролирует ввод iPhone в необходимый режим DFU – надо лишь выбрать подходящее устройство, список которых начинается от iPhone 3g и заканчивается на iPhone 4s (что не мешает использовать iPhone 5s, iPhone 6s и iPhone 7), а далее только следовать инструкциям, появляющимся на экране.
Опять не получилось? Вполне возможно, что кнопка Home отказывается подчиняться. В этом случае поможет программа RedSn0w. Нужно запустить iTunes, подключить айфон и открыть эту утилиту. Потом только останется кликнуть на кнопку pwned DFU, чтобы айтюнс маякнул об успешном вхождении в режим восстановления.
Допустим, получилось, и все нужные процедуры сделаны. Как привести аппарат в прежнее состояние?
Как включить режим восстановления на Айфоне с помощью ReiBoot
В случае, если нативные способы для различных моделей не работают или кажутся сложными, на помощь приходит утилита ReiBoot, одной из функций которой является запуск режима рекавери нажатием лишь одной клавиши, что несомненно удобно и просто.
- Сначала следует скачать программу на ПК под управлением виндоус или macOS и установить, запустив загруженный файл.
- Затем подключить айфон к компьютеру посредством USB-кабеля, после чего запустить программу ReiBoot. В открывшемся меню выбрать поле «Войти в Режим Восстановления».
- На экране появится информация о модели устройства. Если информация совпадает с реальностью(модель определена верно), нажать «Загрузить»для скачивания необходимой прошивки.
- По завершении скачивания кликнуть по полю «Исправить сейчас».
- По окончании процесса восстановления система примет первозданный вид с заводскими настройками.