Как обновить яндекс браузер до последней версии бесплатно для windows
Содержание:
- Кратко о голосовом помощнике
- Скачивание новой версии
- Как обновиться на компьютере
- Что такое обновление Yandex Browser и как оно проходит?
- Настройка Яндекс виджетов в браузере
- Расширения
- Как часто нужно обновлять браузер на ПК с Windows?
- На телефоне
- Как обновить Яндекс.Браузер в устройствах Андроид?
- Mozilla Firefox
- Обновление и Яндекс
- Google Chrome
- С сохранением паролей
- Обновление «Яндекс.Браузера» вручную до последней версии
Кратко о голосовом помощнике
Впервые Алиса была представлена широкой публике в мае 2017 года в качестве бета-версии. Официальный старт голосового ассистента состоялся в октябре того же года. По одной из версий, прототипом виртуального помощника стала главная героиня фильма «Гостья из будущего» Алиса Селезнёва, умеющая предсказывать будущее и готовая прийти на помощь в любой ситуации.
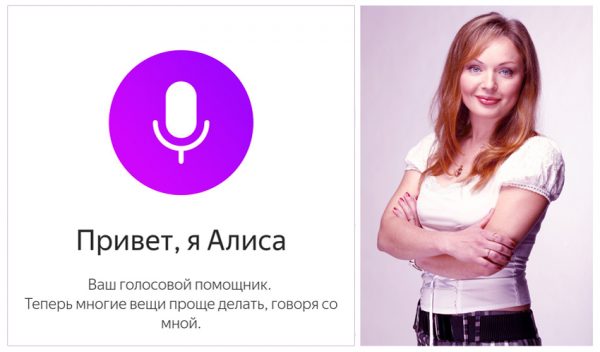
Алиса говорит голосом Татьяны Шиловой, российской актрисы кино и дубляжа, знакомой нам по озвучиванию таких голливудских звёзд, как Камерон Диас и Скарлетт Йохансон
Голосовой помощник не имеет своего приложения. Он является частью «Яндекс.Браузера» и взаимодействует со многими сервисами «Яндекса», тем самым упрощая рутинную работу пользователям. Алиса умеет:
- находить нужную информацию в интернете;
- отвечать на вопросы;
- вызывать такси и заказывать пиццу;
- прокладывать оптимальные маршруты;
- информировать о новостях и прогнозе погоды;
- запускать программы, открывать приложения и управлять компьютером;
- распознавать изображения на фотографиях;
-
поддерживать беседу, рассказывать анекдоты и играть в игры.
Лично меня приятно удивила скорость ответов Алисы. Она отлично распознаёт человеческую речь и мгновенно реагирует на вопросы и команды. Отвечает довольно эмоционально, стараясь подобрать подходящую интонацию, может пошутить, правда, не всегда удачно, а может и обидеться. Для меня Алиса является отличным помощником в поиске нужной информации в браузере и на сервисах «Яндекса». Надеюсь, в будущем команда разработчиков продолжит работу над начатым масштабным проектом и научит ассистента новым навыкам.
На каких устройствах работает
Голосовой ассистент Алиса работает в универсальном приложении «Яндекс», в десктопной и мобильной версиях «Яндекс.Браузера», в «Яндекс.Навигаторе» и доступен для установки на персональные компьютеры и ноутбуки, управляемые ОС Windows 7, 8 и 10 версий, а также на мобильные устройства с операционными системами Android не ниже 5 версии и iOS 9 версии и выше.
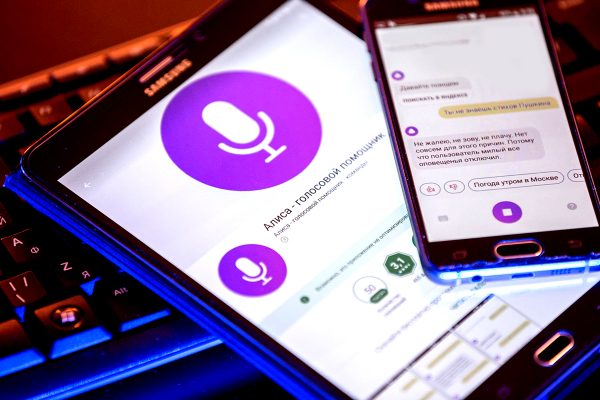
Голосовый помощник Алиса быстро заслужила признание россиян и уже установлена на 53 млн устройств
Из пользовательской электроники с интегрированным виртуальным ассистентом можно назвать:
- «Яндекс.Станцию» — домашнее мультимедийное устройство, ставшее первой семейной платформой с голосовым управлением;
- детские смарт-часы Elari KidPhone, в которых голосовой ассистент Алиса помогает ребёнку решать повседневные задачи и отвечает на его вопросы;
- домашние «умные» колонки Irbis и DEXP, более бюджетные варианты по сравнению с «Яндекс.Станцией»;
- «Яндекс.Телефон» — первый смартфон компании «Яндекс», центральное место в интерфейсе которого отведено Алисе.
Для чего нужно обновлять Алису
Алиса постоянно совершенствуется, самообучается, её речь пополняется новыми фразами и оборотами, а возможности дополняются новыми функциями. С марта 2018 года платформа «Яндекс.Диалоги», на которой публикуются все навыки Алисы, открыта для сторонних программистов и любой обладающий соответствующими знаниями человек может внести свой вклад в развитие голосового помощника, обучив его новым навыкам.
Чтобы иметь возможность общаться с усовершенствованной Алисой, нужно периодически её обновлять. Изначально голосовой помощник от российской IT-компании «Яндекс» обладал довольно скромным функционалом по сравнению с имеющимися аналогами: Siri от компании Apple, Cortana от мирового разработчика Microsoft и Google Assistant. Но после обновления Алиса «обзавелась» новыми навыками, научилась взаимодействовать с сервисами «Яндекса», тем самым значительно расширив свою аудиторию.
Скачивание новой версии
Не все пользователи обновляют . Некоторые придерживаются мнения, что проще и эффективнее просто удалить устаревшую программу и скачать ее же еще раз. Но уже обновленную. И с бесплатным софтом (к которому и относится ) проблем при таком подходе не возникает. В этом случае процесс обновления предполагает три шага:
- Скачивание новой версии;
- Удаление старой версии;
- Установка новой версии.
Скачивать бесплатный софт нужно исключительно с официального сайта. Это не только в наибольшей степени безопасно, но и станет гарантией того, что будет установлена самая новая версия. Потому что на официальных сайтах всегда представляют самый новый вариант программы.
Если у пользователя установлен только один браузер, то очень важно скачать программу для последующей установки. Для скачивания необходимо пройти на сайт www.browser.yandex.ru
На стартовой главной странице сайта будет располагаться заметное темно-серое поле с предложением скачать браузер. Необходимо нажать на желтую кнопку «Скачать»
в этом поле. После этого выбирайте, для какого типа устройств необходим браузер – смартфона, планшета или ПК. Затем запустите скачивание.
Как обновить Яндекс.Браузер на компьютере в ручном режиме
Инструкция по обновлению браузера Yandex в ручном режиме.
В этом году традиционная конференция Яндекса, посвящённая использованию интернет-технологий, пройдёт в Москве 30 мая. Программа и название конференции несколько изменятся: интересно будет не только тем, кто в предыдущие годы смотрел Yet another Conference on Marketing. Новейшие цифровые решения меняют нашу жизнь и становятся доступны специалистам из разных областей. Поэтому мы расширим тематику. Маркетинг по традиции окажется в центре внимания, но гостей Yet another Conference ждёт ещё одна секция.
Технологии медицины
Учёные, врачи, инвесторы, представители клиник и IT-компаний расскажут о том, как цифровые технологии используются в медицине уже сейчас и как могут использоваться в будущем. Речь пойдёт об устройствах мониторинга здоровья, компьютерной диагностике, телемедицине, нейрокомпьютерных интерфейсах и многом другом.
Условия участия
Участие вновь бесплатное, но только по приглашениям: залы не смогут вместить всех желающих. К сожалению, регистрация уже закрыта.
Онлайн-программа
Как всегда, мы готовим насыщенную онлайн-программу. Зрители прямого эфира увидят множество дополнительных интервью, репортажей и докладов, а не только события на сценах. Онлайн-программа пройдёт на этой странице и будет доступна каждому. Если вы хотите, чтобы мы напомнили вам о начале, пожалуйста, . После конференции все видеозаписи появятся на сайте.
Каждый день в мире появляется множество новых программ, которые удовлетворяют наши потребности во всех областях цифровой жизни
Однако, как не крути, самой важной программой для каждого пользователя интернета является браузер. Оттого крайне важно выбрать именно лучший браузер 2017 года
их всех возможных!
Хороший браузер
используется не только для просмотра веб-страниц и поиска информации в сети, но и для других целей. За последние годы функциональность популярных браузеров сильно увеличилась. Теперь браузер можно использовать для обработки фото и видео, для интерактивных конференций, игр, видеоконференций; в нем можно читать книги, слушать музыку и смотреть видео. Кроме того веб-приложения могут присылать вам уведомления о событиях, использовать вашу камеру и микрофон, визуализировать 3D изображения. К счастью, количество и качество функций в современных браузерах постоянно растет.
Сегодня мы поговорим о новых браузерах 2017 года
. Конечно, они появились не в 2017 — почти все браузеры, представленные в статье вышли уже давно и постоянно радуют нас свежими версиями. Однако вы можете быть уверены, что я отобрал для вас только лучшие браузеры 2017, которые можно будет скачать по прямой ссылке без назойливой рекламы и .
Также, судя по статистике, больше половины пользователей выбирают браузер Гугл Хром. Это браузер действительно быстр, функционален и безопасен — однако и у него имеются конкуренты. Сегодня я поведаю вам о новых браузерах 2017, которые могут составить ему конкуренцию. Наш рейтинг браузеров 2017 года составлен на основе мнений экспертов и отзывов пользователей, так что выбрав любой браузер из статьи вы выберете хороший браузер — в этом нет сомнений.
Как обновиться на компьютере
Способ 1: через меню
Большинство современных браузеров обновляются в автоматическом режиме и не требуют вашего вмешательства, т.к. имеют встроенную службу Update для мониторинга и установки свежих версий. В этом пункте я покажу как можно вручную обновиться через меню, если служба не работает, или была кем-то отключена.
Google Chrome
1. В главном окне программы нажмите на значок «три точки».
2. Перейдите в меню «Справка» пункт «О браузере Google Chrome».
3. Chrome автоматически начнет проверку и загрузку обновлений.
4. После загрузки нажмите кнопку «Перезапустить».
5. После перезапуска, последняя версия программы будет установлена.
Яндекс.Браузер
1. Откройте программу, войдите в меню (значок «три пунктира»).
2. Выберите пункт «Дополнительно – О браузере».
3. При наличии обновлений появится уведомление «Доступно обновление для установки в ручном режиме», для старта загрузки нажмите на кнопку «Обновить».
4. Нажмите кнопку «Перезапустить» для применения обновлений.
5. Яндекс перезапуститься и обновиться до последней версии.
Mozilla Firefox
1. В главном меню нажмите на значок «три пунктира» для вызова меню, откройте пункт «Справка – О Firefox».
2. Firefox автоматически запустит поиск и закачку новых обновлений.
3. По завершению нажмите на кнопку «Перезапустить Firefox» и браузер будет обновлен.
Для последующего автоматического применения обновлений, в главном меню войдите в «Настройки».
Во вкладке «Основные» прокрутите страницу немного вниз. Убедитесь, что в разделе «Разрешить Firefox», стоит галочка в пункте «Автоматически устанавливать обновления».
Opera
1. В главном окне программы вызовите меню и выберите пункт «Обновление & восстановление».
2. Opera проверит на сервере актуальность программы и автоматически загрузит, и применит обновления, если они имеются.
3. После загрузки нужных файлов щелкните по кнопке «Обновить сейчас».
4. Opera перезапустится и откроется последняя версия.
Internet Explorer и Edge
Обновления для родного браузера Windows можно получить двумя способами.
1. Включив автоматическое обновление системы.
Проверить это можно в панели управления для версий Windows 8, 7 (в Windows 10 автоматические обновления устанавливаются по умолчанию).
2. Загрузив установочный файл вручную.
На официальном сайте Microsoft можно выбрать версию Windows и загрузить последнюю версию Internet Explorer или Edge.
После загрузки запустите установщик (для примера я выбрал Edge), начнется загрузка необходимых файлов и обновление браузера.
После перезагрузки у вас будет установлен актуальный браузер.
Если не сработал первый способ, всегда можно удалить устаревшую программу вручную и установить новую с официального сайта. При этом все прежние ошибки удалятся, а отключенные службы восстановят свою работу в нормальном режиме.
Шаг 1: удаление устаревшей версии
1. Откройте меню Пуск, напечатайте «Панель управления» и откройте приложение.
2. В разделе «Программы» откройте «Удаление программы».
3. Выберите устаревший для удаления браузер.
4. Нажмите правой клавишей мышки и выберите «Удалить».
5. Если нужно удалить пользовательские настройки поставьте галочку и подтвердите действие щелкнув «Удалить».
6. Аналогичным образом удаляются и другие устаревшие браузеры.
Google Chrome
1. Перейдите на сайт: google.ru/chrome
2. Нажмите на кнопку «Скачать Chrome».
3. Прочтите условия соглашения и нажмите «Принять условия и установить», если вы согласны. Можно поставить галочку в пункте отправки статистики, для улучшения в работе Google Chrome.
4. Запустится установщик, дождитесь загрузки новых файлов и установки программы.
5. Готово, Chrome успешно установлен и обновлен.
Яндекс.Браузер
1. Откройте сайт: browser.yandex.ru
2. Прочитайте лицензионное соглашение и политику конфиденциальности, нажмите кнопку «Скачать», если все ОК.
3. После запуска установщика нажмите кнопку «Установить». Установите галочку, если хотите сделать Яндекс браузером по умолчанию.
4. Запустится загрузка файлов и автоматическая установка программы.
5. После перезапуска у вас будет установлена актуальная программа Яндекс.Браузер.
Mozilla Firefox
1. Программу Mozilla можно скачать на сайте: mozilla.org.
2. Щелкните по пункту «Загрузить браузер» и выберите «Компьютер».
3. Запустите файл, откроется автоматическая загрузка и установка программы.
4. Готово, у вас установлен актуальный Firefox.
Opera
1. Загрузить и установить Opera можно на сайте: opera.com.
2. Выберите поисковую систему по умолчанию и нажмите кнопку «Загрузить сейчас».
3. В окне установщика прочитайте лицензионное соглашение и нажмите кнопку «Установить».
4. После перезапуска Opera будет обновлена.
Что такое обновление Yandex Browser и как оно проходит?
Необходимо ли производить обновления Яндекс Браузера?
Тут мнения большинства пользователей разделяются на две части:
- Часть пользователей уверяет, что браузер отлично функционирует и без обновлений, они не нужны;
- Другие уверяют, что браузер намного лучше работает после апдейпа.
Давайте рассмотрим плюсы и минусы апдейпа этого обозревателя.
Достоинства:
- Увеличивается безопасность из-за того, что обновления закрывают дыры в уязвимости;
- Повышается работоспособность. Создатели данного софта очень часто тестируют функциональность браузера, и благодаря этому, он начинает загружаться быстрее;
- Появляются новые возможности, которые оказывают положительное воздействие на браузер;
- Удаляются различные сбои;
- Люди начинают использовать новейшие функции, которые появляются лишь на новых версиях.
Недостатки:
- Желательно, чтобы ваш тариф был безлимитный. Чтобы загрузить один вариант обновления нужно примерно 20-50 Мб;
- В новом браузере могут не работать прежние функции. Например, может перестать функционировать старая игра и прочие устаревшие возможности. К примеру, в новом варианте браузера не работает Флешь Плеер, и Unity Web Player;
- Также, меняется интерфейс. Иногда дизайн становится настолько неудобным, что люди возмущаются. Поэтому, люди думают, что лучше: использовать нововведения в обозревателе, или откатить его до прежней версии?
Настройка Яндекс виджетов в браузере
Среди прочих браузеров, достойных внимания, нельзя не отметить Яндекс браузер, разработанный ребятами из одноименной поисковой системы. Преимущества и достоинства этой программы очевидны, так как все ее опции и сервисы свободно подключаются непосредственно к профилю пользователя Яндекса, позволяют быстро запускать нужные службы, сохранять пользовательские данные и синхронизировать аккаунты из разных модулей Яндекса.
Работая в Яндекс браузере, пользователь может одновременно использовать все инструменты поисковой системы без смены аккаунта, из единого пользовательского профиля. Например, отсюда легко следить за дорожными пробками, за погодой, за афишами, за развитием своего сайта, дополнительно можно создавать скриншоты, делиться ими, сохранять файлы на Яндекс.Диске, пользоваться визуальными закладками и так далее. В общем, все блага Яндекса доступны тем, кто работает с Яндекс браузером.
Более того, отдельные пользователи находят данный браузер наиболее удобным, простым, быстрым и практичным, так как он существенно облегчает и ускоряет поиск нужной информации на просторах Сети. О том, как скачать русский Яндекс браузер совершенно бесплатно, как установить его на компьютер, и расскажем в этой пошаговой инструкции, которую целиком посвящаем великому детищу Яндекса.
Как скачать русский Яндекс браузер бесплатно: пошаговая инструкция
2. Находим на этой же странице зеленую кнопку «Скачать» и жмем на нее, соглашаясь с условиями использования программного продукта.
3. В следующем диалоговом окне выбираем «Сохранить файл» и запускаем загрузку файла установки на компьютер.
4. Когда закачка файла инсталлятора завершится, переходим к загрузкам нашего нынешнего браузера и запускаем файл установки, кликая по нему мышкой. В Mozilla Firefox посмотреть загрузки можно с помощью специального значка-стрелочки, направленной вниз, находящейся на панели инструментов (смотрите скриншот). Аналогичным образом установочный файл может быть запущен из папки с загруженными файлами. Главное – запустить установку Яндекс браузера, который мы скачали на предыдущем этапе.
5. На следующем шаге (когда запустим установщик) выбираем кнопку «Запустить».
6. Далее система предложит нам сделать Яндекс браузером по умолчанию (снять/оставить галочку) и участвовать в улучшении сервисов Яндекса, передавая безличную статистику пользователя (снять/оставить галочку). Сделав свой выбор, сняв или оставив нужные галочки по желанию, смело жмем на оранжевую кнопку с надписью «Начать пользоваться»!
7. Ожидаем несколько минут, пока скачанный Яндекс браузер установит свои компоненты на компьютер. Установка займет не более пяти минут, а по факту гораздо меньше.
8. Когда установка Яндекс браузера на компьютер будет завершена, браузер запустится в автоматическом приветственном режиме и предложит пройти небольшое ознакомление с возможностями и элементами программы, предложит пройти маленький обучающий курс работе с Яндекс браузером.
Яндекс.Браузер
— бесплатный браузер созданный компанией Яндекс на базе свободного браузера с открытым исходным кодом Chromium. Яндекс Браузер отличает лаконичный дизайн и высокая скорость работы, благодаря Турбо режиму. Браузер защищает компьютер от зараженных страниц, предупреждает об опасных сайтах и проверяет загружаемые файлы на вирусы.
Расширения
Если при работе с браузером вам требуется регулярный перезапуск, его можно сделать автоматическим при помощи расширений, например, Time Restart Reloaded. На примере этой программы рассмотрим механизм установки и настройки расширений такого типа.
Найдите расширение в онлайн-магазине по названию и установите на свой браузер.
Открыв утилиту, вы увидите таймер, с помощью которого и настраивается постоянное обновление
Если у Вас остались вопросы или есть жалобы — сообщите нам
Задать вопрос
Установив временную метку, выберите тип перезапуска (рекомендуем выбрать МЕТОД 2, также имеется возможность создать собственную настройку), и нажмите кнопку “Пуск”.
Теперь программа будет перезапускаться каждый раз по истечении заданного времени до тех пор, пока таймер не будет отключен вручную.
Как часто нужно обновлять браузер на ПК с Windows?
Интернет-браузер, являясь часто используемым программным обеспечением, требует высокой степени защиты от вирусов и хакерских атак. Ведь зловредное ПО зачастую попадает на компьютер благодаря старым дырам в коде. Обновление снижает опасность подцепить вирус, шпионское ПО, исправляет внутренние ошибки. Свежая версия утилиты обеспечивает лучшее быстродействие, следует современным стандартам, улучшает взаимодействие и поддержку новых технологий. Поэтому, для использования вышеперечисленных возможностей, браузер рекомендуется обновлять сразу после появления новой версии.
На телефоне
Обновить Яндекс браузер на телефоне можно только через официальный магазин как на платформе Android, так iOS. Через сам браузер, как на компьютере, не получится.
Android
Итак, воспользуемся приложением Play Маркет, чтобы обновить Яндекс браузер:
- Находим на рабочем столе телефона официальный магазин от Google и открываем его.
- Далее в верхней части экрана вводим запрос «Яндекс» и переходим по запросу «Яндекс.Браузер – с Алисой».
- Если установлена не последняя версия Яндекс браузера, то в этом случае будет предложено обновить приложение.
iPhone
Как я уже сказал, обновить приложение Яндекс браузер можно только с помощью официального магазина. В случае с устройством iOS успешно подойдет AppStore. Воспользоваться им можно следующим образом:
- Для начала на главном экране находим приложение App Store и открываем его.
- Далее в верхней части вводим «Яндекс браузер» и осуществляем поиск.
- Затем открываем первый результат под названием «Яндекс.Браузер».
-
На моем телефоне уже установлена последняя версия, поэтому вместо кнопки «Обновить» написано «Открыть». Если же на вашем телефоне не будет установлена актуальная версия, то вы с легкостью сможете ее установить в указанном ниже окне.
Такими несложными инструкциями можно обновить не только браузер от Яндекса, но и другие приложения. Надеюсь, что у вас больше не возникает вопросов о том, как обновить Яндекс браузер. Напомню, что для этого мы использовали программу Яндекс браузер на компьютере, и приложения Google Play и App Store на телефоне.
Как обновить Яндекс.Браузер в устройствах Андроид?
Для начала нужно узнать, имеется ли новая версия приложения:
- Попадите в быстрое меню (три горизонтальные параллельные полоски или точки). Если их нет на экране мобильного устройства, нажмите меню на корпусе телефона.
- После нажатия меню появится перечень. Из него вам нужно выбрать «О Яндекс.Браузере».
- Вы перейдете на новую страницу.
Если у вас в использовании находится устаревшая версия, то вам будет написано об этом. Нужно будет подтвердить обновление и все. Произойдет бесплатное обновление. После этого необходимо выполнить перезагрузку вашего браузера.
Internet Explorer — едва ли не самый известный веб-браузер, и по сей день остающийся одним из самых популярных среди пользователей по всему миру, хотя на территории России, согласно статистике, его позиции далеко не так крепки: будучи изрядно потеснённым такими программами как Google Chrome, Opera Browser, Яндекс-браузер, Firefox, а также набирающим популярность Orbitum, большинством пользователей он воспринимается лишь как обязательный придаток к операционной системе.
Тем не менее среди многих как потребителей, так и создателей контента этот браузер по тем или иным причинам всё ещё актуален.
Mozilla Firefox
Хотя я назвал Google Chrome лучшим браузером 2017 — это не совсем так. Ведь у него есть прямой конкурент — Mozilla Firefox. В большинстве тестов Mozilla не сильно уступает браузеру от компании Google, а в каких-то и превосходит его. Еще один немаловажный аспект — Mozilla является браузером с открытым исходным кодом от независимых разработчиков. Таким образом, Мозилла позволяет вам полностью настроить браузер под себя, отключить ненужные функции и опции. Если вы хотите полного контроля над своим браузером — то ваш выбор Mozilla Firefox.
Ключевые функции и особенности Mozilla Firefox:
- Независимый проект — свободный браузер, который не будет «сливать» ваши личные данные маркетинговым компаниям
- Кроссплатформенность — Mozilla с вами на любой платформе (Windows, Linux, MacOS, iOS и Android)
- Превосходная производительсть, максимальная безопасность работы в сети.
- Огромное количество расширений на все случаи жизни!
- Удобная среда для разработчиков
- Полная синхронизация между устройствами пользователя
- Функциональный интерфейс
- Постоянные «апдейты» и улучшения браузера
Таким образом, Mozilla Firefox станет прекрасным выбором, если вы ищете отличный новый браузер 2017 — ведь Mozilla крайне часто радует нас свежими апдейтами.
Скачать Mozilla Firefox
У компании Mozilla есть замечательный сайт, с удобным и интуитивным дизайном. Только с этого сайта и стоит скачивать браузер Мозилла. Попытаться скачать браузер Мозилла c торрента или стороннего сайта будет крайне плохой затеей)
Обновление и Яндекс
К счастью многих пользователей браузер Яндекс обновляется автоматически. Для этого даже не нужно никакого разрешения от пользователя – обозреватель сам себе хозяин. Всё происходит без ведома владельца ПК, соответственно. Вы запускаете браузер и обнаруживаете, что он уже обновился. Большинство людей относится к этому позитивно или же нейтрально.
Некоторым, наоборот, не нравится такой вариант событий, поэтому возникает вопрос об откате на прежнюю версию. Об этом можно прочитать здесь. Если вы не хотите получать свежие версии, отключите функцию обновления вручную.
После обновления в фоновом режиме не нужно в обязательном порядке делать перезапуск компьютера и обозревателя. Вы можете сделать это в любое другое время.
Последним обновлением, кстати, считается версия 17.4.1.758 на май 2017 года. Пользователи уже оценили новые дополнения и без того практически идеальной системы программы.
Google Chrome
Крайне мощный, функциональный и безопасный браузер. Множество разнообразных расширений. Лучший браузер 2017.
Браузер от компании Google — Google Chrome, является самым популярным браузером в России, СНГ да и всем мире. Он уже занял более 50 процентов рынка — и количество пользователей этого браузера только растет. Чем же он так привлекает пользователей?
Гугл Хром обеспечивает крайне высокую скорость работы, поддерживает все современные технологии (HTML5, CSS3, JavaScript), обладает удобным интерфейсом и является одним из самых безопасных браузеров как для детей (благодаря функции родительского контроля), так и для их родителей.
Кроме того, Google Chrome рушит представления обычного человека о том, каким должен быть браузер. Ведь Хром даже умеет запускать веб-приложения! Несколько лет назад никто и помыслить не мог, что можно будет обрабатывать фото или видео онлайн — а теперь это реальность. Также вскоре, возможно, данный браузер научится запускать приложения из магазина Google Play. Данное событие, несомненно, станет определяющим для дальнейшего развития рынка браузеров.
Какими ключевыми функциями обладает браузер Google Chrome:
- Множество разнообразных расширений и приложений в официальном магазине браузера
- Кроссплатформенность — Хром доступен на любой популярной платформе (Windows, Linux. MacOS, iOS и Android)
- Высочайшая производительность
- Возможность создания отдельных профилей для каждого пользователя браузера
- Режим «инкогнито». В данном режиме информация о ваших действиях и посещенных страницах не сохраняется на компьютере. Кроме того, данный режим лишает возможности сайты и сторонние компании отслеживать вашу активность в сети
- Удобный и функциональный менеджер закладок
- Встроенный Flash плеер, просмотр PDF
- Интеллектуальная блокировка всплывающих окон и вредоносного ПО
- Разнообразные темы оформления
Google Chrome действительно заслуживает звания лучший браузер 2017. Если вам все же хочется чего-то другого — то читайте статью дальше и узнаете о самых новых и хороших браузерах 2017.
Скачать Гугл Хром
Существует единственно верный и правильный способ скачать браузер Google Chrome — это с официального сайта. Скачивание данного браузера (как и другого ПО) со сторонних сайтов может навредить вашему устройству. Кроме того, подобное вредоносное ПО способно украсть ваши данные, не забывайте об этом!
С сохранением паролей
если возникла потребность в переустановке, но нужно сохранить пароли, то здесь есть два пути. Первый – сложный, с помощью LastPass, другой – с помощью синхронизации. Преимущество первого – возможность офлайн-экспорта паролей. Для синхронизации же потребуется стабильное соединение с интернетом и аккаунт Яндекса.
Экспорт
Если вы решили идти первым путём, то, прежде всего, у вас должно быть активировано это расширение, как сделать это – читайте на нашем сайте. Итак, имеем запущенный и активированный LastPass, накапливающий базу из паролей. Чтобы экспортировать пароли, нужно выполнить несколько простых шагов.
- Нажимаем кнопку LastPass справа вверху.
- Нажимаем «Открыть Моё хранилище».
- Слева внизу открывшегося окна выбираем пункт «Расширенные настройки».
- Открываем пункт «Дополнительно».
- Выбираем «Экспорт».
- После выполнения пункта 5 на экране появится форма для ввода «Мастер-пароля». Если вы не создавали «Мастер-пароль» при регистрации, его роль выполняет пароль от вашего аккаунта. Вводим нужный пароль и нажимаем «Продолжить».
- После этого откроется страница с сохранёнными паролями. Выделяем и копируем их. Чтобы сохранить пароли, понадобится создать текстовый документ в Windows. Делаем это в любой доступной папке, как показано на следующем скриншоте.
- Открываем документ, вставляем наши пароли и закрываем его с сохранением изменений.
На этом всё, пароли успешно сохранены на компьютере
Здесь следует помнить, что сохраняются данные без защиты, поэтому, если LastPass имеет в своей базе ваши пароли от чего-то важного, например, почтового или банковского аккаунта, не рекомендуем пересылать этот файл кому-либо и удалять его сразу же после импорта
Импорт
Кстати, об импорте: ситуация с ним здесь немного сложнее, чем со вкладками. Чтобы импортировать пароли из только что сохранённого файла, нам понадобится выполнить несколько простых шагов.
- Нажимаем кнопку «Меню» справа вверху, возле адресной строки.
- В открывшемся списке выбираем пункт «Пароли и карты».
- Далее необходимо перейти на вкладку «Настройки» и выбрать пункт «Импортировать пароли».
- В окне выбора источника, из которого будут импортироваться пароли, выбираем LastPass, поскольку до этого экспортировали данные именно с его помощью.
- Открывшееся диалоговое окно по умолчанию ищет файлы, расширение которых – csv. Мы такой файл не сохраняли, поэтому справа внизу устанавливаем параметр «Все файлы (*.*)» и выбираем тот самый документ, куда недавно экспортировали пароли из LastPass.
После успешного импорта паролей, браузер покажет сколько паролей удалось импортировать из документа. Это будет сигналом успешного импорта паролей из файла.
Обновление «Яндекс.Браузера» вручную до последней версии
С помощью этого способа можно не только обновить обозреватель «Яндекса» до новейшей версии, но еще и устранить различные ошибки в его работе. Если выполнялась чистая установка системы, а обозреватель был скопирован из папки Windows.old, он появится в списке приложений.
Пошаговая инструкция на ПК
Порядок обновления браузера на разных версиях ОС Windows описан ниже. Он незначительно отличается.
Новые версии могут включать в себя критические обновления безопасности.
На Windows 7
Если апдейт для браузера был автоматически установлен на ПК или ноутбук по расписанию, то рядом с кнопкой главного меню появится синяя точка. В этом случае обозреватель закрывают и открывают снова, чтобы новая версия применилась. Также можно установить обновление вручную, открыв раздел со сведениями о приложении. Если доступен свежий апдейт, то появится соответствующее сообщение и кнопка, при нажатии которой он применится.
На Windows 10
На некоторых компьютерах с интегрированными видеокартами пользователи «Яндекс.Браузера» могут испытывать трудности с установкой обновления этого приложения. Перед тем как обновить его, нужно отключить аппаратное ускорение (АУ).
Для этого следует:
- Перейти в настройки приложения.
- Открыть пункт системных параметров.
- Снять флажок использования АУ.
Если нет реакции браузера на действия пользователя, то можно выключить АУ по-другому, установив соответствующий флажок в экспериментальных настройках.













