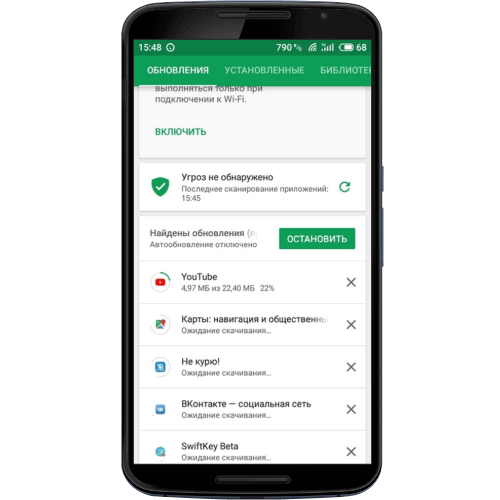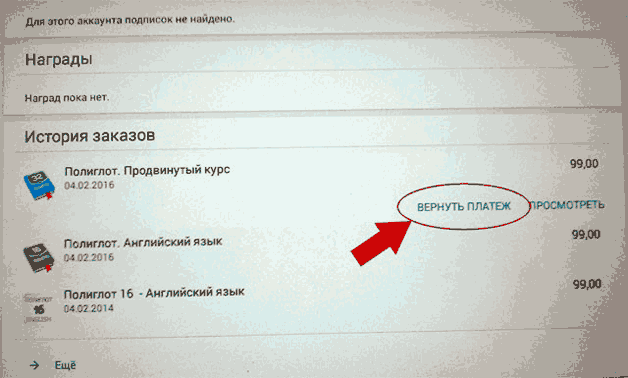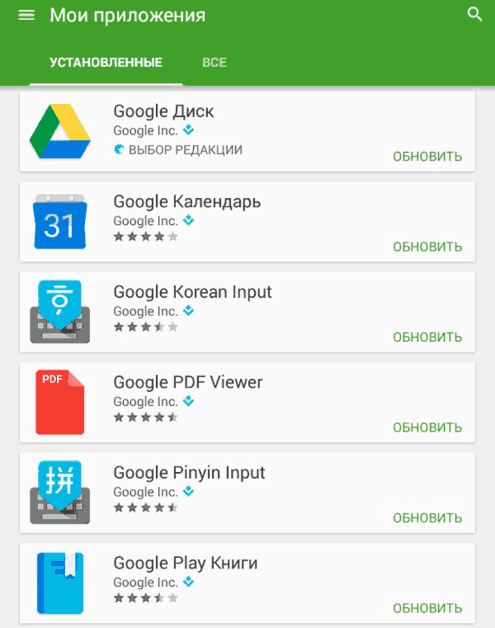Ожидание скачивания приложения в play market
Содержание:
- Устранение проблем, из-за которых не загружаются программы и игры на андроид
- Если ничего не помогает: сброс всех настроек
- Сброс Android к заводским настройкам
- Проблемы с приложением Плей Маркет
- Что предпринять в первую очередь: перезагрузка устройства
- Почему на Андроид приложение не устанавливается?
- Как быстро решить проблему со скачиванием игр или приложений
- Почему Гугл Плей не скачивает приложения
- Добавление нового аккаунта
- Если приложения не скачиваются
- Способ №3 – Перезапуск Плей Маркета на устройстве
- Проблемы с интернет-соединением
- Как обновить
Устранение проблем, из-за которых не загружаются программы и игры на андроид
Причин некорректной работы приложения немало, и способов ее устранения, соответственно, тоже. Об особенностях реализации каждого описано ниже.
Установка времени и даты
Если на смартфоне неправильно установлен время и дата, скачивание будет невозможным из-за отсутствия интернет-соединения. Решить проблему можно следующим образом:
Зайти в настройки мобильного устройства и перейти во вкладку «Дата и время». Находится опция в разделе «Система».
Тапнуть пальцем на «Дата и время сети»
Важно понимать, что в зависимости от версии операционной системы и марки мобильного устройства опция может иметь немного другое название.
Для установки точного времени рекомендуется воспользоваться опцией «Синхронизировать время по сети». Порой синхронизация времени может работать некорректно, в этом случае функцию нужно деактивировать.
Установить дату и время вручную и сохранить изменения, чтобы они вступили в силу.
Как установить дату и время на телефоне
Важно! Прежде всего пользователь должен правильно выставить часовой пояс. Если не настроить этот пункт, даже при правильной настройке даты и времени будет возникать ошибка
Удаление кэша
Очистка кэшированных данных сервисов — это самый популярный способ, который устраняет большинство ошибок, возникающих в процессе работы Play Market. Накопленный мусор часто вызывает системный конфликт в настройках сервисов от Google.
Очищая сервисы, нужно использовать следующий алгоритм действий:
- Перейти в настройки мобильного устройства, перейти во вкладку «Приложения», расположенную в разделе «Устройство».
- Перейти к списку всех приложений, установленных на гаджете. Для этого нужно сделать два свайпа пальцем вправо.
- Среди всего списка выбрать Play Market и нажать на него.
- Поочередно необходимо нажать на кнопки «Остановить», «Очистить кэш» и «Стереть данные».
- Повторить вышеописанные действия, но уже с пунктом «Диспетчер загрузки». В завершении пользователь должен перезагрузить мобильное устройство и повторно попробовать через поиск найти нужную игру и загрузить ее.
Удаление кэша в приложениях
Обратите внимание! Если очистка от мусора вышеизложенным способом не помогла, нужно повторить эту процедуру с пунктами «Аккаунты Google» и «Сервисы Google Play». Обязательно в конце перезагрузить телефон и проверить работоспособность приложения
Обновление версии ОС и Play Market
Все приложения несовершенны, именно поэтому с определенной периодичностью выпускаются обновления, предназначенные для устранения этих багов. Вес системных файлов небольшой, занимать много места они не будут. Загружать обновления можно вручную или же активировать функцию автообновление.
Последовательность шагов имеет следующий вид:
- Открыть Плей Маркет, в верхней части экрана с левой стороны будут отображаться три горизонтальные полосы, кликнув на которые отобразится меню.
- Среди доступных опций нужно выбрать «Настройки», строка будет расположена в самом низу.
- Напротив пункта «Автообновление» убедиться в наличии галочки.
- Пролистать экран вниз и перейти в пункт, где указана версия установленного Play Market. Это позволит вручную проверить наличие обновлений.
- Зайти в настройки смартфона и перейти во вкладку «О телефоне», расположенную в разделе «Система».
- Среди доступных опций тапнуть на «Обновление ПО».
Обновление приложения Play Market
Важно! Если доступны файлы обновления с расширением APP, их обязательно нужно установить
Удаление и повторное добавление аккаунта Google
Некоторым пользователям это может показаться нелогичным, но этот способ на самом деле может быть действенным. Последовательность шагов выглядит следующим образом:
- Чтобы удалить все данные учетной записи Гугл, нужно перейти в «Настройки», затем — «Аккаунты».
- На этом этапе пользователь должен войти в «Google» и кликнуть на кнопку, которая имеет вид корзины с надписью «Удалить аккаунт». Система потребует подтвердить действие.
- Для возобновления работы учетной записи пользователь повторно должен войти в пункт «Аккаунты», где нужно нажать на опцию «Добавить аккаунт».
- Из предложенных вариантов выбрать «Google».
- После этого на экране отобразится окно с формой для добавления учетной записи. В соответствующую строку вводится электронная почта или номер телефона. Чтобы перейти к следующему шагу, кликают «Далее».
- В завершении остается ввести пароль и согласиться со всеми условиями использования сервисов от Google.
Если ничего не помогает: сброс всех настроек
Если ни один из вышеперечисленных способов не помог решить задачу, а использование Плей Маркета необходимо, пользователю остается произвести общий сброс, то есть откат всех настроек до заводских конфигураций. Сделать это можно несколькими способами, например, через стандартные настройки в меню или через Recovery.
Важно! Сброс настроек до заводских конфигураций приводит к удалению всех пользовательских данных на мобильном устройстве. Именно поэтому перед проведением процедуры нужно создать резервную копию всех данных или же перенести их на ПК, в «Яндекс.Диск», на внешний накопитель
Через меню настроек делать общий сброс можно следующим образом:
- Зайти в настройки Android-устройства и перейти во вкладку «Восстановление и сброс», находящуюся в разделе «Личные данные».
- Среди доступных опций нужно выбрать «Сброс настроек».
- Тапнуть на «Сбросить настройки телефона».
Для подтверждения своих намерений остается нажать на кнопку «Стереть все» и подождать несколько минут, пока мобильное устройство не перезагрузится с настройками, установленными по умолчанию.
Сброс настроек телефона до заводских конфигураций
Обладателям Аndroid-смартфонов не всегда удается без проблем устанавливать различные приложения. Обусловлено это несовершенством операционной системы и непосредственно самого приложения. Но, несмотря на большое количество багов, ОС Android считается наиболее распространенной в мире.
Сброс Android к заводским настройкам
Последний вариант, когда устройство даже при проведении всех вышеописанных способов продолжает «Ожидайте скачивания» при попытке загрузить приложение.
Вам необходимо полностью откатить устройство к заводским настройкам, то есть вернуть его к состоянию «Из коробки». Для этого нужно снова перейти в меню настроек и найти пункт «Восстановление и сброс».
В зависимости от модели смартфона и версии системы этот пункт также может называться по-разному и располагаться в разделе «Дополнительно», «Общие настройки» или «Расширенные настройки».
После того, как вы подтвердите своё желание сбросить телефон до заводских настроек, система потратит некоторое время на то, чтобы полностью стереть все сохранённые на носителе данные.
О том, что такое hard reset и в чем его недостатки, читайте в статье. Перед этой процедурой необходимо сделать резервную копию важных данных на Андроид устройстве.
Проблемы с приложением Плей Маркет
Даже при включенном автообновлении, апгрейд некоторых приложений не может быть выполнен из-за того, что Play Market работает некорректно. В этом магазине контента могут появляться разные сообщения про ошибки.
Коды ошибок
Увеличить
Во время скачивания или обновления с Плей Маркет через мобильный интернет или Wi-Fi, могут появиться ошибки получения данных с сервера. В этой ситуации следует через несколько минут повторить попытку. Это может быть связано с перегрузкой серверов или проведением технических работ.
963, 906, 907 – эти коды в сообщениях про ошибки появляются в случаях, когда пользователь пытается запустить обновление приложений через Плей Маркет на смартфонах версии HTC One, Moto G и иных моделях.
Решение проблемы:
- Удаляем данные некоторых приложений. Переходим в «Настройки», выбираем «Приложения», затем «Play Market» и «Очистить кеш». После этого снова возвращаемся к списку приложений, ищем раздел «Диспетчер загрузки», выбираем «Стереть данные».
- Во втором способе следует удалить недавние обновления. Они из-за недоработок могут работать некорректно. Открываем раздел «О приложении» Плей Маркет и нажимаем на «Удалить обновления». Андроид может попросить вас установить заново новую версию приложения при открытии. Это будет значить, что способ не сработал.
- Третий вариант заключается в отключении на Андроид устройстве карты памяти. Переходим по пути: «Настройки», «Память», «Удалить карту SD». Затем нужно зайти в Плей Маркет, где обновляем или устанавливаем нужную программу или игру. Если обновление удалось, то снова прикрепляем карту SD для расширения памяти устройства.
- Переносим приложение, которое не удается обновить, на внешнюю память или наоборот, на внутреннюю в зависимости от его расположения. Переходим в меню «Настройки», «Приложения», выбираем название приложения, нажимаем на «Переместить на карту SD». Проверяем работоспособность, пробуем обновить это приложение в Плей Маркет.
Увеличить
Самыми эффективными являются первые два метода. Они должны сработать, если на планшете или телефоне Андроид появились подобные ошибки.
406, 413, 491, 504, 506, 905 – скачивание файлов из магазина недоступно. Хотя коды разные, для всех причисленных решение одинаковое:
- Стираем данные и кэш Плей Маркет через настройки.
- Если не удалось решить проблему, следует удалить данные программы «Сервисы Google Play». Это сотрет всю информацию, связанную с магазином: прикрепленные аккаунты, настройки, базы данных.
Увеличить
491, 923 – обновление или скачивание невозможно. При появлении ошибок нужно удалить аккаунт Гугл в настройках, перезагрузить Андроид устройство и добавить аккаунт заново.
Обновление приложений без Плей Маркет
Обновить или установить приложения на Android можно вручную, путем скачивания APK файла на изделие, затем запуская инсталлирование. Например, можно использовать сервис , который из магазина загружает установочный файл и отдает его вам:
- Переходим в Плей Маркет.
- Выбираем интересующее приложения, копируем URL из адресной строки браузера.
- Переходим на сайт сервиса, вставляем в соответствующее окно ссылку, нажимаем «Generate Download Link».
- Переходим в меню «Настройки», «Безопасность», нажимаем на «Неизвестные источники» и выбираем «Включить».
Когда на Андроид будет скачать файл, находим его в загрузках смартфона или планшета, нажимаем на него и запускаем установку. Обновленный контент скачивать лучше в Плей Маркет, там всегда доступны свежие версии программ.
Если скачать файл на компьютер, нужно использовать USB подключение для переброски APK файла на Андроид. Подобным способом лучше не устанавливать игры и программы из сомнительных источников.
Рекомендации
У вас из-за ошибки не получилось обновить приложение? Могут быть разные причины, связанные с работой изделия или непонятный для многих пользователей код df-dla-15. Существуют определенные рекомендации, которые помогут устранить проблемы с обновлением:
- Восстановите настройки по умолчанию.
- Сделайте откат обновлений проблемного приложения или Плей Маркет.
- Очистите систему при помощи CCleaner или иных приложений.
- Перезагрузите устройство.
- Проверьте интернет.
Что предпринять в первую очередь: перезагрузка устройства
Если Google Play не скачивает приложения, то для решения проблемы в первую очередь рекомендуется перезагрузить мобильное устройство. На первый взгляд этот вариант может показаться банальным и неэффективным, но это не так. Принудительная перезагрузка мобильного устройства позволяет разрешить небольшие системные конфликты.
Чтобы перезагрузить телефон, достаточно зажать кнопку блокировки и среди доступных опций выбрать «Перезагрузка».
Ожидание во время перезагрузки Android-смартфона займет пару минут
К сведению! Не устанавливаются игры и приложения чаще обычного у пользователей китайских смартфонов торговых марок Meizu, Xiaomi и т. д.
Почему на Андроид приложение не устанавливается?
Основная причина – нехватка внутренней памяти смартфона или планшета. Если на телефоне недостаточно памяти, он не может сохранить установочный файл приложения и произвести инсталляцию (установку). Устранить проблему можно двумя способами:
- Почистить внутреннюю память – удалить лишние файлы и ненужные приложения, стереть кэш и временные файлы (читайте Как установить кэш к игре на Android).
- Установить приложение на карту microSD. В данном случае подразумевается перенос установленной программы. При этом приложение должно поддерживать перенос на карту памяти.
Чтобы посмотреть куда устанавливаются приложения, зайдите в раздел «Память» в настройках. Наверху будет пункт «Место установки», при нажатии на который появится список с доступными вариантами. Чтобы приложения устанавливались на карту памяти, нужно выбрать её в этом списке. В таком случае система будет скачивать инсталляционный файл и хранить данные приложения на microSD. Место хранения не имеет значения – с карты памяти будет одинаково хорошо работать и Flash Player, и Viber.
Увеличить
Данная опция доступна не на всех устройствах и зависит от оболочки, которую предоставляет производитель смартфона.
Еще одна возможная причина ошибки при установке – нестабильный интернет при скачивании инсталляционного файла из Плей Маркет через 3G. Подключитесь к точке Wi-Fi, чтобы обеспечить соединение с нормальной скоростью.
Если приложение устанавливается не из Play Market, а просто из интернета в виде .apk файла, то причиной отказа системы от его инсталляции может быть несовместимость прошивки или блокировка со стороны антивируса. Рекомендуется устанавливать приложения только из Play Market, которые подходят для версии на Android на телефоне/планшете.
Кроме проблем с приложением, могут возникнуть и ошибки в работе аккаунта Google. Чтобы устранить их, удалите аккаунт и добавьте повторно.
Откройте настройки, найдите раздел «Аккаунты».
Выберите пункт «Google».
Нажмите на используемый аккаунт.
Раскройте дополнительное меню и выберите «Удалить аккаунт» (обратите внимание, будут удалены связанные с ним данные, необходимо сделать резервную копию).
Увеличить
После удаления учетной записи перезагрузите смартфон. При следующем включении добавьте аккаунт заново и попробуйте скачать приложения из Play Market.
Крайней мерой при возникновении проблем с установкой приложений будет сброс настроек до заводского состояния или перепрошивка устройства (актуально для телефонов с кастомной, а не официальной прошивкой).
Как быстро решить проблему со скачиванием игр или приложений
В некоторых случаях не приходится использовать более радикальные методы для устранения неполадки с загрузкой программ с Google Play. Для начала советуем использовать следующие инструкции. Если не помогает, перейдите к более сложным методам. Также попробуйте сделать это:
- Проверьте Интернет соединение. Если сигнал слабый или отсутствует, то программа не сможет загрузиться и установиться на устройство.
- Откройте браузер (используйте любую удобную программу), зайдите на сайт магазина программ. Выберите вкладку с приложениями в боковом меню. Далее, найдите необходимую утилиту или игру, попробуйте установить. В некоторых случаях это помогает решить неполадку и Google Play начинает корректно работать.
Безопасный режим
Вспомните, не устанавливались ли сторонние программы, которые используют или влияют на Интернет соединение. К ним относится ПО для изменения ip-адреса (VPN и Прокси). Также на работоспособность системных приложений влияют сторонние антивирусы, утилиты для очистки временных файлов, ускорения соединения и прочие. Чтобы проверить, в этом ли дело, нужно использовать безопасный режим.
Эта функция создана для того, чтобы пользователи запускали систему без сторонних приложений. При включении телефона или планшета запускаются также установленные программы, которые иногда вызывают подобные проблемы. При использовании безопасного режима гаджет включается только с системными файлами, необходимыми для нормальной его работы.
Чтобы включить безопасный режим, нужно сделать это:
- Зажмите кнопку питания устройства на несколько секунд. Появится всплывающее окно, в котором есть опции для перезагрузки или отключения телефона.
- Нажмите и удерживайте кнопку «Отключить питание». Система оповестит о переходе в безопасный режим. Нужно подтвердить действия, нажав на соответствующую надпись.
- После этого устройство перезапустится, а внизу будет сообщение о том, что система находится в нужном режиме.
Обратите внимание, что на устройствах от разных производителей инструкция отличается. На это также влияет версия Андроид
Лучше найти информацию в интернете для определенного телефона.
На телефонах и планшетах от компании Samsung это делается следующим образом:
- Полностью отключите питание.
- Зажмите кнопку включения до появления логотипа на дисплее.
- Когда на экране будет надпись «Samsung», зажмите клавишу уменьшения громкости. Удерживайте ее до полного включения.
После того, как гаджет переведен в «Safe Mode», откройте магазин приложений. Попробуйте установить нужную утилиту или игру. Также стоит попробовать сделать это в браузере. Если все получилось, то проблема в установленном ПО. Как правило, это программы для очистки, ускорения сети или системы, антивирусы, прокси и так далее. Удалите стороннюю утилиту.
Еще несколько советов
Зайдите в настройки Маркета (откройте боковое меню, нажав иконку в левом верхнем углу, выберите пункт с настройками), перейдите в раздел «Скачивание приложения». Установите значение на «Любая сеть», чтобы программа могла загружать ПО при подключении к разным точкам доступа. Не выходите из меню настроек, нажмите в раздел со всеми приложениями и играми, в верхнем меню выберите «Установленные». Посмотрите, есть ли достаточно места на внутренней памяти устройства. Часто при загрузке не появляется уведомление о нехватке места. Также проверьте, нет ли соответствующего уведомления.
Также проблема возникает часто из-за установки обновлений программного обеспечения. В таком случае нужно посмотреть в список уведомлений или во вкладку «Обновления». Если причина в этом, то нужно просто подождать. Для Play Market в приоритете установка более новых версий ПО. Поэтому загрузка новых утилит и игр откладывается. Автоматическое обновление можно отключить:
- Зайдите в настройки Google Play.
- Выберите пункт «Автообновление приложений».
- Отключите функцию.
Имейте в виду, что существует похожая проблема — ожидание сети. Пользователи часто путают эти неполадки. В этом случае причиной является подключение к Интернету. Это часто происходит из-за неполадок у провайдера, использовании прокси и виртуальных приватных сетей и пр.
Почему Гугл Плей не скачивает приложения
Основные причины, почему не скачиваются приложения на андроид:
- довольно часто не могут скачать на Android игры и приложения по той причине, что в Google аккаунте пользователя был сброшен пароль, или же он был взломан злоумышленниками или заблокирован из-за несоблюдения правил использования;
- на телефоне установлена устаревшая версия приложения Play Market, или же непосредственно сам смартфон имеет плохую совместимость с приложением;
- системные сбои в работе мобильного устройства, физические повреждения модули памяти;
- недостаточное количество внутренней или оперативной памяти, возможно, переполнен внешний накопитель — SD-карта;
- сбились стандартные настройки гаджета, например, дата и время;
- отсутствует интернет-соединение и мобильная сеть.
Некорректная работа приложения Play Market
В зависимости от причины пользователь должен предпринимать разные в реализации шаги. С ними и стоит ознакомиться более детально.
Добавление нового аккаунта
Если все перечисленные выше методы не возымели успеха и не решили проблему, стоит попробовать вариант с добавлением нового аккаунта.
Пошаговая инструкция:
В настройках («Учетные записи и архивация») необходимо найти пункт «Аккаунты» и перейти в раздел Google, где необходимо выбрать удаление аккаунта («Удалить уч.запись»).
Вместе с аккаунтом удалятся все его данные с телефона и, соответственно, настройки приложений. После этого нужно вернуться в эту же вкладку и снова зайти под своим аккаунтом, или, если необходимо под новым. После этого параметры приложений должны быть восстановлены.
Если приложения не скачиваются
Часто бывает, что сервис работает, но не скачивает требуемую информацию
Тут тоже есть несколько важных моментов, на которые стоит обратить внимание. После установки Play Market обрадованный пользователь начинает закачивать приложения, но ничего не получается
И шкала загрузки, казалось, движется, но ничего не получается. Проблема тоже вполне решаема.
Возврат к предыдущей версии Play Market
Иногда нужно просто «откатиться» до предпоследней версии Play Market.
Если предыдущих действий оказалось недостаточно, существует универсальный метод.
Обычно после данных манёвров первый запуск и обновление приложения занимает больше времени, зато всё снова работает как часы.
Если не удаётся скачать файлы без Wi-Fi
Некоторые пользователи Андроид-устройств могут столкнуться с ситуацией, когда Play Market идеально работает через Wi-Fi, но при попытке загрузить что-либо через мобильный интернет выдаёт «Не удалось скачать файл». Момент неприятный, но устраняется за несколько минут. Тут всему виной некорректная настройка мобильного интернета.
Видео: включение и отключение лимита фоновых данных на Android
Если не хватает памяти для скачивания из Play Market
Многим владельцам устройств, работающих на Андроиде, знакома ситуация, когда файл скачивается частично или система выдаёт сообщение «Недостаточно места в памяти Android». Тут придётся освобождать память.
При установке приложения может высвечиваться окно «Недостаточно места в памяти Android»
Можно сделать следующее:
- избавиться от лишних приложений и игр;
- почистить сообщения;
- переместить часть приложений на карту памяти.
Это самое простое, что можно сделать для освобождения памяти. Также возможно использование различных утилит для более тщательной чистки.
Самыми популярными и удобными в использовании являются Clean Master и Link2SD
Тут важно не почистить лишнего, но при детальном ознакомлении всё понятно и справится даже начинающий
Видео: что делать, если не хватает памяти на Android
Что делать, если Play Market выдаёт сообщение об ошибке
Зачастую при попытке загрузить информацию выпадает сообщение о разного рода ошибках. Тут тоже паниковать не стоит. Всё решается легко, если знать о проблемах возникновения. Разберём наиболее распространённые ошибки и найдём пути их решения.
Это основные пути решения наиболее распространённых проблем, но бывают случаи, в которых нужен индивидуальный подход. Проблема недостатка внутренней памяти достаточно распространена. Тут пригодится знание о том, как скачивать файлы из Play Маркета на карту памяти.
Способ №3 – Перезапуск Плей Маркета на устройстве
Если предыдущий вариант решения проблемы не сработал у вас, возможно, поможет перезапуск магазина приложений. Делается это с помощью принудительной остановки приложения в настройках вашего телефона.
Для этого просто следуйте инструкции ниже:
- Запустите «Настройки» и перейдите к списку всех программ, установленных на вашем устройстве.
Затем найдите Google Play Маркет из списка и нажмите на него.
Нажмите кнопку «Остановить». Как только сделаете это действие, система спросит, действительно ли вы желаете принудительно остановить работу сервиса. Необходимо дать свое согласие, нажав кнопку «ОК».
Принудительно останавливая работу Плей Маркета, вы заставляете приложение перезапускать себя и потенциально можете решить проблему с ожиданием скачивания. Кстати, этот метод также работает с и другими программами, которые зависают или просто не работают должным образом. После этого запустите магазина Гугл еще раз и попробуйте загрузить ПО, которое желаете установить.
Проблемы с интернет-соединением
Второй причиной отказа скачивать из Гугл Плей может стать отсутствие интернет-соединения на телефоне. Недостаточная быстрая или стабильная связь может нарушать процесс загрузки из-за чего и возникает ошибка на Андроид.
Решение в этом случае также крайне простое и заключаются в отключении и повторном подключении к сети Wi-Fi либо же прерывании процесса загрузки и его последующим возобновлением.
Ещё одним поводом к возникновению проблемы, связанным с соединением является включённая функция автообновления приложений. Данная настройка может сильно нагружать сеть, особенно если интернет не самый высокоскоростной, а также она отдаёт приоритет загрузке обновлений, а не приложений. В этом случае стоит либо отключить эту настройку и отменить обновления либо подождать обновления и только позже скачать нужную программу на Android.
Как обновить
Мы рассмотрим два основных способа обновления сервисов:
- с помощью магазина приложений;
- без использования Play Market.
Иначе говоря, через специализированное ПО и напрямую. Также мы расскажем о ошибках, возникающих из-за неправильно работающего “Google Play-сервисы” и решение проблем с ними.
Через Плей Маркет
Этот способ не вызывает трудностей, потому как все обозначенные действия делаются довольно просто. Скорее всего, у вас уже установлен Гугл Плей – его можно найти на рабочем столе или в меню приложений. Чтобы начать скачивать приложения и устанавливать/обновлять сервисы, потребуется авторизация под аккаунтом Google – вы можете там же создать новый профиль или воспользоваться уже имеющимся.
При первом использовании смартфона система сама переносит вас на соответствующую страницу, чтобы активировать профиль или создать новый. Если же по каким-то причинам этого не произошло, и вы не знаете, как войти, следуйте инструкции:
- Зайдите в настройки устройства и найдите пункт «Аккаунты».
- Выберите опцию «Добавить аккаунт».
- Среди списка выбирайте нужный сервис, в нашем случае – «Google».
- Произведётся проверка вашего устройства, после чего остаётся последний шаг – заполнение данных профиля.
После выполнения входа вы сможете пользоваться всеми описанными выше функциями и выполнить апдейт сервисного ПО.
Обновления из магазина приложений можно разделить на два вида:
- автоматические, проводимые системой и самим Play Market;
- пользовательские, совершаемые вами лично.
В первом случае, если вы ставили галочку напротив функции «автообновление» в настройках Маркета, новые версии установленных приложений будут скачиваться и устанавливаться системой автоматически. Обычно процесс обновления происходит сразу же при подключении быстрого интернет-соединения – Wi-Fi или же пока пользователь сам не зайдёт в магазин.
Для того чтобы включить функцию автообновления, нужно зайти в Плей Маркет, и пошагово выполнить инструкцию:
- Откройте боковую вкладку главного меню Маркета с помощью свайпа вправо и зайдите в пункт «Настройки».
- В открывшемся окне в первую очередь покажутся общие настройки, где и находится пункт «Автообновление».
- Нужно настроить опцию, поменяв значение на «Всегда» или «Только через Wi-Fi».
К пункту «Всегда» стоит отнестись осторожно, потому как в следующий раз, при подключении к мобильному Интернету, Google Play начнёт скачивать ресурсоёмкие обновления приложений. Такое автоматическое скачивание может привести к исчерпанию доступных мегабайт интернета, превышению трафика и, тем самым, к лишним тратам
Теперь, настроив функцию автообновления, система сразу после подключения к Wi-Fi начнёт обновлять существующее ПО, включая сервисные приложения и Google Play Services. Если же у вас нет желания или времени устанавливать все имеющиеся апдейты, можете самостоятельно дать команду Маркету загрузить новую версию именно Google. Для этого необходимо произвести установку вручную:
- Введите в поиске Маркета «Сервисы Google».
- На странице приложения нажмите на кнопку «Обновить».
Если этой функции нет, и вы видите только варианты «Удалить» и «Открыть», значит у вас уже имеется самая последняя версия сервисного ПО. В таком случае обновление не требуется.
Установка из стороннего источника
Это крайний случай и к нему стоит обращаться, если по каким-то причинам ваш стандартный Play Market не работает должным образом либо смартфон остался без интернета, и вы не смогли выполнить обновление через предыдущий способ. Решить проблему всегда можно, скачав бесплатный APK файл и проведя его установку. Скачивание можно произвести и через компьютер, после чего файл следует перенести на телефон по Bluetooth или через USB-кабель.
Перед тем, как проводить установку без Play Market, нужно обратить внимание на источник, с которого вы собираетесь устанавливать/обновлять сервисы. Некоторые сайты могут предлагать файлы APK с вирусом, поэтому для обеспечения безопасности лучше проверить инсталлятор на наличие угроз
После успешной проверки и сообщения об отсутствии вредителей, можно начинать процесс установки.
Инсталлировать программу вы не сможете, если на вашем устройстве запрещена установка приложений из непроверенных источников. Для продолжения необходимо:
- Зайти в настройки смартфона или планшета.
- Зайти во вкладку «Приложения» или «Безопасность».
- Поставить галочку напротив «Неизвестные источники».
После этого вы сможете запустить APK-файл без ошибок. Соглашайтесь со всеми пунктами установки и ожидайте, когда процесс инсталляции подойдёт к концу. По завершении в меню приложений вы сможете увидеть значок от Google Services.