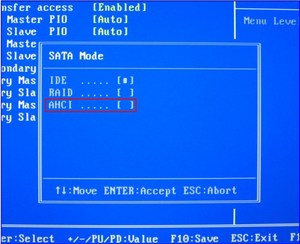Пошаговая инструкция: установка windows 7 с флешки через биос
Содержание:
- Загружаемся с флешки на ПК с UEFI
- Один полезный совет
- Как удалить windows 7 и установить windows 7: необходимые действия перед установкой ОС
- Создание загрузочной флешки в UltraISO
- Запуск биоса
- Установка Windows 7 c флешки на ноутбук
- Windows 7: первое знакомство
- Создание загрузочной флешки
- Преимущества системы UEFI
- Управление в BIOS
- Часть 1. Подготовка ISO файла
- Настройка BIOS для загрузки с флешки/диска
- Как дать понять системе, что установка Виндовс 7 будет производится с флешки
- Почему BIOS не загружается с флешки/диска
- Использование Boot Menu для загрузки с флешки
Загружаемся с флешки на ПК с UEFI
Новейшие системные платы обзавелись удобным графическим интерфейсом BIOS UEFI. Более понятным стало и изменение порядка загрузочных модулей
Немаловажно то, что на большинстве таких материнских плат имеется возможность управления мышью.Загрузка с флешки на компьютере с UEFI BIOS (на примере ASRock UEFI Setup Utility) осуществляется следующим образом:
- Во время старта компьютера нажмите Delete или F2 (либо другой вариант в зависимости от конфигурации вашего ПК). Перейдите на панель Boot.
- В блоке Boot Option #1 вызовите меню выбора приоритетного модуля при загрузке.
- Выберите USB-носитель из списка.
- Щёлкните Exit, далее Save Changes and Exit для сохранения сделанных изменений и дождитесь перезагрузки системы.
Один полезный совет
Когда в процессе установки Виндовс ПК или ноутбук первый раз перезагрузится, вам надо еще раз зайти в BIOS и восстановить прежние настройки. То есть, поставить на 1-ое место HDD-накопитель, а флешку – опустить на второе или третье.
Или же когда после перезагрузки появится черный экран со строчкой «Press any key…» («Нажмите любую кнопку») – ничего не делайте.
Иначе Виндовс начнет устанавливаться с самого начала. И вы так можете ходить по кругу часами.
Еще раз: в процессе установки после первой перезагрузки либо зайдите в БИОС и верните все прежние настройки, либо просто ничего не нажимайте. Как вариант, можно еще просто вытянуть флешку из USB-порта (но только когда ПК или ноутбук перезагрузится).
Как удалить windows 7 и установить windows 7: необходимые действия перед установкой ОС
Итак, важно подчеркнуть, что в процессе установки, непосредственно перед сменой ОС вся информация, находящаяся на системном локальном диске С будет стёрта. Поэтому необходимые данные придётся перенести либо на другой локальный диск, либо на внешний носитель (компакт-диск, флешка, съёмный накопитель или резервный жёсткий диск)
Соответственно, все файлы отображающиеся на рабочем столе, также исчезнут, а работа прежних установленных программ в дальнейшем будет невозможна, так как перед установкой новой ОС, диск С обязательно следует подвергать полному форматированию, устраняя этим не только старые данные и ошибки системы, но даже и нежелательное, вирусное ПО, если таковое имело место (а часто именно вирусы вызывают отказ системы, собственно, для этих целей они и разрабатываются).
Следующий шаг — наличие ОС Windows (в этом примере Windows 7), записанной в виде образа на носителе. К вопросу о том, где приобрести данный софт:
- купить лицензионную версию в компьютерном магазине;
- скачать дистрибутив операционки из сети интернет;
- перезаписать образ ОС с другого внешнего носителя или позаимствовать его на время у знакомых.
Чтобы узнать, какая из них в данный момент установлена, заходим в меню Пуск — Компьютер — клик правой кнопкой мыши на общем фоне — Свойства.
Также, необходимо записать или запомнить общий размер локального диска С и количество свободного места на нём. Это делается для того, чтобы не перепутать разделы друг с другом при переустановке ОС.
Затем, желательно убедится в наличии дисков с драйверами к оборудованию (или же версии драйверов могут хранится на ПК, на другом локальном диске).
Драйвер — это необходимое ПО для запуска и дальнейшей стабильной работы специального оборудования ПК: система ввода-вывода (монитор; манипуляторы — клавиатура, мышь, геймпад и др.; звуковая и видеокарта), внешнее оборудование (принтер; сканер; блок бесперебойного питания и др.)
Если драйвера отсутствуют, можно их успешно скачать из сети и после установки ОС.
В случае переустановки ОС, пользователь должен знать, что Windows, записанная в виде образа на носителе, даёт последнему наименование -«загрузочный»(загрузочный диск или загрузочная USB-флешка). И, так как образ операционки записывается в особом режиме, то весь объём памяти загрузочного носителя предназначен исключительно для Windows, а установка системы возможна только через вывод на экран и изменение настроек «сердца компьютера» — BIOS.
Создание загрузочной флешки в UltraISO
Дальше нам понадобится образ Виндовс 7, который можно скачать на официальном сайте Microsoft, и сама флешка объёмом не менее 4 Гб.
Виндовс 7 популярна до сих пор. Она практически сразу завоевала умы и сердца большинства пользователей, которые назвали её лучшей операционной системой.
Одно время Виндовс 7 была установлена на более чем 70% компьютеров в мире.
Практически у каждого второго юзера, наверняка, сохранился диск с образом, его можно записать на флешку и затем устанавливать на компьютер.
Во-первых — современные компьютеры и ноутбуки продаются давно без оптических приводов.
Во-вторых — на тех устройствах, где ещё сохранились приводы, из-за долгого простоя (диски уже практически нигде не используются), они могут подвести: процесс установки может пройти с ошибками из-за пыли в приводе или незаметной царапины на диске — лучше устанавливать с флешки.
Для записи нам понадобится программа UltraISO.
Это не единственная программа для создания загрузочных носителей, их очень много, но в большинстве случаев — это либо платные продукты, либо сложные в управлении, либо англоязычные.
Оптимальный вариант — UltraISO. Она условно бесплатная, в режиме «Пробный период» можно пользоваться бесконечно.
По крайней мере, каких-то ограничений в режиме пробного периода для рядового пользователя замечено не было.
1Скачали программу. Установили. Двойным кликом запускаем ярлык на рабочем столе.
2В окне программы кликаем на кнопку «Файл». В выпадающем контекстном меню выбираем пункт «Открыть».
Пункт «Открыть»
3Откроется окно проводника, здесь переходим в раздел с нашим образом, кликаем по нему и снова жмём «Открыть». Образ загрузится в программу.
Выбираем образ
Если образ берём с физического CD–DVD диска, то предварительно нужно создать файл ISO образа Windows 7, в той же программе UltraISO.
Запись жесткого диска
1Далее, нам нужно переключиться во вкладку «Самозагрузка» и в списке контекстного меню выбрать пункт «Записать образ жёсткого диска».
Выбираем пункт «Записать образ жёсткого диска».
2Выбираем нашу флешку в списке Disk Drive.
Выбираем флешку в списке Disk Drive
3Метод записи USB HDD+. Отмечаем галочкой пункт «Проверка». Больше другие настройки не трогаем — кликаем «Записать».
Кликаем «Записать»
Процесс, в среднем, длится около 10 минут.
Флешка должна быть отформатирована, поэтому с неё тоже необходимо перенести файлы куда-то в надёжное хранилище.
По окончании записи мы видим в окне программы соответствующее сообщение. Программу можно закрыть.
Завершение записи
До начала установки можно проверить всё ли правильно было сделано.
Открываем проводник. Далее флешку. И двойным кликом запускаем файл setup.exe.
Запускаем файл setup.exe
Ничего страшного не произойдёт! Если запустится окно установки Виндовс 7 — отлично, перезагружаем компьютер и приступаем к установке.
Запуск биоса
Прежде чем запустить BIOS, все юзеры должны понимать, что флешка уже должна быть подсоединена к рабочему разъёму USB ноутбука или компьютера. Стоит отметить, что запуск БИОСа может происходить сочетанием разных клавиш, например, многократное нажатие Del, Esc, F12, F10. Данное действие всегда осуществляется в момент загрузки устройства. Способ ввода зависит от производителя БИОС и от модели компьютера. Пользователи должны быть готовы к тому, что в таком режиме мышь работать не будет. Все управление в БИОСе выполняется через нажатие клавиш. Впрочем, ни у кого не возникает с этим сложностей. Основной задачей после входа в такое меню является запуск автоматической установки с флешки. После старта инсталляции Windows вмешательство пользователя не потребуется.
Комбинации клавиш зависят от производителя BIOS
Установка Windows 7 c флешки на ноутбук
Приступаем к началу установки операционной системы. После того как флешка загрузится, вы увидите перед собой основное меню установки.
Следуйте дальнейшим действиям:
- Необходимо нажать «Далее» и не забыть выбрать русский язык.
- Подтверждаем согласие о лицензионном использование продукта Microsoft.Жмем «Next». Если у вас под ноутбуком есть наклейка с ключом Windows 7, советуем вам скачивать образ операционной системы той версии, что указана на этикетке корпуса. Это позволит вам в дальнейшем пользоваться лицензией.
- Перед вами откроется окно с параметрами жесткого диска. В нашем случае, используется новый жёсткий диск. Советуем Вам предварительно сохранить свои данные на диск «D», или на внешний носитель. Желательно при установке новой ОС поделить жесткий диск на 2 раздела. На диске «C» Вы сможете устанавливать программы, а на втором диске хранить свои файлы и документы для сохранности. Делить диск при правильном подходе лучше всего на равные части. В нашем случае мы делим 500 Гб пополам.
- Соглашаемся с условием деления, нажимая на «OK». В итоге мы получаем загрузочную область и диск «C» размером 195.9 Гб.
- Такую же процедуру проделаем с остатком памяти жесткого диска, создавая диск «D». Чтобы в дальнейшем не было проблем, Вам необходимо сразу же его отформатировать. Если вы этого не сделаете, то после того как установится операционная система, диск «D» не будет виден. Жмем «Format».
- После выбираем наш основной диск размером 195.9 Гб, и жмем «Next».
- Процесс установки пошёл. Вам необходимо подождать буквально минут 15-20 до перезагрузки компьютера.
- При перезагрузке устройства вам необходимо вытащить флешку, чтобы ноутбук не стал заново запускать ее.
- Если процесс идет успешно, то вы увидите такую картинку.
- Установка продолжится, и останется подождать еще несколько минут.
- Как видите, наше меню с английского языка поменялось на русский язык. При окончании процесса завершения установки Ваш компьютер ещё раз перезагрузится.
- В процессе вы увидите такою надпись. Не пугайтесь, это система сама настраивает встроенные драйвера под ваше железо.
- Вот мы добрались до меню настроек. В нем необходимо ввести имя пользователя, например свое имя.
- После этого нажимаем на кнопку «Далее».
- Вы можете в следующем окне ввести пароль, подтверждение пароля, ввести подсказку для пароля. Либо можете это сделать в дальнейшем, если понадобится, в самой операционной системе Windows.
- Следующее окно — «Введите ключ продукта». На данном этапе, нет смысла вводить ключ. Потому что ваше устройство еще не подключено к интернету из-за отсутствия драйверов для сетевой карты. Просто нажимаем кнопку «Пропустить».
- Если у Вас Windows 7 лицензионный, то нажимаем «Использовать рекомендуемые параметры», это позволит операционной системе обновляться и работать на полную мощность. При использовании пиратской версии, жмите «Отложить решение».
-
- Время и дату выставляем согласно вашему местоположению. Нажимаем «Далее».
По итогу проделанных действий пойдёт завершение настройки операционной системы. Далее следует подготовка рабочего стола.
Поздравляем, вы успешно справились с установкой Windows 7 с флешки, но это еще не все.
Windows 7: первое знакомство
ОС Windows 7 — одна из самых популярных и востребованных систем среди пользователей компьютерной техники. Очень часто ее устанавливают не столько на стационарные компьютерные терминалы, сколько на ноутбуки.
Среди доступных для инсталляции версий можно встретить несколько основных сборок: начальная, домашняя базовая, домашняя расширенная, профессиональная и максимальная. Собственно, какую версию выберет для установки сам пользователь, зависит только от него. В любом случае проблема, как установить Windows 7 с диска на ноутбук, практически для всех моделей любого производителя имеет общее решение. То же самое касается и инсталляции операционки с USB-устройств, в народе именуемых флешками.
Создание загрузочной флешки
Предварительно необходимо скачать образ Windows 7. Если на ноутбуке или ПК установлено менее 4 Гб оперативной памяти, то стоит выбрать 32-битную систему. В противном случае предпочтение необходимо отдать Win7 64 bit. Для создания загрузочного флеш-накопителя потребуется:
- Флешка, объемом не менее 8 Гб.
- Дистрибутив Windows 7, имеющий разрешение «.iso».
- Любая программа, предназначенная для создания загрузочного флеш-накопителя.
Программа Ultra ISO
Это одна из самых популярных программ, предназначенная для работы с образами дисков. Предварительно приложение необходимо установить на ПК и этот процесс ничем не отличается от инсталляции любого софта. После первого запуска пользователю будет предложено приобрести полную версию программы либо воспользоваться пробным периодом. При выборе второго варианта функциональность софта не пострадает.
На верхней панели находится кнопка «Файл», после клика на которую появится контекстное меню. В нем необходимо выбрать пункт «Открыть». Затем предстоит найти скаченный ранее дистрибутив ОС Windows и указать утилите путь к нему. После этого предстоит перейти в меню «Самозагрузка» и в появившемся контекстном меню кликнуть на «Записать образ Жесткого диска». При этом в верхней левой части программы должен отображаться нужный накопитель.
После всех этих манипуляций откроется новое окно, в котором нужно сделать клик по кнопке «Форматировать». Это приведет к уничтожению всей информации, записанной ранее на флешке. После завершения операции в новом окошке должна стоять галочка напротив пункта «USB—HDD+». Если все так и есть, необходимо запустить процесс записи дистрибутива Win на накопитель, для чего выполняется клик по кнопке «Записать».
С помощью Rufus
Эта программа не нуждается в установке, и сразу после ее скачивания можно приступить к созданию загрузочной флешки. В первом окошке должны быть отмечены все пункты. Также следует убедиться, что было выбрано устройство с флеш-накопителем. После этого потребуется кликнуть по иконке с диска и указать приложению путь к дистрибутиву ОС.
Для активации процесса записи следует нажать кнопку «Старт» и подождать минут 15−20. Также следует сказать, что предварительно программа предупредит о необходимости форматирования флеш-накопителя, и пользователь должен согласиться с этим. Эта программа более проста в использовании, если ее сравнивать с Ultra ISO. При этом она не требует установки на диск.
Windows 7 USB/DVD Downloads Tools
Эта программа определенно понравится начинающим пользователям. Она не только не требует установки на жесткий диск компьютера, но и крайне проста в использовании. После инсталляции приложения откроется окно, в котором следует нажать на кнопку «Browse» и выбрать образ с дистрибутивом ОС. Клик по «Next» позволит перейти к следующему шагу.
Здесь предстоит выбрать устройство, на которое будет осуществляться запись, — нажимается кнопка «USB device». Когда нужный накопитель появится в соответствующем поле, достаточно кликнуть по «Begin copying». После завершения операции флешка будет готова к использованию.
Преимущества системы UEFI
Обладателям современных компьютеров с мощным «железом» новшество дает ощутимые преимущества.
- Позволяет наращивать оперативную память и дисковое пространство.
- Ускоряет загрузку ОС.
- Имеет опцию безопасной загрузки, отключающую вирусы и прочее вредоносное ПО во время запуска системы (Рисунок 2).
Это веские аргументы в пользу установки Windows 7 на UEFI.
Рисунок 2. Демонстрация разницы между BIOS и UEFI
Совместимость с оборудованием
Устаревшее оборудование «заточено» под БИОС с ее файловой системой MBR, поэтому здесь могут возникать программные конфликты. Это касается и носителей с дистрибутивом системы, созданных для БИОС. Для новой вычислительной техники потребуется установка Windows 7 с флешки UEFI c учетом файловой системы GPT.
Впрочем, проблема решается производителями ЭВМ путем внедрения специального модуля, запускающего режим загрузки Legacy (Рисунок 3). Он позволяет при необходимости переходить в обычный BIOS.
Рисунок 3. Пример установленного UEFI на стационарный ПК
Визуальный интерфейс
В отличие от предельно лаконичного в плане графики БИОСа, прошивка нового образца куда более эстетична и, главное, понятна. Кстати, «общаться» с «УЕФИ» можно при помощи мыши. Более того, многие материнки предусматривают выбор русского интерфейса. Поэтому самостоятельная установка Windows 7 с флешки UEFI BIOS теперь доступна более широкому кругу юзеров.
Быстрая работа
Уже упоминалось, что установка Виндовс 7 на GPT и UEFI обеспечивает более скоростную работу компьютера. В отличие от BIOS, в этом случае используются другие программные алгоритмы. Например, разработчики добились одновременной инициализации системных компонентов. Кроме того, драйвера загружаются заранее, после чего передаются в пользование операционке (Рисунок 4). А главное, «УЕФИ» берет на себя часть работы с файлами, разгружая ОС. Поэтому даже такой огромный объем памяти, как 2 Тб, не снижает производительности машины.
Рисунок 4. Ускоренный режим загрузки в настройках UEFI
Управление в BIOS
Для перехода по разделам и настройкам БИОС используются клавиши, исключение составляют лишь новейшие BIOS UEFI, отличающиеся наличием графического интерфейса и поддержкой мыши. Клавиши-стрелки используются для перехода по разделам и отдельным настройкам, Enter служит для выбора конкретной настройки, Esc — для выхода из текущего раздела настроек и из самого BIOS, а F10 — для выхода из BIOS с сохранением измененных настроек. Как правило, список управляющих клавиш приводится в самом BIOS, справа или внизу, также нажатием F1 вы можете вызвать встроенную справку. Клавиша F9 в большинстве моделей BIOS служит для сброса настроек к заводским.
Часть 1. Подготовка ISO файла
Можно, также, сказать, что образ диска – это тот же CD/DVD-диск, не имеющий собственной материальной оболочки.
Шаг 1. Если вы являетесь обладателем официальной копии ОС Windows, вы можете создать загрузочный USB-накопитель из программы установки Windows, поставляемой на DVD диске или же воспользоваться официальным ISO файлом, который можно скачать с сайта компании. Вы также можете приобрести ISO дистрибутив и из иных источников (скачать с любого торрент трекера). В двух последних случаях пропустите последующие пункты этого раздела.
Если вы являетесь обладателем официальной копии ОС Windows, вы можете создать загрузочный USB-накопитель из программы установки Windows
Шаг 2. Установка программы записи образа диска. В интернете доступно множество бесплатных решений, одним из которых является программа ImgBurn — одна из самых популярных утилит.
Устанавливаем программу записи образа диска
Шаг 3. Вставьте в DVD-привод диск с операционной системой. Откройте программу и нажмите на вкладку «Copy to Image» или «Create Image» (в разных версиях программы надпись может отличаться). При появлении запроса выберите DVD-привод как источник.
Вставляем в DVD-привод диск с операционной системой
Шаг 4. Сохраните файл ISO. Выберете легко запоминающееся имя и расположение файла. Убедитесь, что у вас достаточно свободного места для сохранения файла. Файл ISO — это, по сути, точная копия загрузочного DVD.
Сохраняем файл ISO
Настройка BIOS для загрузки с флешки/диска
Переходим к самому главному . Рассмотрю настройки BIOS на примере одних из самых популярных версий BIOS — AMI BIOS и Award BIOS (в принципе, главное понять смысл — везде все делается аналогично, есть небольшое различие в обозначение меню).
AMI BIOS
Для начала необходимо зайти в раздел Advanced (расширенные, см. стрелка 1 на скрине ниже), далее нужно открыть раздел USB Configuration . Затем проверьте, чтобы все USB-порты были включены (т.е. чтобы напротив них горела надпись Enabled )!
Проверка USB портов — включены ли?
Далее откройте раздел Boot , в нем как раз и будет показана очередь загрузки. Например, у меня была такая:
- 1st Boot Device — CD/DVD. (значит, что первое загрузочное устройство, с которого ПК попытается загрузиться — это CD/DVD дисковод. Если в нем не будет загрузочного/установочного диска, то компьютер попытается загрузиться с 2nd Boot Device);
- 2nd Boot Device — SATA: 5M-WDC WD5000 (жесткий диск компьютера. На нем установлена Windows, поэтому, именно она и загрузиться, если в приводе CD/DVD не будет диска).
Как было и как должно быть для загрузки с флешки // AMI BIOS
Чтобы BIOS увидел вашу флешку, необходимо изменить очередь загрузки на следующую:
- USB: Generic USB SD;
- CD/DVD: 6M-TSST;
- SATA: 5M-WDC WD5000.
В этом случае BIOS проверит сначала вставленную в USB-порт флешку, затем CD/DVD привод, а затем загрузится с жесткого диска. В большинстве случаев, самый оптимальный вариант.
При выходе из BIOS — не забудьте сохранить настройки (клавиша F10), иначе все сделанные изменения, не будут сохранены и ПК снова не увидит вашу флешку.
Award BIOS
В принципе, настраивается он аналогично, небольшая разница в обозначении меню. И так, после входа в BIOS, рекомендую сразу открыть раздел Standard CMOS Features.
Award BIOS — главное меню
В этом разделе уточните, включены ли USB-порты (устройства). Просто проверьте, чтобы напротив строк, где упоминается «USB» — везде было (пример на скриншоте ниже).
USB-порты: работают ли? Работают!
Далее перейдите в раздел Advanced CMOS Features и сделайте следующее:
- First Boot Device (первое загрузочное устройство) — USB-HDD (самый оптимальный выбор для загрузки с флешки — это USB-HDD. В исключительных случаях, если BIOS вдруг не увидит вашу флешку, попробуйте USB-FDD) ;
- Second Boot Device (второе загрузочное устройство) — Hard Disk (жесткий диск).
Award: загрузка с флешки
Далее жмем кнопку F10 (Save & Exit Setup, т.е. сохранить настройки и выйти) и пробуем загрузиться с флешки.
Настройка BIOS ноутбука
Выполняется аналогичным образом, как для компьютера. Правда, могут быть некоторые «серьезные» отличия в отдельно-взятых моделях, но в целом все идентично.
В ноутбуках для настройки загрузки — есть отдельно взятый раздел BOOT. Открыв его — вам доступны все параметры загрузки.
Приведу универсальный вариант параметров, который чаще всего используется (на примере ноутбука Dell Inspiron 3000 series) :
- Secure Boot — (отключен защищенный режим загрузки. Поддерживают его лишь новые версии Windows 8, 10, а у многих несколько ОС, либо используют 7-ку. );
- Boot List Option — (загрузка в режиме Legacy);
- Fast Boot — (быстрая загрузка — в большинстве случаев, не сильно-то она и ускоряет. )
- 1st Boot Priority — первое загрузочное устройство (USB-носитель);
- 2nd Boot Priority — второе загрузочное устройство (жесткий диск).
Ноутбук — загрузка с флешки
Во многих других моделях ноутбуков — настройка BIOS производится аналогичным образом, меню и настройки похожи, либо совпадают.
Пару слов об UEFI
На современных компьютерах и ноутбуках вместо BIOS используется UEFI. Представляет она из себя более расширенную и продвинутую версию BIOS: например, в ней можно работать мышкой, часто есть русификация меню и пр. В рамках этой статьи скажу, что в плане редактирования раздела Boot — здесь все аналогично.
Например, на фото ниже приведено главное окно UEFI на ноутбуке Asus, которое отображается сразу же после входа в него
Для того, чтобы открыть расширенное меню и найти раздел Boot — обратите внимание на нижнюю часть окна: нужно нажать клавишу F7 (либо вовсе нажать F8 — и сразу же приступить к загрузке с флешки)
Asus UEFI (BIOS Utility — Ez Mode) — главное окно
В расширенных настройках в разделе Boot все выполняется аналогично, как в «обычном» BIOS: нужно флешку (в моем случае «jetFlashTranscend 16 GB») просто передвинуть на первое место, а затем сохранить настройки (клавиша F10) .
Раздел Boot — настройка загрузки
Как дать понять системе, что установка Виндовс 7 будет производится с флешки
Итак, подготовительные меры проведены, и загрузочная флешка с Виндовс 7 подготовлена. Далее потребуется как-то с него загрузиться. То есть, дать понять системе, что процесс загрузки необходимо произвести именно с флешки. Но как это сделать? Здесь есть два пути:
- Через БИОС установить флешку в качестве первого устройства для загрузки системы. Делается просто. В процессе загрузки ПК или ноутбука необходимо нажать на клавишу «Delete». После того как загрузится БИОС, оперируя клавишами навигации по БИОС «←» и «→», переходим в раздел «Boot». В нем, используя клавиши «↓» и «↑» находим подключенную флешку, в нашем примере это «», и выбираем его в качестве первого устройства при загрузке системы.
- Через загрузочное меню «Boot Menu», вызываемое так же при перезагрузке системы клавишами «F8», «F12», «F11» или даже «Esc». Тут все зависит от производителя материнской платы. Посмотреть какая именно клавиша клавиатуры отвечает за вызов загрузочного меню в вашем случае, вы можете из руководства по эксплуатации к вашей материнской плате. Либо, так сказать, методом “тыка”. Ниже приведем списки комбинаций для популярных марок компьютеров и ноутбуков:
Для стационарных компьютеров
| Производитель компьютеров | Клавиша запуска меню загрузки |
|---|---|
| MSI | F11 |
| Asus | F8 |
| Intel | Esc |
| AsRock | F11 |
| Gigabyte | F12 |
Для ноутбуков
| Производитель ноутбуков | Клавиша запуска меню загрузки |
|---|---|
| HP | Esc, а затем F9 |
| Dell | F12 |
| Acer | F12 |
| Asus | Esc или F8 |
| Asus | Esc или F8 |
| Lenovo | F12 |
| Toshiba | F12 |
| Samsung | Esc |
| Sony Vaio | F11 |
| Packard Bell | F12 |
После появления загрузочного меню, так же находим в списке подключенную флешку, выбираем ее и нажимаем «Enter».
Пошаговый процесс установки Виндовс 7 с USB носителя
Итак, загрузившись с флешки приступаем к пошаговой установке Windows 7.
Шаг первый. Начнется предварительная загрузка данных для установки Windows 7.
Шаг второй. Указываем региональные параметры – язык, формат времени, раскладка клавиатуры. На данном этапе можно оставить все как есть и нажать «Далее».
Шаг третий. Нажимаем «Установить».
Шаг четвертый. Если записанный на флешку образ Windows 7 содержит две ее версии — 32 и 64-разрядрую, то выбираем ту, что вам подходит из условий, что были освещены выше и жмем «Далее».
Шаг пятый. Соглашаемся с условиями лицензии и жмем «Далее»
Шаг седьмой. Выбираем тип установки «Выборочная», в некоторых случаях данный пункт может именоваться «Полная».
Шаг восьмой. Указываем системный диск, на который будет производиться установка. В нашем примере жесткий диск разбит на три раздела — один системный, на который и будем ставить ОС, и два логических, для хранения персональных данных. Если у вас только лишь один системный раздел, то он будет выбран по умолчанию.
Чтобы произвести чистую установку Виндовс 7 на этом же этапе проводим форматирование выбранного диска, в противном случае, могут остаться разного рода данные, которые будут мусором в системе. После завершения процедуры очистки диска нажимаем «Далее».
Шаг девятый. Начнется установка операционной системы. Процесс может занять от 20-40 минут, в зависимости от технических характеристик железа вашего ПК.
Шаг десятый. После завершения установки система перезагрузится и начнется первоначальная оптимизация.
Шаг одиннадцатый. Начнется запуск системных служб.
Шаг двенадцатый. Начнется завершение установки.
Шаг тринадцатый. Система снова перезагрузится.
Шаг четырнадцатый. Система проанализирует производительность вашей видеосистемы.
Шаг пятнадцатый. Будет предложено указать свои данные.
Шаг шестнадцатый. Будет предложено установить пароль при запуске в систему. Данный шаг можно пропустить, потому, как это можно будет сделать позже.
Шаг семнадцатый. Будет предложено ввести лицензионный ключ. Так же можно пропустить ввиду того, что эту процедуру можно выполнить позже.
Шаг восемнадцатый. Выбираем систему защиты. Здесь на свое усмотрение. Если будет использоваться сторонний антивирус, то выбираем «Отложить решение».
Шаг девятнадцатый. Указываем время и часовой пояс.
Шаг двадцатый. Выбираем к какой сети подключить компьютер. Если он используется в домашних условиях, то выбираем соответствующий пункт «Домашняя сеть». После чего будет произведена ее автоматическая настройка .
Шаг двадцать первый. Система произведет последнюю подготовку параметров перед первым ее запуском.
Шаг двадцать второй. Полноценная загрузка готовой к работе операционной системы.
На этом процесс установки Windows 7 с флешки можно считать завершенным. Далее останется произвести ее активацию, если это было пропущено на семнадцатом шаге установки ОС.
Почему BIOS не загружается с флешки/диска
1) Отключён контроллер USB в BIOS
Практически во всех версиях BIOS есть опция по отключению USB-портов. Разумеется, если они выключены — то вы не сможете загрузиться с USB-носителя. Проверьте включены ли они (либо сбросьте настройки в дефолтные) — чуть выше в статье, я приводил, как это делается.
2) Неправильно записана загрузочная флешка
Часто она может быть записана неверно из-за неправильных настроек программы (в которой вы ее записывали), либо «битого» ISO-образа с системой. Рекомендую ознакомиться с этой статьей: https://ocomp.info/sozdat-zagruz-fleshku-v-rufus.html
3) После перезагрузки компьютера, установка начинается сначала
Довольно часто бывает следующая ситуация. Вы вставили флешку, с нее компьютер загрузился и началась установка, потом он перезагрузился, и установка началась вновь. И так по кругу…
В этом случае просто выньте флешку и перезагрузите компьютер. Он загрузиться с жесткого диска (куда уже были скопированы установочные файлы с флешки) — и установка продолжиться (а не начнется заново).
4) USB 3.0 и USB 2.0
Сейчас на современных ПК/ноутбуках есть несколько видов USB-портов: USB 3.0 (USB 3.1) и USB 2.0 (USB 3.0 — помечаются голубым цветом). «Старые» ОС Windows не поддерживают USB 3.0, поэтому в случаях «невидимости» флешки, рекомендую попробовать установить ОС с порта USB 2.0.
Показательный пример: USB 2.0 и USB3.0
5) USB-HDD, USB-FDD и др.
В BIOS при настройке очередности загрузки, обычно, нужно выбирать USB-HDD, но в некоторых случаях BIOS не видит флешку. Попробуйте в таком случае поменять USB-HDD на USB-FDD.
6) Ошибка «Reboot and Select proper Boot device or Insert Boot Media in selected Boot device and press a key»
Возникает часто, если у вас подключен, например, диск (дискета) к компьютеру, на котором нет загрузочных записей. Просто выньте и отключите все носители, кроме того, с которого предполагается установка (например, USB-флешки).
7) Отключить от компьютера все доп. оборудование
Так же рекомендуется отключить от компьютера второй монитор, принтеры, сканеры и т.д. Дело в том, что при установке Windows — это может создать дополнительные проблемы. Например, у меня был случай, что Windows неправильно определила монитор по умолчанию и «отправляла» изображение на другой монитор, который был выключен (а я наблюдал «черный» экран…).
8) Включите режим Legacy
В разделе Boot нужно изменить режим загрузки с EFI (UEFI) на Legacy (если есть). По этому поводу давал рекомендацию выше. Дело в том, что не все ОС Windows поддерживают «новую» фишку (к тому же нужно правильно записать флешку для данного режима установки).
9) Выключите Secure Boot
В BIOS в разделе Boot (обычно) есть опция Secure Boot — так же отключите ее, переведите в Disable/Выключено (если она есть).
10) Включите Launch CSM (если имеется (обычно раздел Boot))
В BIOS в разделе Boot измените режим Launch CSM в состояние Enable/Включено (если он есть).
На этом статью завершаю, удачной работы!
Первая публикация: 24.12.2016
Корректировка: 27.01.2019
RSS(как читать Rss)
Другие записи:
- Почему не работает колесико у мышки: как исправить и что делать?
- Значок громкости не реагирует или вообще пропал… Что делать?
- Как добавить карту Сбербанка в Google Pay, чтобы оплачивать покупки телефоном Андроид [NFC, …
- Ошибка при запуске игры: «запуск невозможен, отсутствует файл steam_api.dll»
- Ошибка Direct3D initialization error при запуске игры. Что делать?
- Что делать, если на YouTube нет звука
- Как отредактировать текст в PDF файле (бесплатно!)
- Как зайти в BIOS на ноутбуках ACER (UEFI)
«Горячая» загрузка с флешки либо настройка БИОС таким образом, чтобы ПК автоматически загружался с переносного носителя, могут понадобиться при инсталляции ОС на винчестер либо при запуске реанимационного Live CD. Как настроить BIOS на загрузку с USB-накопителя, читайте далее.
Использование Boot Menu для загрузки с флешки
В большинстве случаев, поставить загрузку с флешки в БИОС требуется для какой-то однократной задачи: установки Windows, проверки компьютера на вирусы с помощью LiveCD, сброса пароля Windows.
Во всех этих случаях не обязательно изменять настройки БИОС или UEFI, достаточно вызвать Boot Menu (меню загрузки) при включении компьютера и один раз выбрать флешку как устройство загрузки.
Например, при установке Windows, вы нажимаете нужную клавишу, выбираете подключенный USB накопитель с дистрибутивом системы, начинаете установку — настройка, копирование файлов и прочее и, после того, как произойдет первая перезагрузка, компьютер сам загрузится с жесткого диска и продолжит процесс установки в штатном режиме.
Очень подробно о входе в данное меню на ноутбуках и компьютерах различных марок я написал в статье Как зайти в Boot Menu (там же есть видео инструкция).