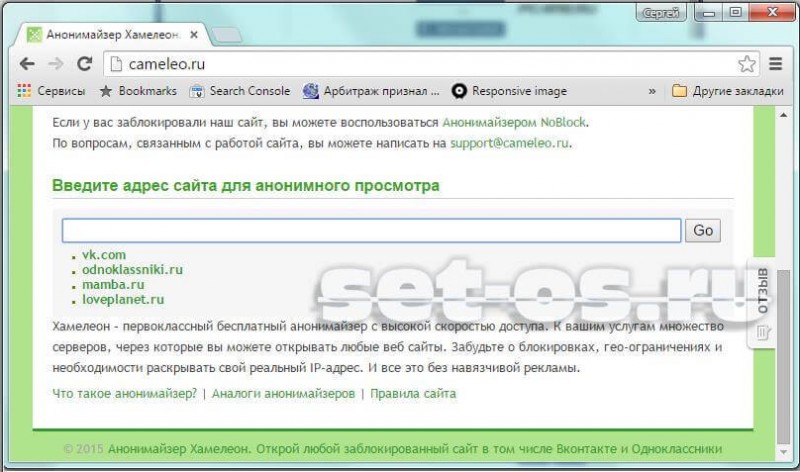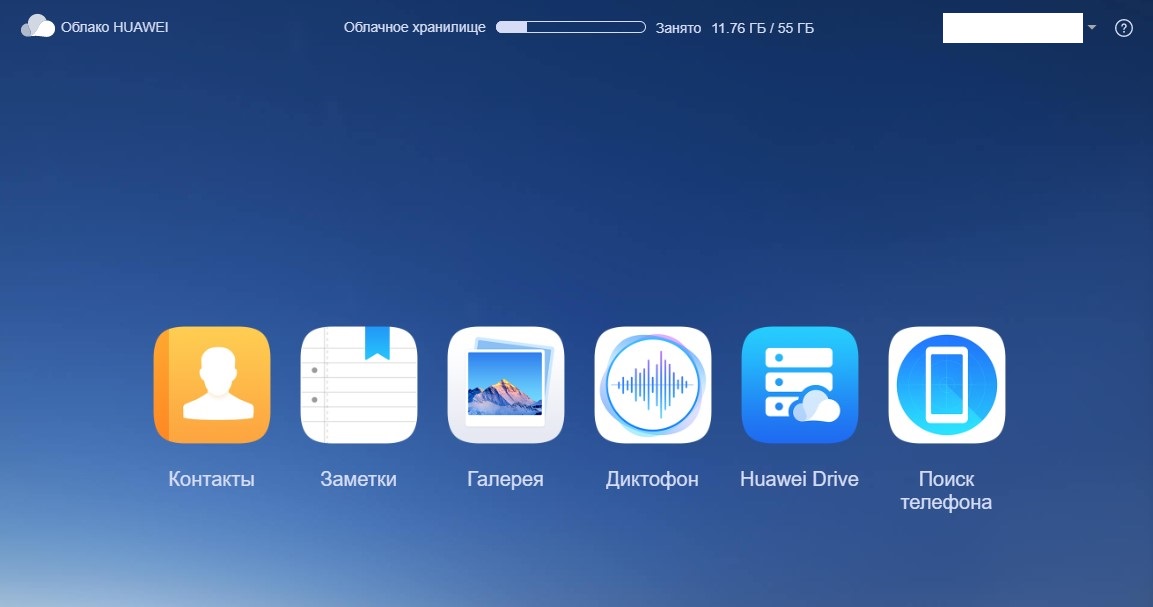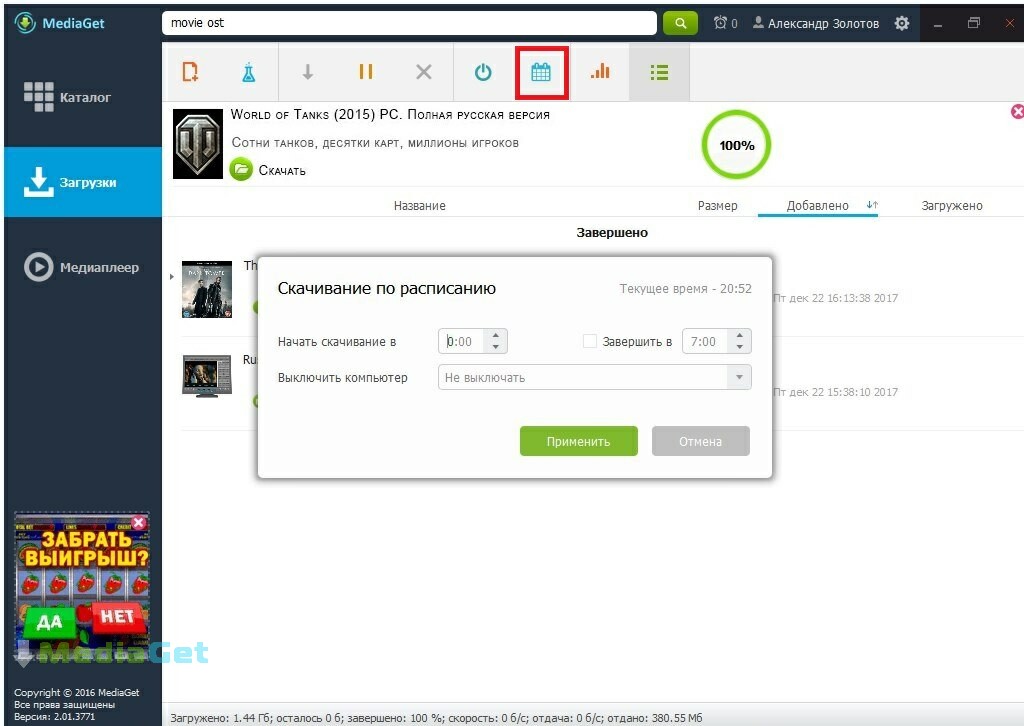Как установить программу на компьютер. инструкция и советы для новичков и не только
Содержание:
- Инсталляция Виндовс 7
- Инструкция
- ZipSoft
- Установка Windows через Интернет
- Открытие файлов с помощью программ
- Зачем нужен AltStore
- Почему я пользуюсь Яндекс.Браузером
- Пошаговая инструкция по установке ОС Windows 7
- Что делать дальше
- Как установить приложение на Android через ПК
- Программы для быстрого создания виртуального дисковода
- Самый простой способ переустановки виндовс 10
- Установка системы Windows
- Продолжаем устанавливать операционную систему
Инсталляция Виндовс 7
Завершив с настройками BIOS, владелец компьютера может приступать к главной задаче — попытаться установить ОС с флешки; аккуратно следуя инструкции, сделать это будет так же легко, как войти в безопасный режим Windows 7. Пользователю понадобится:
Не извлекая съёмный носитель с записанной версией Виндовс 7, перезагрузить ПК и, в зависимости от особенностей исходного образа, выбрать версию ОС.
Дождаться загрузки установочных файлов на жёсткий диск — процесс занимает до двух-пяти минут.
В окошке установщика выбрать язык интерфейса.
И в выпадающих списках язык системы.
Формат отображения времени.
И раскладку клавиатуры по умолчанию.
Нажав на кнопку «Далее», пользователь должен будет.
Выбрать в следующем окне опцию «Установить» — найти кнопку в центре экрана куда проще, чем сменить пароль на компьютере Виндовс 7.
После подготовки к инсталляции ОС.
Юзер увидит окошко с лицензионным соглашением. Прочитав его, установив галочку в чекбоксе с подтверждением ознакомления и нажав на кнопку «Далее».
Владелец компьютера должен будет выбрать вариант установки Windows 7. Если операционная система на жёстком диске уже есть и планируется запустить обновление или исправление ошибок, стоит воспользоваться «Обновлением».
После чего извлечь флешку с Виндовс, перезагрузить ПК и произвести установку в рабочей среде.
Если нужно поставить операционную систему с нуля, следует выбрать в том же окошке режим «Выборочно».
Следующий этап пользователь, не желающий решать «промежуточные» вопросы, может пропустить, нажав на кнопку «Далее». Если же время и силы есть, нужно настроить жёсткий диск, на который предполагается установить Windows 7. Чтобы выделить на винчестере место под ОС, нужно, нажав на кнопку «Создать».
Указать, какое пространство должно быть выделено под разделы операционной системы, кликнуть по кнопке «Применить».
И согласиться с необходимостью выделить из имеющегося объёма место под системный диск — обычно оно не превышает 100–350 мегабайтов.
Выделенные в пределах физического логические жёсткие диски можно удалить, воспользовавшись соответствующей кнопкой.
И подтвердив согласие с потерей уже содержащихся на них файлов.
Какой бы вариант разбивки ни выбрал пользователь, следует сразу отформатировать диск, нажав на одноимённую кнопку.
И снова подтвердив свой выбор.
В результате описанных манипуляций владелец компьютера или ноутбука получит жёсткий диск, подготовленный к установке Windows 7. Теперь остаётся щёлкнуть по кнопке «Далее».
И ждать, пока Виндовс 7 распакует и установит основные системные файлы.
И обновления — последнее, в зависимости от варианта сборки, может происходить на заключительном этапе, а не сразу вслед за базовой установкой.
Процесс займёт от получаса до полутора-двух часов; по окончании компьютер будет перезагружен.
Если всё прошло успешно, юзер увидит экран с надписью «Запуск Windows».
Уведомлениями о первичной настройке системного реестра.
И запуске базовых служб Windows 7.
Ещё несколько минут займёт этап «Завершение установки».
Получив уведомление об очередной перезагрузке Виндовс 7, пользователь сможет наконец перейти к последнему этапу — первичной настройке.
В процессе инсталляции ОС юзер может столкнуться с проблемой: невозможностью установить Виндовс 7 на жёсткий диск, имеющий разметку GPT. В этом случае, помимо настройки базовой системы ввода-вывода, необходимо предпринять ряд дополнительных мер:
- скачать образ 64-битной Windows 7 — 32 бита не подойдут;
- записать ОС, используя программу Rufus — обязательно с установкой из-под UEFI.
Редакция Виндовс 7 для установки на диск GPT теоретически может быть любой; для большинства машин подходят «Профессиональная» и «Расширенная» — «Домашняя» и «Максимальная», как показывает практика, вызывают ошибки или в процессе установки, или на этапе первичного запуска с винчестера и настройки.
Инструкция
Чаще всего автоматическое обновление оказывается отключено из-за сбоя самого веб-обозревателя, какого-нибудь системного косяка или по причине неумелых действий пользователя. Однако не стоит отчаиваться.
Есть способ вручную обновить Яндекс.Браузер. Причем не один. Самый простой заключается в использовании настроек самого веб-обозревателя. Но иногда он не срабатывает и тогда приходится использовать более радикальные меры.
В данном материале мы поговорим обо всех вариантах. И даже поговорим о том, как обновить браузер Яндекс бесплатно на телефоне. Но начнем мы, конечно, с десктопной версии. Так намного проще и понятнее.
Встроенная функция
Итак, сначала мы попробуем обновить сей интересный веб-обозреватель при помощи его меню настроек. Если автоматическое обновление по какой-то причине отключено, то данный вариант является наиболее простым и безопасным.
Однако нужно знать, где располагается требуемый параметр. Скажем сразу, что он запрятан в самые недра браузера. Но мы поможем вам его найти. Вот подробная инструкция, рассказывающая о том, как и что делать:
- Сначала нужно запустить браузер при помощи ярлыка на рабочем столе, кнопки в панели задач или иконки в меню «Пуск».
- Далее нужно нажать на кнопку с тремя горизонтальными полосками. Она находится в правом верхнем углу главного окна веб-обозревателя.
- Теперь в появившемся контекстном меню выбираем пункт «Дополнительно».
- Появится еще одно меню. В нем нужно кликнуть по надписи «О браузере».
- Откроется страница, на которой будет кнопка «Проверить обновления». На нее и нужно нажать.
- Если новые версии имеются, то появится соответствующая кнопка, по которой нужно кликнуть.
Начнется скачивание новой версии и ее инсталляция. Во время проведения данной процедуры веб-обозреватель будет перезапущен. И после рестарта вы получите совершенно новую версию со всеми изменениями, дополнениями и улучшениями.
Обновление при помощи переустановки
Это наиболее радикальный способ, который используется только в тех случаях, если стандартный (и самый правильный способ) не работает. Однако в данном случае пользователь потеряет все данные, закладки и пароли, если браузер не синхронизирован с аккаунтом.
Итак, как обновить Яндекс.Браузер бесплатно на компьютере? Для этого понадобится удалить программу и потом ее заново установить. Так что рекомендуется заранее скачать установочный файл с новой версией с официального сайта разработчика. А инструкция вот такая:
После завершения работы мастера установки, Яндекс.Браузер предложит произвести базовую настройку. Стоит согласиться. Ведь это гораздо проще, чем потом копаться в параметрах. После настройки можно пользоваться веб-обозревателем в штатном режиме.
Инструкция для мобильных девайсов
Пользователи мобильной версии Яндекс.Браузера часто не знают, как обновить свой веб-обозреватель. Но на самом деле в этом нет ничего сложного. Это даже проще, чем аналогичный процесс на платформе ПК:
- Запустите предусмотренный магазин приложений для вашей платформы.
- В окне поиска введите «Яндекс.Браузер».
- Перейдите на страницу обозревателя.
- Появится окошко с различной информацией. В числе прочего там будет кнопка обновления. Тапаем по ней и даем необходимые подтверждения.
Процесс начнется немедленно. И он перезапустится при проведении данной процедуры. Стоит отметить, что если вы используете актуальную версию, то вышеозначенной кнопки просто не будет.
ZipSoft
ZipSoft — программа для установки программ на компьютер. В библиотеке приложения находится более 160 утилит. Софт разделен по категориям: интернет, безопасность, офис, хобби, знания, мультимедиа и т.д.
Программа полностью совместима с операционной системой Windows 7 и новее (32 и 64 бит). Для загрузки доступна русская версия. Модель распространения утилиты ZipSoft — бесплатная.
После скачивания программы не требуется установка: достаточно запустить загруженный ярлык и откроется главное окно софта. В левой части интерфейса расположены различные категории. Первый доступный раздел — «Рекомендуемые».
Здесь расположены все рекомендуемые утилитой программы для установки на компьютер: антивирусы, плееры, браузеры, удаленный доступ, администрирование и т.д. Чтобы посмотреть самые популярные среди пользователей приложения, необходимо перейти в раздел «ТОП-50».
У каждого приложения из списка есть рейтинг, по которому формируется место в топе. Также пользователям доступна информация о том, какая версия ПО будет установлена на Windows. Чтобы установить нужную утилиту, достаточно нажать кнопку «Добавить в установку».
Таким образом можно добавить сразу несколько приложений из разных категорий. Добавленные программы отображаются в самом верху списка — в разделе «Выбранное». Когда пользователи составили список из софта для инсталляции, необходимо нажать кнопку «Установить».
Откроется окно, в котором отображается текущий прогресс загрузки установочного файла. Все программы скачиваются с официальных сайтов разработчиков. Благодаря этому пользователи могут не переживать за безопасность систем. По завершению скачивания утилиты автоматически запустится процесс установки ПО на компьютер.
В главном окне есть встроенный поиск. С помощью этого инструмента можно найти нужное приложение для установки. Все, что необходимо сделать — это ввести название софта в строке поиска. Если утилита есть в программе ZipSoft, то оно отобразится в результатах поиска.
Преимущества программы ZipSoft:
- удобный интерфейс с поддержкой русского языка;
- бесплатная модель распространения;
- большой выбор программ из разных категорий;
- встроенный инструмент поиска.
Недостатки:
нет поддержки операционной системы Windows XP.
Установка Windows через Интернет
Сейчас установка Windows через интернет стала очень простой. Для этого вам понадобится Windows 10 2004 или более поздняя версия. Переходим в Параметры — Обновление и безопасность — Восстановление — Вернуть компьютер в исходное состояние — На выбор можно выбрать сохранить или удалить личные файлы (с удалением установка проходит в разы быстрее) — Загрузка из облака (это и есть установка Windows через интернет, интернет должен быть быстрым!) — Далее — Сбросить (Дождаться загрузки образа) — Компьютер перезагрузиться и пойдет переустановка Windows. Все как видите это не сложно. Ну а если появились вопросы смотрите мое видео:
Установка Windows через интернет или с Андроид смартфона.
1
Открытие файлов с помощью программ
Программы разрабатываются для выполнения поставленных задач и работы с определёнными типами файлов. Например, Microsoft Word может создавать и редактировать Документы Word (тип .doc .docx). Если у вас нет текстового редактора MS Word, вы не сможете открыть документы Word в «Блокноте». Например, если у вас есть файл с расширением psd – это рабочий тип файла программы Photoshop, без этой программы он бесполезен.
Существует два основных способа открыть файл:
- Найдите файл на компьютере, наведите курсор мышки и дважды щёлкните левой кнопкой. Такой способ позволит открыть файл с помощью программы по умолчанию. Это значит, что операционная система по типу файла определяет, какой программой был создан файл, и какую программу следует запустить для открытия подобных файлов. Конечно, если эта программа установлена на компьютере.
- Откройте программу, а затем, используя пункт меню «Файл» – «Открыть», откройте файл. Как правило, все программы имеют меню, а первым пунктом меню является пункт «Файл». Через это пункт меню можно открывать, создавать, сохранять и много другое.
Также зная основные типы файлов, вы сможете сами решить какой программой можно открыть тот или иной файл. Например, фотографию в формате .jpg, вы можете открыть в стандартном графическом редакторе Paint или в Photoshop, только вот функциональные возможности этих программ сильно отличаются. Это как проехать на автомобиле ВАЗ и BMW. Вот и судите, что вы можете сделать с фотографией, имея разные инструменты (программы) под рукой.
Зачем нужен AltStore
Данный сервис позволяет установить на смартфон практически любое приложение, которого по каким-либо причинам нет в App Store. Устанавливаемая программа или игра должна иметь поддержку текущей версии iOS, но в большинстве случаев получится запустить даже приложения, разработку которых забросили еще во времена iOS 9-10.
Так можно загрузить на iPhone, например, качалку торрентов iTransmission, чтобы загружать любые файлы из сети без использования компьютера. Те, кто хочет записывать телефонные разговоры, могут скачать Call Recorder или его аналог Audio Recorder.
Подойдут многие программы из мира джейлбрейка, которые работают как самостоятельное приложение и не меняют системные файлы. Разработчики AltStore сами предлагают установить полезные и необычные программы. Например, сейчас доступен продвинутый буфер обмена на iOS с историей скопированного и быстрой вставкой данных.
Можете при желании установить на iPhone старую любимую игру, которой уже нет в магазине Apple вроде Flappy Bird, Colin McRae Rally, Contra, Ultimate Mortal Kombat 3, Dead Space, Plants vs Zombie без доната, Prince of Persia: Warrior Within или даже легендарных Героев.
У многих с такой возможностью отпадут самые веские причины делать джейлбрейк на устройстве.
Работает все это стабильно и четко даже на самой актуальной версии iOS.
Почему я пользуюсь Яндекс.Браузером
Каждый веб-обозреватель обладает своими преимуществами. Раньше я открывала сайты только через Google Chrome. Он меня полностью устраивал, пока не стал жутко тормозить на стареньком ноутбуке. Пришлось искать альтернативу.
Тогда я перешла на Mozilla Firefox, тоже довольно приятный браузер. Особенно мне нравится то, что можно открыть много вкладок, и они не будут сжиматься в тонкую полоску. Но прошло немного времени, и Firefox тоже стал притормаживать, а также в какой-то период ежедневно выдавать ошибки. Мне это быстро надоело, и я установила Яндекс.Браузер.
До этого слышала хорошие отзывы о нем, но относилась к ним скептически. Сейчас успешно пользуюсь программой, она оказалась намного шустрее, чем Chrome и Firefox. Приятный интерфейс, удобное меню, удачные первоначальные настройки, которые почти не пришлось изменять, – все это присутствует в данном веб-обозревателе. Поэтому однозначно могу рекомендовать его, особенно обладателям не очень мощных ПК и ноутбуков.
Пошаговая инструкция по установке ОС Windows 7
Сразу после перезагрузки Вы увидите черный экран с одной-единственной строчкой.
Здесь нужно нажать любую кнопку – например, Пробел.
После нажатия кнопки, Вы увидите черный экран с надписью «Windows загружает файлы…».
Ждете, пока система все скопирует. После этого на экране отобразится новое окно. Выбираете русский язык и нажимаете «Дальше».
В новом окне нажимаете кнопку «Установить».
Если на диске или флешке записано несколько версий Windows 7 – Вам нужно выбрать подходящую. С разрядностью x86 и x64 мы уже разобрались, поэтому тут определитесь сами. Что касается версии, то лучше выбирать «Максимальная»
Хотя разницы между ней, «Домашняя», «Начальная» и «Профессиональная» почти никакой нет, поэтому это не столь важно. Выбираете нужный пункт и нажимаете «Дальше»
Соглашаетесь с условиями лицензии (ставите птичку) и переходите далее.
Выбираете полную установку.
Выберите «Полная установка»
Откроется окно с выбором раздела для установки Windows 7. А вот здесь стоит остановиться подробнее.
Как разбить диск при первой установке?
Если установка выполняется на новый компьютер или ноутбук (т.е. первый раз), то Вы увидите всего одну строчку – «Незанятое место на диске».
И в данном случае нужно разбить жесткий диск на 2 раздела – локальный диск С и D (можно больше, но это не обязательно). Для этого выделяете данную строчку, нажимаете кнопку «Создать», указываете размер диска (в мегабайтах) и щелкаете кнопку «Применить».
Для локального диска C рекомендуется выделить 50-100 Гб, остальное – на раздел D.
Не знаете, сколько будет 50 Гб в мегабайтах? Напишите число наугад – например, 50000. А дальше смотрите, какой объем покажет система для созданного раздела. Если получится мало, выделите его, нажмите кнопку «Удалить», и повторите попытку, указав число больше.
Когда Вы укажете нужный объем для локального диска C и создадите его, то появится «Раздел 2». Это он и есть.
После этого снова выделяете строку «Незанятое место», нажимаете «Создать», а затем кнопку «Применить». После этого появится локальный диск D («Раздел 3»).
Если Вы забудете это сделать, то после установки Windows 7 будет только один локальный диск С. А раздел D «испарится» в воздухе. Придется снова переустанавливать Виндовс. Поэтому, прежде чем переходить дальше, убедитесь, что пункта «Незанятое место» больше нет.
Чтобы установить Windows на локальный диск C, выделяете «Раздел 2» и нажимаете «Дальше».
Как отформатировать диск?
Если же Вы переустанавливаете Windows 7, тогда на экране отобразится такое окно:
В данном случае нужно выделить «Раздел 2» и нажать кнопку «Форматировать». Это удалит все данные на нем. Когда процесс форматирования будет завершен, снова выделяете этот раздел и нажимаете «Дальше».
Кстати, если хотите по-другому распределить объем между локальным диском C и D, можете удалить их и создать заново, указав другой размер. Как это сделать – написано в предыдущем пункте. Но помните: в таком случае информация удалится и на локальном диске D тоже! В итоге ПК или ноутбук будет чист, как будто Вы его только что купили. Поэтому выполняйте эту процедуру, только если сохранили все нужные файлы.
Продолжение установки Windows 7
Итак, Вы смогли разбить жесткий диск или отформатировать его перед установкой Виндовс 7 и нажали кнопку «Дальше». После этого начнет устанавливаться операционная система. Ждете, пока завершится копирование файлов.
После этого компьютер / ноутбук перезагрузится, и Вы снова увидите знакомое черное окно с единственной строчкой.
Ни в коем случае не нажимайте ничего на клавиатуре, иначе всё начнется сначала.
Далее просто ждете, пока программа делает свою работу.
После этого компьютер или ноутбук перезагрузится второй раз.
Что ж, основное уже позади, осталось только заполнить некоторые поля:
- Указываете имя пользователя и компьютера (если планируете играть в игры, то лучше писать латиницей).
-
Пароль можно не ставить – в таком случае просто переходите дальше.
- Если у вас цифровая копия, ключ активации тоже можно не указывать (обычно Windows 7 активируется автоматически при подключении интернета). Чтобы пропустить этот шаг, жмите «Дальше». А если покупали диск, тогда введите сюда код, который написан на наклейке.
- Здесь рекомендуется выбирать вариант «Отложить решение» (в дальнейшем можете изменить эти настройки).
- Выбираете свой часовой пояс, указываете время и нажимаете «Дальше».
- Если Windows автоматически найдет драйвера для интернета, тогда в новом окне выбираете пункт «Домашняя сеть».
- Ждете, пока выполнится настройка рабочего стола.
- Мои поздравления – Вы только что смогли сами установить ОС Windows 7 на свой ноутбук или компьютер.
Что делать дальше
Все, что остается сделать, это найти необходимую программу в формате ipa и скачать ее на iPhone.
Установочный файл будет сохранен в приложении Файлы, а через меню Поделиться его получится передать в AltStore. Утилита самостоятельно произведет установку приложения.
Есть определенные ограничения на устанавливаемые программы.
Во-первых, можно одновременно устанавливать приложения с одним Apple ID только на одно устройство. При установке программ на другом устройстве, приложения на первом перестанут работать.
Во-вторых, существует лимит на установку всего двух приложений через AltStore. Чтобы установить третье, придется удалить первое или второе.
В-третьих, сертификат действует всего 7 дней, после чего программы потребуется переподписать.
Однако, ничего страшного в этом нет. AltStore умеет самостоятельно переподписывать приложения без необходимости подключать смартфон к компьютеру.
Для этого ему и нужен наш Apple ID/пароль. Утилита может напоминать о необходимости переподписать программу через неделю, есть возможность создать быструю команду, которая одним нажатием обновит подпись или даже вывести виджет на рабочий стол с количеством дней до окончания действия сертификата.
Разработчики мобильных приложений Apple, которые имеют действующий сертификат, могут устанавливать до 10 приложений, а переподписывать каждые 7 дней программы не придется.
Процедура установки выглядит следующим образом:
1. Скачиваем любой ipa файл на iPhone. Можно найти и скачать прямо в Safari или передать на устройство по AirDrop.
2. Через меню Поделиться открываем программу в AltStore.
3. Соглашаемся на установку приложения и ждем пару минут.
Для установки программы iPhone должен находиться в одной сети с компьютером, на котором запущен AltServer. Именно для этого мы и разрешали подключение к смартфону по Wi-Fi.
Удаляются все установленные приложения стандартным способом, для окончательного удаления не забудьте почистить сертификат по пути Настройки – Основные – Управление устройством.
Как установить приложение на Android через ПК
Есть несколько способов, позволяющих скачать и установить программу или игру на Android через Windows. В зависимости от выбранного метода пользователи могут сталкиваться с определенными ограничениями.
Вариант 1: Google Play Market
У стандартного магазина приложений Google существует и веб-версия, с которой можно полноценно взаимодействовать через компьютер. Для этого вам потребуется только актуальная версия какого-нибудь популярного браузера, например, Google Chrome.
На указанное Android-устройство должно прийти оповещение о начале загрузки выбранного приложения. Здесь же можно видеть прогресс загрузки. Рассмотренный способ удобен в том случае, если нужно что-то установить на смартфон, но при этом его нет поблизости. Однако, чтобы все сработало, девайс должен быть подключен к интернету. В некоторых случаях может потребоваться подключение к Wi-Fi.
Вариант 2: InstALLAPK
Этот способ предполагает установку на компьютер программы InstALLAPK, которая должна помочь в установке файла APK на девайс с компьютера. Процесс инсталляции InstALLAPK происходит по стандартной процедуре: просто жмите «Далее» и соглашайтесь с лицензией. Подробно же рассмотрим саму установку приложений на Android через APK-файл, находящийся на компьютере:
- Для начала на самом Android нужно включить режим разработчика. В стандартной версии прошивки это делается так:
- Откройте «Настройки» и переключитесь в раздел «Об устройстве».
- Там найдите «Номер сборки» и нажмите по нему около 10 раз.
- К сожалению, этот способ переключения в режим разработчика может не подойти именно под ваше устройство, так как многое зависит от прошивки и версии Android. Некоторые производители вообще отключают данный режим в своих устройствах.
- В случае успеха выполнения предыдущих манипуляций в «Настройках» должен появиться дополнительный раздел – «Режим разработчика». Переключитесь в него.
- Здесь установите «Отладку USB» в активное положение.
- Рекомендуется проверить, разрешено ли на устройстве выполнять установку приложений из неизвестных источников. Для этого вернитесь в основные настройки и перейдите в раздел «Безопасность». Там нужно отметить галочкой пункт «Неизвестные источники».
- Подключите устройство по USB-кабелю к компьютеру, с которого будете выполнять установку.
- Теперь откройте саму программу InstALLAPK на компьютере. Она автоматически опознает подключенное по USB устройство. В блоке «Установка через» нужно поставить отметку «USB».
- На самом устройстве вы получите сообщение об отладке USB. Нажмите «Ок».
- Иконка подключенного устройства в интерфейсе InstALLAPK должна стать зеленого цвета. Это означает, что можно переходить непосредственно к установке.
- На компьютере откройте папку, где расположены APK-файлы, предназначенные для установки. Windows автоматически назначит для открытия APK на компьютере программу InstALLAPK. Вам нужно только открыть выбранный файл двойным кликом мыши.
- Откроется окно утилиты, в котором одинарным кликом мышью нужно выделить подключенное устройство. В нижней части окна станет активной кнопка «Установить». Нажмите нее.
- Запустится установка выбранного APK-файла. Сигналов о завершении вы никаких не получите, поэтому процесс придется проверять вручную.
Этот вариант установки используется очень редко из-за большого перечня действий, необходимых для реализации. Гораздо проще перебросить APK-файл на внутреннюю память устройства и выполнить установку уже оттуда.
Описанные в статье способы на сегодня являются единственными из работоспособных вариантов.
Программы для быстрого создания виртуального дисковода
Если Вы используете OS Windows XP/7, то следует выбрать программу для работы с виртуальными оптическими приводами. В списке ниже приведены самые популярные программы и их особенности:
- Daemon Tools. Одна из самых первых и популярных программ на рынке подобного программного обеспечения. Программа условно бесплатная –пользователям доступны Lite и Premium версии. Работа с существующими виртуальными дисками организована очень удобным образом, пользователь может быстро создавать и удалять диски. В бесплатной версии ПО, возможно создавать одновременно только 4 образа. Программа поддерживает форматы iso, img, dmg, vdf, mds,mdf.
- Программа отличается возможностью создавать большое количество виртуальных дисков одновременно. Также присутствует возможность записи на съемный компакт диск. С помощью данной программы пользователи смогут хранить все свои диски виртуально на случай, если физический диск будет поврежден. Также есть возможность скачивать образы с интернета и монтировать их для дальнейшей установки с помощью данной программы.
- ПО, которое работает исключительно с ISO образами. Образы монтируются быстро, а время выполнения сводится к минимуму. Доступна возможность конвертирования образов других форматов непосредственно в ISO.
- Утилита бесплатна и доступна для скачивания. Доступна функция самостоятельного создания образов дисков.
- Virtual CloneDrive. Программа с минимумом настроек, высокая скорость выполнения и чтения дисков. OS распознает созданный диск как физический CD/DVD-ROM.
Самый простой способ переустановки виндовс 10
Переустановка виндовс 10 может производиться 2 способами: начисто или сбросом на заводские настройки. Метод сброса позволяет выполнить полную переустановку устройства, но при этом сохранить часть файлов пользователя.
Создать загрузочный диск или флешку
Чтобы создать загрузочный внешний накопитель, понадобится флешка или диск со свободным объемом памяти не меньше 8 Гб, а лучше сразу брать от 16 Гб. Предварительно флеш-накопитель необходимо отформатировать, удалив всю имеющуюся на нем информацию. Для этого:
- Подключить внешний носитель к компьютеру или ноутбуку.
- Перейти в каталог компьютера.
- Щелкнуть по флешке ПКМ и в открывшемся меню выбрать строку «Форматирование».
- В открывшемся окне отметить FAT32. В пункте «Способы форматирования» нужно убрать значок рядом с быстрым способом. Это позволит выполнить глубокое форматирование.
- Подтвердить начало действия и ожидать его окончания. По окончанию внешний накопитель будет готов к использованию.
Создание загрузочной флешки
Загрузить систему с диска или флешки
Переустановка виндовс 10 на ноутбуке Lenovo, Hp или другом laptop занимает не так много времени, если все необходимые материалы предварительно подготовлены. Подключив внешний носитель к устройству, после активации загрузки откроется окно, где система попросит выбрать язык, метод вводимой информации и временной формат.
Обратите внимание! Потребуется ввести все эти параметры и продолжить, нажав в новом окне на установку. На следующем этапе потребуется ввод ключей
Тут у пользователя следующие варианты:
На следующем этапе потребуется ввод ключей. Тут у пользователя следующие варианты:
- при наличии купленного ключа всего лишь ввести его в нужном поле;
- при ранее установленной лицензионной версии системы виндовс 7, 8 или десять ключ также может подойти, если ОС была установлена после 12.11.15 г.;
- если ключ отсутствует, то нужно отметить, что его нет, и пропустить этот пункт.
На флешке может храниться несколько версий Windows 10, которые имеют архитектуру x64 и x86, тут просто надо выбрать ту, которую пользователь собирается устанавливать: либо вариант домашней, либо профессиональной ОС.
Выполнив предыдущий шаг, откроется окно, где необходимо принять лицензионное соглашение, после чего отметить тип установки («Выборочная»).
Обновление системы с диска
Запустить мастер установки
Основным методом запуска мастера установки считается его прямой вызов из диспетчера устройств, который представляет собой средство мониторинга, управления всей начинкой и рядом виртуальных устройств, имеющихся на ПК.
Обратите внимание! Если на компьютер не удалось установить драйвер систем, то он будет отмечен спецзнаком желтого оттенка, рядом будет восклицательный знак. Запустить мастера установки несложно
Нужно лишь сделать щелчок правой кнопкой мышки, выделяя проблемный компонент из пункта обновления драйверов
Запустить мастера установки несложно. Нужно лишь сделать щелчок правой кнопкой мышки, выделяя проблемный компонент из пункта обновления драйверов.
Установка системы Windows
-
Начнется загрузка компьютера с внешнего устройства. Вы увидите на экране следующее сообщение.
-
Дождитесь окончания распаковки всех файлов и запуска установщика Windows. Отобразится приветственное окно установщика. Выберите язык устанавливаемой системы и нажмите «Далее».
-
Нажмите «Установить».
-
Запустится процесс установки системы. После небольшого раздумья мастер установки поинтересуется у вас, какую редакцию системы и с какой разрядностью вы хотите поставить. Выберите необходимую конфигурацию и нажмите «Далее».
-
Установщик предложит вам ознакомиться с лицензионным соглашением. Это довольно большой текст, поэтому просто примите условия и перейдите на следующий этап.
-
Теперь необходимо определиться с типом установки. Обновление для вас сейчас недоступно, этот режим можно использовать, только если запускать установку «из-под системы». Поэтому наш выбор — второй пункт «Выборочная: только установка Windows (для опытных пользователей)».
-
Самое интересное — диски. Вообще, вы можете выбрать любой раздел и установить систему на него, даже не форматируя, однако при этом получите массу лишних файлов и как следствие — бардак в файловой системе и тормоза при работе. Поэтому крайне рекомендуется удалить все разделы на диске и переразбить его вновь, а потом отформатировать полученные разделы. После создания и форматирования нового системного раздела, нажмите «Далее».
-
Начнется процесс установки. Подождите его окончания.
-
В процессе установки компьютер перезагрузится. Это нормально. Экраны установки будут меняться.
-
Итак, после финальной перезагрузки собственно установка системы наконец-то завершится, и вы увидите окно первичной настройки. Если у вас есть ключ продукта, введите его в необходимое поле, если же нет, то жмите «Пропустить».
-
Персонализация. Выберите цвет системы. Это цвет меню «Пуск», а также панели задач и заголовков окон.
-
На странице «Параметры» выберите кнопку «Использовать стандартные параметры», так как это существенно упростит установку и сделает вашу последующую жизнь легче — не зря эти настройки разработчики посчитали оптимальными.
-
Теперь осталось ввести имя пользователя и нажать «Готово».
-
Система продолжит настройку в автоматическом режиме. Немного подождите, посмотрите на приветственные экраны с переливающимися цветами и попадете на «Рабочий стол» своей новой системы.
Готово! Осталось настроить работу устройств компьютера и поставить необходимые программы. Вы установили систему Windows с флешки!
Продолжаем устанавливать операционную систему
После того как разделы вашего жесткого диска были корректно поделены либо отформатированы, жмите клавишу «Дальше». Продолжится инсталляция ОС с установочного диска или флешки. Необходимо подождать несколько этапов, производимых в автоматическом режиме. Среди таких: подготовка к установке, распаковка файлов и их копирование.
Затем компьютер перезагружается. Может снова появиться экран с надписью на чёрном фоне «Press any key…», в этот раз нам НЕ нужно нажать любую клавишу! Через несколько секунд программа установки самостоятельно продолжит свою работу.
Последует вторая перезагрузка устройства. Появится окно, в которых следует ввести имя компьютера и пользователя.
Владельцы цифровых копий или новых купленных редакций Windows, могут указать ключ активации (шаг можно пропустить). Здесь же можно ввести пароль для учетной записи (не обязательно).
Затем нужно выбрать время, дату и часовой пояс, согласиться с условиями лицензии и так далее.
При наличии драйверов для сетевой карты, в соответствующем окне выберите пункт «Домашняя сеть».
Остаётся немного подождать завершения процесса установки ОС и перед вами появится рабочий стол «семёрки».
Теперь вы знаете, как самостоятельно установить Windows 7 на новый ПК или ноутбук, а также что делать при переустановке операционной системы на вашем компьютере!