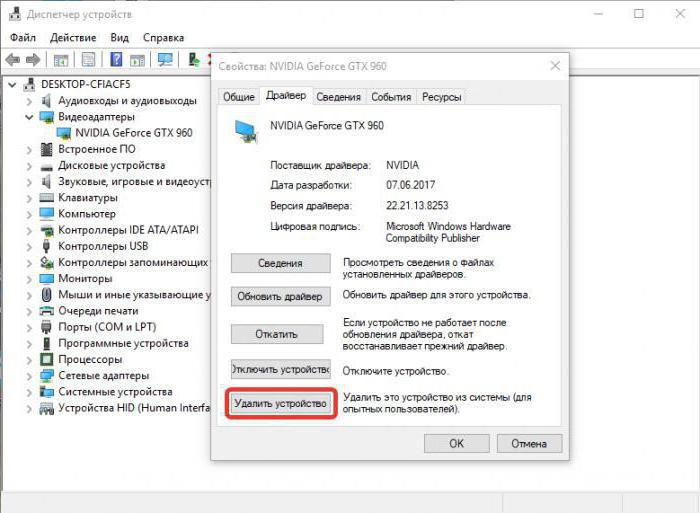Как обновить драйвер видеокарты nvidia на windows
Содержание:
- Особенности некоторых типов видеокарт и установка их драйверов
- Используя утилиту Nvidia Experience
- Обновление стандартными средствами Windows
- Программа для автоматической установки обновлений Carambis Driver Updater
- Особенности некоторых типов видеокарт и установка их драйверов
- Какие еще варианты есть?
- Программа для автоматической установки обновлений Carambis Driver Updater
- Определение типа видеокарты
- Через официальные утилиты производителей
- Методы установки ПО видеокарты в Windows 10
- Как установить драйвер видеокарты AMD вручную
- Определяем модель видеокарты.
- Как быстро и легко обновлять драйвера?
- Как обновить драйвера видеокарты на Виндовс 10
- Как определить необходимость обновления?
- Как обновить драйвера видеокарт?
- Полуавтоматический
- Через официальный сайт
- Как узнать модель видеокарты, подключенной к ПК
- Возможные ошибки обновления и способы их устранения на ОС Windows 10
- Определение типа видеокарты
- Драйвера для базового видеоадаптера Майкрософт
Особенности некоторых типов видеокарт и установка их драйверов
Некоторые типы видеокарт требуют более частой переустановки драйверов, чем остальные модели. Это можно объяснить тем, что существуют мощные видеокарты, которые в основном устанавливаются в специальных игровых компьютерах и ноутбуках.
Графика игр стремительно совершенствуется и, соответственно, требует мощных характеристик и стабильной работы видеокарты устройства.
Nvidia geforce 9600 gt – данная видеокарта обладает достаточно высокой производительностью и имеет бюджетную стоимость, что делает ее очень популярной на сегодняшнем рынке графических устройств.
Карта позволяет воспроизводить графику всех современных игр в довольно высоком разрешении и хорошей четкости. Драйверы такой карты выходят регулярно – раз в несколько месяцев.
Благодаря предустановленному программному обеспечению, которое позволяет управлять настройками карты, пользователь сразу узнает о новом драйвере и получает прямую ссылку на его скачивание.
Используя утилиту Nvidia Experience
Данная программа также будет интересна для геймеров, так как определяет оптимальные настройки изображения для обеспечения максимального количества кадров в секунду в играх. Для обновления драйверов с помощью Nvidia Experience необходимо:
- Зайти в Nvidia Experience;
- В основном меню выбрать пункт «Проверить обновление»;
- Если есть новая версия драйверов, программа выдаст уведомление о возможности скачивания;
- Нажать на соответствующую кнопку, после чего начнется загрузка.
В программе доступна функция автоматического обновления, поэтому при выходе обновлений вы получите уведомление о возможности загрузки. Но в некоторых пользователей программа не работает должным образом, не позволяет осуществить действие на одном с этапов установки. Тем не менее, данный способ является самым оптимальным, так как освобождает от постоянных проверок наличия новых драйверов.
Если приложения у вас нет, то его можно скачать прямо здесь:
Для Windows 10
Размер файла: ~90.00 МБЯзык: РусскийОперационная система: Windows 10 32/64-bit, Windows 7 32/64-bit, Windows 8.1 32/64-bit, Windows 8 32/64-bit, Windows Vista
Обновление стандартными средствами Windows
Фактически, данный способ возможен для всех версий Виндовс, но для пользователей, которые ищут, как обновить драйвера на Windows 7, он может не подойти. Дело в том, что впредь до Виндовс 10 данная функция работает нестабильно и постоянно выдает сообщения, что на компьютере установлена последняя версия. Для обновления этим способом нужно выполнить следующие действия:
- Зайдите в Диспетчер устройств так, как это было описано выше, после чего перейдите на вкладку «Видеоадаптеры». Вы увидите вашу модель видеоадаптера;
- После нажатия двойным щелчком по названии видеоадаптера откроются свойства;
- Кликнуть на вкладку «Драйвер», после чего вы увидите подробную информацию о нем: версию дату разработки и другое;
- Нажать на кнопку «Обновить». Далее откроется новое окно, где будет предложено несколько вариантов обновления. Необходимо выбрать пункт «Автоматический поиск обновленных драйверов»;
- После этого начнется загрузка последней версии драйвера.
По завершении нагрузки появится окно с уведомлением о завершении обновления. Следует помнить, что работать новый драйвер начнет только после перезагрузки системы.
Программа для автоматической установки обновлений Carambis Driver Updater
Сейчас разработано большое количество программ, обеспечивающих автоматическую установку всех последних драйверов. Одной из них является Carambis Driver Updater. Программа будет постоянно проверять наличие обновлений и автоматически устанавливать их. Среди преимуществ данной программы можно выделить:
- Простой интерфейс;
- Низкое потребление ресурсов компьютера;
- Значительная экономия времени;
- Доступна русская версия.
Единственным недостатком является то, что программа платная. Также пользователи могут воспользоваться и другими программами, но они работают менее стабильно и не всегда позволяют скачать последнюю версию драйверов.
Особенности некоторых типов видеокарт и установка их драйверов
Некоторые типы видеокарт требуют более частой переустановки драйверов, чем остальные модели.
Это можно объяснить тем, что существуют мощные видеокарты, которые в основном устанавливаются в специальных игровых компьютерах и ноутбуках.
Графика игр стремительно совершенствуется и, соответственно, требует мощных характеристик и стабильной работы видеокарты устройства.
Nvidia geforce 9600 gt – данная видеокарта обладает достаточно высокой производительностью и имеет бюджетную стоимость, что делает ее очень популярной на сегодняшнем рынке графических устройств.
Карта позволяет воспроизводить графику всех современных игр в довольно высоком разрешении и хорошей четкости.
Драйверы такой карты выходят регулярно – раз в несколько месяцев.
Благодаря предустановленному программному обеспечению, которое позволяет управлять настройками карты, пользователь сразу узнает о новом драйвере и получает прямую ссылку на его скачивание.
Внешний вид видеокарты Джифорс
Также данная видеокарта может стабильно работать с пользовательским 3D интерфейсом и воспроизводит 4К видеоролики и фильмы.
Какие еще варианты есть?
т.к. эта статья информационная и я описываю конкретно свой случай, не факт что он подойдет Вам, поэтому я опишу еще некоторые варианты которые могут Вам помощь когда вместо видеокарты пишет базовый видеоадаптер.
Обновление windows
Windows 10 стала почти Linux система когда ты ее ставишь нужно только ее подключить к интернету и она сама скачает самые последние и актуальные обновления на все устройства компьютера и системы, поэтому это у нас будет первым вариантом
Поиск драйверов по ИД оборудованию
Для этого нам понадобиться скопировать из контекстного меню Базового видеоадаптера Microsoft его номер ИД оборудования, для этого нажмите по любой из записей ПКМ и скопируйте первую строчку из списка, далее заходите на сайт https://devid.info/ и в поиске вставляем что скопировали.
В моем случае это строчка PCI\VEN_10DE&DEV_128B&SUBSYS_128B10DE&REV_A1
Автоматический поиск драйвера Snappy Driver
Самым по моему мнению последним вариантом который можно использовать это использование сторонних программ для автоматического поиска и установки драйверов оборудования такие как: Snappy Driver Installer, IOBit Driver Booster, Driver Pack Solution и другие.
Для этого скачиваете их с официального сайта и устанавливаете на своем компьютере, но я не сторонник таких методов, по мне проще переставить windows))
Программа для автоматической установки обновлений Carambis Driver Updater
Сейчас разработано большое количество программ, обеспечивающих автоматическую установку всех последних драйверов. Одной из них является Carambis Driver Updater. Программа будет постоянно проверять наличие обновлений и автоматически устанавливать их. Среди преимуществ данной программы можно выделить:
- Простой интерфейс;
- Низкое потребление ресурсов компьютера;
- Значительная экономия времени;
- Доступна русская версия.
Единственным недостатком является то, что программа платная. Также пользователи могут воспользоваться и другими программами, но они работают менее стабильно и не всегда позволяют скачать последнюю версию драйверов.
Определение типа видеокарты
Чтобы выбрать нужный драйвер необходимо определить, какая же видеокарта установлена в вашем устройства.
Рассмотрим подробнее, как правильно узнать тип видеокарты (инструкция подходит для устройств под управлением Windows xp, а также на Виндовс 7 и на Виндовс 10):
Следует учесть, что два самых распространенных производителя видеокарт – это фирмы Nvidia и AMD. Данные компании выпускают новые драйвера регулярно. Это необходимо для избежания ошибок и оптимизации работы видеокарты. Зайдите в диспетчер устройств:
Диспетчер устройств операционной системы
Откройте вкладку с видеоадаптерами. В данном случае диспетчер устройств показывает, что устройство использует видеокарту компании intel, а именно Nvidia geforce 630. Intel r hd graphics – это интегрированная графика, драйвер которой и нужно обновлять.
Через официальные утилиты производителей
Сначала рассмотрим официальные утилиты от производителей, которые автоматически определяют подходящую версию и обновляют текущий драйвер.
Driver & Support Assistant
1. Запустите инсталлятор, прочитайте лицензионное соглашение и установите утилиту.
2. Откройте установленную программу. Вы будете перенаправлены на сайт Intel, где будет произведено сканирование системы на наличие актуальной версии драйверов.
GeForce Experience
Способ 2: через приложение GeForce Experience
Зачастую программа GeForce Experience устанавливается по умолчанию. Если она у вас не установилась ранее, отдельно загрузить её можно с официального сайта.
После установки и запуска будет автоматически произведено сканирование на наличие новой версии с предложением обновиться.
Для получения актуальной версии кликните по кнопке «Загрузить».
Amd Auto-Detect Tool
Инструмент от компании AMD поможет найти и установить обновления для видео драйверов AMD и Ati Radeon.
1. Перейдите на сайт amd.com и выберите в загрузках «Автоматическое обнаружение графики Radeon».
2. После запуска программа приступит к сканированию вашего ПК на наличие совместимой версии и начнет автоматическую установку подходящего видео драйвера.
Методы установки ПО видеокарты в Windows 10
На сегодняшний день существует множество способов, которые позволяют с легкостью обновить драйвер адаптера. В некоторых случаях придется прибегнуть к сторонним программам, а иногда желаемого эффекта можно добиться с помощью официальных ресурсов. Все доступные методы мы рассмотрим далее.
Способ 1: Официальные сайты и программы
На сегодняшний день существует три основных производителя графических адаптеров: AMD, NVIDIA и Intel. У каждого из них есть официальные ресурсы и специализированные программы, с помощью которых можно обновить драйвер видеокарты.
NVIDIA
Для того чтобы обновить ПО для адаптеров данного производителя, следует выполнить следующие действия:
Подробнее: Варианты решения проблем при установке драйвера NVIDIA
На следующей странице можете ознакомиться с особенностями программного обеспечения, которое автоматически будет вам предложено. По умолчанию это последняя подходящая версия ПО. Жмем кнопку «Загрузить сейчас» для продолжения.</li>
Последним шагом является принятие лицензионного соглашения. При этом читать сам текст необязательно. Достаточно нажать кнопку «Принять и скачать».</li>
Далее последует загрузка установочного файла на компьютер. Ждем окончания процедуры и запускаем скачанный установщик. Все дальнейшие действия вам подскажет сам Мастер инсталляции. Необходимо лишь следовать его советам и подсказкам. В результате вы получите обновленную версию драйвера.</li></ol>
Кроме того, новейшую версию ПО можно установить с помощью официальной программы NVIDIA GeForce Experience. О том, как это сделать, мы детально рассказывали в отдельной статье.
Подробнее: Установка драйверов с помощью NVIDIA GeForce Experience
AMD
Для обладателей видеокарт от AMD действия по обновлению программного обеспечения будут выглядеть следующим образом:
- Заходим на специальную страницу сайта компании-производителя.
- С правой стороны выбираем из выпадающих списков нужные параметры – тип адаптера, его серию и модель. После этого жмем кнопку «Display Results».
На следующей странице выбираем нужную версию драйвера и жмем кнопку «Download»</li>
Как установить драйвер видеокарты AMD вручную
Это самый надёжный способ установки драйверов. На примере Asus Rog Strix RX580 скажу, что драйвер можно загрузить как на сайте AMD, так и ASUS. Обычно, в AMD последние более свежие версии драйверов. На официальном сайте производителя выберите свою видеокарту.
Загрузите драйвер под свою версию операционной системы. Просто откройте загруженный файл и следуйте ему. Драйвера сначала распакуются на системный диск, и только потом будут устанавливаться. Нюансы в инструкции: Как обновить драйвера видеокарты на Windows 10.
Заключение
Базовый драйвер Майкрософт является универсальным. Ни в коем случае не рекомендуем его использовать повседневно. Нужно обязательно установить совместимый драйвер. Производительности базового драйвера достаточно чтобы подготовить систему к работе.
Если же у Вас используется базовый драйвер, тогда просто необходимо загрузить совместимые драйвера. Без них операционная система не сможет нормально взаимодействовать с комплектующими. Как хорошо, что теперь они автоматически подтягиваются в Windows 10.
Определяем модель видеокарты.
И так давайте определим модель видеокарты. Зачем это нужно? Модель нам нужна для того, что бы мы могли на оф.сайте производителя найти последнюю актуальную версию драйвера видеокарты для установки. Честно Вам скажу — способов куча! Вот несколько из них.
Через Диспетчер устройств, как мы делали выше. В моем случаи модель NVIDIA GeForce 9600 GSO.
Можно в строку поиска ввести команду dxdiag (Средство диагностики DirectX) и так же определить модель видеокарты и не только.
Воспользоваться программами, их полно, но для того что бы посмотреть характеристики железа вполне хватит утилиты CPU-Z. Скачать можете по этой ссылке. Откройте утилиту и нажмите на вкладку «Graphics», Вам так же будет представлена информация о видеокарте.
Идем дальше! Модель видеокарты определили, теперь нужно зайти на сайт производителя Nvidia.
Как быстро и легко обновлять драйвера?
Универсальный вариант — использовать программы пакетной установки драйверов. Они автоматически определят модели ваших комплектующих и загрузят для них нужные драйвера, причем обновление можно как сделать периодическим (по расписанию), так и запускать вручную.
- Snappy Driver Installer. Бесплатная портативная программа с открытым кодом, позволяющая устанавливать и обновлять драйвера на любом ПК, где вы ее запустите — она самостоятельно подберет нужные именно для этого компьютера, причем для этого необязательно подключаться к интернету. Без премиум-версии, без рекламы, без ограничения по функциональности.
- DriverPack Solution. Еще один хороший бесплатный установщик драйверов. Как и Snappy, он не надоедает рекламой и предложениями купить премиум, но предлагает установить пакет рекомендованного софта. К слову сказать, софт вовсе не бесполезный: браузер Firefox, антивирус Avast, архиватор 7-Zip и другие программы, которыми многие пользуются и так. Есть онлайновая и оффлайновая версии.
- DriverHub — простой и 100% бесплатный установщик драйверов с небольшой рекламой и элементами Яндекса, от установки которых, впрочем, легко отказаться. Соберет за вас драйвера с сайтов всех производителей вашего «железа». Для работы требуется доступ в Интернет.
Еще один плюс в использовании программ пакетной установки — перед началом загрузки драйверов они создают точку восстановления системы, которая может пригодиться в будущем, если с компьютером что-то пойдет не так. Мы часто забываем делать это вручную. Но если завести привычку периодически проверять обновления драйверов при помощи программы, за наличие свежих точек восстановления можно не беспокоиться.
- Как в Windows 10 отключить подписи драйвера в UEFI
- Windows 10: как отключить проверку цифровой подписи драйвера
- Новый видеодрайвер Intel автоматически оптимизирует игры на ПК
Фото: Pexels, PhHere, Pixnio, авторские
Как обновить драйвера видеокарты на Виндовс 10
Есть несколько действенных способов как это сделать для видеоадаптеров от самых популярных производителей. Далее мы подробно остановимся на каждом из них.
Способ подойдет для пользователей, у которых есть видеокарта от производителя AMD. Чтобы это сделать, выполните следующие действия:
- Перейдите на сайт AMD, в соответствующий раздел загрузки;
- В окне укажите параметры видеоадаптера: тип, серию, номер устройства и установленную операционную систему;
- После этого отобразятся результаты для введенных вами параметров. Остается нажать на кнопку «Download» и установить их.
Соответственно, данный способ подходит для владельцев видеоадаптеров Nvidia. Процесс выглядит следующим образом:
- Ввести в окно такие параметры как тип продукта, его семейство и серию. Также указать установленную операционную систему.
- После нажатия на кнопку «Поиск» страница обновится и будет доступен файл для скачивания.
Если у вас возникли проблемы с загрузкой, можно воспользоваться функцией автоматического определения. В отличие от AMD, здесь не нужно скачивать дополнительную программу, все действия будут проведены в браузере.
Как определить необходимость обновления?
Начнем с того, что определимся, нужно ли нам вообще обновляться. Необходимость можно диагностировать несколькими способами.
Не запускаются игры. Ситуация довольно запущена, драйвер уже серьезно устарел как минимум на несколько поколений.
Новые игры идут с лагами, хотя сама видеокарта и в целом система удовлетворяют ее требованиям
Следует обратить внимание на версию драйвера и попытаться его обновить. Возможно, после обновления проблемы исчезнут.
Рекомендации утилит
Например, утилита карт от nVidia — GeForce Experience, может выводить в область уведомлений сообщения о выходе новых версий драйвера. Не стоит пренебрегать подсказками помощника.
Ряд требовательных к графической части приложений, вроде того же Фотошопа, отказываются запускаться или вылетают с ошибками графики. Тревожный звоночек.
Ну и, наконец, просто выяснить версию драйвера в нашей системе и сравнить ее с актуальной на сайте производителя.
Для этого воспользуемся средством диагностики DirectX из состава системы.
-
Нажмите сочетание Win+R и в появившемся окне введите команду так, как показано на скриншоте.
-
Модель видеокарты и ее характеристики можно узнать на вкладке «Экран».
-
Там же, правее, находятся сведения об установленном драйвере. Устаревшая версия? Обновляем!
Как обновить драйвера видеокарт?
Обновление программного обеспечения для графических процессоров – очень простая задача. Давайте разберемся, как происходит обновление драйверов Windows 7 для различных производителей.
Intel
Чтобы обновить видеодрайвер для Windows 7 встроенной графической системы Intel, необходимо:
- Перейти на сайт производителя , выбрать разрядность вашей операционной системы (например, 64-битная Windows 7) и нажать соответствующую ссылку.
- Запустить исполняемый файл, пройти по пунктам установки – никаких вопросов установка не вызывает, установщик спросит согласие с лицензионным соглашением и распакует необходимые файлы.
- По окончании установки нажмите Готово – у вас получилось обновить ПО для встроенного графического адаптера.
NVIDIA
Чтобы обновить драйвера видеокарты NVIDIA, перейдите на сайт изготовителя , выберите следующее в блоке Вариант 1:
Тип продукта. Здесь выберите GeForce, так как видеоадаптеры от Нвидиа относятся к этому классу.
Серия продукта. Здесь выберите подходящую серию – это можно увидеть в диспетчере устройств, например, если видеокарта NVIDIA 610M, то она относится к 600 серии мобильных графических процессоров
Обратите внимание на букву М – она обозначает продукты NVIDIA в ноутбуках, для ПК же выбирайте серию без этой буквы.
Семейство продуктов. В этом пункте выберите точное название адаптера видео (к примеру – GeForce 610 M).
Операционная система
Выберите ОС – узнать о ее названии и разрядности можно в свойствах компьютера.
Язык. По умолчанию выбрано Русский, менять не стоит.
После нажмите Поиск, на появившейся странице нажмите Загрузить сейчас, а на следующей странице – Принять и скачать (нажимая эту кнопку, вы соглашаетесь с лицензионным соглашением). Скачанный файл запустите, пройдите по пунктам установки – просто подтвердите соглашение и жмите «Далее». По завершении можно считать, что вас успешно удалось обновить видеокарту NVIDIA GeForce. При желании можно кликнуть на иконку в трее, чтобы открыть свойства программы – настройка NVIDIA для максимальной производительности в играх проводится именно там.
ПОСМОТРЕТЬ ВИДЕО
AMD ATI Radeon
Чтобы увеличить производительность видеокарты Radeon, перейдите на сайт AMD , пролистать чуть ниже до блока Выбор драйвера вручную и выбрать следующее:
- Step 1. Здесь выбирайте либо Desktop Graphics, либо Notebook Graphics – для компьютера и ноутбука соответственно.
- Step 2. Выберите семейство вашего адаптера (к примеру, если у вас карточка HD8800, то выбирайте пункт Radeon HD Series). Информация о модели находится в диспетчере устройств.
- Step 3. Здесь выберите конкретную серию вашей видеокарты – например, если у вас HD8800, то выберите Radeon HD 8800 Series.
- Step 4. Здесь выберите вашу ОС.
Затем нажмите на кнопку Display Results, на открывшейся странице пролистайте вниз до блока Особенности. В нем два пункта – Radeon Software и AMD Minimal Setup. Рекомендуется выбрать первый вариант и нажать Download, второй нужно скачивать в том случае, если вы хотите, чтобы инсталлятор скачал данные из сети во время установки, а не сразу. Скачанный файл запустите и пройдите по пунктам установки – по завершении можно считать, что у вас получилось увеличить производительность видеокарты, установив новейшие драйвера.
Любая программа обновления драйверов проста в использовании – для скачивания вам лишь нужно знать модель вашей видеокарты. И если вы будете следовать инструкциям и следить за обновлениями, то производительность вашего ПК будет улучшаться с каждым релизом драйверов. Теперь вы знаете, как обновить драйвера видеокарты на Windows.
Полуавтоматический
Это основной вариант, который мы рекомендуем к использованию. Он сочетает в себя плюсы обоих вариантов, но при этом позволяет все же контролировать процессы, и как минимум, быть уверенным в происходящем. Для этого:
- Узнайте производителя вашей карты;
- Установите официальное ПО для обновления драйверов видеокарты;
- Настройте его работу;
Вам не потребуется узнавать модель, достаточно именно производителя. На данный момент существует всего 2 основных:
- nVidia;
- Radeon / ATI / AMD;
Первым присущи зеленые цвета, последним (это одна компания, разные бренды) – красные. Возможно вы вспомните свою. У карты может быть дополнительное название, как Asus, Palit и другие. Они лишь собирают модель, например, добавляют куллер, но сама технология остается прежней. Поэтому смотрим лишь на главного производителя. На версию Виндовс 10 можно не ориентироваться, за исключением разрядности, так как ПО работает на всех поколениях.
После того, как определились с ним, выбираем решение. Существует два:
- nVidia Geforce Experience;
- AMD Catalyst;
После того, как вы инсталлировали специальные инструменты, настройте их на автоматическое обновление. Если вы обеспечите им доступ к Интернету, и они всегда будут стоять в области автозагрузки, то вам не понадобится заниматься вопросом, как обновить драйвера видеокарты на Виндовс 10 самостоятельно. Утилита сделает все за вас, а вы время от времени можете ее проверять. При этом вы можете настроить и регулярное обновление, что полностью снимет с вас груз ответственности проводить эти операции каждый месяц, а иногда и по несколько раз.
Полагаться на встроенные в вашу ОС возможности по автоматическому обновлению не стоит, так как они регулярно устанавливают совсем не то, что требовалось. Это уже проверено на практике. Если же второй или третий способ приведут к проблемам, вы можете вернуться к первому и установить все вручную, в порядке исключения. Совсем критичных ситуаций из-за обычного обновления получиться не должно, но если случилось, то инструкция, как переустановить Windows 10, наверняка поможет вам их решить.
Через официальный сайт
На мой взгляд, это самый правильный и безопасный способ обновления, так как загрузка будет происходить напрямую с сайта производителя, что повышает безопасность и гарантирует правильную работу устройства.
Шаг 1: определение оборудования
1. Кликните правой клавишей мышки по кнопке «Пуск» и откройте «Управление компьютером».
2. Перейдите в пункт «Диспетчер устройств». Здесь показаны все подключенные устройства.
3. Раскройте ветку нужного устройства, чтобы узнать производителя и модель.
Шаг 2: загрузка с официальной страницы производителя
1. Откройте любой поисковик и напечатайте название и модель устройства.
2. На сайте выберите нужную модель и версию вашей ОС.
3. Загрузите и обновите драйвер.
Аналогичным образом рекомендую найти и обновить все основные устройства такие как: звуковая и сетевая карта, монитор, чипсет, принтер, сканер и другое аналогичное оборудование.
Как узнать модель видеокарты, подключенной к ПК
Прежде чем обновлять видеодрайвер на компьютере, необходимо выяснить, какая модель видеоадаптера установлена. Технари, которые собираю компьютер самостоятельно, наверняка легко ответят на этот вопрос. Однако если вы покупали готовый системный блок и не разбирались в его компонентах, воспользуйтесь этой небольшой инструкцией:
Полезно: Как узнать модель видеокарты: пошаговая инструкция
- Заходим в меню «Пуск» в нижнем левом углу рабочего стола.
- Открываем строку поиска и вводим в ней «dxdiag».
- На экране открывается окно «Средство диагностики DirectX»,
- Перейдите во вкладку “Экран”.
- В левой части окна находим блок с информацией под названием «Устройство».
- В данном блоке указан производитель и конкретная модель видеокарты.
Получить точную информацию о модели видеокарты можно и другим способом:
- Находим на рабочем столе Windows или через меню «Поиск» значок «Этот компьютер».
- Нажимаем на ярлык правой кнопкой мыши, открываем в контекстном меню раздел «Свойства»
- Нажимаем слева ссылку «Диспетчер устройств».
- В появившемся окне нас интересует раздел «Видеоадаптеры», дважды кликаем и видим полное название модели видеокарты, установленной в компьютере.
Возможные ошибки обновления и способы их устранения на ОС Windows 10
Во время (или даже после) обновления драйверов у пользователя могут возникнуть технические ошибки и сбои, способные привести к серьёзным проблемам в их работе. На компьютере могут перестать запускаться программы, приложения, игры. Рассмотрим распространённые проблемы и способы их решения.
Ошибка «Видеодрайвер перестал отвечать»
Ошибка возникает после обновления и появляется в нижней части «Рабочего стола».
Ошибка появляется чаще всего после попытки запустить какое-либо приложение или игру
Решением будет откат видеодрайвера до предыдущей версии с его последующим повторным обновлением. Чтобы выполнить откат, необходимо:
- Через поисковую строку Windows найти «Диспетчер устройств» и открыть его. В каталоге «Видеоадаптеры» выбрать видеокарту, щёлкнуть по её названию правой кнопкой мыши и нажать на «Свойства». Во вкладке «Драйвер» нажать кнопку «Откатить».После отката обязательно перезагрузите ПК
- После этого можете вновь обновить видеодрайвер.
Ошибка Could not download file
Ошибка появляется исключительно при попытке автообновления драйвера через функцию «Мастера обновлений» ОС Windows 10.
Чаще всего такая ошибка возникает у обладателей видеокарт AMD Radeon
Решение довольно простое — необходимо отключить на время автообновления драйвера антивирус.
Ошибка «Сбой программы установки» (актуально для видеокарт Nvidia GeForce)
Ошибка возникает при попытке обновления видеодрайвера от Nvidia.
Ошибка возникает при обновлении видеодрайвера вручную
Причина такого сбоя — несовместимость разрядности пакета драйверов с разрядностью ОС Windows. Скачайте с официального сайта Nvidia соответствующую версию видеодрайвера. Чтобы узнать разрядность системы, откройте меню «Пуск» и пройдите по пути: «Параметры»/«Система»/«О системе».
Обновление драйверов для видеоадаптера необходимо для поддержания эффективной и стабильной работы ПК и ОС Windows 10. Своевременное обновление способствует корректному запуску программ, игр, приложений, использующих технологию 3D. Существует три способа обновления драйверов: автоматический (через встроенный в ОС Windows «Мастер обновлений»), полуавтоматический (с использованием сторонних утилит) и вручную (с необходимостью скачивания пакета обновлений с официального сайта разработчика видеоадаптера).
- https://lumpics.ru/how-update-graphics-driver-on-windows-10/
- https://windd.ru/kak-obnovit-drajvera-videokarty-na-windows-10/
- https://winda10.com/parametry/kak-obnovit-drayvera-videokarty-na-vindovs-10.html
Определение типа видеокарты
Чтобы выбрать нужный драйвер необходимо определить, какая же видеокарта установлена в вашем устройства.
Рассмотрим подробнее, как правильно узнать тип видеокарты (инструкция подходит для устройств под управлением Windows xp, а также на Виндовс 7 и на Виндовс 10):
Следует учесть, что два самых распространенных производителя видеокарт – это фирмы Nvidia и AMD. Данные компании выпускают новые драйвера регулярно. Это необходимо для избежания ошибок и оптимизации работы видеокарты. Зайдите в диспетчер устройств:
Диспетчер устройств операционной системы
Откройте вкладку с видеоадаптерами. В данном случае диспетчер устройств показывает, что устройство использует видеокарту компании intel, а именно Nvidia geforce 630. Intel r hd graphics – это интегрированная графика, драйвер которой и нужно обновлять.
Просмотр видеоадаптеров устройства
Также посмотреть тип и модель используемой видеокарты можно с помощью сторонних программ, таких как:
CPU-Z. Данная программа позволяет узнать не только тип процессора, но и модели остальных аппаратных составляющих компьютерной системы.
CPU-Z
Speccy. Данная утилита позволяет узнать температуру процессора и определить элементы материнской платы, а также их модели. Программа работает исключительно на Windows (поддержка всех версий).
Speccy
System Specification. Данное приложение способно показать пользователю все программные и аппаратные характеристики персонального компьютера или ноутбука в одном окне. Утилита работает только на Виндовс;
System Specification
Info Tool – программа для быстрого обнаружения драйверов для аппаратных компонентов компьютера. Также есть функция определения температуры батареи и процессора. Утилита разработана для ОС Windows 8.
Info Tool
Драйвера для базового видеоадаптера Майкрософт
По умолчанию драйвера подтягиваются системой Windows 10. Пользователю нужно только подключить компьютер к Интернету. К сожалению, не все драйвера можно загрузить в каталоге центра обновления Майкрософт. Особенно, если же это касается старых графических карт.
Откройте Свойства компьютера и перейдите в раздел: Дополнительные параметры системы > Оборудование > Параметры установки устройств. Убедитесь, что установлено значение Да (рекомендуется) для автоматического скачивания приложений производителя (драйверов).

В разделе Параметры > Обновление и безопасность > Центр обновления Windows нажмите Проверить наличие обновлений. Непосредственно в центре обновлений можно посмотреть, загружаются ли драйвера. Если включена вышеуказанная опция, тогда они будут загружаться.

Откройте диспетчер устройств, выполнив команду devmgmt.msc в окне Win+R. В списке Видеоадаптеров откройте контекстное меню и выберите строку Обновить драйвер. Теперь укажите Автоматический поиск драйверов или Найти драйвера на этом компьютере.
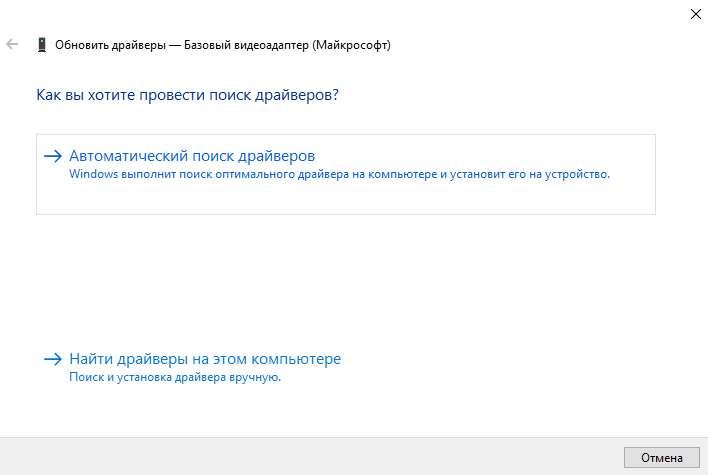
Если Вы заранее загрузили и распаковали драйвер, можете попробовать указать его расположение. Например, уже используемые драйвера видеокарт красных можно найти в папке C:\ AMD. Ну или дождитесь конца загрузки и установки видеодрайвера в центре обновления.