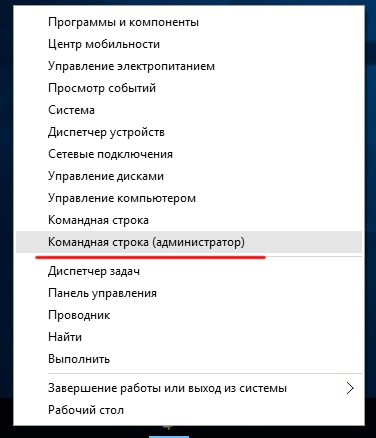Каталог драйверов для устройств windows
Содержание:
- DriverPack Solution
- Работа с Internet и когда Интернета нет
- DriversCloud
- Driver Easy
- Специализированные программы
- SlimDrivers
- Обновление драйверов, используя стандартные средства операционной системы
- Какую программу для обновления драйверов выбрать?
- Driver Magician
- DriverHub
- DriverHub
- Использование сторонних программ
- Программы, которые подбирают драйвера онлайн
- Способы выполнения процедуры на Windows
- Что такое драйвер
- Driver Easy Free
- Обновить драйвер онлайн с помощью диспетчера устройств
- Device Doctor
DriverPack Solution
DriverPack Solution имеет одно существенное отличие от большинства других программ в этом списке — это простой пользовательский интерфейс. Существует всего несколько кнопок и нет большого количества дополнительных вкладок/разделов.
Программа поддерживает массовую загрузку и автоматическую установку драйверов, поэтому вам не потребуется нажимать на кнопки установки для каждого из них.
При первом запуске DriverPack Solution можно выбрать или полностью автоматическую загрузку и установку драйверов или же ручную, выбрав только необходимые драйверы из предложенных для обновления.
Программа также позволяет узнать базовую системную информацию о компьютере.
DriverPack Solution поддерживает Windows 10, 8, 7, Vista, и XP.
Работа с Internet и когда Интернета нет
Рекомендуем скачать DriverPack Solution торрент Offline или Online Lite версии для Windows 7, 8.1, 10 (32-bit и 64-bit), который прекрасно подойдет для периодических проверок с целью поиска устаревших, неправильных и некорректных, закачки и обновления драйверов из своей онлайн-базы. Также программа окажется полезной при первой установке или переустановке операционной системы Виндовс на компьютер, ноутбук или нетбук.
Запуск Интернет-сервисa DevID Online внес важные изменения в функционал, оснастив менеджер инновационными инструментами поиска неизвестных программе драйверов. Обычно, после обновления онлайн, для принятия произведенных изменений требуется перезагрузка компьютера, к этому стоит быть готовым, заранее сохранив данные и выйдя из приложений.
Часто на компьютере, где устанавливается, переустанавливается или обновляется операционная система отсутствует Интернет. В этом случае DriverPack Solution Full придется как нельзя кстати. Он позволяет, используя свою мощную и объемную оффлайн базу, установить или обновить все необходимое на компьютере без Интернета.
DriversCloud
DriversCloud (ранее известный какMa-Config) — бесплатный веб-сервис, который позволяет найти подробную информацию об оборудовании и программном обеспечении вашего компьютера, а также список устаревших драйверов.
Сервис работает после установки программы, которая позволяет браузеру собирать информацию о вашем компьютере.
В сервисе можно найти такие категории, как: анализ «синих экранов смерти», «Мои драйверы», «Автозапуск», «Конфигурация сети» и др.
В случае необходимости обновления драйвера, сервис покажет полную информацию о новом драйвере в сравнении с установленным в настоящий момент: версия, производитель, дата и ID оборудования.
Сервис DriversCloud работает на операционных системах Windows 10, 8, 7, Vista, XP и Windows 2000.
Driver Easy
Driver Easy еще одна программа позволяющая искать устаревшие драйвера в операционных системах Windows. Программа бесплатна как для личного, так и коммерческого использования.
Планировщик сканирования системы в Driver Easy позволяет найти устаревшие драйвера и предложит вам скачать обновления для них. Сканирование можно планировать ежедневно, еженедельно и ежемесячно в тот момент, когда компьютер находится в режиме ожидания или же каждый раз при входе в Windows.
Driver Easy позволяет загружать обновления драйверов в самой программе без необходимости перехода в браузер.
Программа также обладает дополнительным функционалом, таким как: просмотр информации об оборудовании и сканирование драйверов без подключения интернета.
Примечание: в бесплатной версии Driver Easy скорость с которой загружаются обновления достаточно сильно урезана по сравнению с другими программами в этом списке.
Специализированные программы
Существуют пакетные решения, которые в автоматическом режиме способны сканировать и устанавливать драйверы для всех компонентов компьютера. Но наряду с этим, производители определённых узлов выпускают свои собственные программные продукты, заточенные для поиска обновлений. Таким образом, пользователь получает возможность поддерживать актуальность, например, драйверов видеокарты, но только определённого производителя. С одной стороны, из-за ограниченности применения подобных утилит, это может считаться недостатком. Но, одновременно, подобное решение позволяет получать только самые свежие и максимально подходящие компоненты непосредственно от официального разработчика.
Intel Driver Update Utility Installer
Фирменная программа от компании Intel, назначением которой является поиск и обновление драйверов на устройствах данного бренда. Приложение русифицировано и совместимо со всеми версиями операционной системы Windows. Внешний вид программы максимально упрощён: поиск осуществляется нажатием на одну кнопку. Далее, пользователю предлагается выбрать компоненты для установки.
Для продвинутых юзеров существует возможность выбора необходимых драйверов вручную под конкретную модель устройства.
К сведению!
Производитель предупреждает, что посредством данной утилиты в систему интегрируются только типовые компоненты, поэтому, для поиска оптимального драйвера для конкретной сборки ПК, лучше всего зайти на сайт производителя компьютера.
AMD Driver Autodetect
Приложение ещё от одного производителя, назначением которого является поддержка в актуальном состоянии драйверов видеокарты. После инсталляции программы, она в автоматическом режиме начинает отслеживать состояние компонентов. Из дополнительных особенностей можно отметить точное определение модели видеокарты и версию операционной системы. После осуществления проверки, приложение предлагает пользователю установить, при наличии, новые драйверы. Утилита выпускается только для Windows.
NVidia Update Experience
Утилита от компании NVidia, которая, после установки на компьютер, где имеется видеокарта от данного бренда, в автоматическом режиме определяет её модель и проводит проверку наличия актуальных драйверов на сайте разработчика. При их наличии, осуществляется скачивание и предлагается проведение обновления всех компонентов системы. Работать с программой предельно просто
Важно только принять решение, нужно или нет устанавливать обнаруженный драйвер
Очень важно, при выборе программы для автоматической установки драйверов в системе, обращать внимание на такие моменты, как:
- наличие возможности пакетного или выборочного обновления, что позволит выбирать, какие компоненты требуется инсталлировать в первую очередь;
- присутствие планировщика, позволяющего настроить процесс проверки актуальности драйвера;
- наличие функции создания резервной копии, которая пригодится, если после установки нового компонента произойдёт сбой.
Обновление драйверов, наряду с чисткой компьютера, является важной частью поддержания ПК в рабочем состоянии. Ещё раз узнать, какие программы являются лучшими для автоматического поиска и установки компонентов можно из представленного видео
SlimDrivers
Ссылка на оф. сайт — http://www.driverupdate.net/
Бесплатная утилита SlimDrivers благодаря своей хорошей функциональности оказалась достойной быть представленной в топ-10 лучших программ для обновления драйверов устройств. Присутствуют все необходимые опции: автоматическое сканирование и поиск актуального ПО, с обновлением тоже проблем не возникает, неплохо утилита справляется и с созданием бэкапа, восстановление из резервной копии тоже происходит гладко.
Особенности SlimDrivers:
- Имеется встроенный планировщик, который можно использовать для периодической проверки наличия обновлений;
- функция удаления драйверов отрабатывает очень чётко;
- поиск и обновление производятся довольно шустро;
- весь описанный функционал доступен в бесплатной версии;
- программа совместима со всеми последними релизами Windows.
Обилие рекламы – единственный минус SlimDrivers, многие опции активируются при инсталляции, поэтому будьте внимательны и снимайте ненужные галочки.
Обновление драйверов, используя стандартные средства операционной системы
При покупке компьютера с ним вместе идет диск с драйверами. Он понадобится в конце установки Windows. Но они, скорее всего, будут устаревшими, хотя компьютер с ними будет работать. Нужно регулярно обновлять драйвера. Такой процесс осуществляется несколькими способами.
В самой ОС Windows 7 имеется возможность обновления драйверов без стороннего ПО.
Способ №1
Нужно открыть меню «Пуск», а затем выбрать в нем «Устройства и принтеры».
Откроется окно, с различными устройствами. Нужно найти пиктограмму, напоминающую своим видом компьютер, системный блок или жесткий диск. Эта иконка будет иметь имя компьютера.
Нажав правой кнопкой мыши по значку, откроется меню. Здесь выбирается пункт «Параметры установки устройств».
Следуем указаниям на скриншоте. После этого сохраняем все изменения кнопкой «Сохранить».
Теперь ОС сама будет искать обновленные или неустановленные драйвера на компьютер.
Способ №2
Установка драйверов в этом способе происходит через «Диспетчер устройств». Чтобы открыть это окно потребуется нажать правой кнопкой мыши на «Мой компьютер» и выбрать «Диспетчер устройств».
Аналогично, если выбрать «Свойства». В открывшемся окне необходимо найти в левой части «Диспетчер устройств».
Откроется окно, где будет список всех устройств подключенных к компьютеру.
Теперь по очереди выбирается каждая вкладка с оборудованием. Например, пусть это будет «Сетевые адаптеры». Двойной щелчок мыши по вкладке и откроются оборудования, для которых нужно обновить или установить драйвера.
Выбирается необходимое оборудование и по нему делается щелчок правой кнопкой мыши. В открывшемся меню нужно нажать на «Обновить драйверы…».
Здесь предлагается два варианта по установке драйверов.
- Автоматический поиск обновленных драйверов;
- Выполнить поиск драйверов на этом компьютере.
Первый вариант предпочтительнее, так как система сама будет искать в интернете нужные драйвера. Для неопытного пользователя это оптимальный вариант. Если же имеется диск с драйверами, то лучше выбрать второй вариант. Здесь нужно будет указать место, где искать программы.
Если автоматический поиск не дал результатов, то следует поискать драйвера на официальном сайте производителя оборудования.
Иногда при обновлении возникают проблемы. Старый драйвер начинает конфликтовать с новым. Чтобы этого избежать следует старое программное обеспечение удалить.
• Выбирается пункт «Свойства», как показано на скриншоте.
• В открывшемся окне нужно перейти на вкладку «Драйвер» и нажать кнопку «Удалить». Это позволит избавиться от старого драйвера и установить новый без проблем.
После удаления установка драйвера делается по вышеописанному принципу.
Если опять установка не удалась, то необходимо сделать откат. На скриншоте показана кнопка «Откатить». После ее нажатия происходит отмена установки и возврат к предыдущему состоянию. Иными словами, «Откатить» синоним слова «Отмена».
Минусы перечисленных двух способов – не всегда удается найти в интернете то, что нужно. Чтобы решить эту проблему существуют другие рекомендации по установке.
Какую программу для обновления драйверов выбрать?
Все программы имеют практически идентичный принцип работы: они мониторят систему, отыскивая устаревшие драйвера, а затем предлагают пользователю автообновление или помогают с ручным апгрейдом системы.
Стандартный набор функций у всех приложений также практически идентичный, но некоторые нюансы все же могут отличаться. Одни приложения порадуют вас возможностью провести тонкую настройку параметров установки, другие покажут быстроту, а третьи специализируются на подборе драйверов, улучшающих производительность железа.
Некоторые приложения просты и бесплатны. Они идеально подойдут для домашнего использования. Другие же представляют собой комплексное решение для профессионалов. Стоит ли оформлять подписку на них, с учетом того, что на типичном пользовательском ПК переустанавливать драйвера приходится не так уж и часто, решать только вам.
Если детализировать, то такие программы как Driverscanner, Driver Hub и Snappy Driver Installer оптимальны дома и будут удобны новичкам, поскольку они и максимально простые и совершенно бесплатные.
Для геймеров оптимальным решением станут программы Driver Booster и NVIDIA Update, а если в силу профессиональных обязанностей приходится часто устанавливать ОС и драйвера, то стоит присмотреться к таким утилитам, как Driver Magician, DriverPack Solution и Carambis Driver Updater.
Конечно, многие придерживаются мнения, что лучшие способ обновления драйверов — это их скачивание по отдельности с сайтов производителей или загрузка со специальных носителей. Однако, на деле в этом нет совершенно никакой необходимости. Программы установщики собирают библиотеку драйверов из доверенных источников и делают всю работу за вас, а в случае, если что-то пошло не так, вы всегда можете откатить систему до прежней версии.
Driver Magician
Еще одно простейшее приложение — ДрайверПак для ремонта драйверов. Кроме этого, тут присутствуют дополнительные возможности, например: создание резервных копий установленных драйверов, восстановление программного обеспечения из бекапа и так далее. При этом мы можем воспользоваться одним из четырех вариантов резервного копирования, а также сжать данные для экономии дискового пространства.
Достоинства:
- Как и другие, данное приложение переведено на русский язык.
- Хорошее быстродействие и невысокая нагрузка на аппаратную составляющую ПК.
- Наличие дополнительных функций, например, резервное копирование установленных драйверов.
Недостатки:
Если сравнивать данное приложения с его топовыми конкурентами, можно убедиться в том, что программа находит драйвера далеко не для всех устройств.
DriverHub
Утилита абсолютно бесплатная. Подходит для поиска и автоматического обновления драйверов всех компонентов Windows 7, 8 и 10. Включая видеокарты NVIDIA и AMD, материнские платы, процессоры и многое другое.
Краткая инструкция:
-
- В главном окне щелкаем «Найти сейчас» и ждем окончания процедуры.
- Переключаемся в режим эксперта, отмечаем галочками нужный софт и жмем «Установить».
- Дожидаемся завершения операции и перезагружаем Пк.
Если после установки актуального ПО возникли проблемы, то переместитесь в раздел «Восстановление» и выполните откат до прежнего состояния. Преимущества:
- Регулярное пополнение базы.
- Возможность восстановления.
- Наличие русского интерфейса.
- Просмотр истории загрузок.
- Доступно 2 режима работы: простой и экспертный. В экспертном у пользователя появляется возможность самостоятельного выбора нужного компонента.
Недостатки:
- Требуется доступ в интернет.
- Иногда не способна найти самую последнюю версию ПО.
- На этапе установки предлагаются другие приложения. К счастью, от них можно отказаться, сняв галочку.
DriverHub
DriverHub — бесплатная и очень простая утилита для установки и обновления драйверов ПК на базе Windows 7, 8 и 10. В ее базу входят только оригинальные, подписанные драйверы с официальных сайтов производителей оборудования.
Приложение рассчитано на пользователей без опыта. Поддержка русского языка, минимум настроек и однокнопочное управление практически исключают вероятность что-то перепутать или сломать. А если новый драйвер окажется неподходящим, DriverHub удалит его из системы и вернет на место старый.
Все возможности DriverHub:
- Поиск отсутствующих, обновление устаревших драйверов и дополнительного софта. Автоматическая установка.
- Простой и экспертный режим работы. В экспертном режиме пользователь может выбрать драйвер из нескольких доступных, в простом — программа сама подбирает оптимальную версию.
- Ежедневное пополнение базы драйверов.
- Хранение истории загрузок.
- Восстановление — откат драйверов на предыдущие версии.
- Отображение основной информации о компьютере.
- Запуск системных утилит Windows из своего интерфейса.
Использование сторонних программ
С помощью стороннего программного обеспечения можно автоматизировать процесс установки новых компонентов. Рекомендуется использовать:
- DriverPack Solution;
- Driver Booster;
- Driver Genius.
DriverPack Solution
Мне нравится11Не нравится6
DriverPack Solution — бесплатная программа для обновления драйверов в Windows 7. Является приложением, которое входит в категорию профессионального софта. Разработана Артуром Кузяковым для платформы от Microsoft. Имеет максимальный ресурс для расширенного поиска свежих версий ПО. Возможности:
- Использование альтернативных драйверпаков.
- Автоматическое обновление программного обеспечения.
- Пополнение базы для установки свежих версий.
- Функция удаления и переустановки.
Driver Booster
Мне нравится7Не нравится3
Driver Booster является условно-бесплатным приложением для установки обновления драйверов от разработчика IObit. Разделяется на бесплатную и профессиональную версию. Возможности утилиты:
- Исправление проблем в работе операционной системы.
- Повышение производительности в играх и графических редакторах.
- База драйверов из трех миллионов наименований.
- Автоматический поиск свежих версий для обновления.
Driver Genius
Мне нравится4Не нравится
Driver Genius — менеджер драйверов, позволяющий создавать резервные копии старых версий программного обеспечения и осуществлять поиск неверно установленного ПО. Возможности:
- Поиск и установка новых версий драйверов.
- Восстановление данных.
- Создание резервных копий.
- Возможность использования «Командной строки».
- Удаление ненужных драйверов.
Рейтинг программ по отзывам читателей.
DriverPack Solution
5
Driver Booster
4
Driver Genius
4
Обновить программное обеспечение для работы с устройствами можно различными способами. Рекомендуется с серьезностью относиться к процедуре — устаревшие драйвера повышают вероятность появления критических сбоев в работе системы. Установка стороннего программного обеспечения позволит отслеживать процесс появления новых версий.
Программы, которые подбирают драйвера онлайн
В этой статье рассмотрим пример всего на 3 сайтах/программах, но этого вполне достаточно. Они больше чем наверняка помогут подобрать драйвер для каждого устройства, а если это не получиться, что маловероятно, ниже, я расскажу, как подобрать драйвер для любого устройства вручную.
Driver pack solutions online
Драйвер пак онлайн – это моя самая любимая утилита, поэтому я решил начать с неё, и рекомендую вам использовать этот менеджер. Пользоваться её довольно просто, я бы даже сказал «для чайников». На всякий случай, давайте посмотрим пошаговую инструкцию:
- Установите программу, которая загрузилась.
- Выберите установку: автоматически или режим эксперта.
Обратите внимание, если Вы нажмёте кнопку «Настроить этот компьютер автоматически», тогда вместе с драйверами вам установят кучу браузеров и антивирус. Если вас это устраивает, тогда нажимайте, если нет, обратите внимание в низ экрана, там есть кнопка «режим эксперта»
После того, как Вы перейдёте в режим эксперта, у вас появиться возможность снять галки возле нежелательного софта. Вот и всё, больше там нет ничего особенного.
Сразу же после завершения установки перезагрузите компьютер и у вас всё будет работать (звук, графика, WI-FI, bluetooth, тачпад и всё остальное).
Driver booster
Знаком я с ним не так давно, и пользовался всего один раз, по той причине, что драйвер пак временно не работал. Всё подобрало, всё установило кроме звуковых драйверов. У меня китайская звуковая плата непонятного происхождения и пришлось искать вручную. Тем не менее драйвер бустер практически справился с поставленной задачей, и давайте посмотрим, как им пользоваться:
- Скачайте менеджер драйверов с официального сайта — https://ru.iobit.com/driver-booster/
Установите скачанную программу
Внимание, во время установки вам дополнительно навяжут ещё одну программу, от которой можно отказаться:
- Сразу же после установки у вас появиться кнопка «Проверить».
- Дождитесь пока программа подберёт драйвера и нажмите «Обновить».
- Осталось немного подождать, после чего вы увидите уведомление «Все драйвера обновлены».
- Перезагрузите компьютер и наслаждайтесь комфортной работой.
DriverHub от Driver.ru
Если Вы хотите узнать мое мнение, тогда это очень крутая программа. Она подобрала даже те драйвера, которые не смогли подобрать вышеперечисленные утилиты. Приложение работает по следующему принципу: Вы устанавливаете маленькую программку, а она подбирает драйвера онлайн с всем нам известного сайта driver.ru. Давайте рассмотрим, как ею пользоваться:
Установите DriverHub
Внимание, во время установки так же возможна установка дополнительного ПО, будьте внимательны кликая «далее».
- Нажмите кнопку «Найти сейчас», дождитесь завершения поиска и нажмите установить.
- Финиш. Можете перезагрузить компьютер и пользоваться им без багов.
Способы выполнения процедуры на Windows
При работе с любой версией ОС переустановку осуществляют вручную или автоматически.
Вручную через «Диспетчер устройств»
Служебную утилиту запускают через командную строку или пусковое меню. В первом случае применяют комбинацию devicemgr.msc.
Драйвера можно обновить вручную через “Диспетчер устройств”.
Также пользуются разделом «Свойства» выпадающего меню пункта «Этот компьютер». Интерфейс «Диспетчера устройств» в разных версиях ОС отличается. Если возле названия устройства стоит знак вопроса, драйверы отсутствуют или устарели. Для ручного обновления выполняют такие действия:
- Раскрывают ветку нужного устройства. Возле каждого названия нажимают на надпись «Обновить».
- Прописывают путь к нужному драйверу. Подтверждают действие, дожидаются загрузки ПО.
Автоматически с помощью специальных программ
Использование специальных приложений упрощает процесс обновления. Удобный интерфейс программы позволяет отказаться от выполнения множества действий в «Диспетчере устройств». Большинство приложений распространяется бесплатно. С их помощью можно быстро выполнить нужную процедуру.
При обновлении драйверов вручную рекомендуется загружать софт с интернет-страницы разработчика. Скачивание лицензионных файлов препятствует проникновению вирусов, появлению сбоев в работе системы.
Что такое драйвер
Несмотря на то, что каждый пользователь знает о наличии такого компонента как «драйвер», большей части он представляется как некая мистическая программа, установка которой решает все проблемы.
Если максимально упростить определение структуры работы драйверов, то они представляют собой некое связующее звено между операционной системой и устройствами/компонентами, которое открывает доступ к их управлению для Windows, а также указывает на то, каким именно функционалом они обладают.
Именно поэтому обеспечение их корректности и актуальности является приоритетной задачей для каждого пользователя.
Но эта важность ещё не говорит о том, что операционная система не сможет работать с устройствами без них. В структуре Windows имеется базовое программное обеспечение, которое может обеспечить минимальное функционирование устройства, даже без установки драйверов, но подобная работа может и будет сопровождаться определёнными сбоями, что не решит проблему, а лишь создаст её
В структуре Windows имеется базовое программное обеспечение, которое может обеспечить минимальное функционирование устройства, даже без установки драйверов, но подобная работа может и будет сопровождаться определёнными сбоями, что не решит проблему, а лишь создаст её.
Уже прошло много лет с тех пор, когда для того чтобы какое-либо устройство начало нормально работать требовалось «хорошенько потанцевать с бубном» и найти нужный «ключик», дабы Windows наконец-то распознал его функционал.
С приходом Windows 10 большая часть обязанностей по поддержанию актуальности драйверов были делегированы самой операционной системе, что одновременно упростило и усложнило решение поставленной задачи.
Но сам по себе рассматриваемый вопрос не однозначный.
Driver Easy Free
Driver Easy — это инструмент обновления драйверов для Windows, который имеет доступ к миллионам драйверов различных устройств одним нажатием кнопки. Программа проста в использовании. Она избавит вас от необходимости искать и загружать драйверы через сайт производителя. Работает в Windows 10, 8, 7 и Vista.
Достоинства и недостатки
Автоматическое обнаружение проблемных драйверов
Быстрое сканирование
Работает без подключения к Интернету
Может проверять наличие устаревших драйверов по расписанию
Пакетное обновление всех дров, только в Pro версии
Медленная скорость загрузки
Многие функции доступны только в платной версии
Обновить драйвер онлайн с помощью диспетчера устройств
Самым обычным и удобным способом автоматического поиска и установки драйвера является, способ с применением «Диспетчера устройств».
- Чтобы его открыть, нажмите правой кнопкой мыши (ПКМ) на иконке «Мой компьютер» и выберите необходимый пункт в контекстном меню.
- В открывшемся окне необходимо найти устройство, которое требует установки драйвера.
- Это сделать не сложно, ведь напротив этого устройства будет значок, который укажет на то, что система не может распознать устройство. Обычно это знак вопроса желтого цвета.
Нажимаем на это устройство и кликаем ПКМ. В контекстном меню выберите «Обновить драйвера». После недолгого поиска, система предложит вам установить, найденный в интернете драйвер. В противном случае вы увидите сообщение системы о том, что для этого устройства драйвер не нужен.
Device Doctor
Device Doctor — простая в использовании программа обновления драйверов. Можно скачать как обычную версию программы, так и портативную версию, которую не нужно устанавливать и легко переносить на внешнем носителе.
Device Doctor позволяет запланировать проверку драйверов на наличие новых версий, а при нахождении таковых предлагает ссылки на официальные сайты для их загрузки в ручном режиме.
Поскольку обновления драйверов нужно будет загружать вне программы Device Doctor, вам также понадобиться программа распаковки архивов, например, WinRAR.
Device Doctor официально работает с Windows 7, Vista и XP, однако работа программы была протестирована также и на Windows 10.