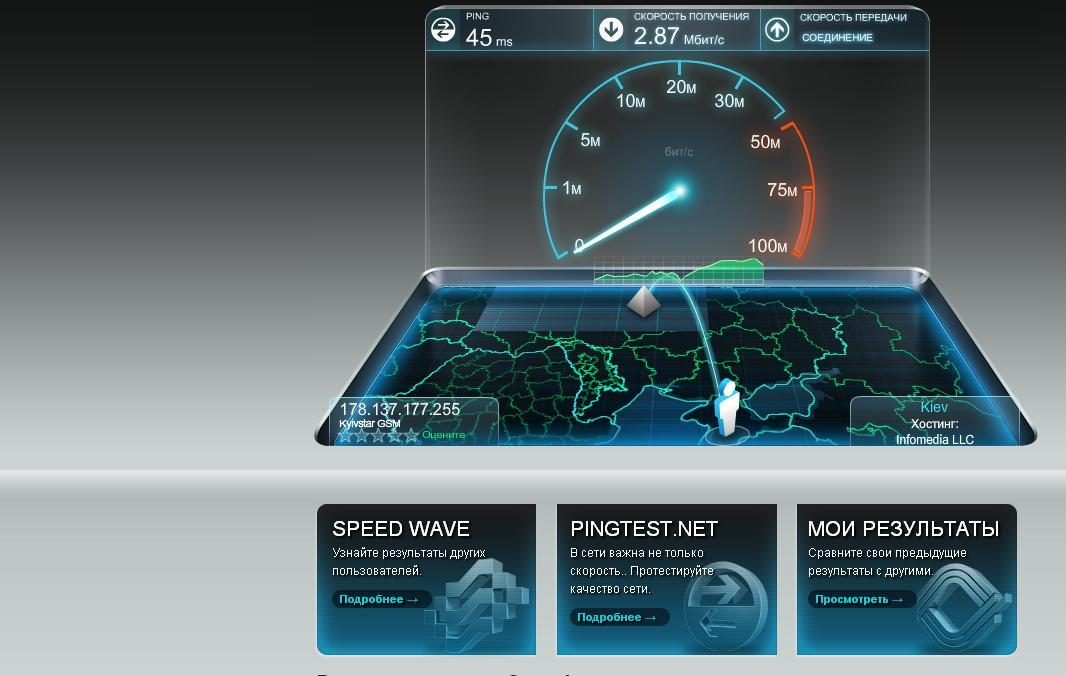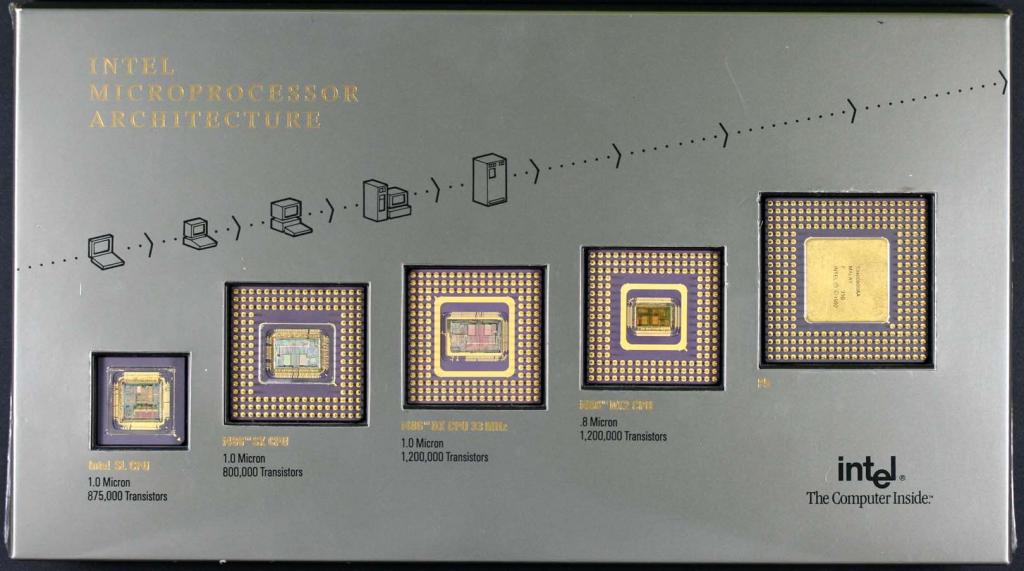Какая температура процессора считается нормальной для компьютера?
Содержание:
- HWInfo
- Особенности температур процессора ПК и ноутбука
- Как уменьшить температуру процессора
- 1. Улучшите вентиляцию
- 2. Организуйте кабели
- 3. Переставьте системный блок
- 4. Прочистите кулеры и корпус
- 5. Закрывайте корпус
- 6. Нанесите термопасту
- 7. Купите процессорный кулер получше
- 8. Купите вентиляторы в корпус получше
- 9. Купите блок питания получше
- 10. Увеличьте скорость вентилятора через SpeedFan
- 11. Настройка плана электропитания
- Как следить за температурой в программе CPUID HWMonitor?
- Какая температура считается нормальной
- Специальные программы
- Узнаем температуру ЦПУ
- Нужно ли следить за температурой процессора
- Утилиты и программы для просмотра температуры процессора компьютера или ноутбука
- Шаг первый. Установка и запуск AIDA64
- Заключение
- Заключение
HWInfo
Простое, но очень мощное приложение, используемое даже такими крупными организациями как NASA. Поддерживает широчайший спектр оборудования и операционных систем, может отслеживать данные о «железе» в реальном времени, прогнозировать неполадки и составлять отчёты. На официальном сайте можно скачать расширения, которые позволят программе работать со внешними устройствами и приложениями.
HWInfo полностью бесплатна, имеет версию для 32- и 64-разрядных систем и даже для DOS.
Чтобы узнать актуальную температуру вашего процессора:
- Нажмите на Sensors на главной странице приложения;
-
Найдите раздел CPU, там и будет представлена нужна вам информация (в том числе
температура ЦП).
Особенности температур процессора ПК и ноутбука
Сказанное выше относится, прежде всего, к стационарным персональным компьютерам (ПК). При работе на ноутбуке ситуация немного менее радужная, поскольку на температуру мобильного ЦП в ноуте накладывает свой отпечаток специфика его системы охлаждения. Какая бы ни была совершенная система охлаждения в ноутбуке, её производительности в пиковом режиме работы, при максимальной загрузке процессора, всё равно будет не хватать. Поэтому в ноутбуках процесс пропуска тактов – это практически нормальный режим работы.
Нормальная рабочая температура ЦП в ноутбуке имеет значения на 10-15°С выше, нежели в стационарном ПК. Однако, это не означает, что при этом критическая температура может быть также выше. Тем более, что применяемые для монтажа мобильных процессоров типы сокетов могут быть выполнены по BGA-технологии. Это означает, что установка процессоров в такие сокеты производится при помощи их запаивания. Если при этом применяются легкоплавкие припои (с температурой плавления до +110°С), то, естественно, приближение к этому значению будет небезопасным для ноутбука.
Поэтому значение критических температур для ноутов могут быть даже ниже, чем для стационарных ПК.
Как уменьшить температуру процессора
1. Улучшите вентиляцию
Простейший способ уменьшить температуру процессора, это улучшить воздушные потоки внутри корпуса. К сожалению, не у всех это получается.
Есть положительный (больше воздуха идёт в корпус, чем выходит), отрицательный (больше воздуха выходит из корпуса, чем входит) и нейтральный или сбалансированный поток воздуха. Последний вариант наилучший.
Если вы не можете настроить обороты каждого вентилятора в корпусе, то лучше иметь больше кулеров на вдув, чем на что-либо ещё. Так вы сможете сделать наилучший поток воздуха в системном блоке.
2. Организуйте кабели
Большинство не утруждается аккуратной расстановкой кабелей. Факт в том, что если кабели занимают много места, то они препятствуют нормальному потоку воздуха. Приберёте кабели — освободите место воздушным потокам.
3. Переставьте системный блок
Если ваш компьютер стоит в плохо вентилируемом месте, то вероятность перегрева повышается. Даже с хорошо настроенными кулерами и убранными кабелями, плохо вентилируемое помещение будет серьёзной проблемой.
4. Прочистите кулеры и корпус
Кулеры постоянно вдувают и выдувают воздух из корпуса. Со временем на них скапливается пыль, поэтому их нужно регулярно прочищать. Обычно это решает проблемы с температурой. Чистите компьютер регулярно, чтобы поддерживать нормальную температуру ПК. Вам понадобятся две вещи:
- Баллончик сжатого воздуха или резиновая груша;
- Маска для защиты от пыли.
Выкрутите болты сзади корпуса:
Осторожно снимите боковую крышку:
Не забудьте про маску:
Сдуйте пыль при помощи баллончика:
Уберите пыль с кулеров:
ВНИМАНИЕ: когда дуете баллончиком на кулер, придерживайте кулер пальцем. Если он будет крутиться, возможны повреждения. Уберите пыль с блока питания:
Уберите пыль с блока питания:
Уберите пыль по всему корпусу, особенно там, где стоят вентиляторы:
Поставьте боковую крышку на место и закрутите болты обратно:
5. Закрывайте корпус
Много лет обсуждалось, лучше ли открытая сборка закрытой. Кажется логичным, что чем больше воздуха, тем лучше охлаждение. Но пыли тоже становится больше. Закрытый корпус улучшит поток воздуха и убережёт комплектующие от пыли, поэтому вам придётся реже их чистить.
Примечание админа: С другой стороны, если у вас старый корпус и в нём нет специальных отверстий для вентиляции и специальных кулеров для создания потока воздуха, то открытый корпус будет лучше. Так как общая температура в корпусе будет расти и соответственно будет расти температура компонентов.
6. Нанесите термопасту
Замена термопасты обычно делает своё дело. Со временем термопаста высыхает, из-за чего процессор может перегреваться. Термопаста лучшего качества лучше передаёт тепло от процессора к радиатору.
7. Купите процессорный кулер получше
Стоковый кулер — это хорошо, но не так эффективно, как б/у кулер. Рекомендуем купить б/у охлаждение для процессора, особенно для разгона.
8. Купите вентиляторы в корпус получше
Если в вашем корпусе всего 2 вентилятора, то покупка ещё одного или двух даст заметный результат. Эти дополнительные вентиляторы улучшат и сделают потоки воздуха эффективнее.
9. Купите блок питания получше
Модульный блок питания позволяет подключать только нужные кабели, что освободит место в корпусе и улучшит поток воздуха.
10. Увеличьте скорость вентилятора через SpeedFan
Настроить обороты процессорного кулера вручную также легко и просто. Скачайте установщик SpeedFan
Откройте установщик и установите программу:
Запустите SpeedFan и нажмите стрелку вверх или вниз соответственно, чтобы увеличить или уменьшить скорость оборотов кулера:
ВНИМАНИЕ: обязательно увеличите обороты кулера во время игр. Когда кулер работает на половину мощности, у вас должна быть низкая температура в простое и лёгких задачах
11. Настройка плана электропитания
Один из простейших способов снизить температуру процессора — уменьшить максимальную нагрузку на него. Вам вообще не нужно ни на что тратиться. Откройте Панель управления:
Кликните Hardware and Sound:
Перейдите в Электропитание:
Нажмите Сбалансированный перед тем, как нажмёте Change plan settings:
Нажмите Change advanced power settings:
Нажмите на значок + напротив Processor power management в окне Power Options:
Измените Maximum processor state со 100% до 80%:
ВАЖНО: не ставьте 0 — это приведёт к сбоям. Со значениями не ниже 75% проблем быть не должно
Нажмите Применить. Температура процессора уменьшиться в течение 10-30 секунд.
Как следить за температурой в программе CPUID HWMonitor?
Бесплатный программный продукт, определяющий важные параметры работы железа компьютера на Windows разных версий. Поддерживает большинство процессоров AMD и Intel Core. Содержит функции контроля температуры видеокарты, ЦП, HDD, SSD и материнской платы. Показывает, как работают кулеры, выводит полезные сведения о нагрузках на ядра процессора.
Ещё одно достоинство H/W Monitor — это быстрое сворачивание в системный трей. После мониторинга основных компонентов ПК, позволяет сохранить все полученные данные в текстовый документ. Специально для ноутбуков присутствует инструмент диагностики аккумулятора. Стоит отметить наличие портативной версии утилиты, способной запускаться без предварительной установки, например, с флешки или CD/DVD диска.
Какая температура считается нормальной
Если процессор сильно перегревается, то это грозит выходом его из строя. Проблема влечет за собой ряд неприятных обстоятельств, например, вы можете потерять жесткий диск. Прежде чем познакомиться с разными вариантами проверки, узнайте, какая должна быть температура процессора при нормальной работе компьютера:
- До 60 градусов – допустимый показатель, процессор работает нормально.
- От 60 до 70 градусов – необходимо позаботиться о своем компьютере, почистить вентилятор, пропылесосить материнскую плату.
- Выше 70 градусов – критическое значение. Необходимо принять срочные меры и уменьшить температуру, пока не довели до максимального показателя.
Специальные программы
Как еще проверить температуру ноутбука или ПК на Windows 10? Кроме стандартных способов имеется большое количество самых разнообразных сторонних программ, которые помогут осуществить задуманное. При этом, на просторах интернета можно найти как бесплатные, так и платные утилиты. Наиболее популярные: «Эверест», «Аида», Speed Fan и так далее. Некоторые будут рассмотрены более подробно далее.
AIDA64 отличный анализатор ЦП
Аида считается одной из лучших программ, но, к сожалению, она платная. На бесплатной основе можно использовать лишь пробную версию aida 64. Разумеется, время функционирования данной версии ограничивается 30 днями.
Утилита AIDA64
Последнее обновление как раз предназначено для десятки. Однако при желании его можно использовать и на других версиях виндовс. Скачать программу можно с официального сайта.
Real Temp
Весьма полезная программа, которая способна следить за состоянием каждого из ядер процессора. Проверка проводится в автономном режиме. После чего пользователю приходит информация о полученных данных, зафиксированных максимальных и минимальных значениях.
Программа отлично подходит для тех, кто не хочет осуществлять проверку самостоятельно постоянно. В случае перегрева от утилиты поступает звуковое оповещение. Кроме того, при установке дополнительного приложения можно осуществлять контроль за видеокартой.
Core Temp
Температура ПК на рабочем столе Windows 10 может отображаться при помощи приложения Core Temp. При этом программа достаточно проста и понятна. Имеется русский интерфейс. При желании, можно установить автозагрузку.
Speccy
Еще один достаточно простой датчик, который поможет измерить температуры процессора. Информация и полученных данных выводится в отдельном окошке. Интерфейс совершенно понятен.
HWMonitor
Достаточно популярная утилита, которая помогает получать сведения о состоянии ноутбука или компьютера.
Проверка через HWMonitor
В системе устанавливаются отдельные графы, которые показывают тепловые значения по каждому ядру ЦП.
CUPID HW Monitor
Определить температуру можно также и с помощью этого бесплатного приложения. Она обладает достаточно гибкими параметрами, которые устанавливаются по желанию пользователя
HWInfo
Пользователю предоставляются данные об основных характеристиках устройства. Кроме того программа может проверять информацию с датчиков видеочипа и процессора. Можно легко найти и скачать в онлайн режиме.
Open Hardware Monitor
Приложение по интерфейсу и функционалу очень сильно похоже на HWMonitor. Набор функций достаточно простой, но с необходимыми задачами утилита справляется.
All CPU Meter
Простая, но функциональная программа. Хорошо подходит для использования не только на десятке, но и на семерке и восьмерке. Нагрузка на процессор и температурные данные отображаются в реальном времени. При необходимости всплывают окна оповещения.
CPU-Z
Максимально простая утилита. Кроме того, полностью бесплатная. Основной плюс заключается в том, что ее можно просто скачать, устанавливать на ПК нет необходимости.
OCCT
Достаточно мощная программа, которая может проводить тестирование, как самой системы, так и установленного оборудования.
CoreTemp
Используется для визуализации основных сведений системы. Информация выводится по каждому ядру в отдельности. Среди многих пользователей обозначается как весьма удобная программа.
Приложение CoreTemp
Узнаем температуру ЦПУ
Посмотреть изменения температуры и производительности ядер процессора несложно. Для этого есть два основных способа:
- Мониторинг через БИОС. Потребуется умение работать и ориентироваться в среде BIOS. Если вы плохо представляете интерфейс БИОСа, то лучше воспользоваться вторым способом.
- При помощи специального ПО. Данный способ представляет множество программ – от ПО для профессиональных оверлокеров, которое показывает все данные о процессоре и позволяет их отслеживать в реальном времени, и до ПО, где можно только узнать температуру и самые основные данные.
Способ 1: Core Temp
Core Temp – программа с простым интерфейсом и небольшим функционалом, которая идеально подойдёт для «непродвинутых» пользователей ПК. Интерфейс полностью переведён на русский язык. ПО распространяется бесплатно, совместима со всеми версиями Windows.
Чтобы узнать температуру процессора и его отдельных ядер, нужно просто открыть данную программу. Также информация будет показана в панели задач, рядом с данными о раскладке.
Способ 2: CPUID HWMonitor
CPUID HWMonitor – во многом похожа на предыдущую программу, правда, её интерфейс более практичный, также выводится дополнительная информация по другим важным комплектующим компьютера – жёсткий диск, видеокарта и т.д.
Программа выводит следующую информацию по компонентам:
- Температура при разном напряжении;
- Напряжение;
- Скорость вращения вентиляторов в системе охлаждения.
Чтобы увидеть всю нужную информацию достаточно просто открыть программу. Если нужны данные о процессоре, то найдите его название, которое будет отображено отдельным пунктом.
Способ 3: Speccy
Speccy – утилита от разработчиков знаменитого CCleaner. С её помощью можно не только проверить температуру процессора, но и узнать важную информацию касательно других компонентов ПК. Программа распространяется условно-бесплатно (т.е. некоторые возможности можно использовать только в premium-режиме). Полностью переведена русский.
Помимо ЦП и его ядер можно отслеживать изменения температуры – видеокарты, SSD, HDD, системной платы. Чтобы просмотреть данные о процессоре запустите утилиту и из главного меню, что в левой части экрана, перейдите в «Центральный процессор». В этом окне вы можете видеть всю основную информацию о ЦП и его отдельных ядрах.
Способ 4: AIDA64
AIDA64 – это многофункциональная программа для мониторинга состояния компьютера. Есть русский язык. Интерфейс для неопытного пользователя может быть немного непонятен, но в нём можно быстро разобраться. Программа не бесплатная, после демонстрационного периода некоторые функции становятся недоступными.
Пошаговая инструкция, как определить температуру процессора при помощи программы AIDA64 выглядит так:
- В главном окне программы щёлкните по пункту «Компьютер». Находится в левом меню и на главной странице в виде иконки.
- Далее перейдите в «Датчики». Их расположение аналогично.
- Подождите, пока программа соберёт все необходимые данные. Теперь в разделе «Температура» вы можете увидеть средние показатели по всему процессору и на каждое ядро в отдельности. Все изменения происходят в режиме реального времени, что очень удобно при разгоне процессора.
Способ 5: BIOS
По сравнению с вышеописанными программами, данный способ является самым неудобным. Во-первых, все данные касательно температуры показываются, когда ЦП не испытывает практически никаких нагрузок, т.е. они могут быть неактуальными при нормальной работе. Во-вторых, интерфейс БИОСа очень недружелюбен в отношении неопытного пользователя.
Инструкция:
- Войдите в БИОС. Для этого перезагрузите компьютер и до появления логотипа Windows нажмите Del или одну из клавиш от F2 до F12 (зависит от особенностей конкретного компьютера).
- Найдите в интерфейсе пункт с одним из таких названий – «PC Health Status», «Status», «Hardware Monitor», «Monitor», «H/W Monitor», «Power».
- Теперь осталось найти пункт «CPU Temperature», напротив которого и будет указана температура.
Как видим, отследить температурные показатели ЦП или отдельного ядра очень просто. Для этого рекомендуется пользоваться специальным, проверенным софтом.
Опишите, что у вас не получилось.
Наши специалисты постараются ответить максимально быстро.
Нужно ли следить за температурой процессора
Температура процессора Windows 10 – это один из важных показателей работы ПК, за которым обязательно необходимо следить. Перегрев негативно сказывается на работе устройства в целом. Как правило, это приводит к внезапному отключению компьютера во время работы, кроме того, существенно снижается производительность, может выйти из строя материнская плата и иные комплектующие.
Как узнать температуру процессора
Температура ЦП Windows 10 во время большой нагрузки не должна превышать показателя в 60-80 градусов. Норма же в обычном режиме составляет 40. Чтобы контролировать ситуацию, рекомендуется использовать средства для мониторинга температуры, это поможет избежать проблем и неполадок.
Утилиты и программы для просмотра температуры процессора компьютера или ноутбука
К данной категории ПО относятся как специализированные утилиты оценки состояния компьютера, дающие характеристику всем его компонентам, так и виджеты рабочего стола.
Выбирая программу, следует обращать внимание не только на список поддерживаемых процессоров, но и на разрядность их архитектуры. Приложения с идентичной базой данных, предназначенные для 32-битных процессоров, пойдут и на 64-битных системах, но не наоборот
CPU Thermometer
Эта программа распространяется бесплатно и подходит для тех случаев, когда помимо показателей температуры и типа процессора, не требуется дополнительных сведений. Она является функциональным и экономным для ресурсов системы вариантом. После запуска значения температуры процессора будут отображаться в отделе Temperatures.
AIDA64
Это приложение является одной из самых популярных и мощных утилит, предоставляющих доскональную информацию о работе компьютера, его элементах, ОС и любом компоненте блока устройств. AIDA64 позволяет выявлять потенциальные проблемы в функционировании системы и проводить тесты на ее устойчивость. Программа распространяется платно с 30 днями ознакомительного режима, не требующего финансовых затрат
CPUID HWMonitor
Это ПО не содержит такого подробного описания параметров системы и ее состояния, как у AIDA64, но оно распространяется бесплатно. Кроме того, эта программа проще в использовании. Как и в большинстве случаев, наиболее надежным вариантом будет скачивание с сайта разработчика.
В окне программы температура процессора и каждого его ядра по отдельности указана рядом с наименованием ЦП. В трех колонках распределены температурные значения в порядке текущего, минимального и максимального со времени запуска утилиты. Кроме того, HWMonitor отображает:
- нагрузку ядер;
- текущее напряжение компонентов системного блока;
- интенсивность работы кулера;
- температурные показатели жестких дисков, системной платы и видеокарты.
Speccy
Неопытным пользователям ПК или ноутбука часто рекомендуют применить программу Speccy для отображения информации о компонентах компьютера. Она распространяется бесплатно и доступна на 24 языках, устанавливаясь как стандартным, так и портативным методом. При этом утилита имеет и расширенный платный вариант. Предоставляя сведения о системе, Speccy, руководствуясь датчиками на материнской плате, выводит и показатели температуры отдельных компонентов в разделе общей информации.
Speedfan
Эта программа предназначена для того, чтобы контролировать скорость, громкость работы кулера и регулировать вольтаж охладительных систем. Она действует во всех версиях Windows, поддерживая широкий диапазон материнских плат, диски SCSI и имея доступ к информации S.M.A.R.T.
Интерфейс этой утилиты может показаться сложным для новичка, но зато она полностью бесплатна. Кроме состояния процессора и его ядер по отдельности, отображает температуру видеокарты и жестких дисков. Speedfan может составлять шкалы температурных изменений, позволяя отслеживать уровень прогрева процессора и остальных компонентов во время нагрузок различной степени.
HW iNFO
Для просмотра показателей температуры ЦП достаточно нажать пункт Sensors в главном окне приложения. В этом же разделе расположена информация об адаптере видео, начинающаяся с его названия, например, Nvidia. Для того чтобы работать с HWiNFO, потребуется:
- скачать и установить программу;
- произвести необходимые настройки (если после запуска будут отображаться ошибки);
- выбрать элемент Settings в пункте Program;
- отметить галочками следующие строки: Minimize Main Windows on Startup, Shared Memory Support, Show Sensors on Startup и Minimize Sensors on Startup;
- нажать ОК.
Шаг первый. Установка и запуск AIDA64
-
Переходим на сайт AIDA64 https://www.aida64russia.com/.
-
Нажимаем на первую в списке кнопку скачать в виде стрелочки вниз (выделено красным).
-
Затем запустите скачанный файл. После выбора языка вы увидите такое окно. Жмём кнопку «Далее».
-
Затем принимаем условия лицензионного соглашения.
-
Выбираем удобный для установки путь к программе.
-
И устанавливаем программу.
-
После установки программы оставляем только галочку запуска и нажимаем кнопку завершения.
-
При запуске программы выдаётся сообщение о том, что Вы используете пробную версию, срок которой истечёт через 30 дней. Ничего страшного, Вам это не помешает, просто нажмите кнопку «OК».
Заключение
Если сравнивать данные программы по своему функционалу, то несомненным победителем станет AIDA64 — но не стоит забывать, что это платный продукт, который стоит солидные 40$. Да и для большинства пользователей, весь её функционал будет более чем избыточен.
Если выбирать самую функциональную программу из бесплатного программного обеспечения, то самой близкой бесплатной альтернативой AIDA64 будет HWMonitor. Он предлагает во многом схожий интерфейс, но дополнительного функционала в нем заметно меньше.
Если взглянуть на выбор программы мониторинга системы и её температур с точки зрения удобства во время игр, то самым удобным вариантом будет MSI Afterburner с его оверлеем. А для удаленного мониторирования хорошо подходит Open Hardware Monitor, который позволяет смотреть показатели датчиков через простой браузер.
Заключение
Подытожим по поводу нормальной температуры комплектующих компьютера.
Процессор Intel — до 60°C под нагрузкой.
Процессор AMD — до 70°C под нагрузкой.
Без нагрузки примем 40-45°C
Видеокарты до 80°C под нагрузкой. Без нагрузки до 45°C
Жесткие диски от 30 до 45°C
Температуру материнской платы не отслеживаю и никаких критических ситуаций не было.
Старайтесь на майских праздниках чистить компьютер от пыли и проблем быть не должно.
Ваш ноутбук в последнее время стал слишком быстро нагреваться? Здесь имеет смысл проверить температуру процессора и видеокарты. Ведь если они работают на пределе возможностей, то необходимо срочно это исправлять. Каким образом? Специально для этого ниже имеется инструкция о том, как проверить температуру ноутбука, а также 5 эффективных способов снизить ее.
Для начала стоит отметить, что нет такого понятия как температура ноутбука. В данном случае проверяют показатели его комплектующих – процессора, видеокарты, жесткого диска (винчестера). И уже по ним определяют, греется что-то или нет.
Но все же: какая должна быть температура процессора на ноутбуке? Это зависит от уровня загрузки:
- Небольшая загруженность – 40-60 градусов. Сюда относятся посиделки в интернете и работа с текстовым редактором Word.
- Большая загруженность – 60-80 градусов. Такие показатели бывают при работе в видеоредакторах и других тяжелых программах, а также во время запуска современных игр.
Максимальная температура процессора ноутбука составляет 95-100 градусов. Хотя, честно говоря, это уже перебор. Если температура ЦП достигнет 80-90 градусов, ноутбук может автоматически перезагружаться (это сделано специально для того, чтобы предотвратить поломку).
А какова нормальная температура видеокарты ноутбука? Опять же это зависит от нагрузки. В режиме простоя (на рабочем столе или при запущенном браузере) она составляет около 30-60 градусов. Если же включить игру, то значения будут составлять 60-90 градусов.
Что касается винчестера, то оптимальная температура жесткого диска ноутбука должна быть от 30 до 45 градусов.
Необходимо помнить, что все эти значения зависят от конкретной модели устройства. На вашем ноутбуке может быть установлена видеокарта Nvidia или AMD, с одним кулером (вентилятором) или двумя – и все это напрямую влияет на показатели. То же самое касается процессора: одни модели греются сильнее, другие – меньше. Поэтому, все, что приведено выше – это средние значения.