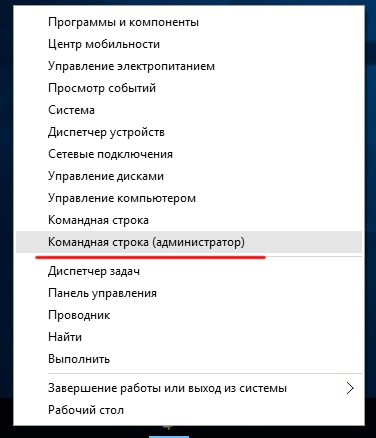Обновление драйверов видеокарты в windows
Содержание:
- 4) Автоматический поиск драйвера и обновление в Windows 7/8
- Если автоматический поиск драйверов не сработал
- Какая у меня видеокарта и версия управляющего ею ПО?
- Используя утилиту Nvidia Experience
- Обновление стандартными средствами Windows
- Программа для автоматической установки обновлений Carambis Driver Updater
- Как обновить графические драйверы в Windows 10
- Особенности некоторых типов видеокарт и установка их драйверов
- Как обновить драйвера видеокарты на Виндовс 7 вручную
- Как удалить OneClick
- Диспетчер устройств
- Второй способ ручной установки
- Как обновить драйвера видеокарт?
- Утилита для обновления драйверов Driver Updater от Carambis
- Модель видеокарты.
- Диск с базовым ПО.
- Как обновить драйвер видеокарты Nvidia GeForce
- Пойдем от производителя. Обновление драйверов nVidia
- Проверка работоспособности драйвера
- Заключение
4) Автоматический поиск драйвера и обновление в Windows 7/8
В некоторых случаях удается обновить драйвер для видеокарты даже без использования каких-то не было утилит — прямо из Windows (по крайней мере сейчас речь идет об ОС Windows 7/8)!
1. Для начала нужно зайти в диспетчер устройств — открыть его можно из панели управления ОС, перейдя в раздел Система и безопасность.
2. Далее нужно раскрыть вкладку Видеоадаптеры, выбрать свою карту и щелкнуть по ней правой кнопкой. В контекстном меню нажать вариант «Обновить драйверы…».
3. Затем нужно выбрать вариант поиска: автоматический (Windows будет искать драйвера в интернете и на вашем ПК) и ручной (вам будет нужно указать папку с размещенными драйверами).
4. Далее Windows либо обновит вам драйвер, либо сообщит о том, что драйвер новый и в обновлении не нуждается.
Система Windows определила, что драйверы для этого устройства не нуждаются в обновлении.
Если автоматический поиск драйверов не сработал
В таких случаях обновление придётся делать вручную. И здесь уже на стандартный подход рассчитывать не приходится, поскольку для софта от AMD и Nvidia предусмотрены разные алгоритмы.
Это самый надёжный способ установить на свой компьютер действительно актуальную версию драйвера. При условии, что вы точно определили наименование вашего графического акселератора. Процедура проста: заходим на сайт компании, в разделе загрузки драйверов указывает тип видеокарты, семейство и серию, а также тип установленной на вашем компьютере операционной системы и её разрядность.
Подтвердив выбор нажатием кнопки «Поиск», нужно выбрать самый свежий драйвер, скачать его и инсталлировать экзешник.
С использованием утилиты Nvidia Experience
У Nvidia есть программа для обновления драйвера видеокарты Geforce. Скачать утилиту Experience можно на официальном сайте производителя графических процессоров. Особенно она полезна будет геймерам, позволяя оптимизировать работу видеочипа с целью достижения максимального показателя FPS в ресурсоёмких играх.
Она же предлагает автоматическое обновление драйверов, для чего в главном меню программы необходимо выбрать пункт «Проверить наличие обновлений». Если утилита обнаружит, что на сайте Nvidia есть ПО новой версии, она самостоятельно его загрузит и инсталлирует. В настройках утилиты можно выставить опцию автообновления – в этом случае программа уведомит вас о наличии свежих драйверов по мере их появления.
Практически аналогичные способы обновления графических драйверов предлагает компания AMD – на её официальном сайте в разделе Download таким же образом указываем характеристики видеокарты и используемой операционной системы, скачиваем драйвер и самостоятельно его устанавливаем.
Использование специализированных программ
У AMD для автоматического обновления драйвера видеокарты имеется утилита CPU-Z, у Intel – Driver&Support Assistant (речь идёт об интегрированном видеоадаптере, в то время как CPU-Z может быть использована и для встроенной, и для дискретной карты).
Перед тем, как перейти к рассмотрению практических вопросов, предлагаем немного теории. Встроенные видеоадаптеры производят две постоянно конкурирующие компании, Intel и AMD. При этом интеловские процессоры могут иметь видеочип от AMD, который устанавливается в одном боксе с центральным процессором (пример –i7-8809G с видеопроцессором Radeon RX VegaM GH).
Итак, рассмотрим процедуру для встроенной карты (обычно именно такие видеодрайвера устанавливаются на ноутбуках):
- Если чип интеловский, используем фирменную утилиту Driver&Support Assistant. Запускаем её, она произведёт сканирование компьютера и, проанализировав версию драйвера, при необходимости предложит скачать и инсталлировать более свежее ПО, и не только для графического чипсета. Сама процедура несложная, нужно просто следовать инструкциям.
- Если у вас аэмдешный процессор, используем утилиту CPU-Z (желательно портабельную версию, её не нужно устанавливать, а функционал на 100% идентичен, причём обязательно с учётом разрядности вашей операционной системы). После запуска программы переходим во вкладку Mainboard, где будет указана модель вашей MotherBoard. Именно по ней и следует искать драйвера для графического чипсета на официальном сайте AMD. Скачиваем их и устанавливаем самостоятельно. Точно такую же операцию производим в отношении центрального процессора. Отметим, что утилита не переустанавливает драйвера, она только помогает правильно определить тип процессоров, в том числе графического.
А теперь рассмотрим, как правильно обновить драйвера для дискретной видеокарты. Используем уже упоминавшуюся утилиту CPU-Z. Запускаем её, смотрим на вкладке Graphics, какая видеокарта используется на вашем компьютере, обычно в списке она идёт второй.
У нас возможны два варианта:
- графика от NVIDIA – в этом случае запускаем GeForce Experience и используем утилиту для переустановки драйверов;
- если чип от AMD – идем на сайт разработчика в раздел Support и скачиваем свежий набор ПО, а затем устанавливаем его самостоятельно.
К слову, существует немало программ от сторонних разработчиков, которые умеют выполнять аналогичную работу. Правда, большинство из них представлено платными версиями. Если вы не хотите тратить деньги на ПО, которое будет использоваться максимум 1-2 раза в год, ищите программы с бесплатным периодом, которые после инсталляции можно удалить стандартным способом.
Мы же рекомендуем полностью бесплатную утилиту DriverHub, которая в состоянии определять все установленные в ОС Windows драйвера, искать их свежие версии и самостоятельно обновлять.
Какая у меня видеокарта и версия управляющего ею ПО?
Существует масса способов, с помощью которых можно определить, какая конкретно модель графической подстанции установлена на вашем ПК. Программных средств для этого на сегодняшний день предостаточно. Однако не будем мудрствовать и обратимся к стандартному Windows-средству — это «Диспетчер устройств».
- Войдите в пусковое меню.
- Задержите маркер на пункте «Этот компьютер» и продолжительным нажатием правой кнопки мышки вызовите контекстный список, в котором вы без труда сможете обнаружить интересующий вас раздел.
- В открывшемся окне «Диспетчер устройств» активируйте раздел «Видеоадаптеры».
- Выделите пункт, отображающий название графического оборудования, и с помощью правой клавиши манипулятора вызовите выпадающее меню.
- Нажмите на пункт «Свойства».
- Перейдите на вкладку «Драйвер».
Безусловно, чтобы обновить видеокарту наиболее корректным образом, нужно собрать некоторую информацию, иначе ошибок не избежать! Запишите модель графического оборудования, цифровые значения установленного драйвера и приступайте к выполнению следующего пункта.
Используя утилиту Nvidia Experience
Данная программа также будет интересна для геймеров, так как определяет оптимальные настройки изображения для обеспечения максимального количества кадров в секунду в играх. Для обновления драйверов с помощью Nvidia Experience необходимо:
- Зайти в Nvidia Experience;
- В основном меню выбрать пункт «Проверить обновление»;
- Если есть новая версия драйверов, программа выдаст уведомление о возможности скачивания;
- Нажать на соответствующую кнопку, после чего начнется загрузка.
В программе доступна функция автоматического обновления, поэтому при выходе обновлений вы получите уведомление о возможности загрузки. Но в некоторых пользователей программа не работает должным образом, не позволяет осуществить действие на одном с этапов установки. Тем не менее, данный способ является самым оптимальным, так как освобождает от постоянных проверок наличия новых драйверов.
Если приложения у вас нет, то его можно скачать прямо здесь:
Для Windows 10
Размер файла: ~90.00 МБЯзык: РусскийОперационная система: Windows 10 32/64-bit, Windows 7 32/64-bit, Windows 8.1 32/64-bit, Windows 8 32/64-bit, Windows Vista
Обновление стандартными средствами Windows
Фактически, данный способ возможен для всех версий Виндовс, но для пользователей, которые ищут, как обновить драйвера на Windows 7, он может не подойти. Дело в том, что впредь до Виндовс 10 данная функция работает нестабильно и постоянно выдает сообщения, что на компьютере установлена последняя версия. Для обновления этим способом нужно выполнить следующие действия:
- Зайдите в Диспетчер устройств так, как это было описано выше, после чего перейдите на вкладку «Видеоадаптеры». Вы увидите вашу модель видеоадаптера;
- После нажатия двойным щелчком по названии видеоадаптера откроются свойства;
- Кликнуть на вкладку «Драйвер», после чего вы увидите подробную информацию о нем: версию дату разработки и другое;
- Нажать на кнопку «Обновить». Далее откроется новое окно, где будет предложено несколько вариантов обновления. Необходимо выбрать пункт «Автоматический поиск обновленных драйверов»;
- После этого начнется загрузка последней версии драйвера.
По завершении нагрузки появится окно с уведомлением о завершении обновления. Следует помнить, что работать новый драйвер начнет только после перезагрузки системы.
Программа для автоматической установки обновлений Carambis Driver Updater
Сейчас разработано большое количество программ, обеспечивающих автоматическую установку всех последних драйверов. Одной из них является Carambis Driver Updater. Программа будет постоянно проверять наличие обновлений и автоматически устанавливать их. Среди преимуществ данной программы можно выделить:
- Простой интерфейс;
- Низкое потребление ресурсов компьютера;
- Значительная экономия времени;
- Доступна русская версия.
Единственным недостатком является то, что программа платная. Также пользователи могут воспользоваться и другими программами, но они работают менее стабильно и не всегда позволяют скачать последнюю версию драйверов.
Как обновить графические драйверы в Windows 10
Хотя не рекомендуется часто обновлять драйверы, при необходимости производители графики выпускают обновления для улучшения работы устройств, поддержки дисплеев и устранения проблем с играми для ПК.
Если вам нужно самое последнее обновление для вашей видеокарты, вместо того, чтобы ждать, пока оно доберётся до Центр обновления Windows, вы можете использовать панель управления графикой, доступную от Nvidia, AMD и Intel, чтобы загрузить и установить самую последнюю версию драйвера.
Вы можете использовать ссылки ниже для загрузки программного обеспечения, соответствующего вашему бренду:
- Драйверы Nvidia GeForce
- AMD Radeon Software Adrenalin Edition
- Intel Driver & Support Assistant
После загрузки приложения для вашей видеокарты, установка программного обеспечения должна быть такой же простой, как и работа с обычным мастером установки: next-next-next, а затем нажать кнопку обновления в разделе драйверов, чтобы установить последнюю версию драйвера.
Загрузка графического драйвера вручную
Если вы не хотите добавлять дополнительное программное обеспечение на свой компьютер, вы также можете загрузить последние версии графических драйверов непосредственно с веб-сайта поддержки производителя.
Вы можете использовать ссылки ниже, чтобы загрузить последнюю версию графического драйвера:
- Nvidia
- AMD
- Intell
После загрузки пакета обязательно следуйте инструкциям производителя для завершения установки.
Загрузка графического драйвера автоматически
Если вы не уверены в модели вашей видеокарты, большинство компаний также предлагают вспомогательный инструмент для автоматической проверки, загрузки и установки последней версии драйвера.
Вы можете использовать ссылки ниже, чтобы загрузить и запустить помощника установки драйвера для вашей видеокарты:
- Nvidia
- AMD
- Intell
Находясь на сайте, нажмите кнопку загрузки помощника. Затем дважды щелкните исполняемый файл и продолжайте с инструкциями на экране, чтобы завершить обновление драйвера.
Если вы используете встроенную графическую карту Intel, вы должны помнить, что производители компьютеров могут модифицировать драйверы, чтобы ограничить или расширить их функциональные возможности для бесперебойной работы на своих устройствах. Это означает, что если у вас есть настольный компьютер, ноутбук или планшет от компании (например, Dell, HP, Lenovo, Asus и т.д.), рекомендуется получать последние обновления с их веб-сайта поддержки, а не Intel. В противном случае ваше устройство может столкнуться с непредвиденным поведением, в том числе отсутствующими функциями и конфигурациями.
Особенности некоторых типов видеокарт и установка их драйверов
Некоторые типы видеокарт требуют более частой переустановки драйверов, чем остальные модели. Это можно объяснить тем, что существуют мощные видеокарты, которые в основном устанавливаются в специальных игровых компьютерах и ноутбуках.
Графика игр стремительно совершенствуется и, соответственно, требует мощных характеристик и стабильной работы видеокарты устройства.
Nvidia geforce 9600 gt – данная видеокарта обладает достаточно высокой производительностью и имеет бюджетную стоимость, что делает ее очень популярной на сегодняшнем рынке графических устройств.
Карта позволяет воспроизводить графику всех современных игр в довольно высоком разрешении и хорошей четкости. Драйверы такой карты выходят регулярно – раз в несколько месяцев.
Благодаря предустановленному программному обеспечению, которое позволяет управлять настройками карты, пользователь сразу узнает о новом драйвере и получает прямую ссылку на его скачивание.
Как обновить драйвера видеокарты на Виндовс 7 вручную
Если вы считаете себя опытным юзером, знающим систему на все сто, либо не доверяете стороннему софту – процесс обновления драйверов видеокарты Windows 7 затянется намного сильнее, чем автоматическая инсталляция. Нам придётся провести вручную все процессы, которые за несколько минут проводит программа:
- Распознавание модели адаптера и компьютера (Рисунок 3).
- Скачивание.
- Инсталляция.
Опишем где искать драйвера для своей карты, куда их перемещать и что стоит учитывать при этом. Внимательно работайте по инструкции, чтобы не усугубить проблему.
Рисунок 3. Окно диспетчера устройств с распознаванием модели видеокарты
Обновление драйверов видеокарт Nvidia
Для самого популярного разработчика решение найдётся всегда. На официальной странице с драйверами.
Отфильтруйте по типу, семейству, серии и версии ОС (Рисунок 5). В отличие от драйверпака, этот способ подойдёт для Линукса. Если вам сложно узнать всё о видеоадаптере – скачайте Aid64 или Zpu-Z для просмотра полной конфигурации. Вы можете найти необходимый софт у нас на сайте.
Рисунок 5. Окно выбора модели видеокарты Nvidia на официальном сайте
Обновляем драйвера видюх AMD Ati Radeon
Amd драйвера видеокарты для Windows 7 тоже есть на официальном сайте.
Переходим в раздел «Драйверы и поддержка». Подобно к Инвидиа, появляется фильтрация. Выбираем свои данные и нажимаем «Отправить». На новой страничке открываем список со своей Виндовс и качаем файл с самой последней датой релиза (указана справа).
Инсталлятор запускается стандартным способом. Принимаем, продолжаем и перезагружаемся.
Переустановка драйвера через inf-файл или пакет установки
Помимо установщика, существует inf файл. Он не установит сам – его перемещают в папку. Если ручным способом вы загрузили драйвер в виде инф, запускаем программу по пути Windir\system32\drvinst.exe.
В программе выбираем скачанный инф и продолжаем установку обычным образом. Drvinst стандартная утилита, скачивать её не нужно.
Как удалить OneClick
Если Вы пришли к выводу, что «фишка» не нужна Вам, то можно перейти в папку расположения файлов (смотрите выше) и просто дважды щелкните левой кнопкой мышки по объекту «unins000.exe» для начала процесса деинсталляции:
Вас спросят, точно ли хотите сделать это. Понятное дело – подтверждаем намерения.
Если по каким-либо причинам вы не можете отыскать требуемое местоположение, то можно перейти в «Программы и компоненты» (через панель управления или «Проводник») и оттуда удалить ненужное ПО:
или
Для самых новых версий Windows 10 следует вызвать главное контекстное меню (нажимаем Win + X ) и перейти к пункту «Приложения и возможности»:
Диспетчер устройств
Пользователь может узнать, какая видеокарта стоит на компьютере под управлением Windows 7, а также обновить или удалить драйвера для неё, не прибегая к установке и запуску всевозможных сторонних программ. Штатные средства операционной системы позволяют практически в полной мере обслуживать свою машину — достаточно немного терпения и следования несложному алгоритму.
Чтобы обновить драйвера графического устройства при помощи «Диспетчера устройств» Windows 7, владельцу компьютера понадобится:
Открыть меню «Пуск», кликнув по флажку Виндовс 7.

Ввести в поисковой строке «Панель управления» и перейти по появившейся вверху ссылке.
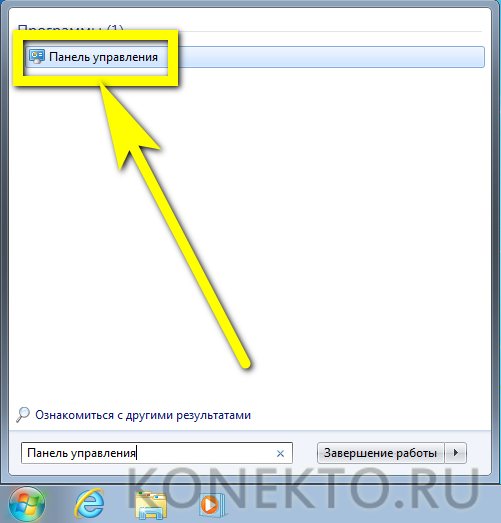
Далее, чтобы обновить драйвер видео, войти в раздел «Система и безопасность».
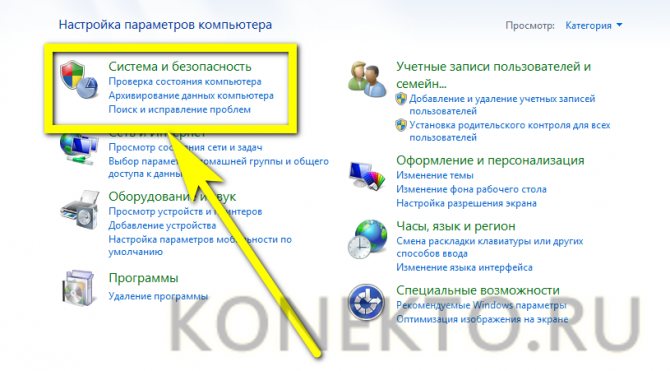
И подраздел «Администрирование».
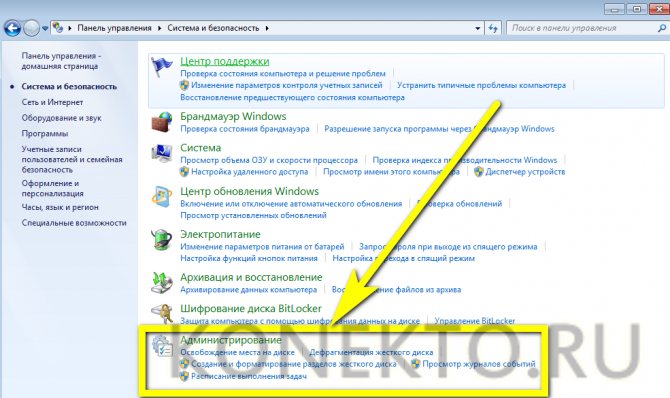
Запустить ярлык «Управление компьютером».
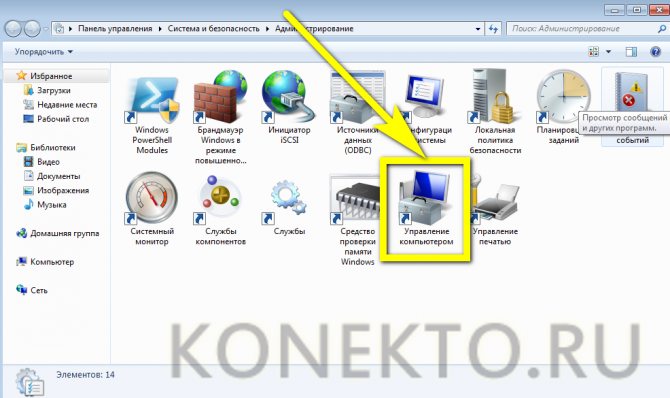
Переключиться на вкладку «Диспетчер устройств» — найти её на панели слева не труднее, чем зайти в безопасный режим Windows 7.
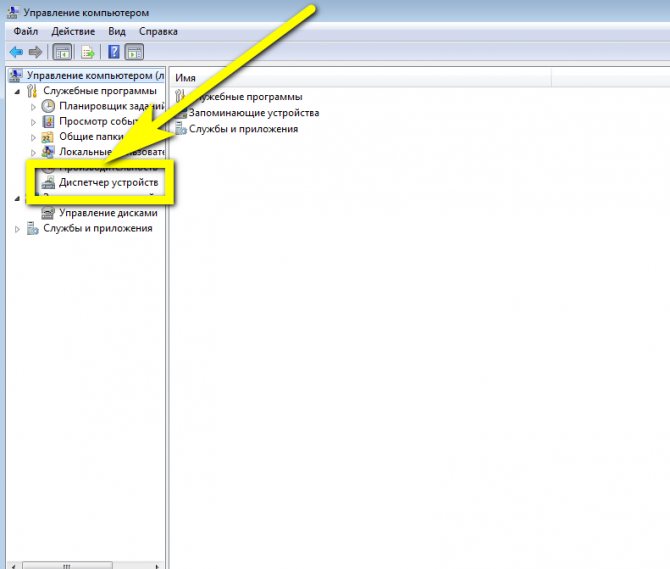
Развернуть вкладку «Видеоадаптеры».
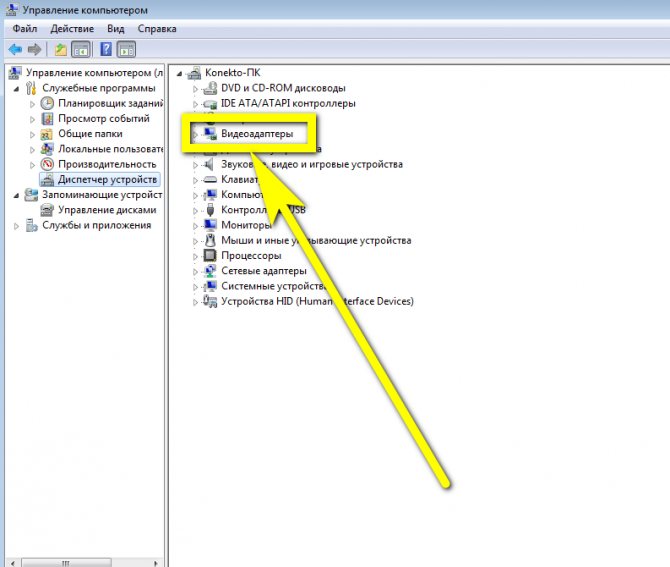
Найти в списке видеокарту, драйвера которой требуется обновить, и щёлкнуть по заголовку правой клавишей мыши.
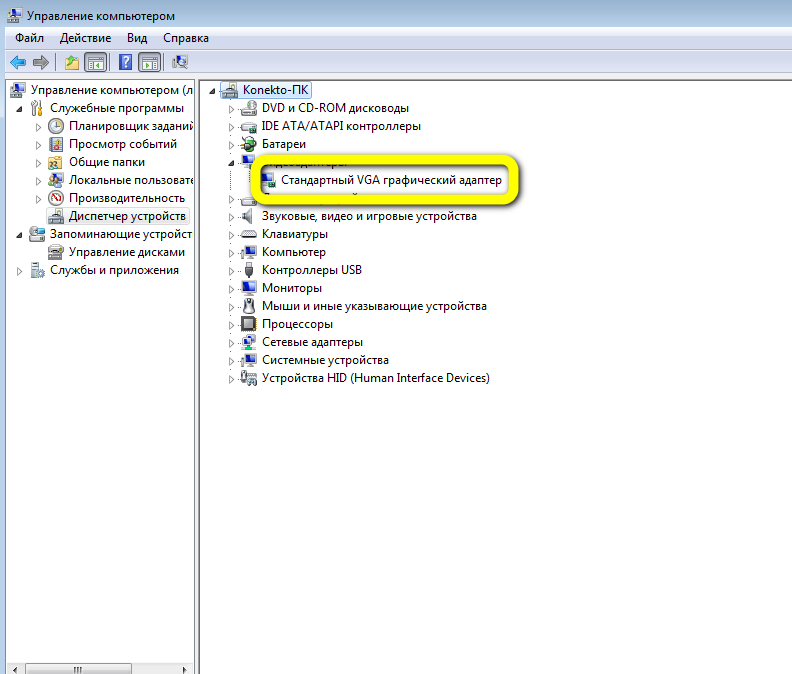
Выбрать в появившемся списке действий пункт «Свойства».
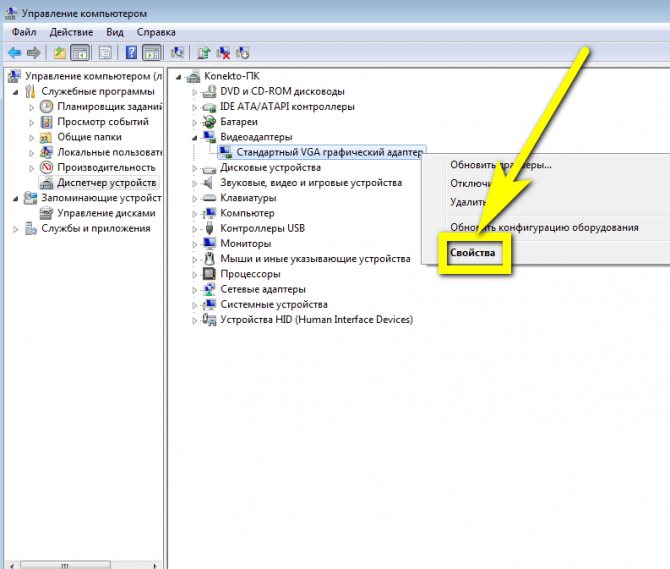
Переключиться на вкладку «Драйвер».
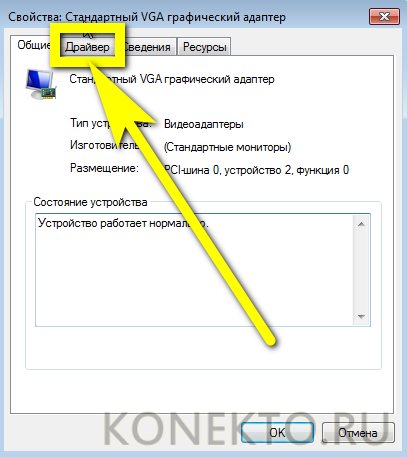
И посмотреть, какая версия установлена на компьютере под управлением Windows 7 сейчас. Затем — нажать на кнопку «Обновить».
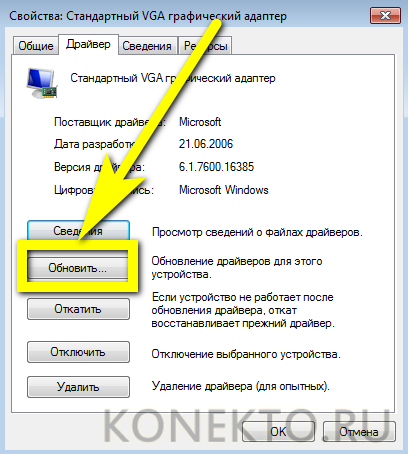
И выбрать способ получения и установки новых данных. Оптимальный вариант при наличии подключения к Интернету — «Автоматический поиск». В этом случае привести свою видеокарту в актуальное состояние будет проще, чем восстановить загрузчик Windows 7.
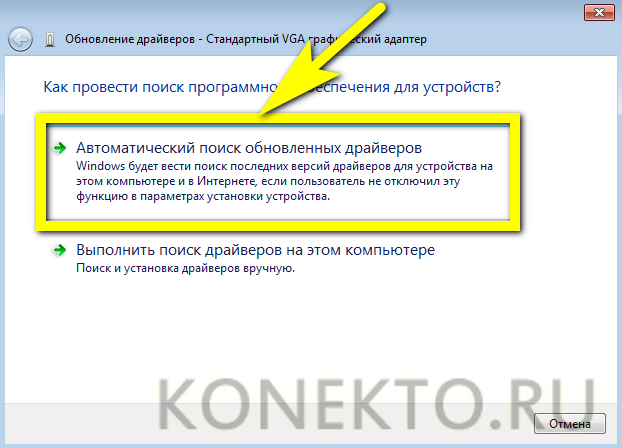
Кликнув по кнопке, пользователь должен подождать, пока система ищет, скачивает и применяет изменения.
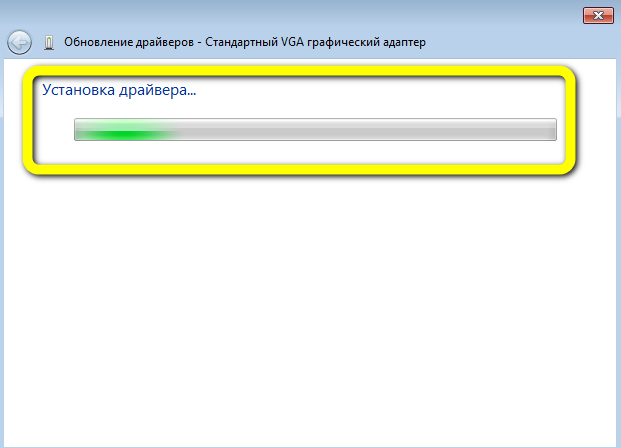
И через минуту-другую ознакомиться с уведомление об успешном обновлении Виндовс 7. Теперь можно нажимать «Закрыть», перезагружать компьютер и приступать к работе в штатном режиме.
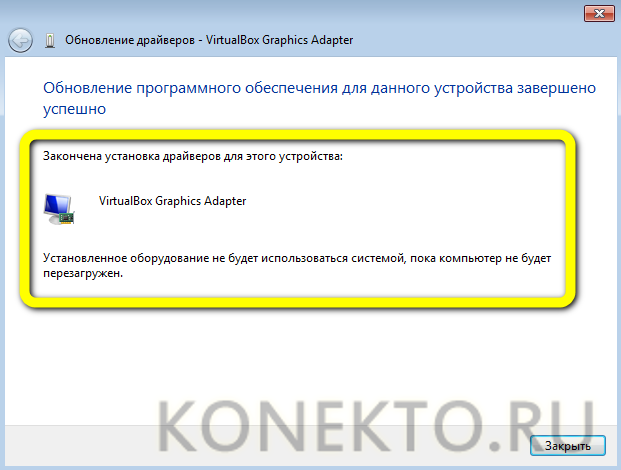
Если связи с Глобальной сетью нет или пользователь имеет на жёстком диске свежие версии драйверов, стоит выбрать второй вариант «Выполнить поиск на этом компьютере».
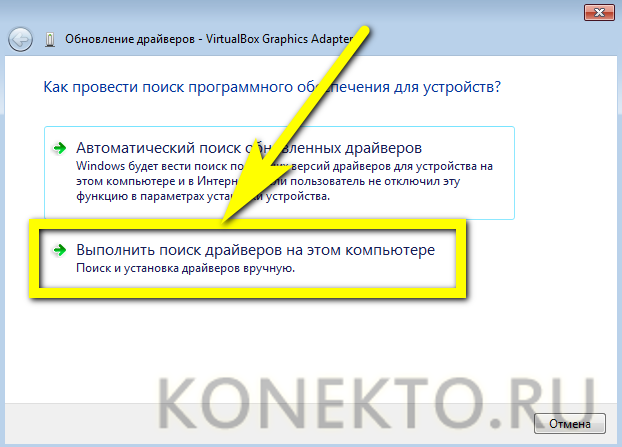
На следующей странице, в зависимости от обстоятельств, можно сразу указать в верхнем текстовом поле, где Windows 7 должна искать актуальные данные.
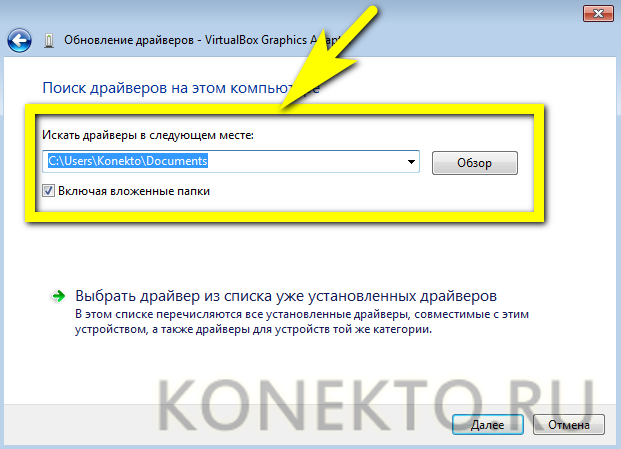
Или выбрать для установленной на компьютере видеокарты драйвер, уже инсталлированный, однако не используемый.
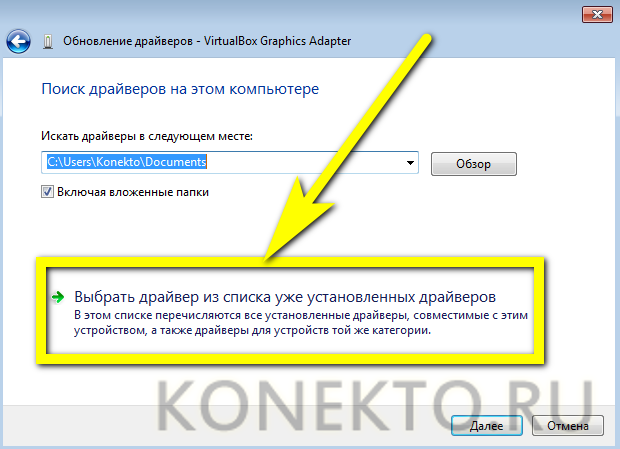
В открывшемся списке следует найти подходящий вариант — или, щёлкнув по кнопке «Установить с диска».

Заставить Виндовс 7 искать программные файлы на вставленном в дисковод CD или DVD.
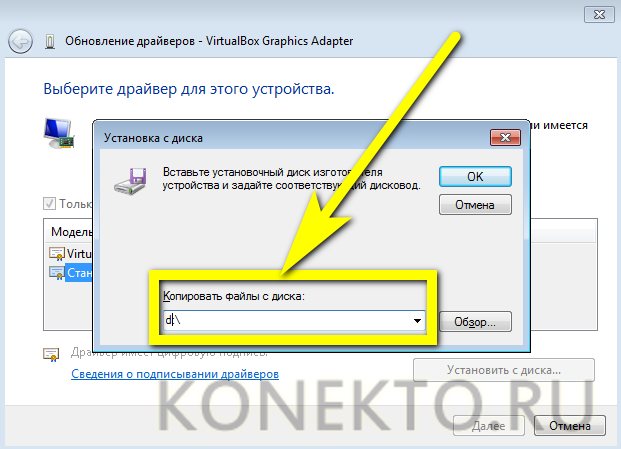
Отлично! Теперь остаётся подождать установки драйвера видео из выбранного источника, после чего перезагрузить компьютер.
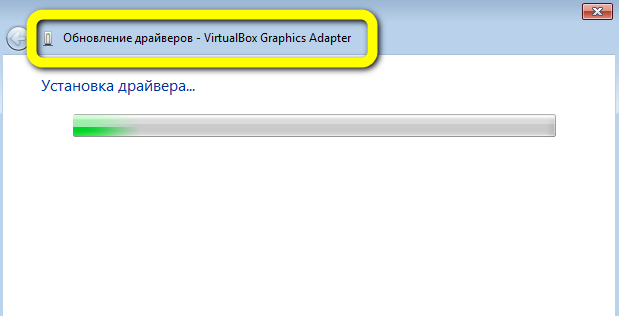
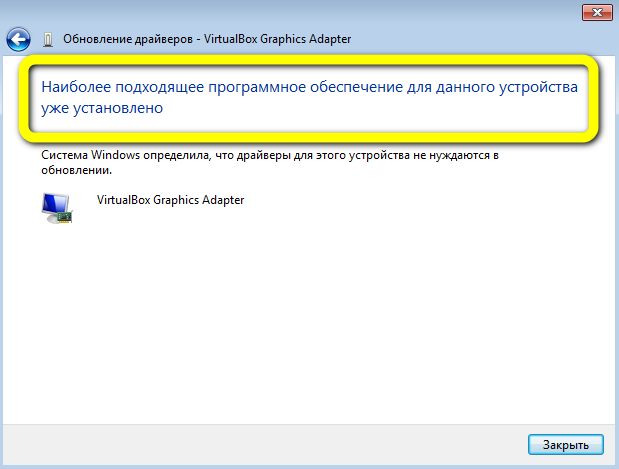
Второй способ ручной установки
Если же по какой-либо причине использование вышеописанного способа покажется некоторым пользователям затруднительным, то имеется возможность использовать более упрощенное управление драйверами звуковой карты и прочих устройств.
Для этого необходимо правильно выполнить пару-тройку простых шагов.
Сперва необходимо запустить окно «Выполнить», позволяющее получить доступ ко всем функциям операционной системы Windows посредством ввода названия нужной функции.
Найти данный пункт можно либо же во всем том же меню «Пуск», либо же, что гораздо быстрее и проще – сочетанием клавиш Ctrl-R.
Далее в нем необходимо ввести «hdwwiz» — без кавычек, что позволит нам получить доступ к функции «Установка оборудования»:
В появившемся окне жмем кнопку «Далее» и тем самым переходим в пункт выбора способа установки драйвера.
Нас интересует второй способ под названием «Установка оборудования, выбранного из списка вручную»:
Теперь необходимо выбрать строку «Показать все устройства» — как нетрудно догадаться, отображающую все подключенные элементы либо же выбрать необходимую категорию, чтобы отобразить, к примеру, одни лишь звуковые устройства, отвечающие за звук, либо же видеокарту.
После этого необходимо нажать «Далее», а потом выбрать «Установить с диска.»
В итоге, как и вышеописанном способе, указываем место хранения аудио драйвера, а по завершении установки перезагружаем компьютер.
Как обновить драйвера видеокарт?
Обновление программного обеспечения для графических процессоров – очень простая задача. Давайте разберемся, как происходит обновление драйверов Windows 7 для различных производителей.
Intel
Чтобы обновить видеодрайвер для Windows 7 встроенной графической системы Intel, необходимо:
- Перейти на сайт производителя , выбрать разрядность вашей операционной системы (например, 64-битная Windows 7) и нажать соответствующую ссылку.
- Запустить исполняемый файл, пройти по пунктам установки – никаких вопросов установка не вызывает, установщик спросит согласие с лицензионным соглашением и распакует необходимые файлы.
- По окончании установки нажмите Готово – у вас получилось обновить ПО для встроенного графического адаптера.
NVIDIA
Чтобы обновить драйвера видеокарты NVIDIA, перейдите на сайт изготовителя , выберите следующее в блоке Вариант 1:
Тип продукта. Здесь выберите GeForce, так как видеоадаптеры от Нвидиа относятся к этому классу.
Серия продукта. Здесь выберите подходящую серию – это можно увидеть в диспетчере устройств, например, если видеокарта NVIDIA 610M, то она относится к 600 серии мобильных графических процессоров
Обратите внимание на букву М – она обозначает продукты NVIDIA в ноутбуках, для ПК же выбирайте серию без этой буквы.
Семейство продуктов. В этом пункте выберите точное название адаптера видео (к примеру – GeForce 610 M).
Операционная система
Выберите ОС – узнать о ее названии и разрядности можно в свойствах компьютера.
Язык. По умолчанию выбрано Русский, менять не стоит.
После нажмите Поиск, на появившейся странице нажмите Загрузить сейчас, а на следующей странице – Принять и скачать (нажимая эту кнопку, вы соглашаетесь с лицензионным соглашением). Скачанный файл запустите, пройдите по пунктам установки – просто подтвердите соглашение и жмите «Далее». По завершении можно считать, что вас успешно удалось обновить видеокарту NVIDIA GeForce. При желании можно кликнуть на иконку в трее, чтобы открыть свойства программы – настройка NVIDIA для максимальной производительности в играх проводится именно там.
ПОСМОТРЕТЬ ВИДЕО
AMD ATI Radeon
Чтобы увеличить производительность видеокарты Radeon, перейдите на сайт AMD , пролистать чуть ниже до блока Выбор драйвера вручную и выбрать следующее:
- Step 1. Здесь выбирайте либо Desktop Graphics, либо Notebook Graphics – для компьютера и ноутбука соответственно.
- Step 2. Выберите семейство вашего адаптера (к примеру, если у вас карточка HD8800, то выбирайте пункт Radeon HD Series). Информация о модели находится в диспетчере устройств.
- Step 3. Здесь выберите конкретную серию вашей видеокарты – например, если у вас HD8800, то выберите Radeon HD 8800 Series.
- Step 4. Здесь выберите вашу ОС.
Затем нажмите на кнопку Display Results, на открывшейся странице пролистайте вниз до блока Особенности. В нем два пункта – Radeon Software и AMD Minimal Setup. Рекомендуется выбрать первый вариант и нажать Download, второй нужно скачивать в том случае, если вы хотите, чтобы инсталлятор скачал данные из сети во время установки, а не сразу. Скачанный файл запустите и пройдите по пунктам установки – по завершении можно считать, что у вас получилось увеличить производительность видеокарты, установив новейшие драйвера.
Любая программа обновления драйверов проста в использовании – для скачивания вам лишь нужно знать модель вашей видеокарты. И если вы будете следовать инструкциям и следить за обновлениями, то производительность вашего ПК будет улучшаться с каждым релизом драйверов. Теперь вы знаете, как обновить драйвера видеокарты на Windows.
Утилита для обновления драйверов Driver Updater от Carambis
Утилита Carambis Driver Updater помогла множеству пользователей решить проблему постоянного сбоя в программах и подключённых устройствах.
При этом вам нужно будет заплатить за нее всего 126 рублей (достаточно небольшая стоимость, не так ли?) и в результате вы получите комплексную систему поддержки для ПК.
Основная цель программы — настроить автоматическую инсталляцию драйверов для видеокарты и других встроенных компонентов.
После первого запуска вы будете приятно удивлены, потому что увидите, что программка также может искать драйвера для установленного софта.
Плюс ко всему есть функция очистки системы от «мусора», которая поможет освободить место на жестком диске.
Сканирование занимает несколько минут, затем утилита установит драйвера и перезагрузит систему, чтобы новые компоненты вступили в силу.
В целом практически все, кто пробовал, остаются довольными программой.
Еще вас должен порадовать приятный интерфейс и возможность смены языка, если раньше вы использовали подобные программы, но они были на английском и из-за этого было трудно разобраться с функциями и элементами панели инструментов.
Наверняка вы замечали, что операционная система, которая только недавно была установлена на компьютер работает в разы лучше, чем система, которой пользуются несколько месяцев.
Если ваш компьютер стал медленно реагировать на различные действия, самопроизвольно выключаться (перезагружаться), зависать, вам понадобится провести комплекс действий по оптимизации работы всех компонентов ОС.
Оптимизировать ОС можно вручную, однако, в таком случае вам понадобятся навыки профессиональной работы с компьютером и права администратора системы.
Другой способ ускорить работу – скачать специальное программное обеспечение.
Программа позволяет максимально быстро исправить проблему постоянного торможения программ и интернета. Утилита подходит для любой версии ОС «Виндоус».
Ускорение происходит за счет:
- Очистки неактуальны данных реестра;
- Удаления дубликатов папок и файлов;
- Очистки временных файлов жесткого диска;
- Исправления системных неполадок.
Минимальные технические требования позволяют установить утилиту практически на любой компьютер.
Тематические видеоролики:
Как обновить драйвер видеокарты на Windows — Руководство и советы
Модель видеокарты.
Первым делом, желательно узнать модель вашей видеокарты, чтобы не пострадать от взрыва спинного мозга в дальнейшем. Сделать это можно несколькими способами. Самый простой – осмотреть корпус системника, на нем обычно остаются наклейки с логотипами производителей. На ноутбуках, такие наклейки находятся либо на лицевой стороне, рядом с тачпадом, либо с обратной, где располагаются слоты под оперативку и воздушные решетки. Другой вариант – просто ознакомиться с документацией. Но в России, не принято начинать именно с технического руководства, поэтому пробуем другие варианты.
Ну а если у вас возникли неописуемые проблемы, то остается предпоследнее средство – второстепенные программы. Можете установить AIDA64. Сей утилита используется для быстрой диагностики, соответственно, она сможет выдать всю необходимую информацию о вашем железе и о его возможностях. Последний способ узнать модель видеокарты – разобрать несчастную коробку до самого основания, преодолеть не один десяток Южно-Корейских болтиков, снять радиатор, соскоблить термопасту и прочитать надпись на небольшой микросхеме. Страшно? Тогда лучше скачать программу!
Диск с базовым ПО.
Установка драйвера видеокарты, обычно производится, с оригинального CD, поставляемого вместе с железом. Здесь все до смешного просто – вставляете диск в привод, ждете пока откроется автозапуск, открываете меню диска, нажимаете «установить», соглашаетесь со всем, что выскочит на экране и вуаля! Если вы владеете стационарной машиной, то на нужном диске будут сверкать надписи, что-то вроде VGA, Display, Graphics… Для ноутбуков все драйвера записываются на один диск, поэтому вам придется поискать нужные дровишки в общей куче программ. Ориентируетесь на представленные чуть выше слова.
Как обновить драйвер видеокарты Nvidia GeForce
Это очень просто друзья! Рекомендую вам периодически обновлять драйвера основных устройств вашего системного блока: материнской платы, видеокарты. Но в первую очередь создайте точку восстановления системы. Делайте это всегда перед важными изменениями в операционной системе.
Если после обновления драйвера на видеокарту Ваш ноутбук будет работать с ошибками, тогда просто откатите драйвер к прежней стабильной версии .
Первый способ обновления драйвера (автоматический)
Перед нехитрой операцией обновления драйвера, узнаем версию установленного в нашей системе драйвера видеокарты, чтобы было потом с чем сравнить. Идём в диспетчер устройств. Щёлкам на Компьютер правой мышью и выбираем Свойства,
далее Диспетчер устройств.
Раскрываем параметр Видеоадаптеры. Видим модель нашей видеокарты, в моём случае NVIDIA GeForce GTX 560, щёлкаем на ней правой мышью и выбираем Свойства,
затем Драйвер. Видим дату разработки драйвера 18.01.2013 и его версию 9.18.13.1106. Друзья! В этом окне вы можете нажать кнопку Обновить,
затем выбрать » Автоматический поиск обновлённых драйверов «
И драйвер может успешно установиться
Но иногда бывает, что поиск и автоматическая установка драйвера происходит довольно долго или заканчивается таким сообщением «Система Windows определила, что драйверы этого устройства не нуждаются в обновлении»
Второй способ обновления драйвера (вручную)
Советую Вам всё же перепроверить наличие нового драйвера для вашей видеокарты на её официальном сайте
Тем более, в установщик драйвера, который можно скачать на официальном сайте, может быть включена установка дополнительного программного обеспечения, например GeForce Experience или очень важное для игровых приложений ПО PhysX
Чтобы обновить драйвер видеокарты Nvidia GeForce на официальном сайте, переходим на сайт нашей видеокарты
www.nvidia.ru. Выбираем драйверы->Загрузить драйверы.
Тип продукта: GeForce. Серия продуктов: GeForce 500 Series. Операционная система: Windows 8 64-bit. Язык: Русский. Нажимаем кнопку «Поиск».
Выбираем «Поддерживаемые продукты»
Как видим среди них присутствует наша видеокарта NVIDIA GeForce GTX 560. Нажимаем «Загрузить сейчас»
«Принять и скачать»
Сохраняем исполняемый файл установщик нашего драйвера в любой папке.
«Проверка совместимости системы» установщик драйвера проверяет, правильную ли версию драйвера мы с вами скачали.
Экспресс (рекомендуется). Далее.
Рекомендую установить Вам приложение GeForce Experience. Приложение GeForce Experience автоматически предупредит вас о выходе новых драйверов на вашу видеокарту NVIDIA, затем скачает обновленный драйвер и установить в вашу систему. GeForce Experience просканирует вашу Windows на наличие установленных игр и создаст в вашей системе оптимальные игровые настройки, подходящие вашему компьютеру. Далее.
Происходит обновление драйвера видеокарты Nvidia GeForce!
Идём в Диспетчер задач и смотрим версию только что установленного драйвера видеокарты. Итак, изначально у нас была версия драйвера видеокарты 9.18.13.1106. Дата разработки 18.01.2013.
После обновления драйвера, версия обновилась и стала 9.18.13.2049. Дата разработки нашего нового драйвера 21.06.2013.
Мне кажется, обновить драйвер видеокарты Nvidia GeForce совсем не трудно, так что не надо бояться производить это обновление, хотя бы один раз в три месяца.
Пойдем от производителя. Обновление драйверов nVidia
Шаг 1. С помощью любого поисковика попадаем на страницу загрузки драйверов сайта nVidia.
Шаг 2. При помощи выпадающих меню ищем свою модель видеокарты (ее мы помним из первого пункта) и жмем «Поиск».
Шаг 3. Сайт отыщет самый последний совместимый драйвер для вашей карты. Соотнесите версию и дату с вашим компьютером и в случае необходимости обновления нажимайте «Загрузить».
Шаг 4. Найдите скачанный файл в проводнике и запустите его. Дальнейший процесс мало чем отличается от установки любой программы.
Шаг 5. Мастер попросит указать папку для извлечения файлов драйвера. Лучше оставить все по умолчанию и просто согласиться.
Шаг 6. Придется немного подождать, пока файлы не распакуются. Скорость распаковки напрямую зависит от объема установленной у вас оперативной памяти.
Шаг 7. Как и всегда, принимаем Лицензионное соглашение.
Шаг 8. И выбираем Экспресс-установку. Конечно, можно выбрать и другой вариант, но новичкам я бы посоветовал довериться автоматике. 99,9%, что она сработает идеально.
Шаг 9. Отобразится процесс установки драйвера. Осталось дождаться окончания.
Шаг 10. Установщик отчитается об успешном обновлении. Закройте его и перезагрузите компьютер. Готово! В вашей системе установлена наиболее новая версия драйвера.
Проверка работоспособности драйвера
После того как Вы проделали все, что было описано Выше, нужно обязательно проверить Ваше устройство на работоспособность, то есть нужно распечатать тестовый лист, отсканировать страницу и т.д. Если все работает отлично, то временную папку можно удалить, если Вы уверены, что она не понадобиться в будущем.
Если же устройство работает нестабильно или вообще не работает, то Вам следует найти схожие драйверы в Интернете и проделать с ними то же самое, о чем мы Вам рассказали Выше.
Можно ли растянуть экран смартфона
Согласно сообщению, на прошлой неделе был объявлен новый патент на дизайн мобильного телефона Samsung.
Категории TDP процессоров Comet Lake-S
Всё больше подробностей появляется в Сети о процессорах Comet Lake-S компании Intel.
Разьем Intel LGA1200 для процессоров ПК
Выход процессоров Intel Core Comet Lake 10-го поколения для настольных ПК и материнских плат на базе чипсетов 400-й серии (Z490, W480, Q470 и H410) ожидается во второй половине 2020 года.
NV >
23 декабря 2021 г. компания NVIDIA обновила приложение NVIDIA GeForce Experience (GFE) для Windows до версии 3.20.2. Обновление исправляет опасную уязвимость CVE-2019-5702.
Возможно Microsoft упростит жизнь пользователям Windows 10
По данным инсайдера WalkingCat компания Microsoft планирует кардинально изменить схему обновлений для своей операционной системы Windows 10.
Заключение
В заключение стоит отметить, что как бы вы не доверяли какому-либо программному обеспечению, ставить обновление системных компонентов на автоматический поток будет не совсем правильно, так как залог успешной работы – это понимание того, что и как работает. Особенно это касается работы операционной системы Windows. Зная о том, какой драйвер за что отвечает и к кому относится, когда они устанавливаются и как – это и есть ключ к решению большинства возможных проблем.
Вам так же будет интересно:
- Отсутствует драйвер для сети windows 10 — что делать? Причины и способы решения
- Компьютер отключается от интернета сам по себе
- Windows не удалось автоматически обнаружить параметры прокси этой сети
- Лучшие бесплатные программы для Windows 10 (Офисные пакеты, Фоторедакторы, Видеоредакторы)
- Бесплатные программы для Windows 10 (очистка и оптимизация ПК, антивирусы, программы для работы с почтой)
- Как создать загрузочную флешку windows 10 rufus
- Windows 10 как убрать пароль при входе в систему
- Как запаролить папку на компьютере — 4 оптимальных способа установки пароля на папку