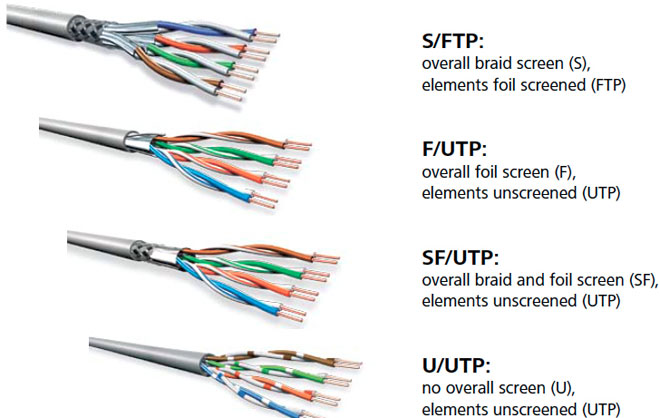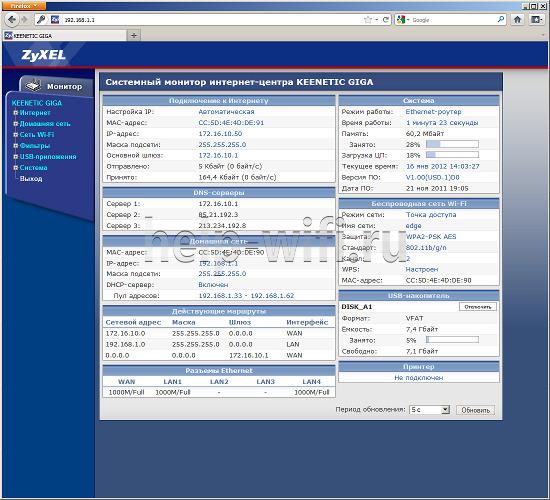Ssid на роутере
Содержание:
- SSID сети: что это такое, как узнать свой SSID, скрытая и мульти-SSID
- Шаги
- Как скрыть SSID WiFi
- Настройки точки доступа
- Скрытая SSID (Hide SSID)
- Можно ли изменять оригинальные названия сетей вай-фай?
- Что такое SSID
- Несколько слов о замене SSID
- Обнаружение и подключение к скрытому маршрутизатору
- Multi-SSID
- Принцип работы
- Как сделать скрытую точку доступа?
- Изменение в различных моделях
- Общий вопрос
- 802.11 WLAN standards
- Защита интернет-подключения
- Как настроить?
SSID сети: что это такое, как узнать свой SSID, скрытая и мульти-SSID
Компьютеры и телефоны уже давно прочно вошли в нашу жизнь. Помимо смартфонов и ноутбуков, существуют еще десятки устройств, которые имеют доступ в Интернет и даже обладают неплохой вычислительной мощностью – умные холодильники, браслеты, колонки, телевизоры, кофеварки.
Вся бытовая техника в доме может находиться в одной локальной сети. Если устройство обладает Wi-Fi адаптером, то это заметно упрощает управление. Например, можно с помощью специального приложения на телефоне включить кофеварку, сидя при этом в другой комнате, изменять температуру холодильника или переключать каналы соседского телевизора (хотя для этого нужен доступ к Wi-Fi соседей).
И если умный холодильник есть не у каждого, то Wi-Fi роутер сейчас есть почти в любой квартире. Беспроводная ЛВС (локально-вычислительная сеть) – достаточно понятная технология, в настройке которой легко разобраться самостоятельно. Одной из основных настроек является настройка имени сети – SSID. Так что же это такое – имя сети SSID?
Шаги
Метод 1 из 2:
В Windows
-
1
Щелкните по значку . Откроется окно со списком доступных беспроводных сетей.
- Чтобы отобразить вышеуказанный значок, возможно, вам придется щелкнуть по значку ^.
- Если возле значка беспроводной сети есть значок «x», щелкните по нему, а затем нажмите «Беспроводная сеть отключена», чтобы включить беспроводную сеть.
-
2
Найдите имя активной сети. Сеть, к которой подключен компьютер, отобразится в верхней части всплывающего окна. Под именем активной сети отобразится слово «Подключено».
-
3
Определите идентификаторы других доступных сетей. Во всплывающем окне отобразится список сетевых имен, каждое из которых является идентификатором конкретной сети.
Метод 2 из 2:
В Mac OS X
-
1
Щелкните по значку .
Если вы видите значок {«smallUrl»:»https:\/\/www.wikihow.com\/images_en\/d\/da\/Macwifioff.png»,»bigUrl»:»https:\/\/www.wikihow.com\/images\/thumb\/d\/da\/Macwifioff.png\/41px-Macwifioff.png»,»smallWidth»:460,»smallHeight»:337,»bigWidth»:41,»bigHeight»:30,»licensing»:»
«}, щелкните по нему, а затем нажмите «Включить беспроводную сеть». Он находится в верхнем правом углу экрана.
-
2
Найдите имя сети. Слева от него должен быть значок «✓». Имя, возле которого находится этот значок, является идентификатором сети, к которой подключен компьютер.
-
3
Определите идентификаторы других доступных сетей. Каждое сетевое имя, которое отображается на экране, является идентификатором конкретной сети.
Как скрыть SSID WiFi
Вы уже знаете, как узнать имя сети WiFi на телефоне. Пора поговорить о том, как скрыть это значение от посторонних пользователей, чтобы усилить сетевую безопасность и закрыть доступ к личной информации третьим лицам. Скрыть значение несложно – справится даже новичок. Поговорим о том, как это сделать?
- Войдите в веб-интерфейс способом, уже рассказанным выше;
- Откройте основные настройки беспроводной сети;
- Выберите пункт «Скрыть беспроводное подключение» и установите галочку;
- На некоторых устройствах используется противоположный способ – нужно снять отметку со строчки «Включить широковещание ССИД».
Результат один – точка доступа прекращает раздавать идентификатор SSID WiFi, пользователь не сможет его увидеть. Для подключения придется вводить код вручную.
D-link
У многих пользователей интернета в квартире установлен роутер D-Link. Для изменения параметров маршрутизатора необходимо выполнить следующую последовательность действий:
- Перейти в личный кабинет. Именно здесь находятся основные параметры, которые пользователь может изменить.
- Зайти во вкладку «Вай-Фай» и перейти в «Главные настройки».
- Найти строчку «SSID» и ввести новое название для подключения.
- Зайти в параметры безопасности.
- Изменить стандартный пароль и ввести новый.
- Нажать на кнопку «Применить».
TP-Link
Выше мы рассмотрели, как узнать название своей WiFi сети через TP-Link и внести правки, если это необходимо. При желании можно провести обратную манипуляцию и скрыть настройки. Для этого:
- Войдите в настройки роутера по рассмотренной выше схеме.
- Перейдите в раздел Беспроводный режим, а далее настройки доступа.
- Уберите отметку с пункта Включить широковещание SSID.
- Сохраните отметки.
После перезагрузки узнать SSID в обычном режиме уже не получится. В результате посторонние лица не смогут подключиться к WiFi.
Keenetic
Инструкция для роутеров Zyxel Keenetic:
- Открыть настройки маршрутизатора.
- Кликнуть «Сеть Wi-Fi».
- Нажать на «Соединение».
- Включить точку беспроводного доступа.
- В поле «Имя» ввести новое название.
- Во вкладке «Безопасность» можно установить или изменить пароль.
Кнопкой «Применить» сохранить изменения.
Asus
Вкладка «Общие» содержит основные настройки модемов от Asus
Некоторые люди подключают свои телевизоры и телефоны к интернету при помощи маршрутизаторов Asus. Чтобы изменить в них название, нужно выполнить следующие действия:
- Перейти в дополнительные параметры.
- Щелкнуть на настройки Беспроводной сети.
- Зайти в подменю «Общие».
- Найти текстовое поле с SSID и ввести новые данные.
- При необходимости сменить пароль и сохранить внесенные изменения.
Tenda
Инструкция для роутеров Tenda:
- Открыть интерфейс устройства.
- Перейти в раздел «Wireless Settings».
- Включить Wi-Fi.
- В поле «Wi-Fi Name» указано имя соединения. Его можно изменить или отставить в прежнем виде.
Для сохранения новых значений нужно нажать «Ок».
ZyXEL
Чтобы спрятать имя сети на маршрутизаторах Zyxel, войдите в настроечный режим, а далее кликните по значку WiFi внизу. В открывшемся разделе выберите пункт скрывать SSID и примените настройки.
После сохранения данных связь разорвется. Для надежности лучше перезапустить роутер, а после снова подключиться уже к скрытой WiFi. При этом другие пользователи ее не увидят.
Настройки точки доступа
Когда соединение с Глобальной сетью проверено, следует начинать проводить необходимые настройки. Для этого с девайса, который будет регулировать параметры, следует зайти в настройки маршрутизатора. Это можно сделать, открыв любой удобный браузер и введя в его адресную строку сетевой адрес прибора, после этого нажать кнопку «Энтер».
SSID сети WiFi — что это такое и как найти его название
В зависимости от компании-изготовителя прибора его сетевой адрес может отличаться. Наиболее простой способ его узнать — посмотреть на наклейку на коробке или самом маршрутизаторе.
Важно! Сетевой адрес может указываться также в технической документации к прибору. Производители редко меняют стандартные адреса, поэтому можно попробовать воспользоваться одним из перечисленных ниже:
Производители редко меняют стандартные адреса, поэтому можно попробовать воспользоваться одним из перечисленных ниже:
- производители D Link, Netgear, Qwest, Trendnet, Senao применяют такой набор цифр — 192.168.0.1;
- марки Tp-Link, Asus, Linksys, US Robotics, 3Com, Dell, Zyxel Keenetic используют по умолчанию 192.168.1.1;
- бренды SMC, Belkin, Microsoft применяют адрес 192.168.2.1;
- только продукция задает 10.0.1.1.
Есть еще один способ определить оригинальный адрес — воспользоваться командной строкой операционной системы. Зачастую адрес шлюза сетевого подключения и маршрутизатора идентичны. Поэтому для выполнения операции следует провести такие действия:
- нажать одновременно клавиши «Win+R»;
- набрать команду cmd и подтвердить нажатием на Enter;
- после открытия всплывающего окна командной строки следует установить ipconfig.
В открывшихся параметрах соединения нужно отыскать шлюз и скопировать значение.
Обратите внимание! На девайсах от , которые работают с поддержкой операционной системы iMac, нужно будет открыть главное меню и системные параметры. После этого отыскать пункт с сетевыми настройками, в котором будет специальный раздел для точки доступа — Router
В открывшемся окне будет отображен искомый адрес точки доступа.
Применение дополнительного программного обеспечения
Определенная часть роутеров имеет в комплекте специальные драйверы, в которых встроены специализированные программы для управления параметрами. Однако, чтобы получить к ним доступ, нужно будет ввести данные логина и пароля.
Ввод данных логина и пароля
Чтобы войти в любые настройки и меню изменения параметров роутера, требуется также вводить эти данные. Если пароль и логин пользователем в процессе эксплуатации не менялись, то представленные значению будут оригинальными заводскими. Посмотреть их можно на наклейке коробки, на самом устройстве или в инструкции к прибору. Кроме этого, данные можно найти в Интернете, там представлены значения для всех моделей и производителей.
Важно! Чаще всего в качестве логина и пароля используются значения Admin
Вход в настройки соединения Wi-Fi и поиск SSID
Когда все необходимые данные конфиденциальности введены, произойдет вход в настройки маршрутизатора. Стоит зайти в параметры беспроводной сети. Для различных марок применяются всевозможные названия пунктов меню, поэтому рекомендуется искать название, связанное с беспроводными типами соединений.
Так же, как и настройки беспроводных сетей, в случае с SSID могут применяться всевозможные названия пунктов и строчек. Следует отыскать что-то вроде «Имя соединения», «Название точки доступа» и т. д. После этого напротив будет указано оригинальное название, например, просто «Zyxel», «Tp Link» или любое другое.
Внесение и сохранение нового имени подключения
На этом шаге следует придумать новое название для точки доступа. Можно изощряться как угодно и придумать что-то совсем оригинальное, чтобы выделиться в списке доступных соединений, который будет доступен любому пользователю, мониторившему доступные подключения в радиусе действия вай-фай.
Когда наименование придумано и введено в необходимую строку, обязательно следует сохранить все внесенные изменения, только тогда имя сможет измениться.
Важно! Без предварительного сохранения имя подключения останется прежним
Для сохранения изменяемого названия внизу меню существует кнопка с соответствующим названием. После проведения всех действий следует провести проверку выполненных шагов. Для этого потребуется взять любой гаджет и зайти в поиск доступных сетей. В списке должна появиться точка доступа с недавно сохраненным именем.
Обновление параметров соединения
Примечательно, что после того как будет изменено наименование подключения, все подключенные девайсы потеряют соединение с этой сетью. Потребуется каждое по-отдельности заново подключить и ввести пароль.
Скрытая SSID (Hide SSID)
По умолчанию на роутерах после базовой настройки включается вещание SSID. Но если вы не хотите, чтобы соседи видели ваш Wi-Fi в списке доступных подключений, вам следует скрыть его имя. Это делается в настройках конкретно беспроводного режима. Снимите галочку с пункта «Включить широковещание SSID».
Как только вы скроете идентификатор SSID, в списке доступных вам подключений она будет отображаться как скрытая. Теперь для подключения вам потребуется ввести не только пароль, но и SSID.
На шифрование данных внутри локальных каналов связи скрытие имени никак не влияет, но зато ваш Wi-Fi будет скрыт от соседских глаз. Если пароль от Wi-Fi еще можно подобрать или случайно узнать, то скрытая SSID повысит защищенность.
Видео-инструкция «Как скрыть Вай-Фай сеть?» в следующем ролике:
https://youtube.com/watch?v=pMWREs6_Pz4
Можно ли изменять оригинальные названия сетей вай-фай?
Действительно, для начала давайте определимся, насколько вообще возможно выполнение таких действий
Конечно, наверное, многие обращали внимание, что когда тот же специалист по настройке подключения, приглашенный со стороны провайдера, производит выставление требуемых опций, очень часто вам задают вопросы по поводу ввода предпочитаемого названия подключения. Вы, естественно, выбираете то, что нравится, а потом присвоенное имя и отображается в списке доступных для подключения сетей по окончании автоматического поиска на компьютерном или мобильном устройстве
Таким образом, изменить SSID (то самое имя сети) можно без проблем. Как оказывается, в равной степени это относится и к тем случаям, когда используются персонифицированные модемы мобильных операторов (в них нельзя изменять только параметры доступа к сервисам).
Что такое SSID
Дословно аббревиатура расшифровывается так – Service Set Identifier. В переводе это означает идентификатор сервиса. Таким образом, становится понятно, что это, по сути, имя сети. Когда мы хотим подключиться к точке доступа, то включаем беспроводной адаптер и система обнаруживает доступные соединения. Мы же видим только список подключений. Каждое из них имеет свое имя.
Если скрыть Service Set Identifier, то система просто не увидит название. Другими словами, соединение будет скрыто и мы не сможем подключиться к нему. Для того чтобы создать соединение, нам обязательно знать Service Set Identifier роутера. Итак, SSID сети для Wi-Fi в Android нужен для того, чтобы подключиться к точке доступа.
Пользователи могут установить абсолютно любое название для своей сети. Делается это в параметрах роутера, в разделе «Настройка беспроводной связи».
Мульти-ССИД
Зная, что такое SSID Wi-Fi сети, можно переходить к получению более большей информации. Например, точка доступа ТП-Линк, имеет функцию, которая называется «Мульти». Она дает возможность трансляции 4 сетей одновременно. Когда используется эта функция, пользователь может назначить VLAN ID на выбранный код вай-фай сети. Это способствует использованию любых точек доступа TP Link во время работы с сетями, разных уровней возможностей.
Все способы бесплатной авторизации для сети WIFI в метро и возможные проблемы
Например, точка доступа в подключении одновременно не с одной VLAN группой. Допустим, что таких групп 4. № 1, 2, 3, 4, тогда у них разные сети и полномочия. № 1-Влан 1, № 2-Влан 2, № 3 — Влан 3 и № 4 — Влан 4. Выходит:
- ССИД 1 с ВИД 1;
- ССИД 2 с ВИД 2;
- ССИД 3 с ВИД 3;
- ССИД 4 с ВИД 4.
Каждая группа имеет доступ к определенному ресурсу VLAN. Например, первая группа, ее клиент подключается к ССИД 1 и будет иметь возможность пользоваться ресурсами № 1.
Обратите внимание! Весь контроль работает на настройках в коммутаторе. Здесь доступ служит для увеличения полномочия ВЛАН из локальных сетей в беспроводные
ESSID и BSSID
Это настройка infrastructure, которая имеет возможность работать в роуминге с мобильными пользователями. Несколько установленных BSS имеют название Extended Service Set (ESS). Пользователь, принадлежащий одной из групп ESS, поддерживает связь между BSS до тех пор, пока есть соединение проводной сети с беспроводной станцией, к тому же, во всех точках ЕСС, должен быть идентичный ESS ID и тот же самый радиоканал.
Несколько слов о замене SSID
Кроме двух вышеперечисленных способов, узнать SSID можно в настройках роутера. Но, если вы сможете зайти в эти самые настройки, наверняка, сможете увидеть и стандартный идентификатор. Дело в том, что вся информация для входа в таковых тоже находится на обратной стороне роутера. Рассмотрим процесс смены идентификатора поэтапно:
1. Подключитесь к выбранной Wi-Fi сети.
2. Сначала посмотрите на роутере адрес для входа в настройки, имя пользователя и пароль. На рисунке 2 эта информация обведена зеленой рамкой.
Примечание: Данные для входа в настройки роутера могут быть указаны на английском языке («Login», «Password»). А также обычно вместо ссылки указывается IP-адрес. Но даже если вы не сможете найти его на роутере, не печальтесь, ведь вариантов всего два – 192.168.0.1 или 192.168.1.1.
3. Поэтому введите ссылку или IP-адрес настроек роутера в адресную строку браузера. А там введите логин и пароль, указанные на устройстве.
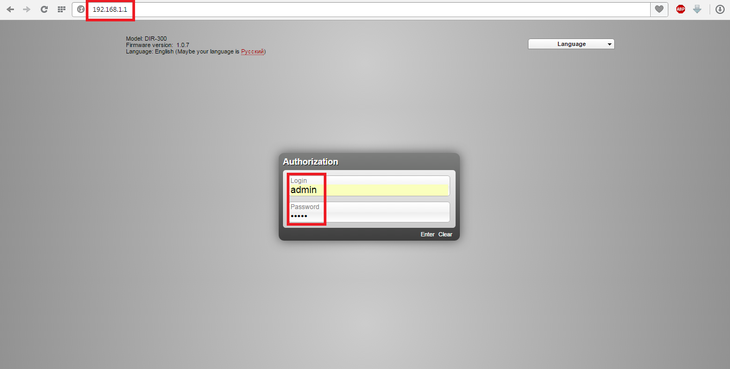
Рис. 3. Вход в настройки роутера
Примечание: Чаще всего в качестве стандартных логина и пароля используются слова «admin» и «admin». Но, в любом случае, вам нужно смотреть на роутер.
4. А дальше все зависит от модели роутера. В некоторых случаях название сети находится на главной странице настроек, а в других приходится достаточно долго искать этот параметр. К примеру, в роутерах TP-Link есть раздел «Wireless», в нем подраздел «Wireless Settings». А там уже можно найти параметр «Wireless Network Name», то есть «Название беспроводной сети».
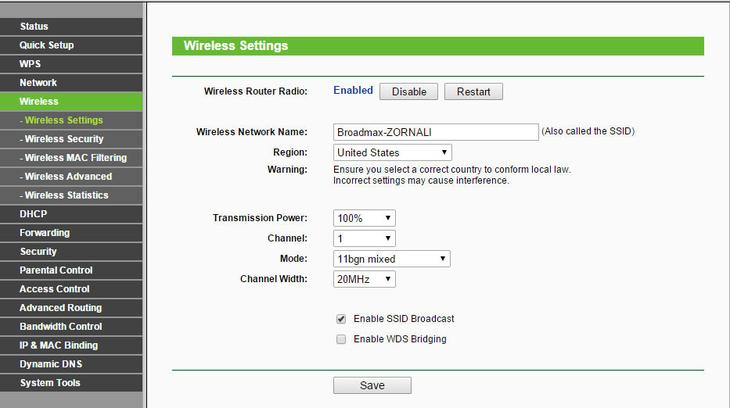
Рис. 4. Параметр «Название беспроводной сети» в настройках роутера TP-Link
Собственно, все, что нужно сделать для смены названия, заключается в том, чтобы ввести новое имя и нажать кнопку «Save» внизу открытого окна.
Конечно, в зависимости от модели интерфейс настроек будет отличаться, но там всегда будет какой-то параметр, связанный с именем сети. Это и будет ее идентификатор, то есть SSID.
Обнаружение и подключение к скрытому маршрутизатору
Часто в целях повышения безопасности пользователи скрывают свою точку доступа, чтобы никто больше ее не видел и не мог к ней подключиться. Конечно, существует парольная защита, но ведь находятся умельцы, которые могут обходить или взламывать подобные замки. Поэтому для того чтобы не было даже попыток взлома, можно просто скрыть роутер.
Но стоит отметить, что сама трансляция Wi-Fi при этом не прекращается. То есть интернет раздается, как и прежде. Не транслируется только название маршрутизатора. Но, по сути, и компьютер, и смартфон обнаруживают такую точку доступа, только без идентификатора.
Как правило, злоумышленники легко обходят такие меры безопасности, так как существует множество программ для работы в подобных условиях.
Подключиться к такому роутеру можно только в случае, если вы будете знать название сети и пароль. Но как найти SSID на телефоне Android, если вы не знаете имени маршрутизатора? Для этого существуют приложения, которые способны обнаруживать скрытые точки доступа.
В любом случае, чтобы подключиться к скрытой точке доступа, вам потребуется вручную ввести название и пароль в параметрах подключения на Android-устройстве. Для этого открываете меню настроек и переходите в раздел «Подключения».
Здесь выбираете пункт «Wi-Fi». Далее включаете адаптер беспроводной связи. Перелистываете в самый низ страницы и нажимаете на кнопку «Добавить сеть».
В открывшемся окне вам потребуется вручную ввести следующие параметры:
- Service Set Identifier соединения.
- Тип безопасности (если нужно).
- Ввести пароль (если требуется).
Помните, что все настройки должны в точности совпадать с теми параметрами, которые указаны в маршрутизаторе. Малейшая ошибка (или опечатка) приведет к тому, что вы просто не сможете установить связь.
Теперь вы знаете, как получить имя сети Wi-Fi на Android, даже если точка доступа скрыта. Кроме этого, связь с такими роутерами не вызовет у вас трудностей.
Подключение к скрытой сети со смартфона
Если подключение к Hide SSID с ПК (например, на Windows 10) не составляет труда, то хорошей новостью будет и то, что тот же процесс на телефоне вовсе не сложнее. Данные, необходимые для подключения к скрытой сети, те же, что и для подключения с компьютера – SSID и пароль.
Найти на телефоне настройки Wi-Fi можно в несколько движений. Рассмотрим на примере телефона с ОС Android (марка смартфона Honor). В меню настроек есть пункт «Беспроводные сети». Заходим, выбираем подпункт «Wi-Fi» и переключаем ползунок на «вкл». Затем нажимаем «Добавить».
Выбираете метод шифрования (поле «Безопасность»), затем вводите пароль – и вы легко подключаетесь (если, конечно, всё правильно ввели).
Таким образом, базовая настройка беспроводной сети не представляет особого труда даже для новичков. Конечно, можно растеряться от большого количества терминов, но стоит лишь немного вчитаться – и, например, ответ на вопрос «что такое SSID сети?», оказывается максимально простым.
Источники
- http://v-androide.com/instruktsii/obsluzhivanie/kak-poluchit-identifikator-wi-fi.html
- https://vpautine.ru/wifi/kak-uznat-ssid
- https://help-wifi.ru/tekh-podderzhka/ssid-chto-ehto/
- https://pomogaemkompu.temaretik.com/1202654975711250667/ssid-seti—chto-eto-takoe-raskryvaem-sekrety/
- https://setinoid.ru/wifi/chto-takoe-ssid-seti-wi-fi
- https://set-os.ru/imya-seti-ssid-wifi/
- https://besprovodnik.ru/ssid-wifi-kak-uznat/
- https://besprovodnik.ru/chto-takoe-ssid/
- https://4gltee.ru/kak-uznat-ssid-wifi/
- https://itumnik.ru/wifi/ssid-wifi-kak-uznat-identifikator-besprovodnoj-seti-na-routere
- https://WiFiGid.ru/poleznoe-i-interesnoe/ssid-seti
Multi-SSID
Технология Multi-SSID (Мульти идентификатор сети) позволяет создать несколько «подсетей» на одном роутере. Определенная группа пользователей будет подключаться к определенной SSID. Таким способом можно отразить структуру предприятия и распределить нагрузку на беспроводную линию.
Например, начальники отдела будут подключаться к сети с идентификатором «Начальство», сотрудники – соответственно к «Сотрудникам». Каждой такой SSID можно задать свои настройки – снизить скорость «Сотрудников» до минимума, чтобы не расслаблялись на работе, или выбрать для «Начальства» еще более надёжное шифрование и т.п.
Принцип работы
Пояснение к SSID (Service Set Identifier)
Пояснение SSID (Service Set Identifier) для ESS
Для того, чтобы беспроводное устройство подключилось к точке доступа WiFi необходимо знать идентификатор сети (SSID) к которой оно собирается подключиться. Для этого, точка доступа широковещательно транслирует в сеть свой символьный идентификатор с помощью специальных сигнальных пакетов на скорости 0,1 Мбит/с (каждые 100 мс). Зная идентификатор сети клиентское устройство запрашивает разрешение на подключение применяя его в запросе. Если такое разрешение получено, то происходит сопряжение беспроводного устройства с точкой доступа. Размер символьного идентификатора ограничен 32 байтами.
Иногда различают сети:
- Беспроводная сеть с базовым набором служб BSS (basic service set), тогда идентификатор в такой сети обозначают: BSSID (Basic Service Set Identification), который собой представляет MAC-адрес беспроводного устройства;
- Беспроводная сеть с расширенным набором служб ESS (extended service set), тогда идентификатор в такой сети принято обозначать: ESSID (Extended Service Set Identification)
Зная SSID сети, клиент может выяснить, возможно ли подключение к данной точке доступа. При попадании в зону действия двух точек доступа с идентичными SSID, «приёмник» может выбирать между ними на основании данных об уровне сигнала. Стандарт Wi-Fi даёт клиенту полную свободу при выборе критериев для соединения.
Обмен данными в Wi-Fi сети регламентируется стандартом IEEE 802.11.
Как сделать скрытую точку доступа?
Для того, чтобы скрыть точку доступа и сделать невидимым SSID сети, нужно выполнить несложные настройки на маршрутизаторе.
Вообще, как дополнительную меру защиты эту возможность целесообразно использовать только если у вас
- Есть реальная угроза взлома
- Нет никаких проблем с сетью и вы точно знаете, что она стабильно работает
Если же у вас роутер глючит, сеть постоянно пропадает, невидимым SSID от wifi вы только усложните себе поиск возможных проблем. Когда сеть реально не будет работать, а не просто будет скрыта.
Поэтому каждое новое устройство придется подключать вручную, что не очень удобно.
Как скрыть WiFi сеть на роутере TP-Link?
Тем не менее, раз уж вы решили все-таки сделать сеть WiFi невидимой, то давайте посмотрим, как скрыть ее на роутере TP-Link. Это очень просто. Нужно
- Авторизоваться в админке по адресу http://192.168.0.1
- В меню перейти в основные настройки того диапазона, в котором необходимо скрыть сеть (2.4 или 5 ГГц)
- Убрать галочку с «Включить широковещание SSID»
В новой версии панели администратора нужно зайти во вкладку «Дополнительные настройки» и открыть раздел «Беспроводной режим — Настройки беспроводного режима». И точно так же снять флажок в соответствующем пункте, после чего сеть WiFi на TP-Link станет невидимой.
Аналогично происходит и на моделях других производителей.
Скрываем сеть wifi на Tenda
Следующим примером будет служить роутер фирмы Tenda. Для начала заходим в настройки маршрутизатора по адресу tendawifi.com.
И находим тут раздел «Название и пароль беспроводной сети»
Здесь отображается SSID работающих в данный момент сетей — у меня активна только одна в диапазоне 2.4 ГГц. Напротив названия сети имеется флажок «Скрыть» — активируем его и сохраняем настройки.
После того, как роутер Tenda перезагрузится, данный WiFi пропадет из списка сетей, которые видны при настройке беспроводного подключения на компьютерах, ноутбуках и смартфонах.
Если вы настраиваете свой роутер Тенда с телефона, то сделать невидимым SSID беспроводной сети можно из пункта меню «Имя и пароль сети WiFi». Здесь достаточно переключить в активное положение ползунок «Скрыть сеть WiFi»
Точно также снимаем галочку в админке роутера D-Link
В Asus же наоборот — активировать флажком пункт «Скрыть SSID» в разделе «Беспроводная сеть»
Невидимый wifi через роутер Zyxel Keenetic
Также и у Zyxel на вкладке «Точка доступа»
В современных маршрутизаторах Keenetic, чтобы скрыть SSID wifi, нужно открыть «Дополнительные настройки» домашней сети
и отметить «Скрыть SSID»
Apple Airport
Как и в любом wifi роутере, на Apple Airport есть возможность скрыть сеть от «глаз» чужих смартфонов, сделав ее невидимой. Осуществить эту задачу можно как с компьютера, так и через мобильное приложение на iPhone.
Для того, чтобы сделать сеть невидимой через компьютер, необходимо запустить стандартную программу для настройки Airport Utility
- зайти в «ручные настройки»
- перейти на вкладку «Wireless» и нажать кнопку «Wireless Network Options»
- Здесь, кроме того, что можно активировать сеть 5ГГц, отдельным пунктом включается скрытая сеть — «Create a closed Network»
Ставим сюда галочку и сохраняем кнопкой «ОК» и затем «Update»
Чтобы создать невидимую сеть на iPhone, запускаем мобильное приложение
Кликаем по значку роутера Apple Airport
Авторизуемся в админке («Ввести пароль — Изменить») и заходим в раздел «Сеть»
Последний пункт настроек — «Скрытая сеть» — включаем его и нажимаем кнопку «Готово»
Невидимая сеть Wi-Fi на роутере Huawei
Включение скрытой сети на роутере Huawei находится в разделе «Расширенные настройки Wi-Fi» в меню «Дополнительные функции». Здесь нужно найти параметр «Невидимый Wi-Fi» и активировать ее
Отключить трансляцию SSID на Upvel
Для того, чтобы скрыть название wifi сети на роутере Upvel, надо зайти в «Wi-Fi сеть — Основные настройки» и в графе «Трансляция SSID» поставить режим «Выкл.»
Несмотря на то, что ваша сеть WiFi стала невидимой, при необходимости ее SSID можно поменять здесь же, в настройках wifi роутера. Подробно об этом мы написали в соседнем посте.
Изменение в различных моделях
Как определить название компьютера по ip в локальной сети
В том или ином случае настройки будут иначе.
TP-LINK
Один из наиболее популярных брендов. Смена наименования проводится так: открыть Wireless («Беспроводной»), после чего в строке Wireless Network Name ввести новое значение. Сохранить все изменения.
D-Link
Следует зайти в раздел «Сеть Wi-Fi» и выбрать «Основные настройки». Во всплывшем окне в пункте «Точки доступа» нажать на название текущей. Выполнить ввод значения в строку SSID и сохранить.
Tenda
Следует совершить следующую последовательность: Advanced — Wireless — Wireless Basic Settings — SSID. Результат сохранить.
Общий вопрос
Если вы являетесь пользователем, наиболее распространенной проблемой является то, что вы совершенно не знаете, к какому базовому набору услуг вы принадлежите. Если вы перемещаете свой ноутбук из одного места в другое, базовый набор услуг, который вы также используете, также изменится, поскольку вы перемещаетесь в другую область, которая покрыта другой точкой доступа, но это не окажет существенного влияния на подключение ноутбука. Пользователю также необходимо знать, какие действия выполняются в рамках каждого набора базовых услуг. С его помощью вы узнаете, какие области сети могут быть перегружены, и это поможет вам определить местонахождение конкретного клиента. Следовательно, если вы знаете MAC-адрес, вы также будете знать идентификатор набора базовых услуг (BSSID) и сможете отследить пакет.
802.11 WLAN standards
The IEEE 802.11 WLAN architecture standards specify that the SSID be attached to the header of packets sent over a wireless local-area network (WLAN). This helps to ensure that data is being transmitted to and from the correct network.
The SSID differentiates one WLAN from another, so all access points and all devices attempting to connect to a specific WLAN must use the same SSID to enable effective roaming. As part of the association process, a wireless network interface card (NIC) must have the same SSID as the access point or it will not be permitted to join the basic service set (BSS) a component of the IEEE 802.11 WLAN architecture.
Защита интернет-подключения
Большинство пользователей, которые установили у себя дома роутеры, сразу же узнают о том, что точку доступа нужно защитить от вмешательства посторонних пользователей, чтобы они не смогли воспользоваться вашим интернетом.
Для этого необходим пароль, который вводиться при подключении к устройству. Его вы можете создать в настройках роутера — для комбинации используйте цифры, латинские символы, заглавные буквы. Рекомендуется выбирать тип шифрования WPA2PSK — он наиболее устойчив и защитит от несанкционированного использования соединения. Но имейте в виду, что одного пароля чаще всего недостаточно, поскольку особо продвинутые пользователи могут его обойти. Правильная настройка логина к маршрутизатору может обеспечить защиту не хуже, чем ключ доступа, если настроить его на другой режим работы.
Обычно роутер работает следующим способом: его название открыто всем, кто пребывает в зоне покрытия. Но ещё есть скрытый режим, при использовании которого имя не отображается в списке доступных подключений. Это позволяет обезопасить своё интернет-соединение, так как о нём не узнают другие устройства. Получается, что сеть работает, но остаётся невидимой. А это позволяет максимально эффективно защитить ваше подключение от постороннего вмешательства.
Как настроить?
У меня есть один хороший товарищ, который не сказать чтобы чайник — свою домашнюю проводную сеть он настроил сам. А вот с беспроводной так просто не получилось. Казалось бы, в чём разница?! Всё то же самое, только в одном случае всё организовано с помощью кабеля, а в другом — по радиоканалу. На самом деле разница есть и существенная. Он запнулся на самом простом — не понял что такое SSID и зачем это использовать. Думаю, что подобным вопросом задаётся не только мой товарищ и самые-самые основы организации сети Вай-Фай интересуют многих пользователей. Как начинающих, так и более-менее опытных. Поэтому в этом посте я хочу подробнее рассказать про имя беспроводной сети SSID — что это, зачем нужно и как используется.
В отличие от кабельных сетей, где подключение осуществляется непосредственно через физическое соединение и всё зависит напрямую от того какой кабель подключишь в сетевую плату, в беспроводных клиент видит все доступные сети в диапазоне. Представьте себе, что рядом с Вами работает сразу несколько точек доступа WiFi — как Вы выберите из них нужную, то есть ту, к которой Вам надо подключиться?! Вот тут-то Вам на помощь и придёт Имя сети — SSID, которое расшифровывается как Service Set Identifier. Этот идентификатор позволяет выделить каждую сеть Вай-Фай присвоив ей нужное название.
SSID представляет собой алфавитно-цифровой уникальный идентификатор с максимальной длиной в 32 символа. Он прикрепляется к заголовку пакетов, передаваемых по беспроводной локальной сети WLAN. В обычных условиях точка доступа WiFi транслирует идентификатор в широковещательном формате и все у кого рядом включен адаптер без проблем её видят.
Точка доступа передаёт свой идентификатор сети используя специальные сигнальные пакеты-маяки на скорости 0,1 Мбит/с с периодикой каждые 100 мс. Кстати, именно поэтому 0,1 Мбит/с —это наименьшая скорость передачи данных для Wi-Fi.
Со стороны клиента ССИД играет роль логина при подключении клиента к в режиме точка-многоточка (BSS), который мобильное устройство передаёт при попытке соединится. Это неотъемлемый компонент WLAN. Только зная SSID сети, клиент может выяснить, возможно ли подключение к данной точке доступа. А пароль уже задаётся отдельно в настройках роутера или точки доступа. Соответственно в одном диапазоне не должно быть двух одинаковых идентификаторов, иначе они не смогут нормально работать и будут значительно осложнять друг другу существование.
По уровню безопасности идентификатор сети SSID сложно назвать безопасным. Даже если он скрыт в настройка точки доступа и не транслируется в широковещательном формате, то злоумышленник всё равно может не особо затрудняясь его «выловить» используя специализированное программное обеспечение для анализа передаваемого «по воздуху» трафика.
Как узнать SSID на роутере или точке доступа
Давайте рассмотрим типичную ситуацию. Есть несколько беспроводных сетей и Вам надо выяснить какая из них транслируется с конкретного WiFi-роутера, к которому есть физический доступ. В этом случае всё делается следующим образом. Подключаемся с компьютера или ноутбука к этому устройству используя сетевой кабель LAN. Заходим в веб-интерфейс настройки используя IP-адрес роутера — 192.168.1.1 или 192.168.0.1(Узнать это можно на наклейке, которая приклеена на корпусе девайса). Там же обычно указан логин и пароль для входа.
После авторизации заходим в раздел WiFi или Wireless и находим подраздел «Основные настройки» (Basic Settings). В нём будет строчка SSID или Имя сети (в некоторых случаях «Network Name»). В ней Вы можете найти тот сетевой идентификатор Вай-Фай, который транслируется беспроводным модулем роутера.
Как скрыть SSID беспроводной сети
Как я уже говорил выше, многие эксперты по сетевой безопасности настоятельно советуют для надежности в обязательном порядке включить опцию, которая позволяет скрыть SSID раздаваемого роутером Вай-Фая. Сделать это не сложно. Опять же через веб-интерфейс роутера в базовых настройках WiFi находим галочку «Скрыть беспроводную сеть» и ставим её. В некоторых моделях, как например на маршрутизаторе TP-Link, наоборот, надо снять галочку «Включить широковещание SSID»:
В обоих случаях смысл будет один — точка доступа перестанет вещать имя сети (идентификатор ССИД). Но теперь её не будет видно клиентам и чтобы подключиться надо будет уже у клиента указывать идентификатор вручную.
Интересное по теме:
- Маски тесты Инстаграм — как найти, подключить и пользоваться
- Компьютер не виден в сети после обновления Windows…
- Что такое ПК и персональный компьютер
- Что такое юстировка объектива камеры
- Что такое 5G Интернет и зачем он нужен
- Что такое ШИМ-контроллер PWM и для чего он нужен