Настройка роутера ростелеком
Содержание:
- О роутерах Ростелеком
- Универсальный роутер Ростелеком — D-Link DSL-2640U T3
- Подключение роутера к сети
- Настройка на Wi-Fi роутере
- Asus RT-G32
- Схемы подключения вай-фай роутера от Ростелеком
- Как войти в веб-интерфейс Ростелеком по IP адресу 192.168.1.1 или 192.168.0.1?
- Принцип работы Wi-Fi-роутеров и их ассортимент
- Что можно настроить
- Виды маршрутизаторов
- Причина сбоев настроек
- Характеристики роутеров
- Как подключить вайфай роутер Ростелеком через модем?
- Как самому прошить роутер
- Прямое подключение на ПК
- Общий принцип настройки роутера
О роутерах Ростелеком
Российский поставщик телекоммуникационных услуг Ростелеком работает с качественным оборудованием своих партнеров–производителей роутеров, модемов, оптических терминалов, такими, как Sagemcom, ZTE, Huawei, QTech, D-Link и другими. Это бренды, которые успешно зарекомендовали себя высоким уровнем приема и передачи сигнала, который обеспечивает различные потребности пользователей, в зависимости от выбранного тарифного плана
Опираясь на технические характеристики и долговечность оборудования, компания выбрала для себя самые лучшие торговые марки и в знак одобрения качества поставила на них свой логотип, тем самым рекомендуя абонентам обратить внимание на определенные экземпляры
Купить или взять в аренду роутер Ростелеком – это полдела. Главное, его правильно настроить, чтобы сигнал был максимально сильным и непрерывным. Только так получится быстро открывать и загружать файлы различных объемов, просматривать видео онлайн и работать с изображениями.
Универсальный роутер Ростелеком — D-Link DSL-2640U T3
ADSL-модем DSL-2640U от D-Link выдается абонентам провайдера во многих филиалах и, как правило, при подключении по ADSL, хотя устройство можно использовать и как Ethernet-маршрутизатор. Сама модель выдается уже довольно давно и за это время сменилось несколько разных ревизий. Наиболее часто абонентам выдавались DSL-2640NRU, DSL-2640NRU/C и DSL-2640U B1A T3A. На устройстве желательно сразу же обновлять прошивку до самой актуальной версии, иначе на некоторых версиях возможны проблемы с Wi-Fi. По качеству работы ADSL-модуля нареканий нет — линию держит стабильно. IP-адрес устройства по умолчанию — 192.168.1.1, адрес веб-интерфейса http://192.168.1.1. Логин admin, пароль admin. Настройка самой последней аппаратной ревизии DSL-2640NRU/C4. Настройка предыдущих версий — в разделе D-Link.
Подключение роутера к сети
1.1. Подключение по Ethernet кабелю
- Распаковываем устройство MikroTik RB951Ui-2HnD (используем данный роутер для примера настройки) Другие роутеры MikroTik настриваются по этой же схеме
- Подключаем блок питания к роутеру и в сеть 220Вольт Загрузка устройства займет несколько минут
- Подключаем кабель Ethernet, одним концом в порт №2 в роутере, а другим концом к компьютеру из которого будет производиться настройка
1.2. Подключение по сети Wi-Fi
При отсутствии кабеля Ethernet или для упрощения задачи настройки Вы может подключиться к роутеру по сети Wi-Fi. При подключении по беспроводной сети, ниже указанные настройки можно производить из любого смартфона или планшета.
Просканировав Wi-Fi сеть Вы обнаружите сеть с названием MikroTik-123456 (где цифры 123456 – это последние 6 символов MAC-адреса вашего роутера, Мак адрес указан на наклейке с моделью и серийным номером устройства). По умолчанию данная сеть не защищена паролем и Вы можете к ней быстро подключится.
Настройка на Wi-Fi роутере
При осуществлении подключения через кабель проявляется одно важное достоинство – высокая скорость соединения с веб-ресурсами. Но в таком случае проблематично будет перемещаться по комнатам, например с ноутбуком
Также раздача трафика может осуществляться сразу на несколько устройств. Тогда придется предварительно приобрести роутер, который решит любые указанные задачи. Полный список моделей доступен для покупки на сайте провайдера. При этом все настройки будут зависеть от самого оборудования.

Альтернативный вариант для этого – установочный диск. Он является частью комплекта при покупке. Стоит помнить, что от пользователя почти ничего не потребуется, так как все пункты будут выполнены программой. Но лучше предварительно все читать, а только потом нажимать кнопку «Далее». Из этого можно составить своего рода инструкцию, от которой отступать не стоит:
- Запускается мастер настройки Ростелеком.
- Выбирается тип (IP в динамике).
- Нажать пункт «не использую МАС-адрес», что позволит избежать кабелей при активации.
- Набрать произвольное имя для сети.
- Указывается пароль.
- Нажимается клавиша «Сохранить».
Чтобы была уверенность в том, что параметры приняты системой и можно начать работать, лучше перезагрузить оборудование. Теперь пробуем подключаться к недавно созданной Wi-Fi сети. Когда отсутствует подключение, следует использовать ручной вариант настройки
Тогда обращается внимание на инструкцию из комплекта оборудования. Процесс очень простой и не отнимает много времени
Иногда получается воспользоваться автонастройкой. Когда все равно собственными силами сделать ничего не получается, вызывается специалист компании Ростелеком, который выполнит действия по правилам.
Asus RT-G32
- Откройте любой интернет-обозреватель.
- Перейдите по адресу устройства – по умолчанию установлен: «192.168.1.1».
- На странице авторизации пользователям потребуется указать пароль и логин для входа. В оба поля необходимо вписать слово «admin». Если данные не подходят, и нет способа узнать корректные – придется сбросить роутер до заводских конфигураций.
- С помощью меню в левой части интерфейса перейдите на страницу с названием «LAN» («ЛВС»).
- Откройте вкладку «Routing» («Маршрут»).
- Установите отметку напротив параметра «Enable multicast routing» («Включить многоадресную маршрутизацию»).
- Нажмите «Done» («Применить»), чтобы завершить процесс, и закройте окно.
Схемы подключения вай-фай роутера от Ростелеком
У ADSL-абонентов Ростелекома есть два способа устройства беспроводного интернета. Первый – приобрести модем с функцией Wi-Fi, который будет одновременно принимать трафик и раздавать его по беспроводной сети. Такое устройство можно получить в офисе провайдера при подключении, или обменять на него свой старый модем (при условии, что он тоже был получен в Ростелекоме).
Второй вариант — подключение роутера к модему Ростелеком, чтобы устройства работали в паре. Роутер вы также можете взять у провайдера, либо приобрести самостоятельно. Перед покупкой обязательно проконсультируйтесь со специалистами компании относительно модели и производителя устройства. Техники Ростелекома располагают настроечными данными только для ограниченного списка приборов. Если купленный вами роутер в него не попадает, получить помощь от техподдержки можно будет только на платной основе, и то не всегда.
Как подключить вай фай роутер к интернету от Ростелеком
Рассмотрим первый вариант подключения беспроводной сети, когда роутер исполняет функции модема. Для примера возьмем одну из самых популярных моделей сетевых устройств — D-Link DIR-300. На других устройствах настройки будут проводиться похожим образом, главное – понять логику действий.
Для начала необходимо установить проводное подключение к интернету от Ростелеком через роутер. Найдите на задней панели прибора разъем с надписью INTERNET (обычно он дополнительно выделен цветом) и подключите к нему сетевой кабель, который протянет в вашу квартиру провайдер. К порту с цифрой 1 присоедините Ethernet-кабель (идет в комплекте с роутером), другой конец которого воткните в разъем сетевой карты вашего компьютера.
Говоря о том, как правильно подключить роутер Ростелеком, стоит упомянуть, что все шнуровые соединения обязательно должны проводиться при отключенном питании. Только присоединив все провода, можно подключать питание роутера. Дождитесь, когда индикатор WLAN будет гореть стабильно, и начинайте настраивать маршрутизатор по алгоритму ниже.
Начинаем с сетевой карты. Через кнопку «Пуск» нужно попасть в «Панель управления», а затем в «Центр управления сетями и общим доступом». Кликаем по иконке доступной сети, жмем в выпавшем меню на последний пункт – «Свойства». Здесь в подразделе «Общие» выберите в перечне строчку «Протокол интернета (TCP/IP)» и дважды кликните по ней мышкой. Поставьте «птички» напротив строк «Получить IP-адрес автоматически» и «Получить адрес DNS-сервера автоматически» и нажмите кнопку «Сохранить». Первый этап закончен, все окна можно закрыть.
Перед тем, как установить роутер Ростелеком, уточните адрес веб-интерфейса для проведения настроек. Как правило, он указан в инструкции или на этикетке с обратной стороны прибора и выглядит как комбинация цифр и точек. Для рассматриваемой нами модели D-Link DIR-300 адрес может быть таким — //192.168.0.1 или //192.168.1.1
Вбейте эти цифры в адресную строку любого браузера, чтобы увидеть таблицу настроек. Система запросит у вас логин и пароль – в обе графы введите «admin». Откроется окно, в нем выберите раздел «Сеть», а затем — WAN. Кликните по соединению с динамическим IP, в свойствах сети установите IGMP – «активно», напротив DNS выберите «автоматически». Остальные конфигурации изменять не нужно, просто нажмите кнопку «Сохранить», а в следующем окне «Добавить». Перед вами откроется окно с несколькими разделами, в каждом из которых нужно будет выставить значения определенных параметров.
Раздел «Главные настройки»:
- Тип соединения – PPPoE;
- Порт – Port5;
- Имя – придумайте любое название для своей сети;
- параметр «Разрешить» активировать.
Раздел «Ethernet»:
- MTU – 1500;
- MAC – выберите адрес в соответствии с инструкцией к роутеру.
Раздел «PPP»:
- Имя пользователя и пароль – берется из договора с Ростелекомом;
- Алгоритм аутентификации – AUTO;
- MTU – 1492;
- LCP интервал – 30;
- LCP провал – 3;
- Keep alive – поставьте «птичку» напротив.
В разделе «Разное» отметьте галочками пункты «NAT» и «Сетевой экран», далее нажмите кнопку «Сохранить».
Как войти в веб-интерфейс Ростелеком по IP адресу 192.168.1.1 или 192.168.0.1?
Вход в роутер Ростелеком производится по IP адресу 192.168.1.1 или 192.168.0.1 в зависимости от модели ZTE, Sagemcom, Eltex или Huawei. Какой именно нужен в вашем случае, смотрим на наклейке, которая находится на корпусе.
Чтобы зайти в личный кабинет маршрутизатора Ростелеком нужно:
- Открыть любой браузер и прописать в адресной строке «http://192.168.0.1» или «192.168.1.1».
- В выплывшем окне в строках логин и пароль ввести одно и то же — admin-admin.
- Мы попали в настройки роутера Ростелеком.
Что, если компьютер не заходит в настройки Ростелеком?
Несмотря на простоту действий, иногда случается проблема, что даже после правильного выполнения всех шагов компьютер не может зайти в настройки роутера Ростелеком. В ситуации, когда это новый маршрутизатор и вы его подключаете и настраиваете впервые, проще всего выполнить полный сброс к заводским параметрам с помощью кнопки «Reset» на корпусе устройства.
Если же зайти в личный кабинет не получается, но вы не хотите сбивать настройки Ростелеком с роутера, то прочитайте отдельную инструкцию по исправлению данной ошибки.
Настройка интернета через ADSL
Теперь заходим в раздел «Дополнительные настройки — WAN-сервис» и смотрим, если здесь таблица с заполненными строками. Если есть, то ставим галочку на «Удалить» и жмем на одноименную кнопку.
Далее открываем раздел «Интерфейс 2-го уровня» и также удаляем строки из таблицы
После этого здесь же нажимаем на кнопку «Добавить» и, ничего не меняя, жмем на «Применить/Сохранить»
После этого опять же кликаем на «Добавить» и меняем значение VCI на «38», после чего сохраняем настройки. В итоге должна получиться табличка с двумя строчками.
Теперь идем в «WAN-сервис», жмем на «Добавить», и на новой странице — «Далее»
На следующей странице галочкой выбираем PPP over Ethernet (PPPoE)
Далее вводим свой логин и пароль, а в «Имя сервиса PPPoE» вписываем «NET»
Ваше мнение — WiFi вреден?
Да
24.29%
Нет
75.71%
Проголосовало: 2997
Жмем «Далее» и на следующем шаге, ничего не меняя, тоже.
И потом «Применить/Сохранить»
Терпение — осталось немного. Теперь снова нажимаем «Добавить», потом «Далее», ставим флажок на «Bridging», и потом сохраняем.
Наконец, заходим в раздел «Группировка интерфейсов» и нажимаем «Добавить»
Здесь
- задаем имя группы «TV»
- стрелкой перемещаем значение «br_0_0_38/atm1» в левую колонку
- и в следующем блоке делаем то же самое со значением «eth3»
После чего сохраняемся.
Подключение по Ethernet через личный кабинет
В случае, если у вас тип подключения Ethernet, то также сначала чистим все таблицы в пунктах «Дополнительные настройки — WAN-сервис» и «Интерфейс 2-го уровня».
Потом заходим в раздел «ETH-интерфейс» и жмем на кнопку «Добавить»
Активируем галочку на пункте «WLAN MAX» и применяем.
Теперь заходим в «WAN сервис» и добавляем туда строки PPPoE и Bridging — абсолютно точно так же, как уже было в первом случае с настройками ADSL.
На последнем шаге перемещаем в «Группировке интерфейсов» задаем название «TV» и перемещаем в левую колонку значения «br_eth0/eth0.2» и «eth3»
Принцип работы Wi-Fi-роутеров и их ассортимент
Роутер предназначен для организации локальной сети в квартире или частном доме между минимум 2 экземплярами компьютерной техники. Основной задачей роутера считают обеспечение загрузки и передачи данных. Сегодня компания предлагает большой модельный ряд сетевого оборудования, представленный популярными марками:
- TP Link и D Link;
- Fast и Huawei;
- QBR и Asus.
Каждому пользователю необходимо понимать, как настроить роутер Ростелеком, и не столкнуться с трудностями. Сетевое оборудование связывает точку доступа, организованную поставщиком услуг, с любым подключенным к нему устройством. К дополнительным функциям маршрутизатора можно отнести следующие:
- отсекание потенциально опасных сайтов;
- возможность организации зашифрованной сети;
- контроль трафика.
В случае необходимости владелец может запросто ограничить доступ к вай-фай сети. Для этого следует выполнить установку личного пароля доступа, а также вручную прописать допустимое количество одновременно подключенных гаджетов (компьютеров, ноутбуков, планшетов и смартфонов). Многие модели также позволяют ограничить диапазон айпи-адресов, к которым возможно подключение роутера.
Что можно настроить
Интерфейсы конфигурации разных девайсов содержат много вкладок и специфических настроек. Не рекомендуется трогать те значения, о которых вы не имеете никакого представления, иначе можно нарушить протоколы соединения, и внести еще большую путаницу в работуустройства.
Как правило, рядовому абоненту Ростелеком достаточно использовать вкладкуWi-Fi – здесь можно:
- Поставить новое имя сети для отображения (SSID). Изначально здесь стоит название модели вашего маршрутизатора. В некоторых роутерах можно также скрыть имя от отображения в общем списке доступных для подключения сетей (например, чтобы оно не было видно соседям).
Защитить доступ, установив пароль Wi-Fi. Бокс может называться «Ключ сети»
Тип шифрования, как правило, стоит WPA2-PSK.
Поставить страну пребывания – важно не трогать этот пункт, поскольку сеть может перестать опознаваться как своя. Должна быть выставлена Россия или RussianFederation.
Выбрать, каким каналом вы будете пользоваться – удобная опция, если падает скорость во время «час-пика» и все соседи используют один канал.
Закрепить мощность покрытия – функция есть не у всех роутеров, но у более современных моделей присутствует
Можно сделать так, чтобы раздача Wi-Fi «била» дальше, а пропускная способность данных была больше.
После изменения любого из этих пунктов, интерфейс направит вашему девайсу команду на перезагрузку.
Если вы меняли имя подключения и пароль, то при поиске новых беспроводных сетей, ваш компьютер, смартфон или планшет сбросит существующие настройки, и к новому каналу нужно будет присоединяться заново и вводить новые данные.
Помимо основных опций, интерфейс беспроводной сети в настройках маршрутизатора дает возможность ограничить количество устройств, которые могут быть подключены к раздаче. В список доступа можно внести ровно те девайсы, которым разрешено пользоваться Wi-Fi, что еще больше обезопасит ваше соединение.
Виды маршрутизаторов
Условно маршрутизаторы с поддержкой сети WiFi можно подразделить на две больших группы. Первая из них – это универсальные устройства, которые не привязаны к оборудованию одного конкретного провайдера. У них стоимость более высокая, и их необходимо настраивать должным образом. Например, настройка WiFi-роутера Tp-Link может быть выполнена либо с помощью мастера, либо с применением WEB-интерфейса. Начинающим специалистам проще применить первый способ. А вот для профессионалов больше подходит второй из них. Кстати, и настройку рекомендуется реализовывать именно вторым методом.
Вторая большая группа маршрутизаторов включает специализированные решения. Их продают провайдеры своим клиентам. Такие устройства уже изначально настроены на работу в составе вычислительной сети той или иной компании. А вот с оборудованием других провайдеров такие маршрутизаторы работать не будут. В этом случае нужно лишь только устройство прокоммутировать и включить.
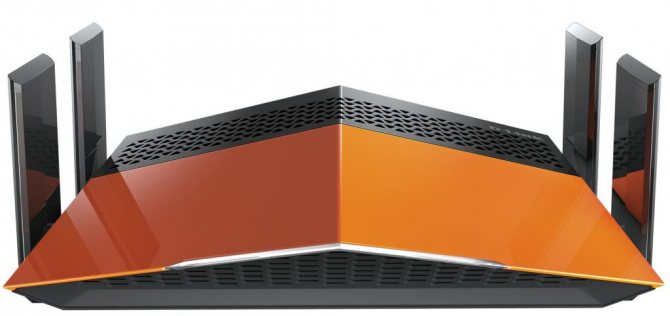
Причина сбоев настроек
Для начала рассмотрим, почему могут сбиться параметры, установленные в роутере Ростелеком. Выделим основные моменты:
- Скачки напряжения в электрической сети, из-за чего возможны сбои в работе оборудования.
- Забывчивость пользователя, не успевшего сохранить настройки роутера Ростелеком после внесения изменений.
- Системные сбои.
- Проблемы с сохранением информации после обновления программного обеспечения или некорректное обновление ПО.
- Физическая неисправность маршрутизатора.
- Негативное действие повышенных температур.
Вне зависимости от причины, почему сбились настройки роутера Ростелеком, их можно настроить заново. Вернуть информацию из какого-то сохраненного файла не получится.
Характеристики роутеров
При выборе оборудования, приходится обращать внимание на следующие характеристики:
- тип устройства;
- количество антенн;
- количество портов;
- стандарт беспроводной связи.
Рассмотрим характеристики подробнее.
Типы устройств
Маршрутизирующее оборудование можно разбить на 4 вида в зависимости от канала передачи данных:
- ADSL-модемы получают сигнал из телефонной сети, демодулируют его и доставляют пользователю. Наиболее визуально заметная особенность модема в том, что вместо LAN-разъема для подключения к Интернету, на нем вы найдете телефонный вход RJ-11.
- ETTH роутеры используют,когда интернет идет по оптоволоконным линиям до дома получателя, а внутри дома до роутеров потребителей доходит через классические сетевые кабеля.
- Оптоволоконные роутеры. Разница с предыдущими только том, что они напрямую подключаются к оптоволоконной сети без использования промежуточного оборудования. Это особенно актуально для частного сектора.
- 4G-модемы. В него информация приходит с ближайшей базовой станции оператора сотовой связи. Достаточно вставить SIM-карта в устройство.
Самым распространенным в России является ETTH-роутер. Но, чтобы провести оптоволоконный канал к частному сектору, провайдеру придется потратиться. Он сочтет это экономически нецелесообразным или включит свои затраты в стоимость подключения к услуге.
Когда 2 и 3 варианты маршрутизирующего оборудования не подходят, остается выбирать между беспроводным сигналом с базовой станции и интернетом через телефонную линию. Отталкивайтесь от качества сотовой связи операторов и скоростей подключений через телефонную сеть, которую предлагает провайдер.
Количество антенн
Сегодня представить роутер без Wi-Fi модулей уже невозможно. Чтобы увеличить зону покрытия беспроводной сети, разработчики устанавливают выносные антенны. Как правило, их 2. Но на практике встречаются маршрутизаторы с 1 до 6 антенн. Это не единственный показатель, который влияет на покрытие, также играет роль мощность, радиочастоты, материалы стен и даже погода.
Количество портов
Выбирайте количество портов исходя из того, сколько и каких проводных устройств вы хотите подключить:
- сетевых портов бывает 1-4 штуки, на корпусе они выделены надписью LAN и пронумерованы. К ним подключаю телевизионные приставки IPTV и компьютеры;
- портов для IP-телефонии бывает не более 2, они подходят для аналоговых телефонов и факсов;
- USB-порты чаще отсутствуют, но некоторые производители устанавливают на свои модели до 2 таких портов. С их помощью можно предоставить доступ к единому хранилищу данных, принтеру или подключить беспроводной интернет с базовой станции;
- WAN-порт в большинстве случаев один и представляет из себя телефонную, сетевую или оптоволоконную розетку.
Стандарт беспроводной связи
В Российской Федерации для технологии беспроводного широкополосного доступа Wi-Fi выделено 2 диапазона частот – 2.4 ГГц и 5 ГГц. Второй вариант предполагает более новые технологии передачи данные, более широкие каналы и меньшее количество помех со сторону других роутеров. Недостатков у этого варианта 2:
- цена, сейчас этот минус почти сошел на нет, но купить бюджетный роутер, в котором модули на 5 ГГц покрывают более 50 м2 не получится;
- далеко не абонентские устройства поддерживают этот диапазон, поэтому если вы купили подходящий маршрутизатор, не факт, что вы сможете им воспользоваться в полной мере.
Все достоинства беспроводной передачи данных на 5 ГГц сводятся к тому, что информация передается и принимается быстрее. Wi-Fi, работающий на частоте 2.4 ГГц доступнее в магазинах и среди абонентских устройств.
В документации к роутерам, которые оснащены модулями Wi-Fi, присутствует название поддерживаемых технологий беспроводной передачи данных. Оно начинается с «IEEE 802.11», а заканчивается списком латинских букв, разделенных символом «/»:
- b, g и n – стандарты, работающие на частотах 2.4-2.5 ГГц;
- a, ac и ax – стандарты, работающие на частотах 5,15-5,95 ГГц.
Как подключить вайфай роутер Ростелеком через модем?

Перед тем, как настроить вай фай роутер Ростелеком, внимательно изучите рекомендации. В противном случае могут возникнуть трудности при эксплуатации или же оборудование вообще не получится включить. Сегодня практически во всех квартирах имеются оптоволоконные линии. Но некоторые абоненты до сих пор используют ADSL-модемы. В данном случае подключение осуществляется посредством телефонной линии. Для этого используется специальный разветвитель (сплиттер).
Для чего нужно подключать роутер через модем? Чтобы на всех устройствах была сеть. То есть одни абоненты приобретают модем с четырьмя выходами, а другие приобретают дополнительный маршрутизатор. Практически все современные устройства оснащены модулем для беспроводной связи. Некоторые из них также имеет и USD-порт.
Процедура подключения осуществляется следующим образом:
- Настроить адсл-роутер маршрутизатором и активировать DHCP.
- Проверить наличие выхода в интернет и настроить маршрутизатор.
- Для настройки нужно вывести оборудование из полсети модема – заменить адрес 192.168.1.1-255 на другой, например – 192.168.100.1.
- Подключить все устройства в маршрутизатор.
Как самому прошить роутер
Зная, как осуществить вход в роутер Ростелеком, можно задуматься о самостоятельном обновлении программного обеспечения.
Сделать это можно двумя способами:
- первый подходит для современной техники и заключается в автоматическом обновлении ПО;
- второй требует предварительного скачивания.
Первым делом необходимо разобраться, как улучшить доступ во всемирную сеть, прошив оборудование вторым методом.
Для этого пользователям придётся:
Важно отметить, что компьютер не должен выключаться в момент обновления, поскольку это может привести к серьёзной поломке оборудования. И тогда восстановить работу модема сумеют лишь в ремонтной мастерской
Прямое подключение на ПК
Мастер настройки Ростелеком позволяет осуществлять все действия напрямую. То есть, в компьютер идет сетевой кабель, исходящий из подъезда дома. Для этого могут использоваться два основных типа:
- Протокол PPPoE.
- Статический IP.
Более интересным и популярным является 1-й вариант. Логин и пароль предоставляются от провайдера, которые используются для авторизации. Но предварительно стоит произвести установку драйверов сетевой карты. Как только отобразиться восклицательный знак желтого цвета в углу, можно начинать действия.
Для примера можно воспользоваться настройками для ОС Windows XP. Последовательность действий выглядит следующим образом:
- Через меню пуск выбирается пункт «Сеть» в разделе «Панель управления». Соответствующая строка будет отвечать за создание нового соединения.
- Далее выбирается вариант подключения и соответственно «Создать новое».
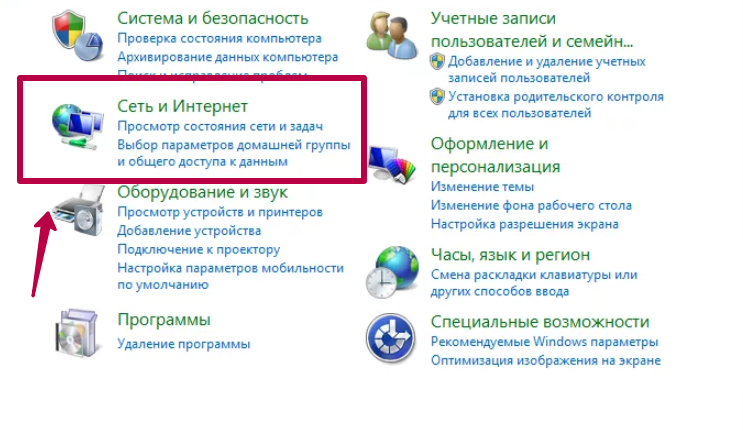
- Раз мы заговорили про протокол PPPoE, именно его следует выбрать в качестве типа.
- Останется ввести логин с паролем. Чтобы данные были сохранены для последующего входа, следует выставить соответствующую галочку. Эти сведения предоставляются провайдером.
Не обязательно, но можно создать ярлык, вынеся его на рабочий стол для удобства последующего использования и осуществления доступа к веб-ресурсам. Мастер настройки Ростелеком указывает на то, что данные отличаются между собой, зависимо от используемой на компьютере операционной системы. Схема все равно будет одна – придется вводить логин с паролем.
Общий принцип настройки роутера
После подключения к Wi-Fi-сети и входа в меню маршрутизатора пользователь может переходить непосредственно к настройке роутера. Из-за того, что интерфейс работы с Wi-Fi-сетью у разных моделей роутеров отличается, то вкладки, которые понадобятся для подключения к интернету, называются по-разному. Несмотря на это, у всех общий принцип подключения.
Техники компании вводят необходимые для работы интернета сведения самостоятельно. Но если абонент отказался от помощи специалистов по подключению, то вводить данные сети придётся самому.
Для начала необходимо узнать значения IP и основных шлюзов. Эти данные компания беспрепятственно предоставляет своим клиентам. Абоненту нужно лишь позвонить на номер техподдержки (8-800-100-08-00) и попросить сообщить нужные значения. Значения вводятся в строку» IP-адрес» и «Основной шлюз».
Также в данном меню можно настроить дополнительные настройки:
- сменить пароль сети Wi-Fi$
- родительский контроль к подключению;
- настройка трансляции IPTV.
Однако эти данные не влияют на работу, поэтому подобные настройки нужны далеко не всем. Теперь рассмотрим интерфейс маршрутизатора определённых моделей.
Роутер D-Link dir 300
После авторизации маршрутизатора роутера D-Link dir 300 необходимо просто включить беспроводную сеть. Это действие заменяет у роутера быструю настройку:
- Сначала необходимо зайти во вкладку «Wi-Fi».
- В ней необходимо найти меню «Основные настройки». В открывшемся окне необходимо поставить галочки рядом с опциями «Включить беспроводное соединение» и «Вещать беспроводную сеть».
Роутер TP-Link TL-WR841N/ND
Wi-Fi-устройства от компании TP-link также отличаются лёгкой настройкой своего оборудования. Для запуска быстрой настройки необходимо открыть одноимённую вкладку и нажать кнопку «Далее».
Роутер Zyxel RT-1W4L1USBn
Роутер от компании Zyxel требует более подробной настройки:
- Для начала во вкладке «Настройка интерфейса» следует найти меню с названием «Беспроводная сеть».
- В открывшемся окне необходимо включить точку доступа.
Если после выполненного действия интернет не заработал, значит, роутеру не хватает некоторых значений сети:
- В реестре «SSID» вводим значение с корпуса роутера.
- В опции «Тип аутентификации» необходимо выбрать «WPA2PSK» . Также можно ввести новый пароль для точки доступа.
Роутер Sagem fast 2804 v7
Роутер Sagem также подключается к сети через быструю настройку. Во вкладке «WAN сервис» необходимо нажать применить.
Роутер Huawei HG8245
В оборудовании Huawei отсутствует автоматическая настройка, поэтому пользователю, отказавшемуся от услуг мастера по подключению интернета, придётся ввести все необходимые данные самостоятельно.
Для настройки сети Wi-Fi во вкладке «WAN» пользователю нужно создать новое подключение. Для этого следует нажать вкладку «New» и ввести все необходимые значения:
- WAN Mode;
- Service Type;
- VLAN ID;
- 802 1 p.
Все необходимые данные можно узнать в службе технической поддержки компании Ростелеком. После ввода значений необходимо подтвердить их правильность, нажав кнопку «Apply».













