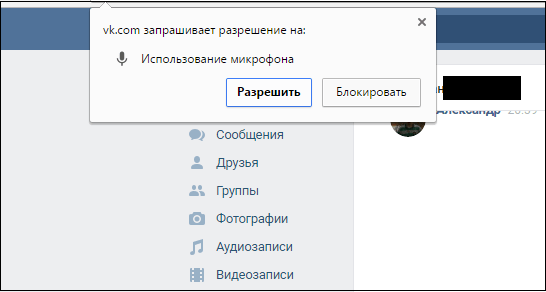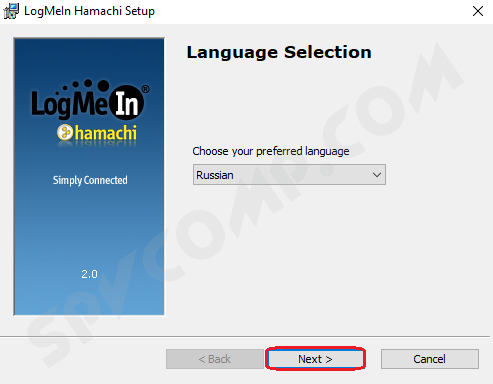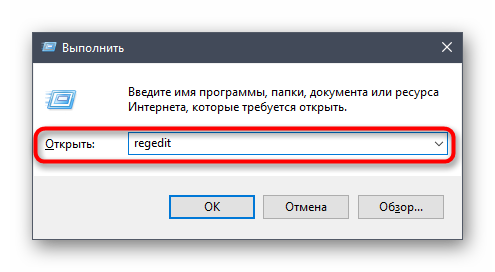Инструкция по настройке микрофона на компьютере
Содержание:
- Как включить микрофон на ноутбуке
- Настраиваем микрофон в операционной системе Windows XP
- Активация и настройка микрофона
- Как изменить громкость микрофона на Виндовс 10 с помощью диспетчера звуковой карты
- Что ещё можно сделать?
- Выполнение регулировки
- Что делать, если микрофон на ноутбуке не работает
- Настройка микрофона через встроенное аудиоустройство
- Проверка драйвера
- Устранение проблем в работе
- Сторонний софт
- Для чего необходимо производить настройку микрофона
Как включить микрофон на ноутбуке
Поскольку большинство ноутбуков имеют встроенный микрофон, убедитесь, что он правильно установлен и готов к использованию.
1. Щелкните правой кнопкой мыши Пуск, выберите Менеджер устройств. Расширьте филиал «Звуки, игры и видеоустройства».
2. Из меню «Пуск» войдите в «Панель управления» и откройте приложение.
3. Найти программное обеспечение для управления аудиоустройством — вы можете идентифицировать его по значку или имени.
4. На магнитофонах должна быть включена «Встроенная система записи», а уровень звука не должен быть установлен на самый низкий уровень.
5. Кроме того, в записывающих устройствах убедитесь, что «Встроенная микрофонная система» выбрана и активна.
Кнопка для вкл./откл. микрофона на корпусе устройства
На некоторых ноутбуках имеются специальные кнопки для включения/выключения динамиков и микрофона, а также регулировки громкости. Пример, изображенный ниже — одна из моделей Леново…
Конечно, проверьте, не переведено ли ваше устройство в «тихий» режим из-за этих «штук» …..
Ноутбук Lenovo — Выключение динамиков и микрофона
Кстати, клавиша быстрого доступа для активации микрофона также может быть размещена на одной из функциональных клавиш F1-F12. Примечание: Они нажимаются одновременно с Fn!
Кнопка отключения звука микрофона / функция ноутбука
Во многих моделях ноутбуков микрофон активируется нажатием комбинации клавиш «FN + F…». Самым распространенным является FN + F4. Посмотрите на клавиатуру, чтобы увидеть, есть ли на ней клавиша с изображением микрофона, и нажмите ее одновременно с клавишей FN. Точно так же его можно отключить.
Проверка
Щелкните правой кнопкой мыши значок звука в области уведомлений.
В контекстном меню выберите «Диктофон» или «Звуки».
Если устройство успешно обнаружено, на вкладке «Запись» будет активен значок микрофона.
Скажите что-нибудь в микрофон: на индикаторе справа будет показан уровень звука.
Сообщение «Выключено, не подключено» означает, что устройство должно быть активировано. Щелкните правой кнопкой мыши и в контекстном меню выберите «Включить».
Также, в контекстном меню, перейдите в «Свойства» и убедитесь, что переключатель установлен на «Использовать это устройство (включено)».
Посмотрите, изменится ли статус на активный. Если нет, переходите к следующему разделу.
Настройка
Перед тем, как приступить к настройке записывающего оборудования, необходимо выяснить, что это за записывающее оборудование. В конце концов, в зависимости от этого, мы выберем подходящий метод настройки.
Существует два типа микрофонов: встроенный и внешний.
Что касается внешнего микрофона — он подключается к ноутбуку со специальным разъемом к гнезду с маркировкой «Микрофон» или «Наушники», после чего ноутбук автоматически обнаруживает новое устройство, которое необходимо немедленно проверить на работоспособность:
- Для этого выберите пункт «Оборудование и звук» в «Панели управления» и запустите подзаголовок «Звук».
- Затем выберите вкладку «Запись», «Микрофон» и скажите несколько слов, чтобы проверить его статус (включен или выключен)
- .
Встроенное записывающее устройство включается автоматически, как только вы запускаете программу, которая требует этого устройства (Skype, Viber и т.д.). Но перед тем, как начать, вы должны проверить наличие водителей.
Настраиваем микрофон в операционной системе Windows XP
Здесь мы воспользуемся настройка AC’97 совместимым кодеком. Настройку мы будем рассматривать на примере Intel встроенного аудиоустройства, но принцип всех действий во всех других кодеках будет идентичным.
Сделайте двойной щелчок по иконке звука, на панели задач. Откроется микшер звука.
Если вдруг окажется, что значок звука на панели отсутствует, то его можно включить. Открываем меню «Пуск», делаем клик по кнопке запуска Панели управления и открываем параметры Звука и аудиоустройств. В разделе «Громкость» ставим флажок возле строчки «Отображать значок на панели задач».
После того, как откроете микшер, разверните меню с Параметрами и нажмите на пункт «Дополнительные параметры».
Теперь начинаем настраивать микшер записи. Откройте меню «Параметры» и выберите пункт «Свойства». После этого установите переключатель в положение «Запись» и в следующем списке убедитесь, что установлен флажок возле надписи «Микрофон» или «Микрофонный вход».
Нажмите кнопку «Ок». В главном окошке микшера ищем регулировку микрофона. Здесь можно установить необходимый уровень чувствительности и при необходимости, включить усиление (эта возможность может иметь разные названия, но эффект всегда один — +20 дБ к громкости).
Бывает, что в окне Realtek HD трудно отыскать кнопку «Настройка», которая должна находиться возле регулятора громкости микрофона. Такой расклад совсем не означает, что такой функции нет, просто эту кнопку переместили так, чтобы не было необходимости открывать раздел записи, она располагается в основном окне.
Не помогает?
Если при помощи всех, вышеперечисленных настроек не удалось никак улучшить работу микрофона до приемлемого уровня, то хорошим решением будет покупка другого устройства. Например, отлично подойдет веб-камера со встроенным микрофоном, без дополнительных «джеков». Если в покупке новой веб-камеры нет необходимости (уже есть одна), то постарайтесь найти более достойный микрофон и лучше, если это будет USB микрофон. Вполне возможно, что ситуацию может исправить и неплохой микрофонный усилитель, но ничего такого заманчивого в продаже пока не наблюдается.
Если у вас руки умеют держать в руках паяльник, то можете самостоятельно собрать такой усилитель. Иногда попадаются готовые наборы для сборки усилителя. Но это путь для тех, кто действительно не боится радиоэлектроники, всем остальным лучше подойдут способы, описанные выше.
Активация и настройка микрофона
У микрофона есть несколько параметров, настройка которых приведёт к изменению качества записываемого звука. Если изменить значения правильно, можно добиться значительного улучшения качества даже на дешёвом микрофоне. Управлять минимальными настройкам можно встроенными средствами Windows. В том случае, если вы хотите заняться более профессиональной настройкой звука, потребуется помощь сторонних программ.
Стандартными средствами Windows
Средства, встроенные в Windows 10, позволяют выполнить минимальные настройки микрофона: изменить громкость его записи, включить усиление звука, выбрать нужный микрофон и протестировать его.
-
Используя системную поисковую строку, раскройте панель управления. Именно в ней находятся нужные нам настройки.
-
Перейдите к блоку «Звук». Если не можете его найти, воспользуйтесь встроенной поисковой строкой, расположенной в верхнем правом углу.
-
Раскроется список динамиков. Перейдите к вкладке «Запись», чтобы увидеть все микрофоны, с которыми когда-либо приходилось соединяться компьютеру. Если компьютер видит устройство, то около соответствующей иконки появится зелёная стрелочка.
-
При этом компьютер может видеть, но не использовать микрофон. Дважды кликните по желаемому микрофону, чтобы открыть его свойства. Укажите, что необходимо использовать это устройство. Также в развернувшемся окне можно увидеть название микрофона и порт, к которому он подключён.
-
Если вы хотите проверить, как будет слышен ваш голос на записи или в колонках вашего собеседника, перейдите к вкладке «Прослушать». Укажите устройство, на которое будет выводиться звук и активируйте воспроизведение. Сказав что-нибудь в микрофон, вы услышите результат.
-
На вкладке «Уровни» можно управлять громкостью микрофона. Первый ползунок отвечает за возможности самого микрофона, а второй — за программное усиление полученного звука. Чем выше значение обоих ползунков, тем громче будет записываемый звук.
-
В дополнительной вкладке можно выбрать один из предложенных режимов записи. В зависимости от микрофона могут предлагаться разные варианты. Выбирая наиболее подходящий, стоит учитывать, что увеличение герц приводит как к улучшению качества, так и к увлечению объёма записываемых данных. В этой же вкладке можно выбрать параметры монопольного режима, то есть разрешить или запретить программам забирать себе микрофон, не отдавая его другим приложениям до завершения работы.
На этом настройки, которые можно осуществить стандартными возможностями Windows, заканчиваются. Если вы не собираетесь записывать свой голос профессионально, то их должно быть достаточно.
При помощи сторонних программ
Существует огромное количество сторонних программ, позволяющих управлять микрофоном и накладывать на получаемый звук различные эффекты. Возможно, у компании, создавшей ваш микрофон, есть фирменное приложение — о нём вы можете узнать на официальном сайте производителя. Ниже рассмотрены лишь некоторые, наиболее удобные и известные, приложения.
Audacity
Имеется большой выбор эффектов
Все функции легки в применении и интуитивно понятны. Основные возможности вынесены на главную панель программы: выбор микрофона и динамика, начало и окончание записи, список дорожек, громкость звука и записи. Дополнительные функции расположены в верхней части окна, раскрываемой при помощи различных меню. Также управлять приложением можно без мышки, используя одни горячие клавиши, что заметно ускоряет процедуру записи и обработки.
Free MP3 Sound Recorder
Данная программа предназначена для тех, кому нужно быстро и без лишних проблем записать звук. Она максимальна проста и имеет минимум кнопок, позволяющих начать, приостановить и завершить запись. Интерфейс сделан так, чтобы разбираться в программе не пришлось. Скачать её бесплатно можно на официальном сайте разработчика — http://www.freesoundrecorder.net.
Самая простая программа для записи
Sony Sound Forge
Эта программа является профессиональным редактором, позволяющим работать со звуком на студийном уровне. Минус её заключается в том, что работать с ней сразу на должном уровне не получится — придётся поучиться. В неё встроено множество функций, помогающих изменить звучание, обработать его и улучшить. Не стоит пугаться её интерфейса, так как через некоторые время, разобравшись в нём, вы поймёте, что в нём нет ничего лишнего.
У Sony Sound Forge много возможностей
Скачать пробную версию или купить полную можно на официальной сайте — https://www.magix.com/int/music/sound-forge/.
Как изменить громкость микрофона на Виндовс 10 с помощью диспетчера звуковой карты
Звуковая карта – это полная характеристика настроенных звучаний в работе устройства. Большинство современных установленных карт имеют свой собственный менеджер аудио, который также настраивается. Использование диспетчера в целях увеличения громкости – отличный вариант решения проблемы.
Для того, чтобы провести правильную регулировку, нужно:
- Открыть панель звуковой карты. Для этого нужно перейти в панель управления Виндовс и найти такой раздел, как «Оборудования и звуки». В первом способ представлен более подробный алгоритм по нахождению этого раздела;
- Теперь пользователю нужно кликнуть на нужную утилиту;
- В панели звуковой карты пользователь может найти специальный раздел под микрофон. Он так и называется, а располагается после всех остальных разделов самым последним;
- Теперь пользователю нужно выбрать пункт «Громкость записи» и отрегулировать этот параметр. Также можно выбрать усиление микрофона. Самые оптимальные настройки: громкость на максимум, а усиление микрофона на 20 ДБ;
- Остается тапнуть «Ок».
Таким образом пользователь смог самостоятельно отрегулировать все настройки при помощи звуковой карты. Стоит отметить, что карта доступна практически на каждом устройстве, поэтому этот способ универсален.
Что ещё можно сделать?
Если эти меры не привели к комфортному уровню громкости микрофона, то лучше всего взять веб-камеру с встроенным микрофоном. Если камеру брать не хочется, то менять микрофон на что-либо поприличнее , либо брать отдельную звуковую карту с хорошим микрофонным входом.
Хорошим решением будет взять USB-микрофон. Ещё, как вариант, это отдельный микрофонный усилитель, но я не видел подходящих в продаже. Обычно продаются дорогие профессиональные микрофонные усилители или не дорогие печатные платы для самостоятельного изготовления усилителя. Купить их можно на радиорынках или в интернете. Чтобы собрать готовое к использованию устройство с такой платой, нужно хоть немного быть радиолюбителем. Поэтому для большинства остаются первые три способа улучшения качества связи.
Выполнение регулировки
Как и большинство других задач на компьютере, настройка микрофона выполняется с помощью двух групп способов: посредством стороннего ПО и встроенными средствами операционной системы. Далее мы подробно рассмотрим оба этих варианта. Но перед тем как переходить к регулировке, как вы понимаете, нужно подсоединить электроакустический прибор к компьютеру и включить его.
Урок: Включаем микрофон на компьютере с Виндовс 7
Способ 1: Сторонние программы
Прежде всего, рассмотрим способ с применением сторонних программ для настройки микрофона. Делать это мы будем на примере популярного приложения Free Audio Recorder.
- После установки приложения запустите его и перейдите во вкладку «Recording».
Откроется вкладка, в которой производится непосредственная регулировка записывающего устройства, то есть микрофона.
Из выпадающего списка «Recording Device» вы можете выбрать нужный микрофон, над которым будут выполняться манипуляции по настройке, если таких устройств подключено к ПК несколько.
Из выпадающего списка «Resolution & Channel» можно выбрать разрешение в битах и канал.
В выпадающем списке «Sampling Frenquency» вы можете выбрать частоту дискретизации, которая указывается в Герцах.
В следующем выпадающем списке «MP3 Bitrate» выбирается битрейт в кбит/с.
Наконец, в поле «OGG Quality» указывается качество OGG.
На этом регулировку микрофона можно считать оконченной. Запись запускается путем клика по кнопке «Start Recording», которая представлена в виде кружка с красной точкой посередине.
Но нужно учесть, что настройки микрофона в программе Free Audio Recorder локальные, а не глобальные, то есть распространяются не на всю систему в целом, а только на запись, полученную через указанное приложение.
Способ 2: Инструментарий операционной системы
Следующий способ настройки микрофона осуществляется с помощью встроенного инструментария Виндовс 7 и распространяется на все службы и приложения, использующие данное аудиоустройство.
- Щелкайте «Пуск» и переходите в «Панель управления».
Откройте раздел «Оборудование и звук».
Заходите в подраздел «Звук».
В открывшемся окошке настройки звука перемещайтесь во вкладку «Запись».
В указанную вкладку можно попасть и гораздо быстрее, щелкнув в трее на значок динамика правой кнопкой мыши и выбрав из списка вариант «Записывающие устройства».
Перейдя в вышеназванную вкладку, выделите наименование активного микрофона, который нужно настроить, и нажмите на кнопку «Свойства».
Откроется окошко свойств микрофона. Переместитесь во вкладку «Прослушать».
Установите отметку в чекбоксе «Прослушать с данного устройства» и жмите «Применить». Теперь все сказанное вами в акустическое устройство будет слышно в динамиках или наушниках, подключенных к компьютеру. Это нужно, чтобы вы могли во время настройки определить оптимальный уровень звука. Но для более удобной и точной регулировки лучше использовать при этом все-таки не динамики, а наушники. Далее перемещайтесь во вкладку «Уровни».
Именно во вкладке «Уровни» производится главная настройка микрофона. Перетягивайте бегунок так, чтобы добиться оптимального звучания. Для сильных электроакустических устройств достаточно установить бегунок на середину, а для слабых – требуется перетянуть в крайнее правое положение.
Во вкладке «Дополнительно» указывается разрядность и частота дискретизации. Выбрать нужный уровень можно из выпадающего списка. Если у вас не очень старый компьютер, то смело можете выбирать самый нижний вариант. Если же сомневаетесь, то лучше данную настройку вообще не трогать. Значение по умолчанию тоже обеспечивает вполне приемлемый уровень звучания.
После того как вы выполнили все необходимые настройки и удовлетворены воспроизведением звука, возвращайтесь во вкладку «Прослушать» и не забудьте снять галочку напротив параметра «Прослушать с данного устройства». Далее жмите «Применить» и «OK». На этом настройка микрофона завершена.
Настроить микрофон в Виндовс 7 можно как при помощи сторонних программ, так и используя встроенные средства системы. В первом случае, зачастую, имеется больше возможностей для более точной настройки по различным показателям звучания, но эти настройки распространяются только на звук, записываемый самой программой. Изменение же системных параметров позволяет глобально отрегулировать настройки микрофона, хотя и не всегда настолько скрупулезно, как с помощью стороннего ПО.
Опишите, что у вас не получилось.
Наши специалисты постараются ответить максимально быстро.
Что делать, если микрофон на ноутбуке не работает
Всегда могут возникнуть трудности при подключении звукозаписывающего оборудования к ноутбуку или какому-нибудь другому гаджету. Даже если всё сделано по инструкции, проверить лишний раз все шаги настройки не будет лишним.
Для начала нужно удостовериться в том, что данное устройство подключено. Если микрофон относится к внешнему типу, то следует проверить плотность подсоединенияо кабеля к гнезду, а также осмотреть его на наличие внешних повреждений. Если же звукозаписывающее оборудование встроенное, то следует проверить его активацию через Панель управления.
Очень часто в интернете можно увидеть вопрос пользователей таких программ как Skype или Viber: «Что делать, если пропал звук в микрофоне?». Решение этой проблемы не так сложно найти, как это могло бы показаться на первый взгляд. Для этого нужно всего лишь откатить операционную систему Windows до предыдущей точки восстановления. Причиной же возникшей проблемы могло послужить автоматическое обновление какой-либо из программ, установленных на этоом ноутбуке.
Также причина отсутствия корректной работы звукозаписывающего оборудования может скрываться в работе драйверов, версия которых устарела. Для исправления этого необходимо с помощью интернета скачать драйверы обновлённой версии и установить их на своё переносное устройство.
Бывают случаи, когда драйверы у звукозаписывающего оборудования вовсе отсутствуют. Проверить это очень легко: запустить «Панель управления», затем «Звук» и в списке проверить наличие пункта «Микрофон». При его отсутствии решением данной проблемы станет скачивание драйверов.
Скачивать драйверы необходимо с сайта разработчика вашего ноутбука или звукозаписывающего оборудования.
Настройка микрофона через встроенное аудиоустройство
Также микрофон можно настроить через кодек Intel, который в большинство платформ Windows является стандартным встроенным аудиоустройством. Но даже если на компьютер с платформой Windows 7, 8 или 10 установить другой кодек для настройки звука, то настроить его можно аналогично.
Итак, чтобы настроить в Windows микрофон нужно открыть двойным кликом микшер звука через иконку динамика в трее.
При отсутствии нужного значка можно воспользоваться следующим путем для всех Windows: Пуск – Панель управления – Звуки и аудиоустройства. В новом открывшимся оке нужно установить галочку на параметре «Отображать значок на панели задач».
В закладке громкость нужно нажать кнопку «Дополнительно» и установить галочку напротив строки «Дополнительные параметры» иначе настроить усиление микрофона в Windows не выйдет.
Теперь нужно настроить микшер записи. Для этого нужно открыть «Параметры» — Свойства. Там нужно выбрать графу «Запись». В новом окне будет список доступных входов, в котором нужно выбрать «Микрофон» (Микрофонный вход) и поставить рядом галочку.
После нажатия кнопки «Ок» можно настроить микрофон. Во вкладке микшера записи нужно найти строку, которая называется «Усиление микрофона». Но в некоторых версиях Windows этот параметр может называться по-разному, например, «Microphone boost». Но как бы не называлась эта строка, она означает, что в микрофоне можно настроить усиление до 20дБ.
В некоторых версиях Windows может быть, что под уровнем громкости нет кнопки «Настроить», которая позволяет включить усиление микрофона. В таком случае нужно знать, что эта кнопка находится в микшере громкости и поэтому переход в микшер записи необязателен. Наличие кнопки позволяет включить усиление микрофона без перехода в лишние вкладки.
Если же перечисленные способы не помогли добиться комфортного уровня звука и микрофон по-прежнему сильно шумит и работает на низком уровне громкости, то стоит рассмотреть покупку веб-камеры со встроенным микрофоном или же приобретение нового дорогого микрофона.
Также улучшить уровень звука можно, если установить новую звуковую карту на Windows с хорошим микрофонным входом. Еще одним решением может стать установка усилителя на микрофон.
Все перечисленные способы настройки микрофона являются общими для всех доступных версий Windows. При соблюдении всех условий можно настроить любой микрофон, который будет работать на достойном уровне.
Несмотря на повальное увлечение звонками через интернет и рост современных технологий, слышимость собеседника не редко оставляет желать много лучшего. И дело не в технологии VoIP, не в качестве интернет-соединения и даже не в программах, типа Skype, Viber и WhatsApp. Дешёвые китайские гарнитуры и микрофоны «на палочке» в сочетании с низким качеством микрофонного входа, встроенного в компьютеры и ноутбуки, не могут обеспечить комфортного уровня громкости и качества связи.
Проверка драйвера
Сначала необходимо убедиться в том, что микрофон исправно работает и определяется системой. Первый признак того, что устройство распозналось компьютером – это соответствующий звук при подключении в разъем. Однако это не является гарантией того, что системе получилось корректно установить драйвер и настроить его. Чтобы проверить это, делаем так:
- Жмем правой кнопкой мыши по иконке «Компьютер» и в меню выбираем пункт «Свойства».
- Теперь переходим в раздел «Диспетчер устройств».
- Раскрываем подраздел «Звуковые, видео и игровые устройства». Здесь отображается список звуковых устройств, которые определились системой. В большинстве случаев это High Definition Audio, Realtek и подобные решения. Возле иконок не должно быть желтых восклицательных знаков.
Если у вас пропал ярлык «Компьютер» с рабочего стола, то вы можете открыть «Диспетчер устройств» по-другому. Для этого зайдите в меню «Пуск» и в поисковой строке напишите название приложения:
Чтобы проверить, правильно ли установлены «дрова» на звуковое устройство, вам нужно выполнить следующие действия:
- В этом же окне кликаем правой кнопкой мыши по устройству, чтобы открыть дополнительное окно. На вкладке «Общее» отображается текущее состояние Windows 7. Если вы видите надпись со скриншота, то с драйвером все нормально.
- Во вкладке «Драйвер», если нажать на кнопку «Обновить», то запустится утилита для поиска новых версий драйвера.
- Можно доверить поиск компьютеру или указать путь к файлу вручную, если вы скачали его заранее.
- После выполнения процедуры закройте окно отмеченной кнопкой.
Если речь идет про встроенный микрофон в ноутбук с лицензионной ОС, то драйвер должен быть установлен по умолчанию до покупки устройства. В противном случае вам придется скачивать фирменные программы с сайта производителя ноутбука. Микрофон подключен, драйвер установлен, устройство определяется компьютером правильно – теперь переходим к настройке через стандартные средства Windows 7.
Устранение проблем в работе
В случае если после всех выполненных действий устройство так и не начало функционировать, то неполадка может заключаться в том, что устарели звуковые драйвера. Можно скачать актуальные обновления для них на официальном ресурсе производителя оборудования. После загрузки ПО нужно проинсталлировать его и выполнить перезагрузку лэптопа. Тогда микрофон должен заработать.
Проверить работоспособность девайса можно также в «Диспетчере устройств». Посмотрите в папке «Аудиовыходы», подключено ли устройство.
Изложенные в статье инструкции помогут пользователям любых версий операционной системы от Microsoft настроить звуковую гарнитуру на PC или ноутбуке. Методы практически не отличаются друг от друга. Все советы сводятся к активации рабочего режима микрофона в настройках ОС или обновлению драйверов.
Если придерживаться этих рекомендаций, то проблем с использованием звукового оборудования не возникнет. Так что наслаждайтесь чистым звуком без шумов и помех.
Сторонний софт
В зависимости от того, для чего вы используете микрофон в Windows 7, можно подобрать специальную программу для настройки. Например, для прямых трансляций или записи видео с экрана (рабочий стол, игры и так далее) можно использовать бесплатный OBS. В программе можно добавлять фильтры, схожие с теми, что мы описывали для стандартных средств Windows 7:
- Возле микшера микрофона нажимаем на кнопку меню и выбираем пункт «Фильтры».
- Здесь кликаем правой кнопкой мыши по иконке плюса. В меню выбираем необходимое улучшение.
- Пишем имя нового фильтра.
- С правой части окна регулируем уровень шумоподавления или настраиваем любой другой фильтр.
Для чего необходимо производить настройку микрофона
Программой OBS Studio активно пользуются стримеры и блогеры. Среди доступных опций — настройка звука в ОБС и его обработка на профессиональном уровне. Ведь даже дорогие устройства могут давать нечеткое звучание, а стандартные звуковые параметры ПК не подходят к определенным микрофонам. Это приводит к появлению помех, фоновому шуму и затрудняет общение.
Использование программы позволяет избавится от большинства проблем со звучанием во время стрима. Но в работе с OBS Studio нужно учитывать некоторые нюансы:
- фильтры следует накладывать в определенной последовательности;
- параметров для коррекции звучания больше;
- чтобы отрегулировать некоторые параметры нужно заранее знать, какие цифровые значения выставлять.
OBS Studio обладает обширным функционалом для настройки качественного звучания. Поэтому ее устанавливают и обычные пользователи для того, чтобы делать видеозвонки или поддерживать связь во время игры. Если выставлены оптимальные параметры, собеседники смогут слышать друг друга, им не придется кричать в микрофон, а разговор не будут прерывать помехи и фоновый шум.