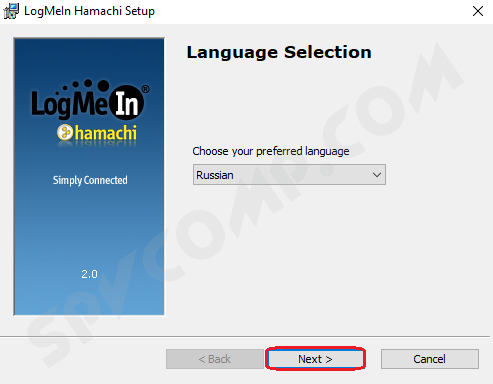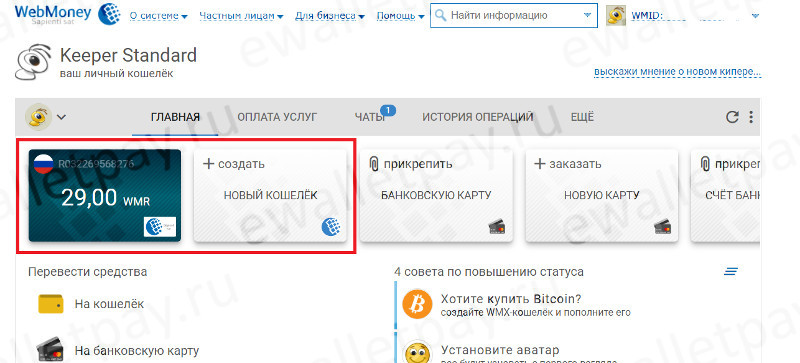E-num для webmoney: что это такое? инструкция по настройке
Содержание:
- Настройка автоматического включения NumLock
- Как используется Enum в WebMoney
- Как определить, что клавиша активирована?
- X.org
- Способ 2: Редактирование параметра реестра
- Как смотреть торренты с помощью TorrServe
- Консоль
- Включение Num Lock при загрузке Windows
- Что на клавиатуре делает клавиша num lock
- Кнопка Num Lock на клавиатуре – польза и настройка
- Использование AutoHotKey в качестве цифровой клавиатуры
- Как включить боковые цифры на клавиатуре справа
- Что требуется для просмотра торрентов на Android TV?
- Что за клавиша NumLock и для чего она нужна?
- Scroll Lock — Scroll Lock
- Специфика работы с игровыми периферийными устройствами
- Способ 2: Редактирование параметра реестра
- Дополнительные девайсы
- Настройка в BIOS
- Подтверждение операций с помощью E-num¶
- Регистрация в ЕНУМ при авторизации на сайте Вебмани
- 2 ответа
- Unicode IME для Windows XP
- Unicode IME для Windows Vista и Windows 7
- Использование Unicode IME
- Определение IME
Настройка автоматического включения NumLock
Настройку включения цифровой клавиатуры мы будем производить через редактор реестра Windows. Вопрос о реестре Windows и его структуре подробно был рассмотрен в статье Изменение параметров cистемного реестра Windows.
Открываем редактор реестра Windows:
- Запускаем утилиту Выполнить перейдя в Пуск — Все программы — Стандартные (в Windows 10 утилита Выполнить находится в каталоге Служебные), либо зажав на клавиатуре клавиши Пуск (на некоторых клавиатурах она отмечается как Win) и R
- В открывшемся окне вбиваем команду
regedit
и жмём на клавишу Enter
Далее находим ветку реестра
HKEY_USERS\.DEFAULT\Control Panel\Keyyboard
Здесь нас интересует параметр InitialKeyboardIndicators. Нам нужно изменить данное значение, дважды щёлкнув по нему мышкой.
Если параметра InitialKeyboardIndicators по нужному пути нет, то его нужно просто добавить в левой части окна редактора реестра, выбрав при создании Строковый параметр
Стоит также отметить, что иногда, по определённым причинам, настройка в ветке .DEFAULT может не работать. В этом случае все манипуляции над параметром InitialKeyboardIndicators следует проводить в ветке:
HKEY_CURRENT_USER\Control Panel\Keyboard
Присваиваемое значение будет зависеть от того, какая операционная система установлена на нашем компьютере.
Автоматическое включение NumLock в Windows XP
Значение параметра InitialKeyboardIndicators в Windows XP задаётся по нашему желанию в соответствии с приведённой ниже схемой:
— NumLock отключен при старте системы;2 — NumLock включен при старте системы;3 — NumLock и CapsLock включены при старте системы;6 — NumLock и ScrollLock включены при старте системы;7 — NumLock, CapsLock и ScrollLock включены при старте системы.
Для удобства внесения изменений в реестр можно воспользоваться приложенным к статье рег-файлом (о том, как создавать подобные файлы, рассказывалось в публикации Создание reg-файлов. Синтаксис редактирования записей реестра) или батником (подробнее о редактировании реестра из командной строки в публикации Редактирование реестра Windows из командной строки, bat-файлы)
Автоматическое включение NumLock в Windows XP:
- reg-файл: numlock-windows-xp-reg
- bat-файл: numlock-windows-xp-bat
Автоматическое включение NumLock в Windows 7 (применимо к Windows Vista)
Для автоматической активации NumLock при включении компьютера с Windows 7 значение параметра InitialKeyboardIndicators необходимо изменить на 2147483650.
Соответственно, если нам нужно, чтобы Numpad при включении компьютера был неактивен, мы присваиваем вышеупомянутому параметру значение 2147483658.
Автоматическое включение NumLock в Windows 7 (Vista):
- reg-файл: numlock-windows-7-reg
- bat-файл: numlock-windows-7-bat
Автоматическое включение NumLock в Windows 10 (применимо к Windows 8/8.1)
После установки на компьютер ОС Windows 10 функция NumLock также может быть отключена по умолчанию. Это же будет наблюдаться, если вы обновили свою систему до Windows 10 с прежних версий, как описано в статье: Обновление Windows 7 и Windows 8/8.1 до Windows 10 после 29.07.2016
Для того, чтобы при запуске Windows 10 автоматически включалась функция NumLock, нам нужно присвоить параметру InitialKeyboardIndicators значение 80000002.
Автоматическое включение NumLock в Windows 10 (8/8.1):
- reg-файл: numlock-windows-10-reg
- bat-файл: numlock-windows-10-bat
После проведённых настроек закрываем окно редактора реестра и перезагружаем компьютер. Функция Num Lock будет активна сразу после входа в систему.
Как используется Enum в WebMoney
На данный момент количество скачиваний программы из ПлэйМаркета превысило 500 тысяч, средняя оценка приложения – стабильная четверка и выше. Пользователей остальных ОС в сумме набирается также около 300 тысяч. Много это или мало? При общем количестве клиентов систем Вебмани Трансфер в 10 миллионов человек становится понятно, что распространенность системы Е-нам на данный момент низкая, но ее популярность действительно постепенно растет с увеличением доверия населения к электронным системам.
Всем, кто интересуется современными технологиями, будет интересно почитать нашу статью о интернете вещей — IoT.
Как определить, что клавиша активирована?
В большинстве лэптопов имеются специальные индикаторы, которые отображают переход клавиатуры ноутбука в тот или иной режим. Так, к примеру, имеется светодиод, показывающий активную кнопку CapsLock, которая отвечает за написание букв в верхнем регистре. Такая же ситуация и с NumLock на ноутбуке. Присмотритесь к индикаторам. И если горит что-либо кроме светодиода процессора, а буквы нормального размера, то это стопроцентная гарантия того, что NumLock включен. Нужно всего лишь его выключить. Но сначала его нужно найти. Если имеется цифровая панель, то проверить статус NumLock еще проще. Дело в том, что есть на этой панели специальная кнопка «0». Она же играет роль запятой при наборе текста. Если она работает, то NumLock включен.
X.org
Various methods are available.
startx
Install the package and add it to the file before :
#!/bin/sh # # ~/.xinitrc # # Executed by startx (run your window manager from here) # numlockx & exec window_manager
MATE
By default, MATE saves the last state on logout and restores it during the next login. To enable Numlock on every login, you must change the following DCONF-Values:
dconf write org.mate.peripherals-keyboard remember-numlock-state false dconf write org.mate.peripherals-keyboard numlock-state 'on'
KDE Plasma
Go to System Settings > Input Devices > Keyboard, in the Hardware tab, in the NumLock on Plasma Startup section, choose the desired NumLock behavior.
GDM
Note: GDM does not execute scripts in anymore.
Make sure that you have installed then add the following code to ~/.xprofile:
if [ -x /usr/bin/numlockx ]; then
/usr/bin/numlockx on
fi
GNOME
Run the following command:
$ gsettings set org.gnome.desktop.peripherals.keyboard numlock-state true
In order to remember last state of numlock key (whether you disabled or enabled), use:
$ gsettings set org.gnome.desktop.peripherals.keyboard remember-numlock-state true
Alternatively, you can use add (from to a startup script, like (if using Bash) or .
Xfce
In the file , make sure the following values are set to true:
<property name="Numlock" type="bool" value="true"/> <property name="RestoreNumlock" type="bool" value="true"/>
Note: If the file does not exist then open Settings > Keyboard, then check and uncheck the Restore num lock state on startup. This will create the file.
In the file , under the section, set Numlock value to on :
... Numlock=on
In the file find the line and uncomment it (remove the ):
#numlock on
In the file add the line:
numlockx &
And then save the file.
numlock=1
Способ 2: Редактирование параметра реестра
В редакторе реестра есть ключ, отвечающий за функционирование определенных клавиш на клавиатуре, куда относится и NumLock. Если его правильно отредактировать, блок дополнительных цифр справа будет автоматически активирован при загрузке операционной системы. От пользователя требуется выполнить всего несколько простых действий.
- Откройте утилиту «Выполнить», зажав стандартную комбинацию клавиш Win + R. Там введите regedit и нажмите на Enter.
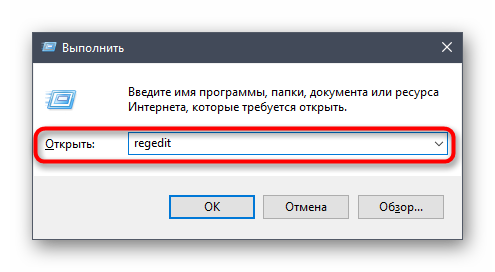

В корне ключа отыщите параметр «InitialKeyboardIndicators» и дважды кликните по нему левой кнопкой мыши, чтобы открыть настройки.

Измените стандартное значение на «2» и сохраните изменения.
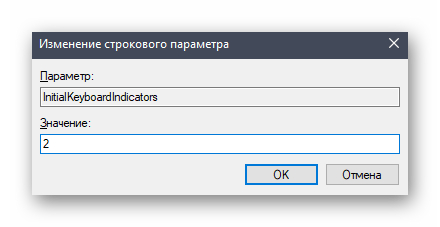
Если это не принесет результата, вернитесь к изменению строкового параметра и задайте для него значение «80000002».
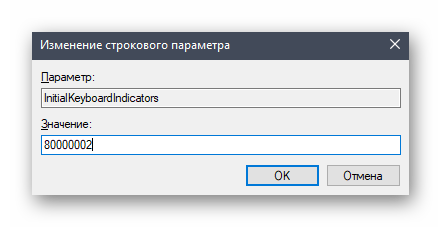
Все изменения, вносимые в редактор реестра, вступят в силу только после перезагрузки компьютера, поэтому осуществите повторный вход в систему, а затем проверяйте результат выполненных действий.
Как смотреть торренты с помощью TorrServe
После настройки программы придется самостоятельно искать в интернете торрент-файлы:
- Ввести в поисковик соответствующий запрос, выбрать ресурс и открыть его.
- Найти желаемый фильм.
- Скачать файл с нужным качеством. Загрузка обычно занимает несколько секунд.
- Открыть загрузки и запустить файл.
- На экране отобразится меню с несколькими вариантами действий. Выбрать «Добавить и играть» или просто «Играть».
- Начнется процесс буферизации, который займет до 10-30 секунд.
- Программа воспроизведет фильм. После каждой перемотки будет запускаться буферизация.
Все файлы, которые пользователь добавляет в плейлист, остаются в TorrServe, то есть посмотреть фильмы можно будет в любое удобное время.
Консоль
Отдельная служба
Совет: Данные шаги можно автоматизировать, установив пакет AUR и включив службу .
Для начала создайте скрипт включения Num Lock в необходимых TTY:
/usr/local/bin/numlock
#!/bin/bash
for tty in /dev/tty{1..6}
do
/usr/bin/setleds -D +num < "$tty";
done
Затем создайте и включите службу systemd:
/etc/systemd/system/numlock.service
Description=numlock ExecStart=/usr/local/bin/numlock StandardInput=tty RemainAfterExit=yes WantedBy=multi-user.target
Расширение getty@.service
Это более простой способ, так как в нём не используется отдельная служба и не привязываются номера определённых виртуальных терминалов. Создайте drop-in сниппет для , который будет применяться поверх оригинальной службы:
/etc/systemd/system/getty@.service.d/activate-numlock.conf
ExecStartPre=/bin/sh -c 'setleds -D +num < /dev/%I'
Примечание: В случае каких-либо проблем, замените на и/или отключите подсказку, как описано ниже.
Чтобы отключить подсказку активации Num Lock на экране входа, отредактируйте и добавьте к аргументам agetty:
ExecStart= ExecStart=-/sbin/agetty '-p -- \\u' --nohints --noclear %I $TERM
Включение Num Lock при загрузке Windows
NumLockCapsLockScrollLockWindoows
Большая часть пользователей любит когда NumLock включен. Зачастую это связано с привычкой ввода цифр с дополнительной клавиатуры (цифровая часть клавиатуры с правой стороны). А так как большинство паролей на вход пользователей имеют числовое содержания, то зачастую случается следующая ситуация: пользователь зар за разом пытается безуспешно ввести пароль, пока не понимает, что NumLock не включен и дополнительная клавиатура отключена.
Настройка:
Открыть раздел реестра, отвечающий за данные параметры системы. HKEY_USERS\.DEFAULT\Control Panel\Keyboard Значение параметра InitialKeyboardIndicators отвечает за включение или отключение требуемых режимов NumLock, CapsLock и ScrollLock.
Значения соответствуют следующим режимам (для Windows XP):0 — Все три отключены1 — Будет включена только CapsLock2 — Будет включена только NumLock3 — Будет включена только NumLock и CapsLock4 — Будет включена только ScrollLock5 — Включена только ScrollLock и CapsLock6 — Включена только ScrollLock и NumLock7 — Включены все три
Исходное значение «InitialKeyboardIndicators«=»2147483648» нужно заменить на «2147483650» для включение NumLock при старте компьютера.
Значение «InitialKeyboardIndicators» нужно задать «80000002» для включение NumLock при старте компьютера.(если этого параметра нет — создайте его)
Источник
Что на клавиатуре делает клавиша num lock
На ноутбуке samsung, hp, asus, как и всех остальных, обычно верху справа есть функциональная клавиша num lock.
Для чего нужна клавиша num lock? Что она означает? Для чего служит? Если сказать кратко, одним словом, то это включение цифровой клавиатуры для более комфортабельного набора цифр и ввода символов при помощи кодов.
Только не все так просто. Не все переносные ПК (ноутбуки) имеют цифровой блок, да и сама клавиша может иметь немного другое название.
Например, num lk снизу и Ins сверху
Также обратите внимание на индикаторы (световые)
Почти на всех моделях, как только запустите этот режим один начинает светится, как бы говоря, что устройство готово к работе.
На многих ноутбуках в BIOS есть настройка, включение которой будет запускать Num Lock при запуске компьютера.
Как запустить режим num lock
На ноутбуках и нетбуках Num Lock включаться сочетанием клавиш Fn + Num Lock (на клавиатурах USB не получится).
Если клавиатура укороченная, то цифровой блок отсутствует, но его моделируют клавиши с правой стороны (ь, о, л, д, г, ш, щ, 7, 8, 9).
Поэтому, если на вашем ноутбуке вдруг появляются на экране цифры вместо букв, то это не неисправность, а верный признак, что вы случайно включили цифровую клавиатуру.
Также имейте виду, что вместо Fn, иногда может понадобится зажить другую кнопку или вообще без сочетания (смотрите инструкцию если есть, если нет можете скачать цифровую).
Еще один момент. А что делать если кнопка Fn не функционирует? Выход есть. Можете воспользоваться экранной клавиатурой.
С другой стороны, иногда еще есть клавиша Scroll Lock, которая является остатком от оригинальной клавиатуры IBM PC.
Она служит, чтобы изменить поведение управления курсором. В настоящее время, только несколько программ используют этот параметр.
Некоторые из них используют Scroll Lock в качестве кнопки для запуска конкретных возможностей и функций. Успехов.
Кнопка Num Lock на клавиатуре – польза и настройка
Компьютерная клавиатура, независимо от того, штатная ли она (как в ноутбуках) или переносная, насчитывает множество клавиш, которые пользователями применяются крайне редко или вообще не используются, в отличие от центрального алфавитного и цифрового блока и кнопок «Enter», «Shift» и «Esc».
Но, несмотря на отсутствие заслуженной популярности, большинство дополнительных клавиш несут в себе огромный потенциал и немалую пользу.
Например, многими нелюбимая кнопка «Win» (значок Microsoft, обычно располагается между «Ctrl» и «Alt») позволяет максимально упростить запуск большинства служб, утилит, программ, за счёт огромного количества «горячих комбинаций».
В настоящей статье речь пойдёт о не менее полезной клавише, которая носит название «Num Lock».
Клавиша Num Lock: что это такое на клавиатуре
«Num Lock» (полное название – «Numbers Lock») в дословном переводе означает «блокировка цифр». На самом деле она может как отключать, так и включать использование цифровой клавиатуры, расположенной в правой части. Сама кнопка в большинстве случаев располагается в левом верхнем углу в блоке с цифровой клавиатурой. Её соседями являются клавиши «/» и «*». По сути, функционал рассматриваемой кнопки заключён лишь в одном действии – это включение/отключение режима работы цифровой клавиатуры. Для наглядности продемонстрируем влияние «Num Lock» на работу клавиш цифрового блока в виде таблицы:
Использование AutoHotKey в качестве цифровой клавиатуры
Если вам нужно встроенное решение, не требующее экранной клавиатуры или ноутбука, AutoHotKey — отличное решение.
Вот скрипт, который позволит вам использовать клавишу Caps Lock для отправки ваших цифровых клавиш в качестве цифровых клавиш клавиатуры:
SetCapsLockState, AlwaysOff #If GetKeyState(«CapsLock», «P») 1::Numpad1 2::Numpad2 3::Numpad3 4::Numpad4 5::Numpad5 6::Numpad6 7::Numpad7 8::Numpad8 9::Numpad9 0::Numpad0
Этот скрипт не позволяет вашей клавише Caps Lock выполнять свою обычную функцию, но как часто вы все равно используете эту клавишу?
Если вы хотите использовать клавишу Caps Lock в качестве переключателя для отправки клавиш цифровой клавиатуры, замените первые две строки этой единственной:
#If GetKeyState(«CapsLock», «T»)
Теперь, когда включена функция Caps Lock, ваши номера будут работать как цифры с клавиатуры.
Вы можете делать всякие полезные вещи с AHK и numpad. Например, мне нужно было создать маркеры в Excel, что вы можете сделать с помощью Alt + Numpad 7 . У меня нет цифровой клавиатуры, поэтому я написал скрипт, который заставлял Alt + # отправлять как Alt + Numpad # (!7::!Numpad7). Если вы готовы экспериментировать, вы можете решить практически любую проблему.
Как включить боковые цифры на клавиатуре справа
Любая клавиатура состоит из нескольких блоков. Так, можно выделить:
- Буквенный блок;
- Блок функциональных клавиш (F1, F4 и т. д.);
- Блок дополнительной цифровой клавиатуры.
Кроме того, разумеется, есть клавиши действий (Shift, Ctrl).
Боковые цифры на клавиатуре
В этой статье мы рассмотрим конкретно дополнительную цифровую клавиатуру. На некоторых компьютерах и ноутбуках она выделена в отдельный сектор, на других находится в непосредственной близости к буквенной, а на третьих вовсе отсутствует. При этом последний вариант характерен только для ноутбуков.
На компьютере
Клавиатура для персональных компьютеров обычно больше, чем для ноутбуков. Соответственно, свободное место производители распределяют таким образом, чтобы пользователю было максимально комфортно работать со всеми клавишами. Поэтому цифровую клавиатуру часто выделяют в отдельный сектор.
Клавиатура для персонального компьютера
На фото все клавиши дополнительной клавиатуры (справа) выделены в отдельную группу. В левом верхнем углу этой группы находится кнопка NumLock (для разных моделей расположение может отличаться). Ее нажатие включает цифровую клавиатуру.
Включить цифровую клавиатуру
При выключенном NumLock клавиши будут вести себя иначе. Так, под цифрами 8, 4, 6 и 2 нарисованы стрелки. Значит, эти клавиши будут работать как обычные кнопки направления (которые находятся слева от цифрового блока).
Клавиши с цифрами 8, 6, 4, 2 работают как кнопки направления при выключенном NumLock
Кроме того, на клавишах с цифрами 7, 9, 1, 3, 0 и «,» написаны наименования кнопок Home, PgUp, PgDown, End, Insert, Delete, которые можно найти над клавишами направлений. При выключенном «NumLock» эти кнопки будут отвечать за соответствующие действия.
Клавиши с цифрами 7, 9, 1, 3, 0 и «,» можно использовать как кнопки Home, PgUp, PgDown, End, Insert, Delete
Что требуется для просмотра торрентов на Android TV?
Главное – наличие современной приставки на базе Android или Android TV с мощным процессором и минимум 2 ГБ оперативной памяти и стабильное интернет-соединение.
На приставке должны быть файл-менеджер (Total Commander, ES-проводник, File Commander или другой) и медиаплеер (MX Player, ViMu Player, BSPlayer, VLC или Kodi), установленные из Play Market.
Также понадобится специализированное приложение. Например, HD VideoBox, Torrserve, NUM. На устройстве предварительно следует настроить возможность установки со сторонних сайтов, поскольку для Андроида все источники кроме собственного маркета являются «ненадежными».
Воспроизведение торрентов не вредит USB-накопителю, поскольку кэш хранится в оперативной памяти устройства.
Что за клавиша NumLock и для чего она нужна?
Кнопка ввода носит полное название «Number Lock», что с английского языка переводится, как «блокировка цифр». Кнопка, в основном, всегда располагается в левой верхней части цифрового блока. После ее включения загорается световой индикатор. Особенно востребован нампад на переносных гаджетах: ноутбуках, нетбуках.
Основное назначение клавиши – включение и выключение цифрового блока. Но мало кто знает, что у кнопки NumLock есть еще одно предназначение. Цифровая клавиатура в системе Виндовс может использоваться, как заменитель компьютерной мыши. Такая функция включается и отключается через настройки ОС.
В операционной системе Виндовс 10 предусмотрена опция, чтобы блок с цифрами включался при загрузке системы. В настройках по умолчанию он не работает, требуя ручного нажатия на клавишу NumLock. В некоторых моделях девайсов, например, от компании Apple, название кнопки сменили на Clear Key.
Scroll Lock — Scroll Lock
Блокировка прокрутки (⤓ или ⇳) — это клавиша блокировки (обычно с соответствующим индикатором состояния) на большинстве IBM-совместимых компьютерных клавиатур .
В зависимости от операционной системы он может использоваться для разных целей, и приложения могут назначать функции клавише или изменять свое поведение в зависимости от ее состояния переключения.
Клавиша используется нечасто, поэтому на некоторых уменьшенных или специализированных клавиатурах ее нет Scroll Lock .
Нажатие Ctrl + Scroll Lock выполняет ту же функцию, что и нажатие Ctrl + Break (Pause) . Такое поведение является пережитком оригинальных клавиатур IBM PC , у которых не было выделенной Break (Pause) клавиши. Вместо этого они назначили функцию паузы на Ctrl + Num Lock и функцию разрыва на Ctrl + Scroll Lock .
Специфика работы с игровыми периферийными устройствами
Игровая клавиатура, разумеется, стоит дороже (иногда намного) обычной. Дело здесь не только в бренде, но и в функциональности.
Игровая клавиатура — мощное оборудование
Клавиатуры для геймеров имеют повышенную отзывчивость клавиш, которую даже можно настраивать. Кроме того, существуют специальные драйвера для управления столь тонким профессиональным оборудованием. В таких программах можно настроить разные сочетания клавиш на одну кнопку (макросы). Это часто бывает необходимо игрокам в шутеры или стратегии, когда все нужно делать максимально быстро.
Настройка игровой клавиатуры в драйвере
С помощью макросов вы также можете назначить некоторые буквенные клавиши на ввод цифр. Это может пригодиться для разных случаев. Например, если вам нужно быстро менять оружие в игре, или если боковые клавиши справа сломались.
Способ 2: Редактирование параметра реестра
В редакторе реестра есть ключ, отвечающий за функционирование определенных клавиш на клавиатуре, куда относится и NumLock. Если его правильно отредактировать, блок дополнительных цифр справа будет автоматически активирован при загрузке операционной системы. От пользователя требуется выполнить всего несколько простых действий.
- Откройте утилиту «Выполнить», зажав стандартную комбинацию клавиш Win + R. Там введите и нажмите на Enter.
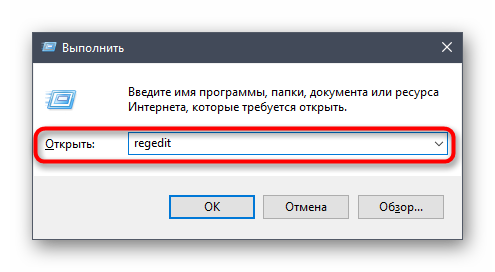
Перейдите по пути .

В корне ключа отыщите параметр «InitialKeyboardIndicators» и дважды кликните по нему левой кнопкой мыши, чтобы открыть настройки.

Измените стандартное значение на «2» и сохраните изменения.
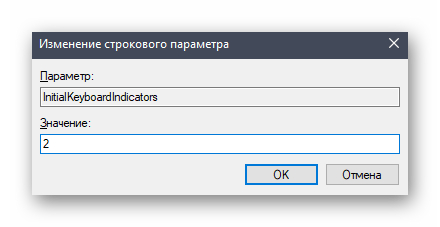
Если это не принесет результата, вернитесь к изменению строкового параметра и задайте для него значение «80000002».
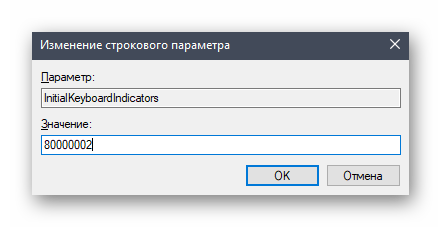
Все изменения, вносимые в редактор реестра, вступят в силу только после перезагрузки компьютера, поэтому осуществите повторный вход в систему, а затем проверяйте результат выполненных действий.
Дополнительные девайсы
Трудно поверить, но и это еще далеко не все существующие способы активации цифирной клавиатуры на лэптопе. Продвинутые пользователи зачастую прибегают к использованию дополнительных USB-девайсов для получения необходимого им результата. И наш случай не является исключением.
Как включить NumLock на ноутбуке? При отсутствии у лэптопа цифирной панели, можно приобрести ее в виде дополнительного USB-устройства. После этого придется подключить оное, а затем найти «НамЛок» и нажать на соответствующую кнопку. Этот прием не слишком удобен, но работает от безотказно.
Еще один вариант развития событий — это подключение отдельной клавиатуры к ноутбуку. В данном случае предлагается просто дождаться синхронизации устройств, а затем отыскать NumLock и нажать на соответствующий элемент управления.
Вот и все. Как именно действовать? Это каждый решает самостоятельно. Как правило, приобретение и подключение дополнительных девайсов для решения поставленной задачи не требуется. Можно обойтись стандартными опциями операционной системы или сочетанием клавиш.
Настройка в BIOS
В наиболее трудных случаях включить цифры на клавиатуре справа не получится без изменения параметров BIOS. К счастью, подобное требование встречается не так часто, но лучше знать о такой возможности.
Самое сложное в этой процедуре – попасть в BIOS. На большинстве современных ноутбуков реализован быстрый запуск, так что вы можете просто не успеть нажать нужную клавишу. Исправить это можно временным отключением быстрого запуска.
После внесения изменения ноутбук будет запускаться со всеми экранами, так что вы точно увидите и успеете нажать клавишу, которая отвечает за вход в BIOS. После включения цифрового блока не забудьте вернуться в консоль управления и отметить быстрый запуск, чтобы каждый раз не ждать, пока загрузится система.
Проблемы неполадок клавиатуры компьютера
решить проще – всегда есть возможностьпроверить используемую клавиатуру на другом компьютере или наоборот – подключить в своему ПК точноисправную . Далее уже действовать по обстоятельствам.
С ноутбуком
иная ситуация – клавиатура является встроенной, то есть неотъемлемой частью.
В любом случае прежде всего попробуйте перезагрузить
устройство и зайти вBIOS (обычно клавишаF2 в момент инициализации для ноутбуков,Del илиF10 для стационарных ПК). Не получилось – велика вероятностьнеисправности устройства , скорее всего придется обратиться в сервисный центр. Перед этимрекомендуем проверить контакты – возможно, ониокислены илиотжаты (актуально для PS/2) или проверьтецелостность кабеля – возможно, он получилповреждения (например, был пережат).
Если Вам удалось – следовательно, клавиатура исправна
, имеем дело с программным сбоем.
В таком случае загружайте систему, лучше это будет сделать в безопасном режиме
без запуска драйверов (F8 при загрузке). Устройство функционирует – значит дело в драйверах. Запускаете ОС в обычном режиме, нажимаете правой кнопкой по значкуКомпьютер –Свойства .
Найдите раздел Клавиатуры
и удалите все, что находится в подразделе.
Затем перезагрузите
компьютер и проверьте, заработала ли клавиатура. В нормальном состоянии драйвер должен установитьсяавтоматически . Здесь же вДиспетчере можно обновить илипереустановить драйвер – этот вариант подойдет, если есть обозначение неопознанных устройств с желтымвосклицательным знаком .
Следующий вариант – откат системы
к точке восстановления к дате, когда клавиатура точно работала.
Для этого переходим Пуск
/Панель управления
Здесь запустите программу Восстановление
Запуск восстановления системы
– выбираемточку , к которой следует произвести откат.
Более радикальным способом будет полная переустановка
операционной системы.
Вводит символы при неработающей клавиатуре можно с помощью экранного приложения
Пуск
/Специальные возможности .
Щелкая курсором по изображению виртуальных клавиш будет производиться ввод информации.
Это временная мера упростит
поиск и решение проблемы. Для ноутбука еще одним временным решением будетподключение обычной USB клавиатуры к любому свободному порту.
Для более продвинутых юзеров можно конечно разобрать
ипроверить шлейф подключения. В этой статье подробно на этом останавливаться не будем.
Подтверждение операций с помощью E-num¶
Функция подтверждения операций с помощью E-num позволяет участникам значительно повысить безопасность ключевых операций при работы со своим WM Keeper. К таким операциям относятся:
- прямой перевод WM с кошелька на кошелек;
- оплата счета;
- добавление корреспондента;
- смена ключей WM Keeper WinPro;
- смена места хранения ключей WM Keeper WinPro (Classic);
- сохранение копии ключей WM Keeper WinPro.
При подключении функции подтверждения с помощью E-num для проведения всех подобных операций будет требоваться дополнительное подтверждение с использованием мобильного E-num клиента или приложения WM Keeper для Android.
Последовательность действий при подключении и использовании данной функции смотрите в статье Подтверждение операций при помощи сервиса E-num и Подтверждение операций в Keeper Android
Следует также заметить, что в системе WebMoney существует способ подтверждения операций с помощью смс-сообщений, не требующий регистрации в E-num.
Сайт системы http://www.e-num.ru
Регистрация в ЕНУМ при авторизации на сайте Вебмани
Второй способ активировать E-NUM – это использовать авторизацию в Webmoney. Этот вариант можно использовать только тем пользователям, которые имеют подтвержденные данные для входа в личный кабинет Webmoney.
- Зайдите на сайт Вебмани и нажмите «войти».
- В окне дополнительного подтверждения вы увидите сообщение о том, что у вас отсутствует клиент ЕНУМ. Нажмите «настроить», чтобы получить доступ.
- Подтвердите ваш мобильный телефон, введя код из сообщения.
- Кликните «продолжить», чтобы вернуться к созданию аккаунта Е-нум.
- Если регистрация прошла успешно, то вы увидите соответствующее сообщение.
- На ваше устройство придет сообщение с кодом активации учетной записи, а на почтовый адрес поступит письмо со ссылками на скачивание E-num.
- Скачайте приложение и активируйте его, чтобы регистрация завершилась.
- Теперь, вернитесь в окно входа в Вебмани и запустите приложение.
- Наведите скан на QR-код, чтобы получить число-ответ.
- Введите его в поле и нажмите «продолжить».
Теперь вы всегда сможете использовать этот вариант, чтобы заходить в онлайн кошелек. Такая технология дает возможность не беспокоиться о сохранности данных и вероятности не вспомнить пароль при заходе с другого компьютера. Здесь подробно рассказано о процедуре восстановления пароля Вебмани.
2 ответа
1
Я попробовал Unicode IME , и он работает. Теперь я должен запомнить все кодовые страницы.
Unicode IME для Windows XP
Вам нужно открыть соответствующую часть панели управления, в WIn-7 это что-то вроде
- Открыть панель управления
- Выберите
- Выберите ,
- нажмите Изменить клавиатуру
- Выберите
Связанная страница (датированная 2005 годом) описывает (предположительно для XP)
- Открыть
- Выберите =
- Выберите =
(Подробности явно различаются для версий Windows)
Связанная страница продолжается
Unicode IME для Windows Vista и Windows 7
Официальный Microsoft Unicode IME, описанный выше, был удален в Vista и отсутствует в Windows 7.
В блоге MSDN есть инструкции для Добавление обратно Unicode IME — но, похоже, это была работа в то время.
Я установил этот Unicode IME под 64-разрядный Windows-7, и он работает хорошо.
Чтобы установить IME, вы
- скопируйте текстовый файл, определяющий IME , в , а затем
- откройте командную строку с повышенными привилегиями,
- в указанный каталог и
- type
- нажмите OK в диалоговом окне подтверждения.
- Затем вы можете следовать инструкциям в верхней части этого ответа, чтобы включить этот IME.
Использование Unicode IME
Вы можете нажать Левый Alt + Shift , чтобы переключиться на Unicode IME (или обратно). Форма курсора изменится на символ подчеркивания, и соответственно изменится значок клавиатуры в области системных уведомлений. Если вы затем вводите четыре шестнадцатеричных цифры в блокнот (или другое приложение?), То вводится символ Юникода для этой кодовой точки Юникода.
Определение IME
Ниже приведено начало и конец определения текстового файла IME, авторское право /лицензия для оригинал не ясен, но, похоже, он предназначен для свободного доступа.
10
Это может быть достигнуто с помощью скрипта AutoHotkey .
Как это работает
Строка имитирует нажатие клавиши 1 на цифровой клавиатуре, когда комбинация клавиш слева сторона .
Здесь обозначает левую клавишу Alt и ключ 1 .
В результате нажатие вы можете использовать «обычный», как если бы они были на цифровой клавиатуре.
Примечание:
-
Если на ваших клавиатурах есть две клавиши Alt (а не ключ AltGr ), вы можете сделать эту работу правой Alt . Достаточно удалить все символы .
-
Строка нужна, только если вы хотите введите символы Юникода, используя шестнадцатеричные коды .
Как использовать
-
Загрузить и установить последнюю версию AutoHotkey.
-
Сохраните приведенный выше сценарий как , используя ваш любимый текстовый редактор.
-
Дважды щелкните файл, чтобы запустить сценарий.
-
Если вы хотите, скопируйте сценарий (или ссылку на него) в папку .