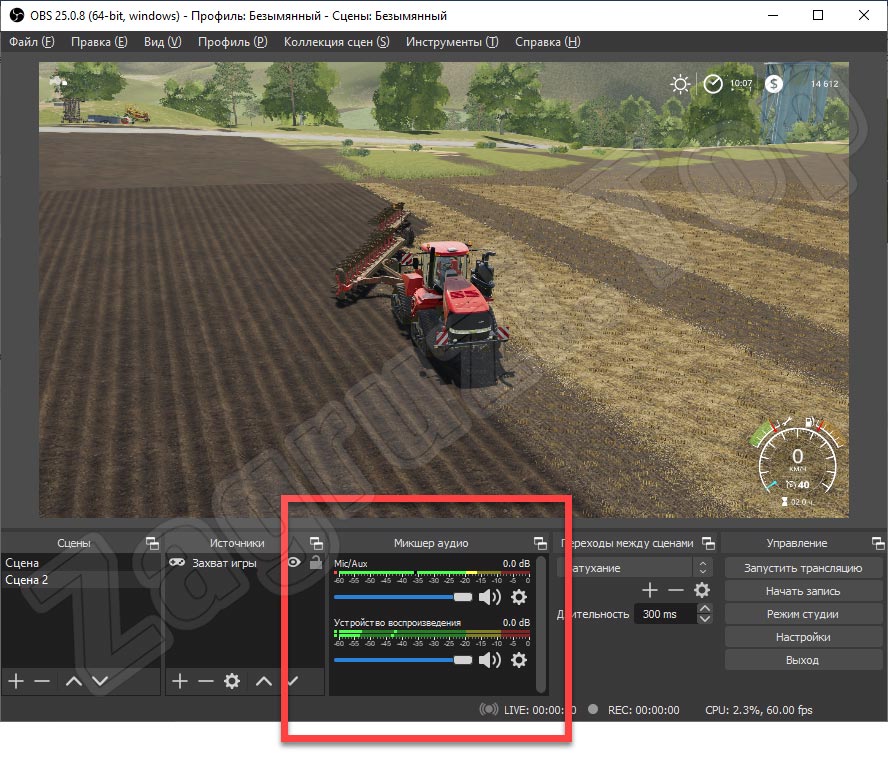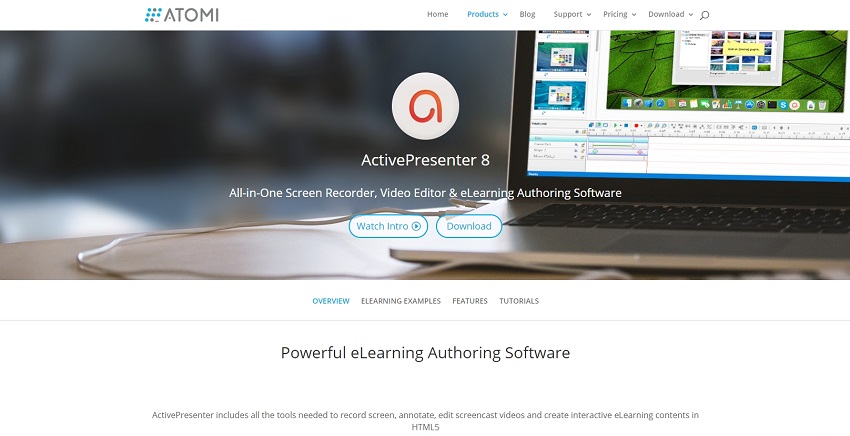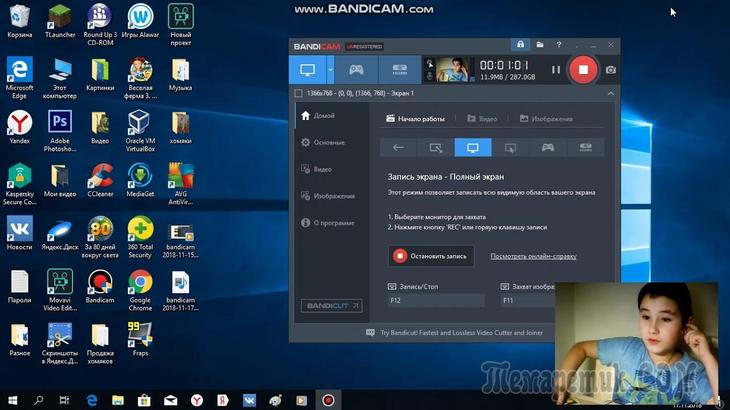Битрейт
Содержание:
- Как изменить битрейт
- Why Does Adaptive Bitrate Streaming Matter?
- Выполняем расчеты
- Другое аудио
- Constant bitrate
- Видео
- DNG (Digital Negative)
- Другое аудио
- Готовые пресеты для OBS
- Как настроить Битрейт в OBS для стрима самостоятельно
- Popular Bitrate and Resolution Setting Combinations
- The Rise of Adaptive Bitrate Streaming
- Видео
- Что такое битрейт
- Чем шире спектр, тем качественнее запись (о спектрограммах, auCDtect и частотном диапазоне)
- Как настроить Битрейт в OBS для стрима самостоятельно
- Что такое битрейт
- Streaming Viewership at an All-Time High
- Online Conventering
- Видео
- Как изменить битрейт видео при помощи Filmora
Как изменить битрейт
Чтобы самостоятельно поменять битрейт, вам понадобится качественная программа ВидеоМАСТЕР. Это уникальный конвертер с функциями видеоредактора, который позволит задать пользовательскую силу сжатия, а вдобавок улучшить картинку в фильме, произвести нарезку, перевернуть видео и многое другое. Скачайте ВидеоМАСТЕР произведите установку и приступайте к работе.
Шаг 1. Загрузка видео
Открыв главное меню софта, найдите на левой панели кнопку «Добавить» и кликните по ней. Выберите «Добавить видео или аудио», если нужно изменить только один объект или «Добавить папку», чтобы загрузить сразу несколько.
Также можно сделать запись с вебки или скачать видео с сайта
Шаг 2. Изменение битрейта
Успешно загрузив нужные файлы, щёлкните по кнопке «Параметры», расположенной под окном выбора формата.
Можно выбрать любой кодек: h.264, MPEG4, HEVC
По нажатию появится окно с дополнительными настройками для загруженного файла. Там находится параметр «битрейт» — отдельно для видео и аудио. Кликнув по этому пункту, вы увидите выпадающий список с разными значениями. Остаётся выбрать подходящее вам и нажать «Применить». Таким же образом настраивается битрейт аудио. В этом меню можно задать необходимый кодек, размер и частоту кадра, формат файла и прочие доп. настройки.
Шаг 3. Конвертация
Остаётся только указать папку для сохранения конечного файла и нажать кнопку «Конвертировать», находящуюся под плеером предпросмотра. Процесс завершится буквально за пару минут. Кроме непосредственно форматов в программе есть пресеты для кодирования ролика под мобильный телефон или планшет. Также присутствует инструмент для загрузки видео прямо на YouTube — надо лишь ввести в программу свой логин и пароль от аккаунта.
Теперь вы знаете, как запросто изменить битрейт любого видео или аудио. С программой ВидеоМАСТЕР не составит труда повысить качество видео и добиться его максимального соотношения с размером файла. Данная утилита проста в управлении, обладает приятным русскоязычным меню, а главное — предоставляет широкий набор инструментов для работы с записями. Скачайте ВидеоМАСТЕР сейчас — и все проблемы с битрейтом видеофайлов будут решены!
Why Does Adaptive Bitrate Streaming Matter?
Thanks to adaptive bitrate technology, streams of the 2021 Super Bowl dynamically adapted to fit the screen size and internet speed of everyone watching. Mobile viewers with poor connections didn’t have to wait for the game to load. For those plugged into high-speed internet, a higher resolution alternative played.
To connect with users — no matter where they are — you need adaptive bitrate streaming.
That way, you can deliver high-quality streams to users with outstanding bandwidth and processing power, while also accommodating those lacking in the speed and power department.
Rather than creating one live stream at one bitrate, a transcoder is used to create multiple streams at different bitrates and resolutions. This is easily done with a media server software.
Multiple renditions allow for playback on different bandwidths. The media server then sends the highest-quality stream possible for each viewer’s device and connection speed. And this is all done in the most efficient manner possible.
The result? No buffering or stream interruptions. Plus, as a viewer’s signal strength goes from two bars to three, the stream dynamically adjusts to deliver a superior rendition.
Adaptive bitrate streaming is vital to anyone trying to reach their target viewers. Why? Because viewers no longer notice it. They simply expect it.
Выполняем расчеты
Чтобы рассчитать битрейт видео, используется специальная формула. Следует выяснить размер видеозаписи в килобитах и разделить эту величину на продолжительность воспроизведения, измеренную в секундах.
Например, имеется необходимость записать 2,5 часа видео (9000 секунд) на диск формата DVD. Его стандартный объем известен – 4480 МБ
Битрейт же измеряется в мегабитах в секунду, что важно учитывать
Итак, расчет выглядит так: 4480 МБ делится на 9000 секунд и умножается на 8000 (для перевода в кбит/с). В результате получается 3982 кбит/с или 3,98 Мбит/с.
Вместе с тем, в видеофайле одновременно используется и аудиодорожка, которую следует учитывать. Поэтому произвести более точный расчет вручную проблематично. Чтобы вычисления были наиболее точными, желательно использовать специальные приложения (например, MediaInfo).
Другое аудио
- 700 бит/с — наинизший битрейт, используемый речевым кодеком Codec2 с открытым исходным кодом; голос едва распознаётся, битрейт 1,2 кбит/с даёт гораздо лучший звук
- 800 бит/с — минимально необходимый уровень для распознавания речи, используется в специализированных речевых кодеках FS-1015
- 2,15 кбит/с — минимальный битрейт кодека Speex с открытым исходным кодом
- 6 кбит/с — минимальный битрейт кодека Opus с открытым исходным кодом
- 8 кбит/с — телефонное качество звука с использованием речевых кодеков
- 32-500 кбит/с — битрейт сжатия аудио с потерей данных с помощью Ogg Vorbis
- 256 кбит/с — битрейт в Digital Audio Broadcasting (DAB) MP2 для передачи сигнала высокого качества
- 400—1411 кбит/с — битрейт у форматов сжатия аудио без потерь, например FLAC, WavPack или Monkey’s Audio
- 1411,2 кбит/с — битрейт у формата LPCM, используемого для кодирования звука в аудио-CD
- 5644,8 кбит/с — битрейт у аудиопотока DSD, используемого в дисках Super Audio CD
- 6,144 Мбит/с — битрейт у E-AC-3 (Dolby Digital Plus) — улучшенной системы кодирования на базе кодека AC-3
- 9,6 Мбит/с — битрейт у DVD-Audio — цифрового формата высококачественного аудио на DVD. DVD-Audio не предназначен для видео и не то же самое, что видеодиски DVD с концертами или музыкальными клипами; эти диски не могут быть воспроизведены на стандартном DVD-плеере без логотипа DVD-Audio
- 18 Мбит/с — битрейт улучшенного аудиокодека без потерь на основе Meridian Lossless Packing
Constant bitrate
Как видно из названия (constant — постоянный, англ.), в этой разновидности алгоритма на одну секунду материала выделяется постоянное количество бит. Все блоки равны друг другу.
Благодаря использованию CBR есть возможность заранее знать размер исходного файла или ширину потока
Это важно для передачи информации по каналам, обладающим ограниченной шириной
Алгоритм Constant bitrate
Применение такого кодирования не идеально:
- при записи пустопорожних отрезков расход выделенных бит остаётся прежним;
- при записи сложных фрагментов, на которые, в принципе, стоило бы выделить больше места, битрейт опять же остаётся заданным.
Недостатки качества при записи «сложных» участков решаются повышением битрейта, например, до максимальных 320 кбит/с, но при этом увеличивается ширина потока передачи или размер файла.
Видео
- 16 кбит/с — качество видеофона (минимум, необходимый для картинки «говорящая голова» с использованием различных схем сжатия видео)
- 128–384 кбит/с — качество бизнес-ориентированных видеоконференций со сжатием видео
- 400 кбит/с — видео YouTube с разрешением 240p (с кодированием H.264)
- 750 кбит/с — видео YouTube с разрешением 360p (с кодированием H.264)
- 1 Мбит/с — видео YouTube с разрешением 480p (с кодированием H.264)
- 1,15 Мбит/с макс — VCD (с кодированием MPEG1)56
- 2,5 Мбит/с — видео YouTube с разрешением 720p (с кодированием H.264)
- 3,5 Мбит/с (среднее) — телевидение стандартного разрешения (с уменьшением битрейта от сжатия MPEG-2)
- 3,8 Мбит/с — видео YouTube с разрешением 720p и частотой 60 кадр/с (с кодированием H.264)
- 4,5 Мбит/с — видео YouTube с разрешением 1080p (с кодированием H.264)
- 6,8 Мбит/с — видео YouTube с разрешением 1080p и частотой 60 кадр/с (с кодированием H.264)
- 9,8 Мбит/с (максимум) — DVD (с кодированием MPEG2)
- 8–15 Мбит/с (среднее) — телевидение высокой чёткости (с уменьшением битрейта от сжатия MPEG-4 AVC)
- 19 Мбит/с (примерно) — видео высокой чёткости с разрешением 720p (с кодированием MPEG-2)
- 24 Мбит/с (максимум) — формат AVCHD (с кодированием MPEG4 AVC)
- 25 Мбит/с (примерно) — видео высокой чёткости с разрешением 1080i (с кодированием MPEG-2)
- 29,4 Мбит/с (максимум) — HD DVD
- 40 Мбит/с (максимум) — диск Blu-Ray с разрешением 1080p (с кодированием MPEG-2, MPEG-4 AVC или VC-1)
- 250 Мбит/с (максимум) — DCP (с кодированием JPEG 2000)
- 1.4 Гбит/с — 10-бит 4:4:4 несжатого 1080p и частотой 24 кадр/с
DNG (Digital Negative)
В наши дни чуть ли не каждая камера использует собственный формат для получения сырых файлов. Даже камеры того же производителя часто используют разные форматы, а это означает, что программное обеспечение должно быть в состоянии прочитать файлы с различных камер и форматов. В результате проблема, с которой сталкиваются разработчики программного обеспечения, состоит в том, как управлять и постоянно предоставлять обновления на их программные продукты так, чтобы они могли читать все форматы камер.
Итак, DNG. Этот формат файла, созданный Adobe, является попыткой создать стандартный формат файлов для всех производителей и камер. Он предложен в качестве главного формата сырых файлов или как альтернативу родному формату производителя. Одной из проблем хранения файлов в их оригинальном формате является то, что в ближайшие годы вы возможно не будете иметь к ним доступа, так как они специфичны для определенной камеры и производителя. Но использование Adobe DNG Convertor означает, что вы можете сохранять ваши файлы в формате DNG для максимальной безопасности. Это на самом деле добавляет еще один шаг в процессе постобработки, на что потребуется дополнительное время. Однако, если вы используете такую программу, как Lightroom, то она поможет конвертировать большие партии файлов так, что вам не придется делать это вручную.
Преимущества
- Возможность использования таких редакторов, как Lightroom и Photoshop
- Вероятно, более безопасный вариант в долгосрочной перспективе, чтобы защититься от невозможности открыть или иметь доступ к файлам
Недостатки
Необходимо дополнительное время для конвертации исходных файлов камеры в DNG (если в вашей камере нет возможности создавать файлы сразу в этом формате)
Другое аудио
- 700 бит/с — наинизший битрейт, используемый речевым кодеком Codec2 с открытым исходным кодом; голос едва распознаётся, битрейт 1,2 кбит/с даёт гораздо лучший звук
- 800 бит/с — минимально необходимый уровень для распознавания речи, используется в специализированных речевых кодеках FS-1015
- 2,15 кбит/с — минимальный битрейт кодека Speex с открытым исходным кодом
- 6 кбит/с — минимальный битрейт кодека Opus с открытым исходным кодом
- 8 кбит/с — телефонное качество звука с использованием речевых кодеков
- 32-500 кбит/с — битрейт сжатия аудио с потерей данных с помощью Ogg Vorbis
- 256 кбит/с — битрейт в Digital Audio Broadcasting (DAB) MP2 для передачи сигнала высокого качества
- 400—1411 кбит/с — битрейт у форматов сжатия аудио без потерь, например FLAC, WavPack или Monkey’s Audio
- 1411,2 кбит/с — битрейт у формата LPCM, используемого для кодирования звука в аудио-CD
- 5644,8 кбит/с — битрейт у аудиопотока DSD, используемого в дисках Super Audio CD
- 6,144 Мбит/с — битрейт у E-AC-3 (Dolby Digital Plus) — улучшенной системы кодирования на базе кодека AC-3
- 9,6 Мбит/с — битрейт у DVD-Audio — цифрового формата высококачественного аудио на DVD. DVD-Audio не предназначен для видео и не то же самое, что видеодиски DVD с концертами или музыкальными клипами; эти диски не могут быть воспроизведены на стандартном DVD-плеере без логотипа DVD-Audio
- 18 Мбит/с — битрейт улучшенного аудиокодека без потерь на основе Meridian Lossless Packing
Готовые пресеты для OBS
Стандартные настройки стрима:
| Параметр | Плюс | Минус | Видео | Аудио | FPS |
| 1080р 60fps | Максимальный bitrate на Твиче подходит для топовых настольных систем и глаза. | Чрезмерная нагрузка на процессор в динамических сценах. | 3500 | 128 | 4300 |
| 1080р 30fps | Хорошая картинка. | Плохая плавность и передача сцен в движении. | 2000 (или опустить до 1500) | 128 | 4300 |
| 720р 60fps | Доступно для средней категории железа. | Мутная картинка из-за масштабирования. | 1500 | 128 | 2500 |
| 720р 30fps | Доступно для слабой категории железа. |
Низкий Twitch bitrate влияет на расплывчатость, делает ее заметной. |
1500 | 96 | 2500 |
Параметры выбирайте исходя из характеристик компьютера, но старайтесь не перегружать центральный процессор.
Как настроить Битрейт в OBS для стрима самостоятельно
Необходимо вручную выставить нужные настройки в разделе «Вещание». Для начала программу загружают с официального сайта OBS Studio. После того, как дважды кликаете на скачанный документ, откроется системное окно установки
Обратите внимание, что оригинальная установка происходит на английском языке. Далее алгоритм действий следующий:
- кликаете по надписи «Next»;
- прочтите лицензионное соглашение;
- нажмите на строчку «I agree», это означает, что принимаете условия использования;
- выберите путь сохранения программы;
- обозначьте дополнительные режимы;
- в завершении кликайте на кнопку «Install»;
- дождитесь финиша.
По завершению процесса установки программа запускается. В подтверждение этому появляется системное окно. В открывшейся программе перейдите в раздел «Вещание» и поставьте там следующие параметры (на английском):
- профиль кодирования видео: Main;
- кодирование ролика: CBR;
- интервал по кадрам: 2 сек;
- количество отображаемых кадров в секунду: 25/30 или 50/60 FPS;
- кодек аудиопотока: H.264 (x264);
- канал воспроизведения: Стерео или Моно;
- рекомендованный битрейт: 96kbps.
x264 Specs
После загрузки кодека на ПК выбирают параметры по умолчанию. Если не хотите перегружать железо, оставляют их. Картинка по итогу будет качественной, а задержка — до 2-х секунд.
Popular Bitrate and Resolution Setting Combinations
There are five popular video qualities to consider when configuring your bitrate and resolutions settings. They range from ultra-low definition to full high definition.
Here are the suggested video bitrates, resolutions, and H.264 profiles we recommend for achieving these various video qualities.
| ULD | LD | SD | HD | FHD | |
| Name | Ultra-Low Definition | Low Definition | Standard Definition | High Definition | Full High Definition |
| Video Bitrate (kbps) | 350 | 350 – 800 | 800 – 1200 | 1200 – 1900 | 1900 – 4500 |
| Resolution Width (px) | 426 | 640 | 854 | 1280 | 1920 |
| Resolution Height (px) | 240 | 360 | 480 | 720 | 1080 |
| H.264 Profile | Main | Main | High | High | High |
The Rise of Adaptive Bitrate Streaming
In the early days, the Real-Time Messaging Protocol (RTMP) was the go-to method for streaming over the internet. Sending linear streams via RTMP enabled lightning-fast video delivery. That said, the protocol encountered issues getting through firewalls.
RTMP streams were encoded at a bitrate that was comfortably less than the bandwidth of target viewers. These were then delivered via a dedicated streaming server as a continuous stream of data.
The industry eventually shifted in favor of HTTP-based (Hypertext Transfer Protocol) technologies. These streams were not technically “streams.” Rather, they were progressive downloads sent via regular web servers.
This delivery method works by downloading the video as you watch it. The content could be cached on local servers and encountered less trouble getting through firewalls. But, this didn’t optimize for screen size or connectivity.
Then came adaptive bitrate streaming. Content distributors encoded streams into many different bitrates and broke them into fragments. These multi-bitrate chunks would then be indexed in a manifest file and delivered to the player.
The result? Very little buffering, fast start time, and a good experience for both high- and low-end connections.
Unlike progressive download, where the user would have to wait for the video to buffer if encoded at too high of a bitrate, adaptive bitrate streaming switches dynamically behind the scenes, without any user interaction.
As mentioned, the majority of ABR streams today are delivered via HTTP-based technologies such as MPEG-DASH and Apple’s HLS. RTMP streams can also be configured for adaptive bitrate streaming, but it’s not nearly as easy.
Видео
- 16 кбит/с — качество видеофона (минимум, необходимый для картинки «говорящая голова» с использованием различных схем сжатия видео)
- 128—384 кбит/с — качество бизнес-ориентированных видеоконференций со сжатием видео
- 400 кбит/с — видео YouTube с разрешением 240p (с кодированием H.264)
- 750 кбит/с — видео YouTube с разрешением 360p (с кодированием H.264)
- 1 Мбит/с — видео YouTube с разрешением 480p (с кодированием H.264)
- 1,15 Мбит/с макс — VCD (с кодированием MPEG1)56
- 2,5 Мбит/с — видео YouTube с разрешением 720p (с кодированием H.264)
- 3,5 Мбит/с (среднее) — телевидение стандартного разрешения (с уменьшением битрейта от сжатия MPEG-2)
- 3,8 Мбит/с — видео YouTube с разрешением 720p и частотой 60 кадр/с (с кодированием H.264)
- 4,5 Мбит/с — видео YouTube с разрешением 1080p (с кодированием H.264)
- 6,8 Мбит/с — видео YouTube с разрешением 1080p и частотой 60 кадр/с (с кодированием H.264)
- 9,8 Мбит/с (максимум) — DVD (с кодированием MPEG2)
- 8-15 Мбит/с (среднее) — телевидение высокой чёткости (с уменьшением битрейта от сжатия MPEG-4 AVC)
- 19 Мбит/с (примерно) — видео высокой чёткости с разрешением 720p (с кодированием MPEG-2)
- 24 Мбит/с (максимум) — формат AVCHD (с кодированием MPEG4 AVC)
- 25 Мбит/с (примерно) — видео высокой чёткости с разрешением 1080i (с кодированием MPEG-2)
- 29,4 Мбит/с (максимум) — HD DVD
- 40 Мбит/с (максимум) — диск Blu-Ray с разрешением 1080p (с кодированием MPEG-2, MPEG-4 AVC или VC-1)
Что такое битрейт
Если говорить в общем, bitrate — число бит, которые применяются для передачи или обработки информации в определенный временной промежуток. Как правило, параметр используется при определении оптимальной скорости передачи информации по каналу. Измеряется в Битах в секунду (Б/с, кБ/с, МБ/с и т. д).
Многие не учитывают битрейт для стрима на Твиче и тем самым допускают ошибку. При низком показателе высок риск задержек, что снижает качество видео и уменьшает популярность стримов. Вот почему стримеры должны следить за этим параметром и поддерживать его на оптимальном уровне. Лучше всего использовать максимальный битрейт для Твича, но для этого нужно иметь соответствующее оборудование.
Чем шире спектр, тем качественнее запись (о спектрограммах, auCDtect и частотном диапазоне)
В наше время на форумах, к несчастью, очень распространено измерение качества трека «линейкой по спектрограмме». Очевидно, по причине простоты такого способа. Но, как показывает практика, в действительности всё намного сложнее.
А дело тут вот в чем. Спектрограмма визуально демонстрирует распределение мощности сигнала по частотам, но не может дать полного представления о звучании записи, наличии в ней искажений и артефактов компрессии. Т. е., по сути всё, что можно определить по спектрограмме, — это частотный диапазон (и частично — плотность спектра в районе ВЧ). Т. е., в лучшем случае, путем анализа спектрограммы можно выявить апконверт. Сравнение же спектрограмм треков, полученных путем кодирования различными кодерами, с оригиналом — полнейший абсурд. Да, вы сможете выявить различия в спектре, но вот определить, будут ли они (и в какой степени) восприниматься человеческим ухом — практически невозможно. Нельзя забывать, что задача lossy кодирования — обеспечить результат неотличимый человеческим ухом от оригинала (никак не глазом).
Это же относится и к оценке качества кодирования путём анализа треков на выходе программой auCDtect (Audiochecker, auCDtect Task Manager, Tau Analyzer, fooCDtect — это лишь оболочки для единственной в своем роде консольной программы auCDtect). Алгоритм auCDtect тоже фактически анализирует частотный диапазон и всего лишь позволяет определить (с определенной долей вероятности), было ли на каком-либо из этапов кодирования применено MPEG сжатие. Алгоритм заточен под MP3, потому его легко «обмануть» с помощью кодеков Vorbis, AAC и Musepack, так что даже если программа пишет «100% CDDA» — это не значит, что закодированное аудио на 100% соответствует исходному.
И возвращаясь непосредственно к спектрам. Популярно также стремление некоторых «энтузиастов» во что бы то ни было отключить lowpass (НЧ) фильтр в кодере LAME. Здесь на лицо непонимание принципов кодирования и психоакустики. Во-первых, кодер обрезает высокие частоты только с одной целью — сэкономить данные и использовать их для кодирования наиболее слышимого диапазона частот. Расширенный частотный диапазон может фатально сказаться на общем качестве звучания и привести к слышимым артефактам кодирования. Более того, отключение среза на 20 кГц — вообще совершенно неоправданно, так как частоты выше человек попросту не слышит.
Как настроить Битрейт в OBS для стрима самостоятельно
Необходимо вручную выставить нужные настройки в разделе «Вещание». Для начала программу загружают с официального сайта OBS Studio. После того, как дважды кликаете на скачанный документ, откроется системное окно установки
Обратите внимание, что оригинальная установка происходит на английском языке. Далее алгоритм действий следующий:
- кликаете по надписи «Next»;
- прочтите лицензионное соглашение;
- нажмите на строчку «I agree», это означает, что принимаете условия использования;
- выберите путь сохранения программы;
- обозначьте дополнительные режимы;
- в завершении кликайте на кнопку «Install»;
- дождитесь финиша.
По завершению процесса установки программа запускается. В подтверждение этому появляется системное окно. В открывшейся программе перейдите в раздел «Вещание» и поставьте там следующие параметры (на английском):
- профиль кодирования видео: Main;
- кодирование ролика: CBR;
- интервал по кадрам: 2 сек;
- количество отображаемых кадров в секунду: 25/30 или 50/60 FPS;
- кодек аудиопотока: H.264 (x264);
- канал воспроизведения: Стерео или Моно;
- рекомендованный битрейт: 96kbps.
x264 Specs
После загрузки кодека на ПК выбирают параметры по умолчанию. Если не хотите перегружать железо, оставляют их. Картинка по итогу будет качественной, а задержка — до 2-х секунд.
Что такое битрейт
Битрейт для стрима на Твиче – это скорость воспроизведения видеофайла. Но отметим, что за такой параметр отвечает как аппаратная, так и системная составляющая ПК. На практике битрейт является тем параметром, помощью которого подсчитывается количество бит за единицу времени. Такая система используется при измерении эффективности передачи данных по каналу, то есть, каков должен быть его минимальный размер, чтобы ролик воспроизводился без задержек.
Многие думают, что таким инструментом можно пренебрегать, но нет. При низком уровне потоковой передачи данных стрима может быть огромная задержка, что значительно уменьшает его качество, и, соответственно, популярность.
Streaming Viewership at an All-Time High
Despite all of this, a game-changing average of 5.7 million viewers per minute streamed this year’s Super Bowl — making it the most live streamed NFL game of all time.
Well, the viewership wasn’t actually game-changing. A winning record was in Tom Brady’s favor from the get-go.
But regardless of whether you were rooting for or against the GOAT, the real MVP was adaptive bitrate streaming.
Why? This marked a 65 percent increase in streaming spectators from 2020. Due to the pandemic, fewer fans were at the stadium than ever before, and many of us avoided watching the game at a crowded party.
Viewers weren’t tethered to their couches, either. Some were streaming the game on a laptop while self-quarantined from their family. Others were braving the airport with the game on their cell phones. And some were on the beach in Florida, where they’ve been working remotely all winter, squinting at a sandy iPad.
Even so, the streams made it to their screens with minimal buffering and speedy delivery. Some viewers even utilized interactive “watch party” features within their streaming platform to remain virtually connected with friends during the game.
So what does the Super Bowl have to do with adaptive bitrate streaming? When it comes to Sunday’s pandemic-shaded broadcast, everything.
Different screens and varying internet speeds were no match for the NFL and CBS. Both mobile devices and home theaters displayed adequate-enough streams to entice the largest live streaming audience yet. Adaptive bitrate streaming provided a solid user experience despite varying conditions.
Online Conventering
Переходим к сервисам, где можно изменить битрейт MP3 онлайн. Первый в нашем обзоре – Online Conventering, русскоязычный сайт с простым инструментом кодировки. На главной странице выбираем синюю иконку «Аудио конвертер».
На следующей странице выбираем интересующий нас MP3-конвертер.
Выбираем файл для конвертации. Выставляем качество звука (битрейт), настройки частоты оставляем неизменными (Change sampling rate), а режим изменяем на «стерео» (Change channels). Кликаем внизу на «Конвертировать».
Размер нашего исходного файла составлял 7,04 Мб. Перекодированный файл уменьшился до объема 2,82 Мб. В процентном соотношении разница составила почти 60%. Результат аналогичен программе MP3 Quality Modifier, где мы тоже конвертировали файл с битрейтом 320 в 128.
Недостаток сервиса один: нельзя загрузить одновременно несколько файлов, приходится изменять каждый по отдельности.
Видео
- 16 кбит/с — качество видеофона (минимум, необходимый для картинки «говорящая голова» с использованием различных схем сжатия видео)
- 128—384 кбит/с — качество бизнес-ориентированных видеоконференций со сжатием видео
- 400 кбит/с — видео YouTube с разрешением 240p (с кодированием H.264)
- 750 кбит/с — видео YouTube с разрешением 360p (с кодированием H.264)
- 1 Мбит/с — видео YouTube с разрешением 480p (с кодированием H.264)
- 1,15 Мбит/с макс — VCD (с кодированием MPEG1)56
- 2,5 Мбит/с — видео YouTube с разрешением 720p (с кодированием H.264)
- 3,5 Мбит/с (среднее) — телевидение стандартного разрешения (с уменьшением битрейта от сжатия MPEG-2)
- 3,8 Мбит/с — видео YouTube с разрешением 720p и частотой 60 кадр/с (с кодированием H.264)
- 4,5 Мбит/с — видео YouTube с разрешением 1080p (с кодированием H.264)
- 6,8 Мбит/с — видео YouTube с разрешением 1080p и частотой 60 кадр/с (с кодированием H.264)
- 9,8 Мбит/с (максимум) — DVD (с кодированием MPEG2)
- 8-15 Мбит/с (среднее) — телевидение высокой чёткости (с уменьшением битрейта от сжатия MPEG-4 AVC)
- 19 Мбит/с (примерно) — видео высокой чёткости с разрешением 720p (с кодированием MPEG-2)
- 24 Мбит/с (максимум) — формат AVCHD (с кодированием MPEG4 AVC)
- 25 Мбит/с (примерно) — видео высокой чёткости с разрешением 1080i (с кодированием MPEG-2)
- 29,4 Мбит/с (максимум) — HD DVD
- 40 Мбит/с (максимум) — диск Blu-Ray с разрешением 1080p (с кодированием MPEG-2, MPEG-4 AVC или VC-1)
Как изменить битрейт видео при помощи Filmora
Для изменения битрейта своих видеофайлов вы можете воспользоваться Wondershare Filmora. Программа имеет расширенную поддержку медиаформатов и удобный интерфейс, так что с ее помощью вы сможете быстро и легко изменять битрейт ваших медиафайлов.
Здесь вы найдете подробную инструкцию о том, как изменить битрейт видеофайлов. Вы также можете с легкостью изменить битрейт аудио.
1. Импортируйте видеофайлы
Установите и запустите видеоредактор. Затем нажмите кнопку «Импорт», чтобы найти файл, битрейт которого вы хотите изменить на вашем компьютере и нажмите «Открыть». Вы также можете перетащить файл в видеоредактор прямо из окна проводника Windows.
2. Выберите видеофайл
Затем перетащите видео- или аудиофайл на шкалу видео или аудио. Нажмите «ЭКСПОРТИРОВАТЬ», а затем выберите нужный видео- или аудиоформат. Если вы хотите, чтобы готовый файл воспроизводился на мобильном устройстве, таком как iPhone, iPad, iPad, Zune, перейдите на вкладку «Устройство» и найдите соответствующее устройство в стандартном списке.
3. Измените битрейт видео- или аудиофайла
Нажмите «НАСТРОЙКИ». В открывшемся окне вы можете изменить параметры аудио, такие как кодер, частота дискретизации, канал и битрейт, а также параметры видео, такие как кодер, частота кадров, разрешение и битрейт. Чтобы изменить битрейт, просто выберите требуемое значение из списка битрейта.
Совет: Если вы хотите уменьшить размер ваших медиафайлов, вы можете уменьшить битрейт. Но помните, что это снизит качество видео. Таким образом, вам придется найти баланс между размером и качеством, чтобы на выходе получить оптимальный результат.
Если вы хотели бы узнать об этом побольше, тогда ознакомьтесь с нашим руководством о том, как уменьшить размер видеофайлов.
4. Запустите экспорт вашего нового файла
Перед запуском экспорта укажите папку, в которую следует сохранить новый файл. Затем нажмите кнопку «ЭКСПОРТИРОВАТЬ» и видеоредактор начнет обработку ваших файлов. По завершению конвертации нажмите на кнопку «Найти цель», и откроется указанная вами папка с вашим готовым файлом.
После этого вы сможете перенести файлы на переносное устройство и наслаждаться любимым видео или музыкой в любое время и в любом месте!
Liza Brown
Liza Brown является писателем и любителем всего видео.
Подписаться на @Liza Brown