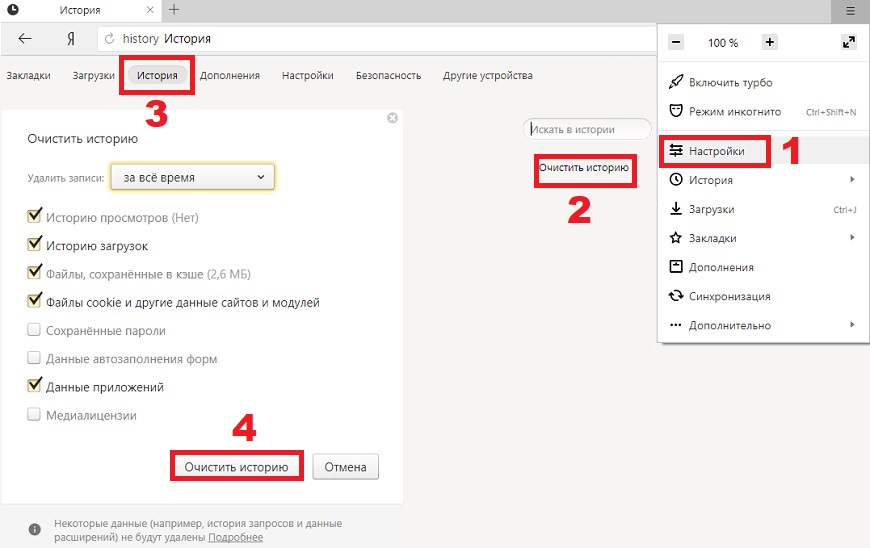Как заблокировать всплывающие окна в браузере google chrome
Содержание:
- Использование и настройка
- Виды рекламы в Интернете
- Основные причины появления всплывающей рекламы в браузере
- Приложения из магазина Chrome Extensions
- Виды рекламы, которую можно заблокировать в Хроме
- Что такое всплывающие окна?
- Расширения для блокировки рекламы
- Использование специальных расширений для борьбы с рекламой
- Способ первый: отключение рекламы с помощью настроек браузера
- Отключение всплывающих окон средствами браузера
- Отключаем всплывающие уведомления от сайтов в Google Chrome
- Способы для смартфонов
- Настройка исключений и правил блокировки всплывающий окон в Google Chrome
- Как отключить рекламу на Android смартфонах (инструкция)
- Какие программы добавляют рекламу в браузер
Использование и настройка
Попробуйте теперь перейти на какой-нибудь сайт, на котором раньше видели информацию рекламного характера. Вероятно, теперь подавляющего большинства раздражающих объектов вы не увидите.
Осталась настройка утилиты для более плодотворной и комфортной работы в Гугл Хром:
- Вверху окна в конце поисковой строки обозревателя нажмите на символ AB или ABP (зависит от установленной версии).
- Выберите пункт настроек.
- На стартовой странице вы можете активировать нужные вам списки. Можно включить и все, но это способно серьезно замедлить работу системы на маломощных персональных компьютерах – любой сайт будет долго открываться.
- Внизу окна уберите галку напротив пункта «Разрешить некоторое».
- В категории «Персональные фильтры» вы можете наложить свои собственные запреты. Для этого необходимо ознакомиться с синтаксисом утилиты.
- В категории «Список разрешенных доменов» можно указать рекламные ресурсы, которые вы по какой-либо причине хотите оставить.
https://youtube.com/watch?v=gtCdx-ixsOk
Виды рекламы в Интернете
Путешествуя по сети Интернет, мы сталкиваемся с разным воплощением рекламы и вынуждены убрать всплывающие рекламные ролики и объявления. Часто нам предлагают включить оповещения от разных сайтов, чтобы не упустить их новые посты.
Реклама в Интернете
Или рекламу от Яндекса и Гугла, которая является самой популярной в сети.
Реклама от Google
Были проведены исследования, в которых приняли участие несколько тысяч людей. Каждый из них ответил на несколько вопросов, касающихся рекламы в Интернете.
| Виды рекламы в браузере: | Пояснение: |
|---|---|
| Контекстная реклама. | Коммерческое послание, привязанное к теме контента. |
| Баннеры и тизеры. | Яркие картинки с продвигаемым продуктом и соответствующей ссылкой. |
| Реклама в видеороликах. | Обычно используется на сайте YouTube. |
| Всплывающие окна. | Самый навязчивый вид рекламы в Интернете. |
По итогу данного опроса был составлен список самых отталкивающих и раздражающих видов рекламы
Победителем оказались POP-UP (всплывающие) окна, которые преграждают путь к важной информации. Из-за которой, собственно, мы и посетили данную страницу
POP-UP реклама в Интернете
В таком окне часто предлагается купить по выгодной скидке вещь прямо сейчас. Или оставить свои контакты сайту, чтобы получить на почту или телефон сообщения. Несмотря на негативную реакцию публики, поп-ап реклама остаётся популярной, так как является максимально эффективной в браузере Гугл Хром и подобных.
Также мы часто встречаем в браузере различного рода уловки для кликов по рекламе. Что является отталкивающим фактором для посетителей. К ним можно отнести окна с рекламой загораживающие контент, рекламу без кнопки «Закрыть».
Загораживающая реклама в Интернете
И если владельцы сайтов опускаются до таких мер заработка, то и у пользователей найдутся способы защититься. Каким же образом скрыть всплывающую рекламу в веб-навигаторе Гугл Хром? Узнайте далее.
Основные причины появления всплывающей рекламы в браузере
Всплывающие рекламные баннеры – один из способов продвижения сайта с товарами или услугами. Чаще всего сайты запрашивают разрешение на показ данного контента: при открытии страницы с таким функционалом появляется системный запрос на показ новостей и рекламных предложений с этого сайта. Вы можете согласиться или отказаться от данной рассылки, нажав соответствующую кнопку.
Однако в ситуациях, когда запрос не поступает, и реклама добавляется по умолчанию. Чаще всего таким “черным” пиаром пользуются разработчики сайтов с сомнительным контентом, большим количеством навязчивой рекламы и спама, а также содержащие вирусы.
Приложения из магазина Chrome Extensions
При желании можно поставить в Гугл Хром расширение, блокирующее всплывающие окна. Самые популярные и скачиваемые – это AdBlock и Adblock Plus:
- они работают по одному и тому же принципу блокировки окон;
- ничем не отличаются друг от друга в смысле функциональности;
- при установке полностью блокируют рекламу в Google Chrome.
Нажать «Установить», после этого приложение будет запущено в Гугл Хром. Это самое простое решение, но нужно быть внимательным при инсталляции этого расширения. Ведь есть много похожих антибаннеров, которые сами навязывают рекламу и нещадно грузят железо. Поэтому лучше качать AdBlock на официальном сайте магазина Гугл.
Виды рекламы, которую можно заблокировать в Хроме
С помощью рекламного контента владельцы сайтов компенсируют затраченные средства на проекты и стремятся к дополнительному заработку. В основном, всплывающие уведомления появляются на популярных порталах с большой посещаемостью.
Рекламное предложение формируется на основе того, какие страницы в Google Chrome просматривает пользователь и что покупает. Если посетитель заинтересовался и перешел по объявлению, владелец сайта получает прибыль.
Рассмотрим, какой бывает реклама в Google Chrome на Android.
Всплывающая — резко появляющиеся баннеры и видео как раз относятся к всплывающей рекламе. Они могут отображаться по нескольким причинам:
- Выполнение определенных команд. Алгоритм прописан в прошивке смартфона (если она не от официального разработчика). Когда пользователь выполняет заданное действие, активируется всплывающее окно.
- Использование бесплатных приложений и игр. В этом случае разработчики зарабатывают не на продажах программы, а через показы коротких рекламных видео. Чтобы воспользоваться какой-либо функцией или продолжить игру после поражения, пользователь вынужден посмотреть небольшой ролик.
- Наличие вируса. Вредоносное ПО не только выдает рекламные картинки и баннеры, но и считывает личную информацию пользователя. Кроме того, запрещенный контент может открыться в полноэкранном режиме, который тяжело отключить.
Контекстная — это разновидность рекламы, которая выводится в соответствии с поисковыми запросами и интересами пользователя. Она появляется в виде текстового, графического или видеоконтента на сайтах в Гугл Хром. Так, его можно увидеть в первых строках поисковой выдачи или на площадках для просмотра видео (например, YouTube).
Запросы подписки — этот метод рекламодателей набирает все большие обороты. Практически каждый сайт предлагает подписаться на уведомления. В результате пользователь будет получать оповещения о новых статьях или новостях с этого ресурса, даже если посещает другой сайт.
Что такое всплывающие окна?
Но бывают и однозначно вредные всплывающие окна, их задача – заманить юзера на вирусную площадку. Впрочем, чтобы не «поймать» вирус через подобное окно, необходимо лишь не переходить на ресурс, на которую он заманивает. Так что, скажем так, активной опасности всплывающие окна не несут, тут все зависит сугубо от действий пользователя – закрыл он всплывающее окно либо перешел на тот портал, куда оно «позвало».
Так или иначе, многие пользователи, очень раздражаются необходимостью постоянно закрывать всплывающие окна, и у них возникает вопрос, как отключить всплывающие окна в Гугл Хром. Давайте ответим на этот вопрос.
Расширения для блокировки рекламы
Выше мы разобрались, как убрать рекламу в браузере Гугл Хром навсегда в настройках самого обозревателя. Способ рабочий, но эффективен он только в отношении навязчивой рекламы, тогда как для удаления контекстной и баннерной рекламы нужны более действенные средства. Таковыми являются специальные расширения-блокировщики.
Adblock Plus
Популярный инструмент, позволяющий убрать всплывающую и прочую рекламу в Гугл Хром. Легкое и удобное, с минималистичным интерфейсом в виде выпадающего меню, расширение может использоваться с настройками по умолчанию, обладая при этом дополнительным набором функций.
Adblock Plus блокирует все элементы, которые подпадают под определение навязчивой рекламы – шокирующие баннеры, всплывающие окна и т.п. При этом некоторые блоки остаются нетронутыми, но их отображение также легко отключается в настройках. Расширением поддерживаются предотвращение отслеживания, создание белого списка сайтов, выборочная блокировка рекламных элементов на веб-страницах, ручное конфигурирование и создание фильтров.
Adblock
С не меньшей эффективностью задачу убрать рекламу в браузере Хром решает Adblock – бесплатное расширение от разработчика BetaFish Inc. Принцип работы плагина основывается на отслеживании веб-элементов различных типов, носящих рекламный характер. Подобно Adblock Plus расширение Adblock по умолчанию удаляет только самую назойливую рекламу, но в его арсенале также есть функционал для задания более жестких правил блокировки.
В особой конфигурации расширение не нуждается, работая, что называется, «из коробки». Графический интерфейс представлен небольшим выпадающим меню со счетчиком заблокированных элементов.
Ghostery
Бесплатный блокировщик рекламы и прочих нежелательных элементов, обладающий также функцией антитрекинга. Ghostery обнаруживает и блокирует кнопки социальных сетей, инструменты анализа поведения пользователя, различные виджеты и т.д., обеспечивая более быструю загрузку страниц и повышенную конфиденциальность.
Как отключить рекламу в Гугл Хром с помощью Ghostery? Просто установить его. Копаться в настройках придется только в том случае, если вы захотите убрать рекламу со страниц подчистую. Интерфейс плагина реализован в виде средних размеров панели с информацией о заблокированных компонентах.
AdGuard Антибаннер
Еще один популярный браузерный плагин для блокировки рекламы в Хроме, являющийся частью многофункционального приложения AdGuard, но умеющий работать и как отдельное расширение. Блокировка нежелательных элементов осуществляется с учетом набора предустановленных фильтров. Кроме того, пользователь AdGuard может создавать собственные правила, правда, для этого ему необходимо знать основы HTML и CSS.
Как и прочие подобные инструменты, расширение весьма эффективно работает с настройками по умолчанию. Поисковая реклама, однако, не блокируется, равно как и собственные промо-акции сайтов, но и этот вопрос решается в настройках. Дополнительно AdGuard поддерживает создание списка исключений, антишифинг и антитрекинг, ведение статистики и просмотр журнала фильтрации. Отдельно следует отметить интеграцию расширения в контекстное меню Google Chrome, благодаря чему пользователю становится доступна выборочная блокировка веб-элементов непосредственно на странице.
AdBlocker Ultimate
В отличие от четырех описанных выше инструментов, AdBlocker Ultimate не пользуется высокой популярностью ввиду меньшей функциональности. Этот простой и обладающий минимальным набором настроек плагин работает на базе предустановленных фильтров. Политика расширения применительно к рекламе более жесткая, чем у его аналогов – AdBlocker Ultimate блокирует даже допустимую рекламу.
Из дополнительных возможностей следует отметить поддержку белого списка сайтов и пользовательских фильтров, а также интеграцию в контекстное меню Chrome, упрощающую блокировку отдельных элементов на конкретной странице.
Использование специальных расширений для борьбы с рекламой
Можно защитить свой браузер от рекламы, выбрав одно из многих сторонних расширений. Существуют как бесплатные, так и платные приложения, которые работают с большинством веб-браузеров.
Некоторые из лучших расширений для блокировки рекламы:
- AdBlock. Является одним из самых популярных расширений браузера для блокировки рекламы. Приложение не только останавливает раздражающие всплывающие объявления, но и блокирует другие баннеры на веб-сайтах. Пользователи также полюбили AdBlock за то, что его можно настроить. Параметрывключаютпредустановленныефильтры, блокировкуотдельныхобъявленийибелыйсписок. По умолчанию Adblock устанавливается с функцией «принятые объявления», которая будет включать некоторые безопасные и проверенные баннеры. Это можно отключить в настройках, если необходимо заблокировать всю рекламу. Плагин доступен для большинства браузеров и прост в установке, он абсолютно бесплатный.
- CyberGhost – отличный VPN-сервис, который настроен с функцией блокировки рекламы. Вместо того, что бы блокировать все запросы DNS с определенных веб-сайтов, этот блокировщик рекламы удаляет часть кода из запроса сервера, который пытается разместить рекламу. Блокировка рекламы CyberGhost не остановит показ всех объявлений, но очень эффективно блокирует вредоносное рекламное ПО и защищает от отслеживания, не замедляя скорость работы браузера.
- Windscribe. Windscribe VPN имеет свой блокировщик рекламы, который защищает устройства от баннеров, вредоносных программ, попыток фишинга и отслеживания. Блокирует все запросы DNS из списка известных доменов. Недостатком является то, что бесплатная версия дает только 10 ГБ в месяц, что легко превзойти, если активно пользоваться интернетом.
Способ первый: отключение рекламы с помощью настроек браузера
Вот как можно отключить контекстную рекламу в Google Chrome через настройки:
- Открой свой браузер Google Chrome.
- Кликни по значку из трёх точек или трёх полосок, находящемуся в правом верхнем углу экрана.
- Появится выпадающее меню с основными функциями. Выбери пункт «Настройки» и щёлкни по нему мышкой.
Найди надпись «Показать дополнительные настройки». Она будет находиться в конце списка.
- Зайди в «Личные данные».
- Выбери раздел «Настройки контента» и открой его.
Появится список с дополнительными опциями. Найди среди них «Блокировать всплывающие окна на всех сайтах» и поставь галочку напротив этой надписи.
Внизу будет виртуальная кнопка «Готово». Кликни по ней левой клавишей мыши и таким образом ты уберешь рекламу в браузере.
Отключение всплывающих окон средствами браузера
Chrome имеет встроенную, по умолчанию включенную, блокировку всплывающих окон. Согласно принятым стандартам к ним относятся элементы, которые пользователь не вызывает прямыми действиями. Если, к примеру, регистрационная форма на веб-ресурсе должна выводиться в отдельном окне, оно не может появиться самостоятельно. Такое действие должно выполняться только когда пользователь нажимает соответствующую ссылку.
Обнаружив, что сайт пытается при открытии главной страницы запустить параллельно еще несколько окон браузер автоматически запрещает их отображение. В адресной строке одновременно с блокировкой появляется уведомление, быстро сворачивающееся в иконку, показанную на скриншоте цифрой «1». Щелчок по ней раскрывает управляющее меню. В верхней части приведены адреса заблокированных элементов. Нажав на любой из них, можно посмотреть, что именно запретила к показу встроенная защита обозревателя.
На следующем скриншоте показан пример «классического» Pop-up, разблокированного щелчком по одному из URL в меню блокировщика. Оно в обязательном порядке имеет указанные цифрами отличительные черты: адресную строку и стандартными элементы управления окном. В англоязычном сегменте интернета выделяют еще один вид – Pop-under. Так именуется окно, всплывающее не впереди браузера, а позади него. Заметить его пользователь может не сразу и это усложняет попытку определить при посещении какой страницы оно появилось или каким действием вызвано. Целью Pop-up является доведение информации, а для Pop-under важен факт «посещения» и «присутствия». Такое окно может даже не содержать рекламных объявлений.
Вернувшись к управляющему меню, рассмотрим какие возможности для управления Pop-up в нем имеются. Стрелками указаны основные действия. Можно разрешить сайту выводить внешние элементы или оставить действующий по умолчанию запрет в силе. Кнопка «Готово» закрепляет любое принятое пользователем решение. Нажав «Настроить» переходим к параметрам обозревателя.
С левой стороны на вкладке настроек стрелками показаны разделы, которые будут наполняться заданными пользователям правилами. Для их создания в правой части имеются кнопки «Добавить». Показанный цифрой «3» переключатель при переводе в положение «Включено» снимает все ограничения на показ всплывающих элементов оформления.
Отключаем всплывающие уведомления от сайтов в Google Chrome
Не важно, где у вас установлен «Гугл Хром» — на компьютере или на телефоне. Вы можете и в одной, и во второй версии выключить надоедливые сообщения от сайтов
Стандартным способом в настройках «Хрома»
Можно отключить уведомления двумя способами — через настройки и режим «Инкогнито». Расскажем сначала о первом.
В десктопной версии на ПК: отключаем уведомления для одного сайта или для нескольких
Начнём с настольной версии обозревателя:
-
Запускаем утилиту «Гугл Хром». Если вам нужно убрать уведомления только для одного сайта, откройте его в новой вкладке. Щёлкните по значку в виде замка в начале адресной строки сверху.
-
В меню выберите значение для пункта «Разрешения» (ставим «Блокировать»).
-
Чтобы перейти к другим параметрам этого сайта, кликните по строчке «Настройки сайта». В новой вкладке браузер откроет внутренние настройки для этого конкретного ресурса. Можно отключить уведомления и здесь. Также советуем деактивировать пункт «Всплывающие окна».
-
Чтобы ограничить показ уведомлений сразу на всех сайтах, жмём на иконку с тремя точками справа вверху. На панели выбираем пункт с настройками.
-
Опускаемся до ссылки «Дополнительные», чтобы браузер нам показал всё, что идёт после основных настроек.
-
Ищем строчку с настройками сайта — жмём на неё.
-
Кликаем по меню «Уведомления».
-
Самый первый пункт о запросе разрешения выключаем с помощью правого переключателя (он должен стать серым). Это означает, что сайты больше не будут спрашивать у вас, отправлять уведомления или нет. Соответственно, они и не будут вам ничего присылать с этого момента.
-
Если вы хотите уведомления от каких-то сайтов оставить, добавьте их в блок «Разрешить». Те сайты, которые вам надоедают сообщениями, отправьте в раздел «Блокировать». Вы можете сразу найти в списке «Разрешить» сайт, которому вы по невнимательности разрешили присылать уведомления, кликнуть по иконке справа и в меню выбрать «Блокировать».
-
Вернитесь в раздел с настройками сайта и перейдите в меню «Всплывающие окна и переадресация».
-
Заблокируйте всплывающие окна с помощью первого и единственного переключателя.
В мобильном браузере «Гугл Хрома» на «Андроиде»
Что вам сделать, если вы пользуетесь мобильным вариантом браузера:
-
Открываем обозреватель на телефоне, жмём на ту же кнопку из трёх точек. Находится там же — справа сверху. Кликаем по строчке с настройками.
-
Переходим в раздел с параметрами сайта.
-
Кликаем по уведомлениям.
-
Отключаем одноимённый пункт. Здесь также есть меню «Разрешить». Сюда вы можете вручную добавить сайт, которому хотите дать зелёный свет на отправку сообщений. Раздела «Блокировать» здесь нет в отличие от настольной версии для ПК.
-
Заходим в настройках сайта в блок «Всплывающие окна». Выключаем их.
-
В мобильной версии браузера вы можете также отключить некоторые уведомления от самого браузера, например, о том, что завершилось скачивание файла. Для этого перейдите в основных настройках браузера в раздел «Уведомления».
-
Прокрутите список: включите или отключите определённые типы уведомлений. Выключите уведомления от сайтов — пункт в конце списка.
Через включение режима «Инкогнито»
В этом режиме не сохраняется информация о страницах, которые вы посещаете. В нём же отключаются автоматически все уведомления от сайтов.
На ПК и телефоне «Инкогнито» активируется одним и тем же способом: кликните по иконке из трёх точек. В меню обозревателя выберите пункт «Новое окно в режиме «Инкогнито». Запустится новое окошко программы. Вверху в нём вы увидите значок профиля со шляпой и очками.
Откройте новое окно в режиме «Инкогнито» через меню
На ПК с «Виндовс», Linux и Chrome OS режим можно активировать с помощью горячего сочетания трёх клавиш: Ctrl + N + Shift. Зажимаете их одновременно — открывается новое окно браузера.
Для Mac OS действует немного другое сочетание: ⌘ + Shift + n.
Если вы по неопытности разрешили какому-то сайту присылать вам сообщения, в этом нет ничего страшного — вы всегда можете отключить показ этих уведомлений в настройках браузера, в том числе и в «Гугл Хроме». Эта функция ручной блокировки присутствует как в настольной версии браузера (для ПК), так и в мобильной.
Способы для смартфонов
Блокировка окон и рекламы, всплывающих в Хром функционирует не только на ПК, но и в мобильной версии браузера. При необходимости пользователь смартфона может быстро разрешить показ уведомлений.
Полное включение/отключение
Это стандартная функция приложения Chrome, направленная на защиту пользователей от потенциально вредоносного контента. Она поддерживается практически на всех смартфонах и, в том числе, на моделях с устаревшей операционной системой.
Android
Как и на ПК, запрет на отображение всплывающих уведомлений включен в Chrome по умолчанию. Процесс деактивации практически идентичен компьютерной версии программы, поэтому занимает минимум времени.
Для этого:
- Войдите в приложение, нажмите на символ троеточия в верхней части экрана и перейдите в «Настройки».
- Выберите раздел «Настройки сайта» и найдите пункт «Всплывающие окна». Чтобы разрешить уведомления на всех ресурсах, переключите ползунок активации вправо.
IOS
На iPhone и iPad реклама в Chrome также блокируется автоматически. Функциональность мобильного приложения позволяет разрешить показ уведомлений в интернете.
Для этого:
- Войдите в Chrome на смартфоне либо планшете под управлением IOS. Вызовите меню, нажав на символ троеточия в нижней части экрана, откройте «Настройки».
- В разделе «Настройки контента» откройте «Блок. вспл. окна». Здесь достаточно переключить ползунок, чтобы разрешить рекламные уведомления в интернете.
Для одного сайта
Разрешить отображение сторонних материалов на выбранной странице в мобильном приложении нельзя. Однако включить уведомления и деактивировать блокировщик можно альтернативным способом, о котором пойдет речь ниже.
Андроид
В Хром предусмотрена возможность синхронизации смартфона на Андроид с ПК. Если включить эту функцию, на обеих устройствах станут доступны сохраненные закладки, данные автозаполнения, пароли, история посещений, а также настройки. Если разрешены всплывающие сообщения на ПК, то они также будут отображаться в мобильной версии приложения.
Порядок действий:
- Запустите Chrome на смартфоне, перейдите в меню и войдите в свой Google-аккаунт. При необходимости выполните вход, введя адрес электронной почты и пароль.
- Выберите команду «Синхронизация» , в результате которой мобильное приложение будет «объединено» с Chrome на ПК. Действующие параметры вступят в силу на смартфоне и у Вас появится возможность просмотреть нужные страницы со всплывающим контентом.
iPhone/iPad
Похожим образом можно синхронизировать мобильный Chrome с компьютерной версией на устройствах IOS.
Чтобы это сделать:
- Откройте приложение на смартфоне либо планшете, перейдите в «Настройки». В верхней части экрана под адресом Вашего аккаунта расположен пункт «Синхронизация сервисов Google».
- Перейдите в указанный раздел и выберите команду «Синхронизация». В появившемся на экране списке убедитесь в том, что параметры приложения Chrome синхронизируются с версией для ПК.
Помните о том, что отключая блокировку, многократно увеличивается риск попадания на компьютер или смартфон вредоносного контента. Поэтому включать окна при посещении страниц следует только в случае крайней необходимости.
Настройка исключений и правил блокировки всплывающий окон в Google Chrome
Меню управления всплывающими окнами находится в настройках обозревателя. Чтобы попасть в него не обязательно дожидаться пока браузер начнет автоматическую блокировку.
Открыв Chrome, нажимаем на символ троеточия, расположенный в панели обозревателя справа от комбинированной адресно-поисковой строки. В появившемся управляющем меню выбираем пункт «Настройки».
Кликаем по области указанной стрелкой.
В открывшейся боковой панели разворачиваем раздел «Дополнительные».
Находим и открываем пункт «Конфиденциальность и безопасность».
В списке разделов выбираем «Настройки сайта».
Сократить время на «блуждание» по вложенным меню можно набрав в адресной строке браузера прямой путь: «chrome://settings/content/popups». Попав в нужный раздел, нажимаем выделенную рамкой кнопку, чтобы внести исключение. Такое действие может понадобиться для работы с сайтами, интерфейс которых построен на использовании активных элементов управления.
Копируем или вручную набираем в текстовом поле URL ресурса, выбранного для снятия ограничений. В качестве примера наши эксперты разблокируют сайт
разработанный для проверки защиты браузеров. Нажимаем кнопку «Добавить».
Переходим по указанной выше ссылке и запускаем один из вариантов тестирования на прохождение Pop-up. В адресной строке не наблюдается иконки блокирования, а вся полезная площадь браузера занята всплывающими окнами.
Как отключить рекламу на Android смартфонах (инструкция)
Нет, если это касается бесплатных приложений с Google Play. Реклама в них кормит разработчика, который отдал вам программу бесплатно.
Если реклама раздражает до зубовного скрежета, поищите аналог нужного приложения или не поскупитесь на платную версию — реклама в них редка.
Блокировка общесистемной рекламы на Android
Следуйте инструкциям ниже, чтобы избавиться от надоедливой рекламы на вашем смартфоне без рута:
Это самый логичный и эффективный способ блокировать рекламу на ОС Android.
Как выключить пуш-уведомления от веб-сайтов
Всплывающие окна с отдельных сайтов можно точечно заблокировать в браузере. Вот как это делается в Chrome:
- В браузере откройте настройки.
- Найдите пункт «Настройки сайтов».
- Перейдите к разделу «Уведомления».
- Откройте список сайтов, которым разрешено присылать вам оповещения. Кликните на тот, пуш-уведомления с которого вы хотите убрать.
- Во всплывающем окне выберите пункт блокировать.
Отключить всплывающую рекламу с помощью AdBlock Plus
Но сразу стоит сказать, что в магазине Google Play такого приложения вы не найдете. Наверно потому, что единственный источник дохода Google в этом случае – реклама! Получается, распространять в своем магазине программу, которая лишила бы такого способа заработка — нецелесообразно. Это значит только одно – вам нужно будет установить программу вручную. Страшного в таком процессе ничего нет, тем более что после завершения установки, вы будете наслаждаться многочисленными программами, играми и приложениями без присутствия в них рекламы.
Как отключить всплывающие окна приложений на Android
Если вас достало какое-то конкретное приложение, например Facebook, уведомления от него тоже можно отключить. Стратегия несложная:
- В настройках телефона вам нужен пункт «Приложения и уведомления».
- Найдите раздел «Уведомления». Если вы ранее их не отключали, вероятнее всего, увидите там надпись, что оповещения включены для всех уведомлений.
- Откройте список всех установленных на смартфоне приложений, отключите уведомления от тех, которые достали вас больше всего.
Отключить уведомления можно и через настройку режима «Не беспокоить». Зайдите в «Настройки» и найдите раздел «Звуки и уведомления», а в нем пункт с названием режима. Включите его, и вам будут доступны настройки режима.
Как убрать уведомления для отдельных прошивок
Некоторые смартфоны используют специфические прошивки на базе Android, интерфейс которых имеет свои отличия. У Xiaomi это MIUI, у Meizu — Flyme. Как убрать уведомления в этом случае?
На Xiaomi:
- Откройте нужное приложение и перейдите к настройкам (за них отвечает пиктограмма в виде шестеренки или трех точек в правом верхнем углу).
- Найдите опцию «Получать рекомендации» (если не видите ее сразу — поищите в разделе «Дополнительные настройки» или «Информация»)
- Передвиньте ползунок, чтобы отключить получение рекомендаций.
На Meizu:
- Откройте «Настройки» и перейдите к пункту «Уведомления и статус-бар».
- Выберите раздел «Менеджер уведомлений».
- Выберите нужное приложение и выключите опцию «Разрешить уведомления».
Более подробно о способах отключении рекламы на смартфонах Meizu вы можете узнать из этой статьи.
Какие программы добавляют рекламу в браузер
Существуют определенные программы, которые автоматически добавляют рекламу в браузер. Рекламное ПО – это вирусные программы, используемые для отображения рекламы на экране, обычно в окне веб-браузера. Как правило, эти вирусы устанавливаются под видом обычного приложения.
После установки рекламное ПО начинает управлять компьютером, выполняя различные нежелательные действия. Например, вирус может анализировать сайты, которые посещает пользователь, чтобы показывать рекламу товаров или услуг. Вся история браузера и личная информация попадает третьим сторонам, они могут использовать это для показа персонализированной рекламы.
Ниже приведено несколько предупреждающих знаков, указывающих на то, что в ОС установлено рекламное ПО.
- Баннеры появляются в тех местах, в которых раньше их не было.
- Стартовая страница в браузере изменилась на постороннюю.
- Некоренное отображение часто посещаемых сайтов.
- Клики на страницах перенаправляют на посторонние ресурсы.
- Браузер работает крайне медленно.
- В браузере появляются новые значки на панели задач, приложения или плагины.
- На компьютер автоматически устанавливается нежелательное программное обеспечение.