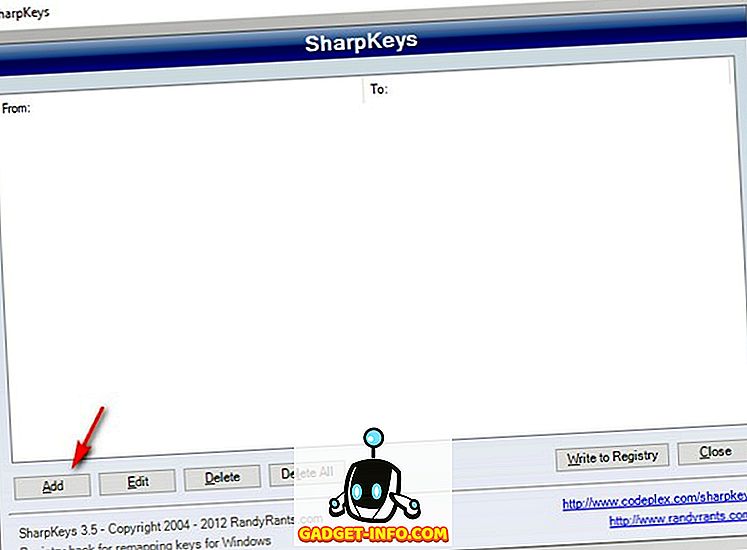Список горячих клавиш браузера яндекс
Содержание:
- Варианты восстановления вкладок
- Как закрыть вкладку в Гугл Хром, если она не закрывается?
- Как закрыть вкладки на Android
- Другие способы закрытия открытых вкладок
- Быстрые клавиши в Windows 10
- Управление вкладками и окнами
- Способ 3: Контекстное меню вкладки
- Безопасный интернет для ребенка на компьютере
- Сворачивание окон с помощью к «горячих» клавиш в Windows XP, 7, 8.1 и 10
- Вернуть вкладки после переустановки браузера
- Восстанавливаем вкладки в Гугл Хром
- Восстановить вкладки на iPhone
- Клавиши для работы в документе Word
Варианты восстановления вкладок
Если для работы в интернете вы выбрали браузер Chrome, то вы можете не переживать за сохранность своих любимых сайтов. Даже если вы случайно закроете важный для вас веб-ресурс, то к нему можно быстро получить доступ при помощи несложных действий. Для восстановления закрытой вкладки выберите один из удобных для вас способов.
Быстрое восстановление последней вкладки
Самым быстрым способом открыть закрытую вкладку – это воспользоваться комбинацией горячих клавиш. Такой вариант работает, если вы нечаянно нажали на крестик сайта в верхнем углу, и теперь хотите его вернуть. Для этого вам потребуется в браузере вызвать следующую функцию Ctrl+Shift+T, после чего на новой страничке отобразится случайно закрытый сайт. Если вы еще раз нажмете данную комбинацию клавиш, то откроется предыдущий закрытый ресурс и так до бесконечности.
Вы можете неограниченное количество раз вызывать вкладку, пока не отыщите желаемый сайт. Вкладки будут открываться по времени их закрытия в обратном порядке.
Через настройки браузера
Не менее быстрой альтернативой горячим клавишам является опция запуска закрытой вкладки из контекстного меню. От вас потребуется всего два шага:
- В браузере переходите в контекстное меню – кнопка в правом верхнем углу с тремя вертикальными точками.
- В появившемся списке опций нажимаете на «Открыть закрытую вкладку».
С помощью истории посещений
Универсальным вариантом является отдельный раздел меню Хрома – «История». Здесь вы сможете ознакомиться со списком всех ранее открытых вкладок, а также произвести ряд необходимых действий – восстановить, редактировать, очистить, добавить в закладки конкретный сайт. Кроме того, возле каждого сайта в истории посещений будет содержаться следующая информация:
- полное название сайта;
- его URL-адрес;
- дата и время посещения.
При помощи удобного меню настроек и представленных данных сведений о посещаемых сайтах, вы сможете отыскать нужную страницу, даже если вы переходили по ней на прошлой неделе. Как просмотреть историю? Вы можете ознакомиться с недавней историей закрытых вкладок, а можете открыть полный за список за месяц и более:
- Вы находитесь в Хроме.
- Нажимаете на кнопку с настройками (в правом верхнем углу).
- В выпавшем списке контекстного меню нажимаете «История».
- Рядом открывается вспомогательный список, где сразу высветятся последние 10 закрытых вкладок, а также дополнительные настройки.
- Если вы в этих 10 вкладках нашли свой сайт, то переходите по нему, а если нет, то выберите внизу «История», и вам откроется полный список ваших посещений в браузере.
- Вверху будет отражена строка поиска, с помощью которой можно отыскать нужный ресурс, указав схожие слова в названии сайта.
Использование расширений
Несмотря на простой интерфейс и дизайн браузера Chrome, он отличается огромными возможностями, которые можно реализовать за счет дополнительных расширений. Разработчики компании Google постоянно усовершенствуют набор плагинов для своего веб-обозревателя, и по желанию вы можете установить вовнутрь браузере дополнительные программы. Подобное касается и работы с историями посещения сайтов и восстановления закрытых вкладок. Специально для этих функций предназначена утилита – «Session Buddy». Установить ее можно следующим образом:
- Открываете Хром.
- Нажимаете на кнопку меню (три вертикальные точки справа вверху).
- В выпавшем списке выбираете «Дополнительные инструменты».
- Далее «Расширения».
- На новой странице открывается магазин с расширениями, и сначала высвечиваются популярные плагины.
- Чтобы найти Session Buddy, необходимо нажать на три вертикальные линии слева возле слова «Расширения», внизу перейти в «Еще расширения», а после в строке поиске вбить название программы.
В результатах поиска появится желаемая утилита. Вам останется нажать на кнопку «Установить»
Наличие дополнительного расширения позволит защитить вас от потери важной информации, в том числе и восстановить полную закрытую сессию. Кроме того, программа «Session Buddy» обладает набором и других важных функций при работе с вкладками, которые смогут вам пригодиться
Как закрыть вкладку в Гугл Хром, если она не закрывается?
Сразу разберем еще один вопрос. В некоторых случаях у пользователя не закрывается страница, то бишь вкладка. Скорее всего, это не связано с вирусами, поэтому делаем вот что.
В браузере нажимаете SHIFT+ESC, что бы вызвать диспетчер задач для браузера. Если не получается, нажмите на кнопку в виде трех полосок, затем выберите «Дополнительные инструменты» — «Диспетчер задач».
В диспетчере выбираете вкладку, нажимаете на нее, а затем нажимаете на кнопку «Завершить процесс».
Вот что вы увидите:
Вкладка, однако, закроется.
Ни для кого не секрет, что многие вещи в Опере можно сделать несколькими способами. Например, я насчитал целых 8 вариантов закрытия вкладки и столько же способов .
Как закрыть вкладки на Android
В браузерах Android также предусмотрены способы сразу закрыть все ваши вкладки, которые, к счастью, не заставят вас разобраться в настройках. Более того, эти браузеры сохраняют ваши вкладки между сеансами, за исключением случаев, когда вы явно закрываете их, позволяя вам выбирать, когда их полностью очистить.
Chrome и Firefox на Android
- В правом верхнем углу нажмите значок вкладки, представленный квадратом с номером в нем.
- Выберите три вертикальные точки на экране просмотра вкладки.
- В представленном меню выберите вариант Закрыть все вкладки.
Opera на Android
- Нажмите значок вкладки, который для Opera находится в правом нижнем углу.
- Нажмите Закрыть все вкладки который появится, а затем появится окно подтверждения.
- Нажмите близко подтвердить и ваши вкладки будут очищены.
Другие способы закрытия открытых вкладок
Когда открытые страницы не откликаются на щелчки, можно перейти на другую страницу, которая исправно работает, и затем нажать на незакрывающийся сайт правой кнопкой мышки. В открывшемся перечне функций кликнуть по надписи «Закрыть вкладку».
На вкладке, которая отказывается закрываться, можно попробовать нажать «Назад» для возврата на предыдущую страницу. Далее кликнуть на крестик для закрытия.
Закрытие браузера
В настройках программы можно включить автоматическое закрытие страниц при отключении браузера. Это позволит закрывать ранее запущенные страницы при каждом запуске.
Пошаговая инструкция, как настроить закрытие всех вкладок при отключении браузера:
- Открыть меню в виде иконки с тремя полосками.
- Найти пункт «Настройки».
- Перейти на вкладку «Интерфейс», находящуюся слева.
- Пролистать вниз и выбрать подраздел «Вкладки».
- Снять галочку с соответствующего пункта, предполагающего открытие вкладок при запуске Яндекс.Браузера.
Как закрыть вкладки на смартфоне
На мобильных версиях браузера установлен другой интерфейс, который отличается от компьютерного. Несмотря на урезанный функционал, в приложении Яндекса поддерживается опция массового закрытия страниц.
На Андроид-устройстве отключить запущенные сайты можно так:
- На кнопке внизу дисплея отыскать значок, в котором отображается число действующих страниц.
- Нажав на эту кнопку, высветится перечень открытых вкладок.
- В правом нижнем углу появится иконка с тремя вертикальными точками – кликнуть по ней.
- Откроется список функций, в котором выбрать раздел «Закрыть все вкладки».
Открытие нескольких десятков вкладок может провоцировать замедление работы Яндекс.Браузера. Чтобы не закрывать каждый раз вручную бесконечное множество страниц, рекомендуется пользоваться встроенными возможностями интернет-обозревателя.
Быстрые клавиши в Windows 10
Ну и в заключение рассмотрим некоторые из клавиш быстрого доступа, которые присутствуют в последней на данный момент версии операционной системы Виндовс 10. Основная часть клавиатурных сочетаний по-прежнему базируется на основе Windows 7. Но есть и такие, которые активируют принципиально новые опции, а функции некоторых слегка изменены. Их мы и рассмотрим, изучив ниже расположенную очередную таблицу:
| Горячие клавиши | Действие, соответствующее комбинации клавиш |
|---|---|
| Win + A | Вызов Центра поддержки |
| Win + B | Установить фокус (курсор) в области уведомлений |
| Win + E | Открыть Проводник |
| Win + G | Вызвать меню в запущенной игре |
| Win + H | Открытие чудо-кнопки «Поделиться» |
| Win + Q | Вызвать ассистента Кортана (Cortana). Этот помощник доступен только в некоторых регионах. Если данная функция отключена или недоступна, то можно воспользоваться поиском |
| Win + L | Блокировать компьютер или сменить пользователя |
| Win + S | Открыть панель поиска |
| Win + T | Переключение между приложениями на панели задач |
| Win + X | Меню быстрых ссылок |
| Win + Tab | Открыть представление задач |
| Win + Enter | Запустить экранный диктор |
| Командная строка | |
| Ctrl + M | Перейти в режим пометки |
| Alt + клавиша выбора | Начать выделение при блокировке |
| Ctrl + Home (в режиме пометки) | Переместить курсор в начало буфера |
| Ctrl + End (в режиме пометки) | Переместить курсор в конец буфера |
| Ctrl + Home (навигация по журналу) | Передвинуть окно просмотра в верхнюю часть буфера. Иначе — удалить символы, находящиеся слева от курсора в командной строке |
| Ctrl + End (навигация по журналу) | Передвинуть окно просмотра в командную строку при условии, что она пуста. Иначе — удалить символы, находящиеся справа от курсора в командной строке |
| Проводник Windows | |
| Num Lock + звездочка (*) | Отобразить все папки, которые вложены в выбранную папку |
| Num Lock + Плюс (+) | Отобразить содержимое выбранной папки |
| Num Lock + Минус (-) | Свернуть выбранную папку |
| ALT + P | Показать область просмотра |
| F11 | Развернуть (свернуть) активное окно |
| Виртуальный рабочий стол | |
| Win + Ctrl + D | Добавление виртуального рабочего стола |
| Win + Ctrl + стрелка вправо | Переход между виртуальными рабочими столами слева направо |
| Win + Ctrl + стрелка влево | Переход между виртуальными рабочими столами справа налево |
| Win + Ctrl + F4 | Закрыть активный виртуальный стол |
Управление вкладками и окнами
| Действие | Mac | Windows/Linux |
|---|---|---|
| Активировать меню вкладок | Ctrl+M | Ctrl+M |
| Закрыть текущую вкладку | ⌘+W | Ctrl+W |
| Закрыть текущее окно | Alt+F4 | |
| Циклическое движение вперед по открытым вкладкам | Ctrl+Tab ⇥ | Ctrl+Tab ⇥ |
| Циклическое движение назад по открытым вкладкам | Shift ⇧+Ctrl+Tab ⇥ | Shift ⇧+Ctrl+Tab ⇥ |
| Циклический просмотр открытых окон | ⌘+` | Alt+Tab ⇥ |
| Свернуть окно | ⌘+M | Windows+M |
| Открыть новую вкладку | ⌘+T | Ctrl+T |
| Открыть новое окно | ⌘+N | Ctrl+N |
| Открыть новое приватное окно | ⌘+Shift ⇧+N | Ctrl+Shift ⇧+N |
| Открыть последнюю закрытую вкладку | ⌘+Shift ⇧+T | Ctrl+Shift ⇧+T |
| Переключить меню вкладок | Ctrl+M | Ctrl+M |
| Показать предыдущую активную вкладку | Ctrl+` | Ctrl+` |
Способ 3: Контекстное меню вкладки
Нажав по вкладке правой кнопкой мыши, вы откроете контекстное меню с дополнительными возможностями. Среди них есть классический пункт «Закрыть», выступающий аналогом кнопки-«крестика» из первого способа и более удобный при использовании большого количества вкладок. Вызывая это меню, вам не понадобится переключаться на другую страницу и закрывать ее кнопкой, что особенно актуально для обладателей маломощных ПК и ноутбуков, часто выгружающих из оперативной памяти фоновые вкладки до первого обращения к ним.
Однако более интересными здесь являются две этих возможности: «Закрыть другие вкладки» и «Закрыть вкладки справа». В первом случае закрываются все страницы кроме той, на которой вы находитесь, а во втором — все, что находятся правее активной.
Вы также можете «Закрепить» нужные вкладки через это же контекстное меню, если хотите закрыть все за исключением пары-тройки страниц.
Затем воспользуйтесь, например, вариантом «Закрыть другие вкладки», в результате чего будут закрыты абсолютно все страницы за исключением закрепленных. Помните, что закрепленные останутся таковыми и при следующем открытии браузера, если вы не открепите их вручную, или не были настроены параметры его запуска (перейдите в раздел статьи «Дополнительно: Параметры запуска браузера», чтобы узнать больше), или окно с закрепленными страницами не было заменено пустым (читайте следующий способ).
Безопасный интернет для ребенка на компьютере
Этап 1. Защищаем ребенка от взрослого контента путем изменения адресов DNS-серверов
1. Откройте Меню Пуск, выберите Панель управления.
Сеть и ИнтернетПросмотр состояния сети и задач
3. В разделе Просмотр активных сетей нажмите ссылку напротив пункта Подключения.
4. Нажмите на кнопку Свойства.
5. Выберите Протокол Интернета версии 4 (TCP/IPv4) и нажмите кнопку Свойства.
6. В появившемся окне на вкладке Общие, выберите Использовать следующие адреса DNS-серверов.
7. Введите следующие значения:
- Предпочитаемый DNS-сервер: 77.88.8.3
- Альтернативный DNS-сервер: 77.88.8.7
Нажмите кнопку Ок.
Проверяем:
Здорово)))
Этап 2. Блокируем нежелательные для просмотра ребенком сайты с помощью дополнения BlockSite
2. Ознакомьтесь с политикой конфиденциальности и нажмите кнопку Принимаю.
3. Появится поле в котором необходимо указать адрес нежелательного для показа сайт. Не закрывайте эту страницу.
4. Многих родителей, и меня, в том числе, не радует прибывание детей на таком сайте как YouTube. Где начать просмотр можно с «Колобка», а закончить полной ересью. Поэтому в качестве примера беру именно его.
Через поисковик, либо каким другим путем зайдите на сайт YouTube. Щелкните левой кнопкой мыши на поле адресной строки и скопируйте адрес (нажмите Ctri+C).
5. Вставьте скопированный адрес в поле.
6. Нажмите Enter. Таким макаром можно блокировать любые нежелательные, для просмотра детьми, сайты.
При нажатии на «кирпичик», находящийся справа от заблокированного сайта, этот самый сайт будет исключен из заблокированных.
Здесь же можно включить режим «белый список» и тогда будут заблокированы все сайты, кроме указанных в списке.
И так, что мы увидим если попытаемся зайти на сайт YouTube? Пробуем..
Ура!!!
В этот же список я отправляю и Видео Яндекс. Копирую, выше описанным способом, адрес и добавляю его в список.
Обновляю страницу. И, вуаля!
Как отключить блокировку сайтов (дополнение BlockSite) на компьютере
1. Зайдите в настройки Яндекс.Браузера, выберите Дополнения.
2. Найдите дополнение Block Site и нажмите на переключатель вкл/выкл. Точно таким же путем указанное дополнение включается.
Если нет особого желания тыркать туда-сюда обратно этот выключатель, то можно создать отдельную учетную запись для ребенка. И уже под его учетной записью заблокировать все нежелательные сайты.
Создание новой учетной записи для ребенка (пример показан в OC Windows 7)
1. Откройте Меню Пуск, нажмите на картинку учетной записи.
2. Выберите Управление другой учетной записью.
3. Нажмите на Создание учетной записи.
4. Укажите имя ребенка, оставьте режим Обычный доступ и нажмите кнопку Создание учетной записи.
5. В появившемся окне нажмите на созданную учетную запись.
6. Здесь, помимо всего прочего, при желании, можно установить родительский контроль.
Эта функция имеет следующие возможности:
- Ограничение времени работы на компьютере пользователя;
- Управление доступом к играм по категории, содержимому и названию;
- Разрешение и блокировка всех программ на компьютере.
Чтобы сменить пользователя нужно в Меню Пуск выбрать Сменить пользователя.
С компьютером, пожалуй всё, перейдем к смартфону.
Безопасный интернет для ребенка на смартфоне
1. Откройте приложение Play Маркет, в строке поиска наберите blocksite.
2. Нажмите поочередно кнопки: Установить ⇒ GET STARTED ⇒ GO TO SETTINGS ⇒ GOT IT.
2. Включите службу BlockSite.
3. Нажмите на «плюсик» в правом нижнем углу.
3. Укажите адреса нежелательных к просмотру сайтов.
4. На вкладке APP выберите приложения которые вы хотите заблокировать для ребенка.
4. Проверяем:
Работает. Отлично!
А когда ребенок поймет в чем собственно дело, тогда можно установить пароль на приложение Block Site.
Всего вам доброго. И несколько цитат про интернет (авторы не известны):
- Мы — это то, что мы ищем в Интернете.
- Интернет убить не убьет, но покалечить может.
- Все мы родом из детства, а наши дети — из Интернета.
Сворачивание окон с помощью к «горячих» клавиш в Windows XP, 7, 8.1 и 10
Для сворачивания/разворачивания окон в этих версиях операционной системы предусмотрены четыре клавиатурных комбинации.
- Win + D — служит для показа рабочего стола, при этом все открытые окна будут свернуты на панель задач. Повторное нажатие этой комбинации восстанавливает положение окон.
- Win + M — сворачивает открытые окна на панель задач, в результате чего пользователь оказывается на рабочем столе. В отличие от Win + D, эта клавиатурная комбинация использует анимационный эффект плавного сворачивания, повторное нажатие Win + M не приводит к восстановлению свернутых окон.
- Win + M + Shift — выполняет обратное Win + M действие, восстанавливая свернутые окна.
- Win + Home — нажатие этих клавиш позволяет сворачивать все окна, кроме активного, то есть того, в котором находится пользователь. Повторное нажатие «горячей» комбинации восстанавливает свернутые фоновые окна.
Вернуть вкладки после переустановки браузера
В Яндексе также есть возможность восстановить вкладки после перезагрузки браузера (например, если вы планируете установить более новую версию или исправить ошибки в работе поисковой системы).
Настройка вкладок при переустановке браузера выглядит следующим образом:
- Убедитесь, что на компьютере закрыт Yandex Browser.
- Откройте на устройстве системные настройки.
- Перейдите на панель управления и найдите «Программы» – «Программы и компоненты» – «Удаление программы». Для последних версий ОС Windows (8, 10) путь выглядит иначе: введите в поиске на панели задач «Установка и удаление программ».
- Найдите в списке Яндекс браузер или воспользуйтесь поиском.
- Нажмите кнопку «Удалить» рядом со значком Yandex.
- Откроется новое окно с кнопками «Удалить браузер» и «Отмена».
- Снимите галочку в пункте «Удалить настройки браузера, историю просмотров и другие данные».
- Нажмите «Удалить браузер».
- Скачайте с официального сайта новую версию Yandex Browser и установите ее на компьютер. По завершении инсталляции в истории поиска отобразятся все веб-страницы, которые были посещены с прошлой версии поисковой системы.
Как включить синхронизацию данных на компьютере:
- Откройте меню браузера (три горизонтальные линии в правом верхнем углу экрана).
- Перейдите в пункт «Сохранить данные».
- Откроется меню синхронизации. Введите данные от аккаунта Yandex или зарегистрируйтесь в системе.
- Выберите «Настройки синхронизации».
- В открывшемся меню установите галочку на пункте «История».
Теперь при входе в аккаунт Яндекс с любого из ваших устройств можно просматривать историю посещений и другие данные, работать с ранее закрытыми вкладками. Включение синхронизации позволит получить доступ к веб-страницам, с которыми работали ранее, даже в том случае, если планируется выполнить переустановку операционной системы или временно удалить браузер с компьютера.
Восстанавливаем вкладки в Гугл Хром
Если ваш обозреватель это Google Chrome, то восстановить потерянную страницу можно несколькими простыми способами.
Способ 1: Восстановление через меню вкладки
Если определенная вкладка была закрыта по ошибке в рамках текущего сеанса, пользователь может быстро ее восстановить. Для этого достаточно использовать контекстное меню вкладок, одинаковое для всех открытых в браузере страниц.
- Правой кнопкой мыши щелкаем по любой открытой вкладке. В контекстном меню выбираем строку «Открыть закрытую вкладку».
- Открывается последняя просмотренная и закрытая страница. Если требуется добраться до предыдущих вкладок, то можно повторить указанную операцию неограниченное число раз.
Способ 2: Комбинация клавиш
Другой несложный способ восстановления вкладки — использование комбинации нескольких клавиш на клавиатуре. Подойдет пользователям, предпочитающим использовать горячие клавиши вместо кликов мышью.
- Находясь на любой открытой вкладке браузера, нажимаем одновременно на клавиатуре клавиши Ctrl + Shift +T. Это сочетание вы уже видели в меню вкладки в качестве подсказки.
- Появляется последняя закрытая вкладка, при следующем нажатии — предпоследняя страница и так далее.
Способ 3: Восстановление недавно закрытых вкладок
В Гугл Хром, как и в остальных браузерах, имеется встроенный инструмент, отображающий историю последних нескольких посещенных сайтов в виде упорядоченного списка. Им удобно пользоваться, если вкладка была закрыта не очень давно, но искать ее предыдущими поочередными способами долго и неудобно.
- Нажимаем сервисную кнопку с тремя вертикальными точками «Настройка и управление Google Chrome». Наводим указатель мыши на пункт «История».
- Во всплывающем окне видим все не так давно закрытые страницы.
- Если в этом списке присутствует необходимая вкладка, то открыть её можно просто кликнув левой кнопкой мыши по нужной строке.
Способ 4: История посещений
Если посмотреть нужно все закрытые вкладки, то заходим на страницу истории посещений. В отличие от предыдущих трех способов, он позволяет найти и восстановить страницы, закрытые не только при последнем сеансе интернет-обозревателя, а в любой временной период до момента последней очистки истории посещений.
- В правом верхнем углу браузера нажимаем «Настройка и управление Google Chrome», находим «История», в выпадающем окне опять выбираем «История». В качестве альтернативы можно применить сочетание клавиш «Ctrl» и «H».
- На открывшейся вкладке «История» мы наблюдаем данные о всех страницах сайтов, когда-либо просматриваемых в обозревателе до момента, как история посещений была очищена.
- При необходимости найти необходимую вкладку можно воспользоваться поиском по названию или дате посещения.
- Находим потерянную страницу и щелкаем по ней ЛКМ. При желании можно открыть ссылку в новой вкладке. Для этого ПКВ кликаем по нужной строке и выбираем соответствующий пункт меню.
Способ 5: Сохранение сеанса браузера
Чтобы не искать вкладки при случайном ошибочном закрытии Гугл Хром, необходимо внести соответствующее изменение в настройки обозревателя. Благодаря этому последний сеанс браузера будет сохраняться до следующего открытия. Следовательно, все вкладки, которые были открыты на момент завершения работы Chrome, откроются заново при последующем запуске программы.
- Нажимаем на квадратик с тремя точками «Настройка и управление Google Chrome», выбираем «Настройки».
- В разделе «Запуск Chrome» ставим отметку напротив пункта «Ранее открытые вкладки».
- Теперь при загрузке Гугл Хром последние открытые страницы будут отображаться сразу.
Итак, поиск и восстановление вкладок в Google Chrome — вполне посильная задача для каждого пользователя. Сохраняйте спокойствие. Интернет-страница — это не иголка в стоге сена. Как говорили древние, «кто ищет, тот всегда найдет».
Восстановить вкладки на iPhone
Для мобильных устройств не доступно восстановление закрытых страниц комбинацией клавиш или переходом в настройки. Однако, можно открыть нужную вкладку через историю посещений:
- Откройте главную страницу и перейдите в меню.
- В открывшемся меню выберите «История».
- Откроется список страниц, которые просматривались с устройства ранее.
Если для аккаунта Yandex включена синхронизация с различных устройств, нажмите здесь же значок компьютера, чтобы просмотреть историю посещений и недавно закрытые вкладки с других устройств.
Если синхронизация не была включена ранее, нажмите «Настроить», введите данные для входа от своего аккаунта Yandex. Нажмите «Включить синхронизацию». В блоке ниже поставьте переключатели в активное положение для тех пунктов, которые хотите синхронизировать. В данном случае – «Открытые вкладки».
Чтобы отключить синхронизацию, откройте меню, перейдите в «Настройки». Самым верхним пунктом стоит «Синхронизация». Перейдите на страницу и нажмите внизу «Выключить синхронизацию» или измените пункты, которые хотите синхронизировать.
Еще один способ получить быстрый доступ к нужным страницам – создать закладки:
- Откройте нужную страницу в Яндекс браузере.
- Нажмите значок меню в правом нижнем углу экрана.
- В открывшемся меню выберите «Добавить в закладки».
- Выберите нужное расположение для данной страницы – «Закладки», «Коллекции» (можно создавать и группировать по папкам).
- Чтобы просмотреть закладки или коллекции, с главной или любой открытой страницы браузера перейдите в меню, нажмите «Закладки».
- Откроется список всех созданных на устройстве закладок.
Клавиши для работы в документе Word
В Word также существует несколько довольно нужных сочетаний клавиш, которые могут упростить работу с документами.
Для начала узнаем, какие горячие клавиши могут помочь при наборе текста:
- CTRL + B – позволяет применить полужирное начертание к тексту.
- I + CTRL – написание текста курсивом.
- CTRL + U – подчеркивание текста документа.
Кроме этих клавиш есть также сочетания для копирования и вставки текста. Не всегда удобно выделять текст мышкой, нажимать на левую кнопку и выбирать «Копировать».
Перейдем к копированию и вставке текста.
После выделения текста достаточно нажать CTRL + C. Затем перейти туда, куда вам нужно этот текст вставить и нажать CTRL + V.
Однако, выделение текста тоже можно упростить горячими клавишами CTRL + любая из клавиш навигации (клавиши со стрелками на клавиатуре).
Также в Word есть функция быстрого поиска по документу.
Для этого нужно нажать CTRL + F. Данная комбинация клавиш очень пригодится если вам необходимо найти какой-то абзац по ключевому слову.