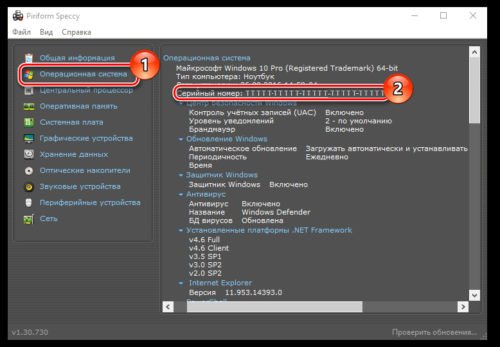Как восстановить закладки в яндекс.браузере различными способами?
Содержание:
- После переустановки браузера
- Почему нельзя восстановить закрытые страницы в режиме «Инкогнито»?
- Как восстановить страницу через Историю
- Синхронизация и экспорт данных
- Другие горячие клавиши
- Как восстановить закрытые закладки в Яндекс Браузере
- Как синхронизировать
- Восстановление через историю браузера
- Просмотр и удаление истории посещений браузера на компьютере
- Как открыть случайно закрытую вкладку сочетанием клавиш
- Как импортировать
- Программный способ закрыть вкладки на Android
- Способы открытия случайно удаленных в Opera страниц
- Другие способы закрытия открытых вкладок
После переустановки браузера
Если вы собрались переустановить Яндекс браузер, и не хотите потерять свои драгоценные закладки, то перед этим нужно сделать следующие действия:
- Зайдем в меню со всеми закладками нашего браузера. Сделаем это при помощи комбинации клавиш Ctrl + Shift + O. Жмем эти клавиши одновременно. В моем случае есть четыре сохраненных сайта.
- Теперь кликаем на три точки, расположенные правее строки «Панель закладок». Вылезет окно, в котором найдем графу «Экспорт закладок в файл HTML.
- После этого откроется страница «Сохранить как». Там нужно выбрать место, куда будут сохранены наши закладки из Яндекса. Главное, не потеряйте этот файл. Так же можно изменить название на более удобное. Как все отредактировано и выбрано, кликаем левой кнопкой мыши на строчку «Сохранить».
- После выполнения данных действий, в месте сохранения появится такой значок:
Теперь разберемся, как происходит сам процес восстановления старых заметок. Выполняется он следующим образом:
- Откроем главную страницу Яндекса. Жмем на клавиатуре клавиши Ctrl + Shift + O одновременно. Как видно из скриншота ниже, никаких закладок в браузере нет.
- Теперь кликаем ЛКМ на три вертикальные точки в правой части экрана. В появившемся меню выбираем строчку «Импорт закладок из файла HTML».
- Откроется новое окно с выбором файла для загрузки. Находим ранее сохраненный файл «Bookmarks», или с таким названием, на которое вы его переименовали. Кликаем на данный файл левой кнопкой мыши и жмем на кнопку «Открыть».
- Вот и все. После этих действий, закладки будут успешно добавленны в наш Яндекс браузер.
Это был первый вариант восстановления закладок в браузере после его переустановки. Но что делать, если файла со всеми заметками заранее сохранено не было? Есть ещё один способ, как восстановить закладки черех синхронизацию. Для его осуществления выполним ряд простых действий:
- Включим наш браузер и щелкнем левой кнопкой мыши по трем лииням вверху экрана. Мы увидим меню с основными разделами Яндекса, находим и жмем на графу «Настройки».
- Откроется новая страница, на которой ищем раздел «Синхронизация». Чуть ниже кликаем левой кнопкой мыши по синей надписи «Настройка синхронизации».
- После этого нас перебросит на страницу, где нужно будет нажать на пункт «Включить».
- Теперь вводим пароль и логин от аккаунта, который ранее был авторизован в Яндекс браузере. После ввода жмем на желтую кнопку «Войти».
- Вот и все, после этого убедимся, чтобы в настройках синхронизации была галочка напротив пункта «Закладки».
Из моей инструкции вы узнали, как восстановить закладки и вкладки в Яндекс браузере. Главное – внимательно следуйте всем шагам из моей статьи, и тогда у вас не возникнет никаких проблем.
Почему нельзя восстановить закрытые страницы в режиме «Инкогнито»?
Режимом «Инкогнито» клиенты яндекс браузера пользуются, если не хотят, чтобы сохранялись пароли, интернет-площадки, посещенные ими, запросы, которые вбивались в поиск (иногда не хочется, чтобы знали о какой-либо информации, которая ищется в сети, а запросы, введенные в поиск, машиной всегда запоминаются и и при следующем наборе выходят на первые места), а значит, при этом режиме в браузере не сохраняется кеш и файлы «куки». В истории ничего не остается.
Включить режим «Инкогнито» можно двумя способами:
в меню настроек нажимаете на «Режим инкогнито»;

нажимаете сразу на клавиши «Ctrl+Shift+N» (этим способом можно включить «Инкогнито» в любом браузере).
Как восстановить страницу через Историю
Предыдущий способ подходит, если нужно срочно вернуть только что нечаянно закрытые страницы. А что делать, если надо восстановить старые вкладки?
Как раз для этого в браузере есть специальное место, где хранятся просмотренные на компьютере сайты. Называется оно История или Журнал. Там находятся все удаленные страницы не только из последнего сеанса, но и за предыдущие дни и даже недели.
Сайт может не сохраниться в Истории только по двум причинам: либо История была очищена, либо страницу открывали в режиме инкогнито.
Сейчас я покажу, как открывать сайты из Истории. Но так как у каждого браузера свои особенности, я написал для них отдельные инструкции. Щелкните по названию своей программы, чтобы быстро перейти к нужной информации.
Яндекс Браузер
Если через комбинацию клавиш не получилось вернуть закрытую вкладку в Яндексе, то на помощь придет История.
Чтобы зайти в Историю Яндекс браузера, нажмите сочетание клавиш Ctrl + H или щелкните мышкой по кнопке с тремя горизонтальными линиями.
В новой вкладке появится список всех страниц, которые раньше открывали на этом компьютере. Вверху будут недавно просмотренные сайты, а если опуститься ниже, покажутся страницы за предыдущие дни. Чтобы открыть нужный сайт, просто кликните по нему.
В ситуации, когда быстро найти вкладку не получается, воспользуйтесь поиском. Он находится в правом верхнем углу, над списком сайтов. Напечатайте туда ключевое слово и нажмите Enter.
На заметку: можно искать не только по целому слову, но и по части слова или по названию/адресу сайта.
Например, мне нужно найти сайт компьютерного обучения, который я когда-то отрывал. По слову «обучение» поиск ничего не выдал. Значит, нужно напечатать какое-то другое определяющее слово, например, компьютер или комп.
Google Chrome
Все вкладки, которые вы раньше открывали в Google Chrome, можно восстановить после закрытия. Они надежно хранятся в специальном отсеке под названием «История». Причем там находятся не только адреса, которые вы просматривали сегодня или вчера, но и неделю назад.
Зайти в Историю Хрома можно через сочетание клавиш Ctrl + H или через кнопку настроек – три вертикальные точки в правом верхнем углу программы.
В Истории показаны все сайты, которые открывали в Google Chrome за последнее время. Список отсортирован по дням, часам и минутам. Чтобы перейти на страницу, просто щелкните по ней мышкой.
Если найти нужный сайт не удается, то, чтобы восстановить вкладку, воспользуйтесь поиском.
Например, несколько дней назад я открывал инструкцию по входу в электронную почту. Но забыл, когда точно это было. В таком случае просто печатаю определяющее слово в строке «Искать в Истории». А еще лучше не целое слово, а его основную часть. В моем случае это «почт».
Кроме того, здесь можно искать и по адресу сайта. Достаточно напечатать лишь часть адреса и Гугл Хром покажет все совпадения.
Mozilla Firefox
В программе Мозила есть возможность вернуть последнюю вкладку даже после сбоя и перезагрузки компьютера. Для этого нажмите кнопку с тремя горизонтальными линиями в верхнем правом углу и выберите «Восстановить предыдущую сессию».
Другие ранее закрытые страницы можно вернуть через Журнал: → Библиотека → Журнал (пример 1, пример 2).
В окне появится список страниц, которые недавно открывали. Здесь же можно вернуть любую из них – достаточно просто по ней щелкнуть.
А чтобы посмотреть все недавно закрытые сайты, нажмите на «Показать весь журнал» внизу списка.
Откроется новое окно со списком адресов. С левой стороны можно выбрать дату. А вверху есть удобный поиск по журналу.
Opera и другие браузеры
Opera. Все страницы, которые вы раньше открывали в Опере, хранятся в Истории. Перейти в нее можно через кнопку Меню в верхнем левом углу программы.
Для поиска страницы используйте поле «Искать в истории» над списком сайтов. Напечатайте туда ключевое слово, и Опера покажет все страницы, в названии которых оно встречается.
Искать в Истории можно не только по названию статьи, но и по адресу сайта. Для этого наберите часть адреса, и программа покажет все подходящие варианты.
Internet Explorer. В Эксплорере для восстановления старых вкладок используйте Журнал. Находится он под кнопкой с изображением звездочки в правом верхнем углу.
В Журнале хранятся все сайты, которые вы раньше открывали в IE. Для удобства они рассортированы по дням. Но эту сортировку можно поменять, выбрав другой порядок из верхнего выпадающего списка (пример).
Safari. В браузере Сафари на Маке для отображения недавно закрытых сайтов щелкните правой клавишей мыши по кнопке, которая открывает новые вкладки. То есть по иконке со знаком плюс в верхнем правом углу программы.
Еще для возврата последних страниц можно использовать комбинацию клавиш Cmd + Shift + T или же Cmd + Z.
Синхронизация и экспорт данных
Если вы не хотите потерять вкладки, то позаботьтесь об их сохранении в виде html-файла или включите синхронизацию. Для сохранения в формате HTML:
- Откройте «Диспетчер закладок».
- Раскройте меню «Упорядочить» и выберите «Экспортировать в файл HTML».
- Укажите место для сохранения.
Чтобы восстановить закладки в Яндекс Браузере, воспользуйтесь опцией «Скопировать из файла HTML». Укажите путь к файлу с закладками и нажмите «Открыть». Все экспортированные вами ранее вкладки вернутся на место.
Чтобы не мучиться с экспортом/импортом файлов, используйте синхронизацию, которая проводится по учетной записи на Яндексе. Если у вас есть почтовый ящик на Яндексе, то есть и профиль, с помощью которого синхронизируются все данные.
- Нажмите Alt+F.
- Выберите синхронизацию.
- Укажите логин и пароль от профиля (от вашей Яндекс почты).
- Нажмите «Включить синхронизацию».
В появившемся окне о включении синхронизации нажмите кнопку «Изменить настройки» и укажите, какие данные следует сохранять в профиле. Получить к ним доступ вы сможете с любого компьютера: нужно будет просто включить в Яндекс Браузере синхронизацию и зайти в свой профиль.
Другие горячие клавиши
При работе с вкладками вам может также пригодится знание и других клавиш быстрого набора. При помощи которых можно быстро сделать некоторые операции с окнами и вкладками. Для использования функций быстрых клавиш, нужно нажать на Ctrl и на соответствующую кнопку (или кнопки), а именно:
- Для открытия нового окна — N.
- Для открытия нового окна в режиме невидимки — Shift + N.
- Для открытия новой вкладки — T.
- Для открытия файла в браузере — O.
- Для закрытия используемой вкладки — W.
- Для закрытия используемого окна — Shift + W.
- Для восстановления только что закрытой вкладки — Shift + T.
- Для перехода на соседнюю вкладку в окне — Tab.
- Для перехода на предыдущую вкладку в окне — Shift + Tab.
- Открыть ссылку в новой вкладке и перейти на нее — Shift + нажать на ссылку«.
Как восстановить закрытые закладки в Яндекс Браузере
Для удобства работы с браузером Yandex разработчики предусмотрели две функции: закладки и историю просмотра. Первая позволяет сохранять, а далее получать быстрый доступ к понравившимся веб-ресурсам. Вторая – не терять ссылки на ранее открытые сайты (без сохранения в закладки), контролировать доступ других пользователей одного ПК к сети. Обе функции можно настроить под свои потребности. Однако, бывают случаи, когда браузер глючит, переполнен кэш, появляются ошибки и закладки могут автоматически закрываться. Поэтому предлагаем рассмотреть тему о том, как восстановить закладки в Яндекс Браузере различными способами и при разных обстоятельствах.
Читайте на SoftikBox:Не устанавливается Яндекс браузер на Виндовс 7: причины
Если вы добавили в закладки любимый сайт, например Softikbox.com, а далее при работе с ресурсом браузер Яндекс аварийно завершил свою работу, заглючил или вы случайно закрыли нужную закладку, то восстановить её можно различными способами. Рассмотрим их на практике.
Открываем ранее закрытые вкладки через Меню браузера
Самый легкий и доступный способ, как вернуть ранее закрытые вкладки в Яндекс Браузере, это нажать правой кнопкой мыши на строке вкладок и из функционального меню выбрать «Открыть закрытое окно» или «Открыть ранее закрытую вкладку».
Вкладка восстановиться. Такой способ работает на компьютерах с Виндовс. Если у вас смартфон с операционной системой Андроид, то вернуть закрытые вкладки таким способом не удастся.
Как открыть последнюю закрытую вкладку, используя комбинацию клавиш?
Возможный также следующий быстрый вариант восстановления ранее закрытой вкладки в Яндексе – комбинация клавиш Ctrl+Shift+T. Её можно заметить в подсказках контекстного меню обозревателя.
Восстановление закрытой вкладки через Историю просмотров
История просмотров позволяет восстанавливать ранее закрытые вкладки. При этом данный способ подходит и для тех пользователей, которые используют для серфинга в сети мобильный телефон или планшет. В данном случае нужно выполнить несколько несложных действий:
Открываем браузер. Переходим в Меню и выбираем «История», «Недавно закрытые».
Смотрим, какой сайт или страницу в сети мы просматривали последней и открываем её кликом мышки.
Как восстановить закрытую вкладку или закладку через Табло?
В Яндексе есть Экспресс панель, которая называется «Табло». Если внимательно посмотреть, то под иконками есть несколько кнопок. Здесь находится и кнопка «Недавно закрытые».
Нажав на неё, появится точно такое же меню, как и в истории просмотров.
Выбираем нужный ресурс из списка. Доступ ко вкладке восстановлен.
Настройка автоматического восстановления вкладок
Для того, чтобы настроить автоматическое восстановление вкладок на Яндекс.Браузере, можно воспользоваться простой инструкцией:
Запускаем обозреватель. Выбираем «Меню», «Настройки».
Находим раздел «Вкладки» и ставим отметку возле пункта «При запуске браузера открывать ранее открытые вкладки».
Теперь, даже если система будет сбоить, то при запуске браузер будет иметь открытые вкладки, с которыми вы работали ранее.
Если вам нужна переустановка Windows или ваш ПК начал сбоить, получив очередное обновление, то с помощью bookmarks можно сохранить, перенести или восстановить многие закладки. Для того, чтобы создать букмарк, нужно выбрать способ его сохранения: в файл или облако. Мы рассмотрим пример создания букмарка в файл.
Открываем браузер. Выбираем «Настройки», вкладка «Закладки» и нажимаем на троеточие. Далее выбираем из списка «Экспорт закладок в файл HTML».
Далее указываем, куда сохранить файл.
Теперь, чтобы восстановить утраченные закладки на браузере, нужно установить новый клиент обозревателя. Далее нужно выбрать опять «Настройки», «Закладки», нажать на троеточие и кликнуть «Импорт закладок из файла HTML».
Указываем на файл. Запуститься импорт и восстановление вкладок.
Восстановление завершено.
Все способы о том, как восстановить удаленные закладки в Яндекс Браузере будут работать, если у вас включена синхронизация данных.
Для того, чтобы включить синхронизацию данных в Яндекс.Браузере, стоит выполнить несколько несложных действий:
Нажимаем на кнопку «Меню» и выбираем «Синхронизация».
Далее нажимаем на кнопку «Сохранить данные».
Необходимо ввести логин и пароль от аккаунта Яндекс или создать его, если нет. Можно подключить аккаунт любой социальной сети и выполнить синхронизацию через него.
Синхронизация готова. Изменить некоторые параметры можно в настройках программы.
Теперь, если вам нужно переустановить браузер или перенести его на другой ПК, все закладки будут восстановлены после включения синхронизации на новом гаджете.
Как синхронизировать
На компьютере
Для того чтобы сделать синхронизацию табло через комп, нужно сделать так:
- Открыть меню в браузере
- Открыть настройки
- Далее нужно выбрать «Настройки синхронизации»
- Затем нужно нажать команду «Включить»
- После этого нужно подтвердить свои действия, выбрав кнопку включения синхронизации
- Почти готово. Далее вам нужно проверить включена ли синхронизация табло. Для этого кликните по «Изменить настройки»
- Проверьте установлена галочка напротив «Табло». Если да, тогда все в порядке и ваше табло со всеми сайтами будет сохранено в облако и доступно со всех устройств.
- Если синхронизация была включена раннее, зайдите в настройки и проверьте установлена галочка напротив надписи «Табло»
На телефоне
Для того чтобы синхронизировать табло на мобильнике, нужно:
- Открыть меню
- Выбрать вкладку «Настройки»
- Далее нужно нажать «Включить синхронизацию»
- После этого синхронизация будет включена, можно закрывать окно, но мы рекомендуем проверить включена ли синхронизация табла. Для этого тапните на «Подробнее»
- Напротив Табло должна стоять галочка.
- Если синхронизация была включена ранее, вы можете проверить будет происходить синхронизация табла или нет. Для этого тапните в настройка на «Синхронизация»
Далее убедитесь, что Табло добавлено в список.
Восстановление через историю браузера
Сочетания клавиш, дополнения или расширения, для восстановления закрытых страниц не эффективны в том случае, если нужная нам страница была закрыта несколько дней или недель назад. В восстановлении давно закрытых страниц поможет история браузера, где хранится большое количество закрытых ранее страниц, которые восстанавливаются кликом мыши.
На странице истории просмотренных веб-ресурсов, можно восстанавливать вкладки, удалять ненужные, удалять историю всех вкладок определённого просмотренного ресурса, сортировать посещённые страницы по времени. Все эти действия зависят от функциональности браузера.
Для быстрого доступа к истории, существует сочетание клавиш Ctrl+H, которое поддерживают все браузеры, приведённые в статье. Есть и другой способ увидеть историю просмотренных страниц, о котором речь пойдёт дальше.
Opera
Для доступа к истории браузера Opera, необходимо нажать на кнопку «Меню», затем выбрать пункт «История».
Пример перехода к истории браузера Opera
Google Chrome и Яндекс.Браузер
Доступ к истории Google Chrome, схож с доступом к истории Яндекс Браузера.
Чтобы попасть в историю просмотренных страниц Google Chrome и Яндекс Браузер, нужно нажать на меню браузера, оно обозначено тремя точками в Google Chrome и горизонтальными полосками в Яндекс Браузере. Затем, навести курсор мыши на пункт меню «История» и выбрать из выпавшего меню, пункт «История».
Пример доступа к историиGoogle Chrome и Яндекс Браузера
Mozilla Firefox
Для перехода к истории просмотренных страниц Mozilla Firefox, нужно нажать на кнопку меню, расположенную в правом верхнем углу, и выбрать пункт «Журнал». В появившемся списке посещённых страниц, можно просмотреть всю историю, кликнув на кнопку «Показать весь журнал», находящуюся внизу списка.
Пример доступа к истории, через меню браузераMozilla Firefox
Microsoft Edge
Доступ к истории закрытых страниц браузера Microsoft Edge, осуществляется кликом на кнопку «Концентратор», которая имеет вид горизонтальных линий. После этого, переходим на вкладку «Журнал».
Пример доступа к ситории браузераMicrosoft Edge
Первый способ
В строке меню кликнем на кнопку «Вид» — «Панели браузера» — «Журнал».
Пример первого способа, доступа к истории через меню браузера Internet Explorer
Второй способ
Нажимаем на «Звёздочку» и, если необходимо, выбираем вкладку «Журнал».
Пример второго способа, доступа к истории браузераInternet Explorer
В этой статье, мы рассмотрели способы восстановления случайно закрытых страниц, из которых самый быстрый и эффективный, это сочетание клавиш Ctrl+Shift+T. А также контекстное меню, позволяющее восстановить только что закрытую веб-страницу. Дополнения и расширения для браузеров, подходят при восстановлении страниц с периодом закрытия до нескольких дней. Для восстановления закрытых вкладок от нескольких дней или недель назад, лучше всего использовать историю браузера, быстрый доступ к которой, осуществляется сочетанием клавиш Ctrl+H.
Просмотр и удаление истории посещений браузера на компьютере
Для того, чтобы просмотреть историю посещений Яндекс браузера необходим запустить браузер.
После того как запустили браузер открываем «Настройки Яндекс Браузера» (три полоски в верхнем правом углу окна).
После этого откроется меню в котором наводим курсор на пункт «История» и в выпавшем подменю выбираем пункт «История» или же можно воспользоваться сочетанием клавиш Ctrl+H.
После выбора этого пункта, откроется окно браузера с перечнем всех посещенных страниц, тут вы можете просмотреть историю закачек, и историю посещений всех веб-страниц воспользовавшись меню.
Для того, чтобы удалить историю посещаемости вам нужно на этой же странице нажать на кнопку «Очистить историю».
После того как вы нажали на кнопку откроется окно, в котором вы можете выбрать параметры удаления Истории.
Параметры удаления истории:
- Вы можете выбрать время, за которое нужно удалить записи.
- Установить галку на удаления истории загрузок.
- Удалить кэш-файлы, cookie и другие данные сайтов.
- Сохраненные пароли.
- Данные приложений
Рекомендую удалять историю за все время, а также историю загрузок и кэш-файлов. Если вы сохраняете пароли при авторизации на сайтах и в то же время пользуетесь этим браузером не один, тогда отмечаем «Сохраненные пароли». Таким образом вы удалите все данные посещений, закачек и авторизации на сайтах.
Что бы работать в Яндекс браузере без сохранения истории посещаемости сайтов и закачек (Режим «Инкогнито») необходимо открыть браузер и нажать сочетание клавиш Ctrl+Shift+N, откроется окно браузера в режиме, при котором не сохраняется какая-либо история.
Еще один способ открыть режим «Инкогнито» — открыть «Настройки Яндекс Браузера» и в выпавшем меню выбрать «Режим инкогнито».
Как открыть случайно закрытую вкладку сочетанием клавиш
Создатели современных браузеров Яндекса, Хром, Мозиллы и Оперы учли возможность случайного закрытия вкладок, встроив в свои продукты различный инструментарий для их восстановления. В частности, одним из таких способов является нажатие на сочетание клавиш Ctrl+Shift+T (английская), после чего закрытая ранее вкладка вновь появится на экране.
При этом указанная комбинация клавиш одинакова на различных браузерах, работающих под ОС Виндовс (кроме стоящего особняком браузера «Safari», на котором необходимо нажать на «Ctrl+Z»).
В случае работы с Mac OС, необходимая комбинация клавиш будет выглядеть как CMD+Shift+T.
Также следует учесть, что способ с задействованием упомянутых клавиш работает только с условием, что на вашем браузере осталась открытой хотя бы одна вкладка. Если вы полностью закрыли ваш браузер, а потом попытались открыть ранее закрытую вкладку с помощью Ctrl+Shift+T, то это вам не удастся, так как браузер при своём закрытии очищает список использованных ранее вкладок.
Как импортировать
На компьютере
Для того чтобы сделать импорт и экспорт табла с одного пк на другой пк, либо после переустановки виндоус, нужно скопировать файлы tablо, который расположены по такому пути c:\Users\USERNAME\AppData\Local\Yandex\YandexBrowser\User Data\Default\, на диск D или флешку.
Скопированный файл нужно вставить в идентичную папку на другом пк или после переустановки windows, но только после того как установите яндекс браузер
На телефоне
К сожалению, открыв настройки яндекс браузера на мобильном устройстве, вы не найдете там команду «Импортировать», поэтому у вас не получится провести импорт и экспорт табла.
Программный способ закрыть вкладки на Android
Если же вам лень последовательно закрывать все вкладки, и появляются они в большом количестве и регулярно, вы можете установить на телефон программу, которая поможет сделать это одновременно. Например, Advanced Task Killer.
Скачав программу, запускаете ее и отмечаете галочками те приложения, которые нужно закрыть, или выбираете «Остановить все».
После создания Интернета появилась необходимость создания специальной программы, с помощью которого любой человек смог бы использовать всемирную сеть. Такие программы называются браузерами . Их количество на настоящий момент превышает семь десятков. Однако часто используемых гораздо меньше, и Яндекс, программа от создателей поисковой системы, относится к популярным.
Такое разнообразие дает возможность пользователю подобрать наиболее удобную программу для серфинга, с понятными виджетами, приятным дизайном и высокой производительностью. Одним из удобств является создание закладок на сайтах. По сути, пользователь оставляет в памяти браузера метку на какую-то конкретную ссылку, по одному нажатию на которую он может перейти на нужную страницу. Для удобства все они располагаются на отдельной панели.
Самый простой из них — удаление непосредственно в окне для добавления, то есть, при нажатии на иконку звездочки в верхнем правом углу добавляется объект с названием сайта и появляется окно редактирования. В нем же можно и совершить удаление. Данный способ удобен, если в закладках находится ссылка на главную страницу сайта или же если пользователь уже находится на ней, то есть, нет необходимости в долгом поиске.
Второй способ не менее прост — удаление из самой панели. Для этого достаточно ее открыть, выбрать из перечня необходимую для удаления закладку, нажать на нее правой кнопкой мышки и выбрать соответствующую команду.
Если панель в браузере не отображается, необходимо настроить ее показ. Для этого достаточно нажать на иконку с тремя параллельными горизонтальными линиями в верхнем правом углу для открытия основного меню, выбрать соответствующую надпись и в открывшемся списке нажать на команду для показа. После этого в верхней части браузера постоянно будут отображаться имеющиеся закладки.
Третий способ производится аналогичным второму методом — единственное отличие заключается в том, что удаление производится непосредственно в меню настроек панели. Данный способ подходит пользователю, которому неудобно включать отображение панели.
Так же есть возможность удалить все закладки сразу. Для этого необходимо открыть меню настроек с помощью нажатия на три линии в верхнем правом углу и выбора соответствующего раздела, нажать на вкладку «Закладки», выделить все из них вручную или нажатием комбинации Ctrl+A, нажать правую кнопку мыши и выбрать удаление. Можно просто выделить несколько из них, зажав Ctrl. Данный метод подходит, если пользователю необходимо убрать сразу несколько объектов.
В заключении следует сказать, что данный инструмент является одни из самых важных при работе с браузером, так как он позволяет держать важные сайты в быстром доступе и не вызывает необходимости использовать сторонние записи. Так же при помощи данного инструмента возможно запоминать интересные или понравившиеся сайты без загромождения собственной памяти и памяти компьютера. В результате, вместо того, чтобы искать нужный сайт заново через поисковую систему и искать на нем нужную страницу, достаточно просто нажать на ссылку на панели.
Если пользователь сменил браузер, то он может перенести все имеющиеся закладки. Для этого достаточно совершить операцию по импорту, выбрав в качестве получателя новый браузер.
Удаляем из истории недавно закрытые вкладки, чистим историю браузера на компьютере, телефоне, планшете.
Навигация
В этой статье мы расскажем об истории браузера или как ее еще называют истории вкладок. Нашли интересную статью или сайт, но случайно закрыли страницу? Отвлеклись, а когда вернулись, оказалось что страницу закрыли кто-то из членов семьи? Хотите проверить, чем живет ваш ребенок? Или напротив, скрыть от глаз руководства или членов семьи сайты, которые вы посещаете? Всего несколько кликов и все ваши вопросы решены, а мы как раз расскажем, что нужно делать!
Способы открытия случайно удаленных в Opera страниц
Если работа браузера завершена была некорректно, то обычно восстановить вкладки в опере можно просто:
- Запустите интернет-обозреватель;
- Откроется диалоговое окно, в котором выберите пункт, позволяющий обозревателю продолжить работу с места разъединения;
- Нажмите «Запуск».
После этого в случае штатной работы браузера все закрытые в результате сбоя вкладки должны будут появиться. Если же вы просто закрыли одну или несколько страниц либо сам браузер, то вернуть всё назад можно очень просто. Перечислим все доступные способы.
Первый способ – через историю
Наглядно проследить историю посещенных ранее сайтов можно в соответствующем разделе настроек интернет-обозревателя. Для этого:
- Откройте основное меню Оперы, нажав на кнопку в верхнем левом углу браузера;
- В открывшемся списке действий выберите строчку «История»;
- В окне будет показана вся история посещения и для того, чтобы открыть нужный сайт, просто кликните мышкой по соответствующей строчке.
В окно истории посещений в Опере можно попасть и другими способами, например, нажав сочетание клавиш Ctrl и H или на последнюю в списке иконку с часами в боковой панели браузера.
Второй способ – использование панели вкладок
Панель вкладок Opera имеет свое контекстное меню, которое можно использовать, чтобы восстановить недавно закрытую вкладку или целую их группу. Порядок следующий:
- Вызовите контекстное меню панели вкладок нажатием правой кнопки на пустом месте панели или любой открытой вкладке;
- В открывшемся списке выберите пункт, предлагающий открыть последнюю в числе удаленных вкладок.
Таким способом, несколько раз подряд вызывая контекстное меню, можно открыть все недавно посещенные страницы одну за одной.
Третий способ – комбинацией горячих клавиш
Последние закрытые вкладки можно вернуть еще проще – одну за одной их можно восстановить нажатием одновременно трех клавиш Ctrl, Shift и T.
Другие способы закрытия открытых вкладок
Когда открытые страницы не откликаются на щелчки, можно перейти на другую страницу, которая исправно работает, и затем нажать на незакрывающийся сайт правой кнопкой мышки. В открывшемся перечне функций кликнуть по надписи «Закрыть вкладку».
На вкладке, которая отказывается закрываться, можно попробовать нажать «Назад» для возврата на предыдущую страницу. Далее кликнуть на крестик для закрытия.
Закрытие браузера
В настройках программы можно включить автоматическое закрытие страниц при отключении браузера. Это позволит закрывать ранее запущенные страницы при каждом запуске.
Пошаговая инструкция, как настроить закрытие всех вкладок при отключении браузера:
- Открыть меню в виде иконки с тремя полосками.
- Найти пункт «Настройки».
- Перейти на вкладку «Интерфейс», находящуюся слева.
- Пролистать вниз и выбрать подраздел «Вкладки».
- Снять галочку с соответствующего пункта, предполагающего открытие вкладок при запуске Яндекс.Браузера.
Как закрыть вкладки на смартфоне
На мобильных версиях браузера установлен другой интерфейс, который отличается от компьютерного. Несмотря на урезанный функционал, в приложении Яндекса поддерживается опция массового закрытия страниц.
На Андроид-устройстве отключить запущенные сайты можно так:
- На кнопке внизу дисплея отыскать значок, в котором отображается число действующих страниц.
- Нажав на эту кнопку, высветится перечень открытых вкладок.
- В правом нижнем углу появится иконка с тремя вертикальными точками – кликнуть по ней.
- Откроется список функций, в котором выбрать раздел «Закрыть все вкладки».
Открытие нескольких десятков вкладок может провоцировать замедление работы Яндекс.Браузера. Чтобы не закрывать каждый раз вручную бесконечное множество страниц, рекомендуется пользоваться встроенными возможностями интернет-обозревателя.