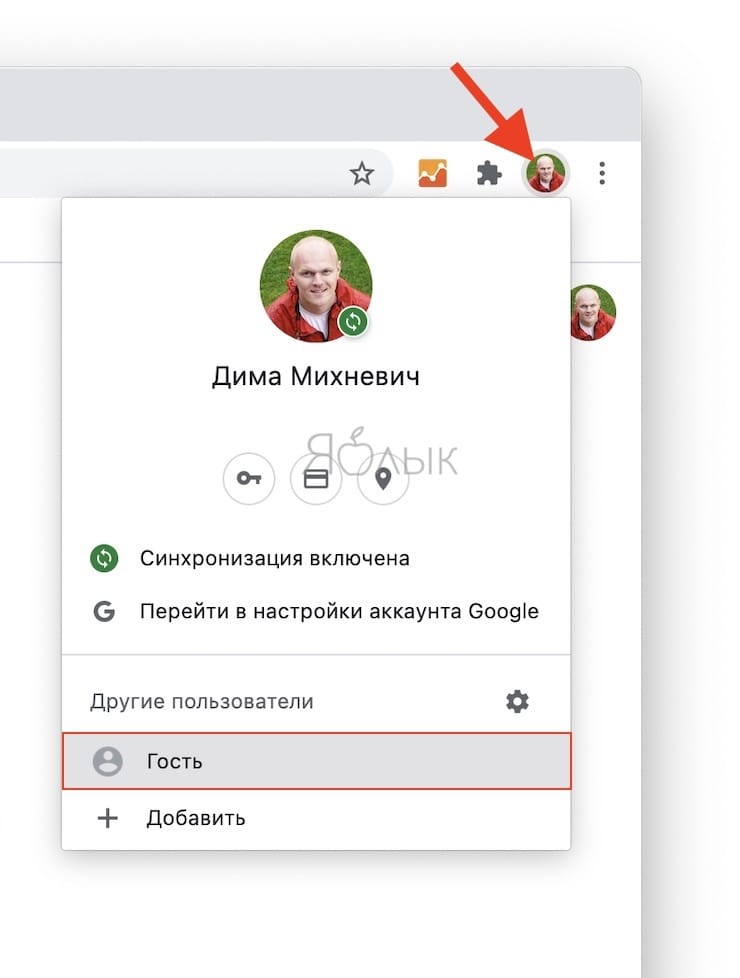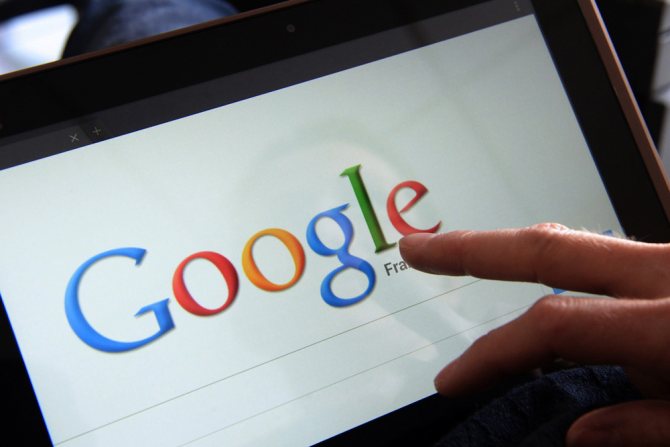Что такое режим инкогнито и как его включить в разных браузерах
Содержание:
- Поддержка VPN
- Режим инкогнито или приватный. Как включить режим инкогнито в браузере
- Приватность и анонимность
- Как работает режим
- Что это за режим
- Преимущества и недостатки
- Как узнать какие сайты посещали с компьютера если история удалена
- Про особенности приватного режима
- Безопасное посещение сайтов в браузерном режиме инкогнито
- Режим Инкогнито: что такое, как включить или отключить в браузерах Яндекс, Google Chrome, Opera, Mozilla Firefox и Microsoft Edge
- Что дает режим инкогнито
- Что обеспечивает настоящую конфиденциальность
- Opera
- Что это за режим и для чего он нужен
- Google Chrome
- Определение
- Chrome
Поддержка VPN
Есть и другой способ поднять уровень конфиденциальности. Браузер имеет встроенную поддержку ВПН. VPN для Opera — это специальная функция, подменяющая айпи пользователя при входе на определенный ресурс.
Разберемся, как воспользоваться этой опцией:
- Откройте приватный просмотр любым описанным выше методом;
- В адресной строке появится иконка «ВПН»;
- Нажмите на нее – появится небольшое окошко с уведомлением;
- Выберите иконку «Включить» под предложением об активации ВПН.
Напоследок обсудим, что нужно сделать для выхода из приватного просмотра:
- Закончили работать? Переведите мышку к значку в виде крестика на верхней панели справа;
- Нажмите на кнопку закрытия. Сеанс закончится.
Мы рассказали все о том, как в Opera зайти в режим Инкогнито и выйти из него – теперь вы с легкостью можете управлять конфиденциальностью и приватностью, а также усилить безопасность работы в сети.
Режим инкогнито или приватный. Как включить режим инкогнито в браузере
Пользуясь Интернетом, мы знаем, что наш браузер сохраняет информацию о каждом нашем шаге и действии. Эти данные хранятся в истории просмотра, файлах кэша и куки, истории загруженных файлов.
Наверное, у каждого интернет-пользователя хоть раз в жизни возникало желание или даже необходимость поработать в Интернете, не оставляя при этом следов в системе. Такая ситуация возможно, например, когда мы находимся в общественном месте (интернет-кафе, библиотека), на работе или за чужим компьютером. В любом случае, когда мы не хотим, чтобы любой другой пользователь компьютера мог без труда узнать, какие страницы мы посещали и что делали.
Конечно, можно после использования очищать кэш, куки, историю просмотров и т.д., можно использовать специальный браузер Tor, но мы поговорим о другом.
Специально для этого в каждом браузере существует режим инкогнито (или приватный). В этом режиме посещенные сайты не сохраняются в истории просмотра, загруженные файлы не отображаются в истории загрузок, а файлы куки удаляются по окончании сессии. Единственные следы, которые вы можете оставить – это сохраненные закладки и сделанные вами настройки браузера.
Рассмотрим, как включить приватный режим в разных браузерах.
Приватность и анонимность
Приватность гарантируется только в границах конкретного устройства и только по отношению к другим возможным его пользователям. А вот на внешних рубежах сети (уровня провайдер – хост – сервер – сайт), а также внутри сетевого размещения (если устройство подключено к интернету через локальную сеть) анонимности и приватности можно не ждать.
Встроенный в браузер сервис VPN, по сути, является самым обыкновенным прокси с шифрованием HTTP и HTTPS, при этом IP-адрес не особо и скрывающим. А виной всему печально известная служба WebRTC, демонстрирующая публичный IP, которую полноценно не может отключить ни один из имеющихся в данный момент аддонов. Поэтому для обеспечения конфиденциальности используются совершенно другие средства. Например, специализированные браузерные сборки от энтузиастов (чаще всего платные), в которых механизмы анонимизации прописаны в самом коде, либо различные платные или бесплатные vpn-сервисы.
Как работает режим
Для начала рассмотрим особенности режима инкогнито. При его использовании в браузере не сохраняется информация о посещенных страницах и загруженных файлах. Кроме того, после закрытия вкладок в этом режиме будут удалены файлы cookie и вам не придется каждый раз вручную чистить куки в Opera. Таким образом, практически не остается информации о том, какие сайты посещал пользователь в определенный период
Но обратите внимание, что загруженные в режиме инкогнито файлы все равно будут сохранены на компьютере
В opera режим инкогнито позволяет посещать различные страницы и удалять об этом информацию в браузере. Однако, все настройки, сделанные в этом режиме, также как и закладки, будут сохранены. Нужно учитывать, что сами сайты также могут зарегистрировать посещение. Пользователям устройств на iOS необходимо иметь в виду, что информация о сайтах, на которых вы побывали в приватном режиме, все равно остается на самом гаджете. Это связано с тем, что хранилище HTML5 – общее как для обычных вкладок, так и для окон в приватном режиме.
Что это за режим
Для начала стоит узнать о том, зачем вообще нужен этот режим инкогнито и насколько он делает анонимным пользование ресурсами Интернета.
Говоря на тему того, что такое этот самый режим инкогнито в любом веб-браузере, для начала важно развеять очень популярный и широко распространённый миф. Согласно ему, переход в этот режим формирует полную анонимность, посещая те или иные сайты
То есть всё то, что делал юзер в Интернете, остаётся тайной для всех. Это ошибочное мнение и серьёзное заблуждение, способное сыграть злую шутку с человеком.
Чтобы понять, что такое режим так называемого инкогнито и какие возможности он открывает в браузере, следует взглянуть на ключевые моменты. Инкогнито, он же режим приватного просмотра, позиционируется как специальный режим в работе веб-браузера. Он предоставляет определённый уровень анонимности, то есть конфиденциальности. Но лишь в отношении тех людей, которые используют ваш компьютер.
Это к вопросу о том, зачем тогда нужен этот режим инкогнито. С его помощью скрывается вся деятельность пользователя в Интернете от тех людей, которые делят с вами один и тот же компьютер.
Чтобы ещё лучше уловить суть происходящего, рекомендуется взглянуть на те данные и информацию, которая не будет сохраняться, если выбрать специальный режим приватности. Другие пользователи, сев после вас за компьютер, не смогут узнать:
- какие страницы в Интернете вы посещали;
- что вводили в строку поискового запроса;
- ваши данные для авторизации на разных сайтах (логины и пароли);
- списки загруженных файлов;
- cookies файлы;
- автономные данные;
- кэш браузера.
Всё это другой человек не увидит, если вы будете использовать приватный режим, а затем из него выйдете.
ВАЖНО. Даже при использовании приватного просмотра (инкогнито), созданные закладки будут сохраняться и для обычного режима браузера, а все загрузки останутся на компьютере.. Многие не совсем понимают, для чего нужен этот самый режим приватности, то есть инкогнито
Они почему-то полагают, что работа в Интернете остаётся бесследной даже для поисковых систем, провайдера, спецслужб и пр. Якобы в таком случае отследить деятельность никак не получится. Это ошибка. Ведь IP-адрес в таком случае не меняется. То есть невидимкой вы останетесь исключительно для тех, с кем делите один компьютер
Многие не совсем понимают, для чего нужен этот самый режим приватности, то есть инкогнито. Они почему-то полагают, что работа в Интернете остаётся бесследной даже для поисковых систем, провайдера, спецслужб и пр. Якобы в таком случае отследить деятельность никак не получится. Это ошибка. Ведь IP-адрес в таком случае не меняется. То есть невидимкой вы останетесь исключительно для тех, с кем делите один компьютер.
Всё это говорит о том, что добиться полной анонимности за счёт использования режима приватности в браузере не получится.
Чётко понимая суть и возможности рассматриваемого режима, пользователь сумеет грамотно им распорядиться и использовать по прямому назначению.
Нет ничего сложного в том, чтобы активировать инкогнито. При этом у каждого веб-обозревателя свои особенности и соответствующие инструкции.
Преимущества и недостатки
Какие позитивные стороны имеет такой режим и зачем может потребоваться его активировать?
Позитив:
- Полная надежность и сохранность личных данных, таких как пароль и адрес электронной почты, что особенно удобно в случаях, когда одна и та же комбинация используется для нескольких сайтов;
- Полная конфиденциальность платежной информации при оплате через интернет – некоторые браузеры даже автоматически сами переключаются в режим Инкогнито или защищенный, при переходе на сайты платежных систем;
- Размещение на нейтральных площадках условно-запрещенной или подвергающейся цензуре информации;
- Отсутствие признаков посещения того или иного сайта на вашем ПК;
- Отсутствие автоматического запоминания паролей, что гарантирует защиту от случайного попадания в ваш аккаунт другого пользователя ПК.
Негатив:
- Отсутствие автоматических сохранений любых данных – все формы и т. п. каждый раз нужно заполнять заново;
- Отсутствие функции автозаполнения;
- В некоторых случаях может присутствовать также ограничение в работе со всплывающими окнами, их блокировка;
- Ограничения работы со внешним оборудованием, подключенным к компьютеру.
Внимание! Абсолютной защиты такой режим все равно не дает. Существуют алгоритмы обхода такого режима, с помощью которых можно установить IP человека, разместившего, например, ту или иную запись. .
3 Подробности>
<Рис. 3 Подробности>
Как узнать какие сайты посещали с компьютера если история удалена
Наверняка, вы до сих пор задаетесь вопросом, как посмотреть историю в режиме инкогнито? Для того, чтобы посмотреть, какие сайты посещал человек с вашего ПК, вам придется на несколько минут представить себя программистом.
Итак, для поиска чужих следов нам понадобиться командная строка. Это такое системное окошко, которое напоминает примитивный старый компьютер, как когда-то мы играли в Дэнди или Марио. С помощью него мы создадим специальный текстовый файл, в котором и будет отражена вся информация. К вашему сведению, вы дополнительно можете узнать еще, кто искал вас в интернете.
Но только не торопитесь выдувать пар из ушей, все достаточно просто! Итак, первым простым шагом вам нужно просто нажать на кнопку «ПУСК». Она есть у каждого компьютера на рабочем столе:
Шаг 1: Найдите кнопку Пуск
Шаг 2: Найдите форму поиска
В строке поиска нужно ввести слово из трех букв… Нет, не то слово, которое пришло вам сейчас на ум… Совсем не то. Это слово:
сmd
Шаг 3: Введите в командную строку cmd
Оно означает запуск командной строки. После того, как вы его наберете, вам нужно сделать второй важный шаг — нажать клавишу «Enter».
После чего, на вашем рабочем столе откроется такая штуковина — такое окно, которое может быть не только черного цвета — и зеленого, и синего, смотря какой компьютер:
Шаг 4: так выглядит командная строка
Теперь вам нужно с помощью специальной команды создать на диске C или D текстовый файл, в котором будет отражена вся информация о посещаемых сайтах в любом браузере.
Эта команда выглядит так (в двух вариантах):
Шаг 5: команда создания файла с кэшем истории посещений в двух вариантах
Если после ввода в командную строку первого варианта с диском С у вас высветится, что доступ запрещен, то вместо этого возьмите вторую команду для диска D (или же другой диск, если на вашем компьютере есть разные диски — F, например, или A…).
Подставлять команду надо следующим образом: скопировав команду вставлять её нужно через правую кнопку мышки, нажав «Вставить»:
Шаг 6: вставьте командую сюда
Привычная команда на горячих клавишах CTRL+V не работает в командной строке. Вставили?
Шаг 7: после вставки команды нажмите Enter
Теперь снова нажимайте клавишу «Enter»:
Высветится строка для новой команды.
Шаг 8: команда выполнена, если появилась строка с юзером
Это значит, что файл уже создан. В данном случае мы взяли вторую команду для диска D и теперь идем искать этот текстовый файл:
Шаг 9: найдите файл с кэшем (на диске C или D)
Вот он, находится в списке среди других файлов после открытия диска D вот здесь:
Шаг 10: файлы с дисками вашего ПК находятся здесь
Вот какую информацию можно найти в файле DNScache.txt:
Рис 1: отображение посещенных сайтов в режиме инкогнито под приватным просмотром
Рис 2: отображение посещенных сайтов в режиме инкогнито под приватным просмотром
Рис 3: отображение посещенных сайтов в режиме инкогнито под приватным просмотром
Рис 4: отображение посещенных сайтов в режиме инкогнито под приватным просмотром
Четко видно, какие сайты были открыты на компьютере. Стоит отметить, что данные странички были открыты из браузера в режиме инкогнито! То есть, в истории самого браузера их не найти.
Кстати, пока не забыли, напоминаем, вы можете узнать еще кто посещал вашу страничку в фэйсбуке
Теперь одна фишка! Чтобы вам не пришлось каждый раз лезть в командную строку и задавать команду на создание файла с информацией из КЭШа, можно создать файлс командой, который автоматически будет создавать такой файл и вы каждый раз без лишних усилий старый файл со старыми данными удалите и тут же создадите новый файл со свежими данными.
Перерыв 3 минуты! Прежде чем продолжить, узнайте, когда отключат интернет в России.
Теперь продолжаем…
Такой документ-команду можно спрятать далеко внутри своих папок, что его никто не сможет найти, кроме вас. Как такой документ создать?
Для этого вам нужно взять одну из команд, которая вам подошла, например для диска D и написать ее в обычном текстовом файле:
Шаг 1: пишем команду в текстовом файле, чтобы создать файл с кэшем автоматически
После этого нажимаем «Сохранить как»:
Шаг 2: нажимаем «Сохранить как»
И меняем расширение с txt на cmd
Шаг 3: смените расширение с txt на cmd
Шаг 4: так должен выглядеть файл командной строки перед сохранением
На вашем рабочем столе появится такой или другой модификации значок похожего типа:
Шаг 5: команда для создания файла с кэшем истории браузера готова
Нажав на этот файл 2 раза левой кнопкой мышки на диске D будет создаваться специальный файлик с КЭШем истории посещений в браузерах.
Теперь давайте разберемся, как можно очистить историю именно в этой командной строке, чтобы вы точно были уверенны в своем собственном инкогнито.
Про особенности приватного режима
В таком режиме действительно фиксируются ваши действия в интернете, но это только в рамках вашего компьютера
Провайдер, обеспечивающий вам подключение к сети, может в любой момент вскрыть историю посещённых вами сайтов, не важно в каком из режимов они были посещены
Тоже самое правильно часто распространяется и на рабочих местах, поэтому даже используя браузер в приватном режиме вы рискуете. Давайте рассмотрим несколько вариантов приватного режима.
Вариант 1: Приватное окно
В данном случае браузер открывает отдельное окно, где вы можете работать в анонимном режиме. Такой вариант запуска удобен тем, что вам не нужно его долго запускать, однако, если вам часто приходится переходить к приватному режиму, то он может быть неудобен.
Инструкция к нему выглядит следующим образом:
Стоит понимать, что если вы вернётесь в старое окно браузера, то будете работать уже не в анонимном режиме
Чтобы проверить, работаете ли вы сейчас в анонимном режиме, обратите внимание на фиолетовую иконку в виде маски, что будет расположена в верхнем правом углу. Если она там есть, то значит вы в приватном режиме
Вариант 2: Постоянный приватный режим
В этом случае уже подразумевается включение приватного режима на постоянной основе, то есть браузер уже по умолчанию будет запускаться в этом режиме. Это нужно, чтобы не включать постоянно приватное окно. Однако в таком режиме функционал браузера может быть несколько ограничен, например, не будет действовать автоматическое сохранение и заполнение форм с паролями и логинами.
Инструкция по запуску постоянного приватного режима:
В Mozilla Firefox, как и во многих других браузерах, реализован «Приватный режим»
, что позволяет скрыть вашу деятельности в интернете от других пользователей компьютера.
Здравствуйте, друзья! Если дома или на работе установлен веб-обозреватель Mozilla Firefox и, при этом, компьютером или ноутбуком пользуетесь не только Вы, но и другие сотрудники или члены семьи, то как быть, чтобы никто не знал, какие сайты Вы посещали в определенное время.
Конечно, можно просто , но помимо нее во время просмотра сайтов сохраняются куки, кэш, список загрузок и прочая информация. И, в конце концов, это лишняя трата времени, учитывая, что разработчики Мозилы позаботились о своих пользователях, и в браузере есть возможность просматривать страницы в режиме инкогнито.
Безопасное посещение сайтов в браузерном режиме инкогнито
Если вы поставили цель уберечь сведения о себе, то сейчас современные технологии предоставляют достаточное количество разнообразных приложений, утилит, программ и расширений. Но и здесь может затаиться опасность: в них могут быть спрятаны вирусы, вредоносные элементы, которые также могут похитить персональные данные.
Однако все может быть гораздо проще. Существует безопасный способ, который дает возможность организовать приватную сессию и сохранять конфиденциальность своих данных в интернете,
Пару слов давайте посвятим самому слову, которое дало название этому способу просмотра страниц. Обратимся к словарю. Инкогнито — это латинское слово, которое обозначает «тайно, скрыто». Часто этот термин относится к официальным лицам, которые желают находиться неузнанными, то есть хотят быть инкогнито.
Браузерный режим инкогнито — это особенный перечень возможностей браузера, который дает возможность сохранить в интернете анонимность. При активации данного режима браузер не станет сохранять данные о посещенных сайтах: хронологию посещений, загрузок, данные cookies.
Разумеется, это не идеальная возможность защиты. Поскольку приватная сессия через браузер совершенно бесполезна, при желании утаить сведения от собственного провайдера или веб-ресурсов, которые вы посещаете. И все же гарантировать базовую охрану во время серфинга в онлайна он будет способен.
Режим Инкогнито: что такое, как включить или отключить в браузерах Яндекс, Google Chrome, Opera, Mozilla Firefox и Microsoft Edge
При просмотре веб-страниц браузеры (Яндекс, Google Chrome, Mozilla Firefox) сохраняют много информации. Например, историю просмотренных страниц, пароли от аккаунтов в соцсетях и электронной почты. Но иногда возникает необходимость скрыть следы пребывания в интернете, например, если вы решили втайне сделать подарок близкому человеку или войти в свою почту в гостях. Режим инкогнито позволяет включить режим приватного просмотра, когда введённые пароли, а также адреса сайтов и страниц, которые вы посещали, не сохранятся.
Что такое приватный режим (он же «Инкогнито» и InPrivate)
Эта функция есть в наиболее популярных браузерах, иногда встречаются разные её названия. В режиме «Инкогнито» браузер не сохраняет введённые пароли, поисковые запросы и адреса посещённых страниц. При этом изменения настроек, закачанные файлы и добавленные закладки сохраняются.
Помните: приватные вкладки не делают вас незаметным для сайтов. Если вы авторизуетесь в социальной сети, ваше появление будет замечено. Режим инкогнито создан, чтобы скрывать историю вашей работы в сети от других пользователей вашего компьютера. Открыв приватную вкладку, вы даёте команду браузеру не использовать старые cookie, кеш или локальную память.
В инкогнито только браузер не хранит вашу активность в интернете. Другие источники могут видеть, какие веб-сайты вы посещаете, в частности:
- ваш работодатель (если вы пользуетесь офисным компьютером);
- интернет-провайдер;
- непосредственно веб-сайты, которые вы посещаете.
Как включить режим в разных браузерах
Для того чтобы войти в приватном режиме, нужно знать, каким браузером вы пользуетесь. Как правило, переход обозначается визуально иконкой с изображением маски или очков. Как открыть приватную вкладку в Яндекс Браузере, Google Chrome, Mozilla Firefox, читайте дальше.
Google Chrome
- Чтобы открыть приватную страницу в Google Chrome, нужно выбрать соответствующий пункт в главном меню браузера.
Открываем главное меню в верхнем правом углу браузера и выбираем «Новое окно в режиме инкогнито»
-
В результате появится такое окно.
Режим «Инкогнито» в браузере Google Chrome
Яндекс Браузер
- После запуска программы необходимо открыть главное меню и выбрать надпись «Режим инкогнито».
В верхнем правом углу экрана кликаем по значку меню и выбираем режим «Инкогнито»
-
В итоге появится окно в приватном режиме.
«Инкогнито» в Яндекс Браузере
Opera
- В главном меню браузера следует выбрать пункт «Создать приватное окно».
В левом верхнем углу экрана заходим в меню и выбираем «Создать приватное окно»
-
Следствием этих действий будет такое окно в приватном режиме.
Так выглядит режим «Инкогнито» в браузере Opera
Mozilla Firefox
- Чтобы запустить «Инкогнито», выбираем в главном меню браузера элемент «Приватное окно».
Открываем меню в верхнем правом углу окна и выбираем «Приватное окно»
-
В итоге откроется такое окно в режиме «Инкогнито».
Mozilla Firefox в приватном просмотре
Microsoft Edge (Internet Explorer)
- Чтобы открыть приватное окно, нужно зайти в главное меню браузера и выбрать пункт «Новое окно InPrivate».
Открываем главное меню кликом по значку в верхнем правом углу окна браузера, открываем «Новое окно InPrivate»
-
В результате мы увидим такое окно в режиме «Инкогнито».
Так выглядит режим инкогнито в браузере Microsoft Edge
Для быстрого запуска режима инкогнито можно задействовать «горячие» клавиши: в Google Chrome, Opera и Яндекс Браузере применяется комбинация Ctrl + Shift + N. В Mozilla Firefox и Microsoft Edge используется сочетание Ctrl + Shift + P.
Как закрыть или отключить режим «Инкогнито» и выйти из приватного просмотра
Чтобы вернуться к обычному просмотру и отключить использование приватного режима, достаточно закрыть окно. После этого браузер удалит все файлы cookie, созданные при работе в нём. Этот способ убрать режим «Инкогнито» подходит для любого браузера, включая наиболее популярные: Яндекс, Mozilla Firefox, Opera и Google Chrome.
инструкция: как войти в Incognito
Чтобы вам было проще понять, как открыть приватный просмотр страниц в любом браузере, мы подобрали видеоинструкцию, в которой наглядно показаны несколько способов перехода в приватный режим.
Если в гостях вам понадобился компьютер, то оптимальным способом не оставить следов или паролей от своих аккаунтов будет просмотр в приватном режиме, ведь такая возможность реализована в каждом браузере. При использовании вкладок или окон в приватном режиме данные (например, журнал, временные интернет-файлы и файлы cookie) удаляются с компьютера сразу после завершения просмотра.
- Раушан Разяпов
- Распечатать
Что дает режим инкогнито
При использовании приватного режима после закрытия окна браузера (то есть после прекращения вашей «тайной» работы) будут удалены:
- История посещений
- Элементы в кэше (картинки и элементы сайтов для более быстрой последующей загрузки)
- Файлы cookie (логины, пароли, индивидуальные настройки на различных сайтах)
Не будут удалены загруженные файлы, а также логины и пароли, если вы их специально сохранили.
Восстановить историю посещений после закрытия окна браузера уже не получится.
Это одновременно и плюс, ради которого мы этот режим включаем, и минус, если мы встретили нужный ресурс, но увлеклись и не сохранили его.
Приватный режим также требует каждый раз вводить пароли на различных сайтах, так как браузер не сохраняет никаких настроек.
Но надо помнить, что вся история посещений — куда вы заходили, как долго находились на том или ином сайте, сохраняется, например, у вашего провайдера.
И те сайты, на которые вы переходите в режиме инкогнито также «видят» вас полностью со всеми вашими секретами.
Если вы хотите замести следы в таком режиме на рабочем компьютере, то это не прокатит (не получится), так как администратор сети все равно видит все ваши действия, независимо от вашей «инкогнитости».
Также таким способом не получится обойти блокировку сайтов.
Тут уже надо принимать другие меры
По сути, приватный режим — это просто удаление на вашем компьютере «следов» посещений каких-либо ресурсов.
То же самое вы можете сделать и самостоятельно, если зайдете в настройки браузера и удалите cookie, историю посещений и так далее.
Но это же надо «заходить и удалять». Режим инкогнито в этом плане, конечно, удобней.
Теперь давайте рассмотрим три основных браузера для Windows, с которыми работает большинство граждан:
- Chrome от Google
- Mozilla Firefox
- Opera из Норвегии
Internet Explorer (IE) рассматривать не будем по причине… сами знаете.
Что обеспечивает настоящую конфиденциальность
По большей части поисковые системы создают портрет пользователя, собирая информацию (часовой пояс, шрифты, наличие расширений в браузере, версия операционной системы и прочее), чтобы успешно проводить таргетированную рекламу. Пользователи задаются вопросом, как избежать назойливого внимания таргетологов. Для этого разберем несколько методов.
VPN
С помощью виртуальной частной сети возможно спрятать IP-адрес и заменить адресом удаленного VPN-сервера. Следовательно, таргетолог сталкивается с трудностями в процессе привязки вашего IP-адреса к интернет-обозревателю.
Tor
Tor выступает в качестве анонимной сети, пропускающей трафик по средствам случайных хостов до соединения с конечным сервером. Отличается слабой скоростью, поэтому мало подходит для постоянной работы. Но меры безопасности на высшем уровне.
Ghostery
Среди расширений, которые затрудняют прохождение идентификации для таргетологов, выбираем Ghostery. Его функция – блокировка рекламы, большей части следящих трекеров, а скорость серфинга при этом не падает.
Мы разобрали несколько способов, как войти в скрытый режим и посмотреть интернет страницы анонимно. Стандартные настройки обозревателя не гарантируют максимальную безопасность – для этого применяем дополнения в виде установки расширений на браузер.
Мне нравитсяНе нравится
Opera
В этом браузере такой режим носит название приватного.
Для его активации проделайте следующее:
- Запустите ваш браузер;
- Нажмите на кнопку с обозначением Опера в верхнем левом углу открывшегося окна обозревателя;

<Рис. 4 Опера>
- В выпавшем меню найдите пункт Создать приватное окно;
- Нажмите на него;

<Рис. 5 Приватное окно>

<Рис. 6 Активация режима>
Вы увидите, что окно работает в режиме инкогнито потому, что на стартовой странице в нем будут изображены темные очки.
При этом в данном режиме будет работать только это окно, и если параллельно открыто еще одно, то в нем режим работы будет стандартным.
В открывшемся же окне первая вкладка будет называться Приватная страница, а все последующие – иметь обычные названия, но работать также в режиме инкогнито.
Отключить данный режим можно, просто закрыв приватное окно – при последующем запуске браузер уже станет работать в своем обычном режиме.
Установив галочку в чекбокс рядом с надписью Не показывать снова, вы сможете отключить уведомление о переходе в приватный режим в стартовой странице нового окна.
Нажатие на кнопку Перейти на Экспресс-панель на этой странице перенаправит вас на стандартную панель браузера, которую вы видите и при работе в обычном режиме.
В остальном вы можете использовать браузер в новом окне так же, как в обычном режиме.
Что это за режим и для чего он нужен
Самый простой способ сохранить анонимность в интернете — это сделать режим инкогнито в Яндекс браузере на телефоне. Обычно, когда мы выходим в сеть через браузер, в системе сохраняется информация о наших действиях — поисковых запросах, переходах по ссылкам из выдачи или по внутренним ссылкам сайтов, введенные в авторизационные формы логины / пароли и т. д. Причем данные поисковых запросов и адреса сайтов, на которые были сделаны переходы, становятся доступными для просмотра любому, кто откроет в этом поисковике раздел “История”.
Если включить режим Инкогнито в Яндекс браузере на планшете или смартфоне с любой операционной системой, то никаких следов о ваших действиях в этом поисковике оставаться не будет. Согласитесь, в некоторых случаях такая анонимность иногда здорово выручает. Как минимум, с активированным режимом Инкогнито можно не бояться зайти не туда, а потом забыть почистить историю после завершения работы в поисковике.
Как войти в режим Инкогнито
Инкогнито режим в Яндекс браузере на Андроид и на Айфоне подключается одинаково. И в использовании появляются различий нет. Поэтому мы дадим одну инструкцию для этих ОС. Также мы приведем описание особенностей работы с поисковиком, когда эта опция включена.
Как в Яндекс браузере включить режим инкогнито на телефоне:
- Запускаем поисковик.
- Вызываем меню (крайняя кнопка справа от строки поиска.
- На панели меню есть кнопка “Инкогнито вкладка”. Жмем на нее.
- Фон в окне станет серым, а под строкой поиска появится надпись “Вы в браузере инкогнито”.
Далее вы можете приступать к работе в поисковике. Все можно делать как обычно — вводить запросы, просматривать выдачу и переходить по ссылкам, пользоваться навигацией на сайтах и т. д.
Особенности использования браузера, когда включен режим Инкогнито
Если в этом же режиме на компьютере открывается отдельное окно поисковика, и вы до выхода в из него действуете только в этом окне, то в мобильной версии все немного по-другому. Здесь в одном окне могут быть открыты и обычные вкладки, и в режиме инкогнито. Как это сделать:
Как выйти из режима Инкогнито
Отключается режим инкогнито в Яндекс браузер на iOS и Android также одинаково, как и включается. Сделать это очень просто:
- Нажав на кнопку навигации внизу экрана, перейдите ко всем открытым вкладкам.
- Те, что имеют серый цвет — закрываем, нажимая на крестик в правом верхнем углу каждой.
Когда не останется ни одного серого элемента, режим Инкогнито будет полностью отключен в вашем поисковике.
Google Chrome
Чтобы начать приватный веб-серфинг через браузер Google Chrome, зайдите в его меню (спрятано за кнопкой с изображением трех вертикальных точек в верхнем правом углу окна). Выберите показанную на скриншоте команду или нажмите сочетание клавиш Shift+Ctrl+N.
После этого откроется окно приватного просмотра. От обычного его отличает темный фон и иконка в виде шляпы и очков. Здесь, как и в обычном окне, можно открыть несколько вкладок. Другие функции браузера, кроме тех, которые отвечают за конфиденциальность, также остаются доступны, но сторонние плагины и расширения не работают.
При переходе в режим инкогнито окно обычного просмотра остается открытым. Это значит, вы можете работать с тем и другим одновременно. А также создавать любое количество приватных окон.
Чтобы выйти из инкогнито, просто закройте все его окна.
Опция приватного серфинга есть и в Android-версии Google Chrome. Чтобы войти в этот режим на мобильном телефоне или планшете, запустите браузер, откройте его меню и коснитесь «Новой вкладки инкогнито». В отличие от десктопной, здесь не открывается отдельного окна, поэтому если вы хотите посетить в «шапке-невидимке» несколько сайтов, вам придется выбирать этот пункт каждый раз.
Определение
Что же такое, по своей сути, режим Инкогнито? Это встроенное расширение браузера, предназначенное для того, чтобы сохранять анонимность юзера в интернете.
В некоторых браузерах такая функция встроенная, в других необходимо устанавливать для ее наличия дополнительное расширение.
В браузерах Яндекс, Google Chrome, Mozilla FireFox, Safari, Opera есть встроенный режим Инкогнито. Однако он работает не всегда – его нужно принудительно включать для каждого сеанса, так как он отключается при закрытии браузера, и о том, как его включить и будет рассказано ниже. Режим имеет несколько неудобств при использовании, потому постоянное оставление его включенным нецелесообразно.
Какие же преимущества дает данный режим?
После включения его пользователь, фактически.
Становится невидимкой в сети – сайты не сохраняют данные о его посещениях и оборудовании, с которого оно было совершено.
Кроме того, сервера сайта не сохраняют никакую информацию, которую пользователь на них вводит, будь то логин, пароль, адрес электронной почты или платежные данные.
Также в этом режиме иначе работает и сам браузер, особенным изменениям подвергаются файлы cookies.
В этом режиме браузер их не сохраняет, также он не сохраняет логины, пароли, формы автозаполнения, информацию о кредитных картах и любую другую.
Фактически при работе в таком режиме стандартными методами невозможно отыскать признаков посещения того или иного сайта ни на компьютере пользователя, ни на сохраненных данных серверов сайта и его статистике.
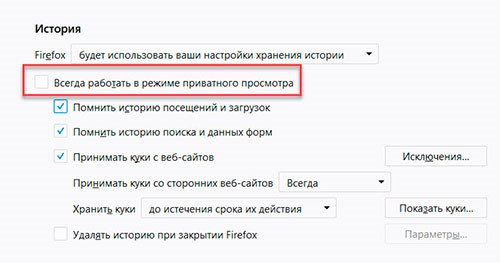
<Рис. 2 Приватный режим>
Chrome
Браузер Google Chrome имеет встроенный режим инкогнито.
В нем он может быть вызван принудительно, то есть, включен при необходимости, и активирован автоматически, например, при переходе на сайт платежной системы, и в некоторых других случаях, когда обозреватель «считает», что вам нужно безопасное соединение.
Для принудительного запуска такого режима проделайте следующее:
- Запустите сам обозреватель;
- В его окне в правом верхнем углу найдите кнопку меню, обозначенную в виде шестеренки или гаечного ключа, в зависимости от версии, нажмите на нее;
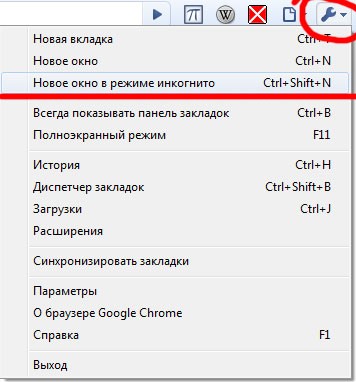
<Рис. 7 Хром>
- В выпавшем меню будет несколько пунктов, и один из них – новое окно в режиме инкогнито – нажмите на него;
- После этого браузер запустится снова, но уже в новом окне, и в режиме инкогнито.
Как и в случае с Оперой, такой режим работает до тех пор, пока вы не закроете соответствующее окно. При повторном запуске интернета режим потребуется активировать заново, так как он будет отключен одновременно с самим обозревателем.