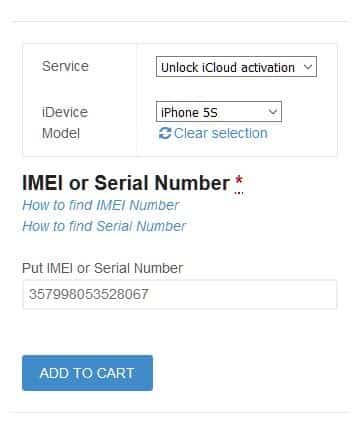Как зайти в почту iсloud с iphone
Содержание:
- Для чего нужен iCloud
- Входим в iCloud на iPhone
- Создание через компьютер
- Вход с телефона в iCloud
- Способы создания аккаунта
- Работа с документами в iCloud: общий доступ и синхронизация
- Вход в почту iCloud на компьютере
- Что хранится в iCloud?
- Какие функции скрывает в себе Айклауд
- Как настроить
- Заходим в облако на iPhone
- Работа с документами в iCloud
- Что такое iCloud?
- Как зайти в облако iCloud на Android
Для чего нужен iCloud
Использовать iCloud можно 2 путями:
Благодаря все той же синхронизации изменения в «облаке» производятся моментально, и достаточно поправить текст на айфоне, как на других устройствах он тут же отобразится в новой версии. Правда, лишь при активном подключении к интернету.
Кроме того, iCloud обеспечивает и другие функции Apple-гаджетов:
- Дает доступ к музыке, фото, документам и прочим файлам с любого устройства. Причем речь не про целенаправленное открытие «облака» и просмотр нужных медиаданных. Стандартная Apple-медиатека («Фото») делает снимки и видеоролики доступными сразу на всех гаджетах, музыкальная библиотека («Музыка») также позволяет прослушивать свои песни с любого устройства. То же касается работы в фирменных офисных программах: Pages, Numbers, Keynote.
- Хранит резервные копии Apple-девайсов. Это касается iPhone, iPad, iPod Touch, Mac. Ежедневное автоматическое создание бэкапа и его помещение в «облако» надежнее, чем сохранение на физическом носителе. За всю историю существования iCloud случаи беспричинной потери данных были единичными. Также Айклауд может хранить и бэкапы отдельных программ: например, мессенджеров.
- Хранит пароли и другие данные от аккаунтов, сетевых подключений и даже банковских карт, чтобы автоматически использовать их на всех устройствах. Помнит покупки в iTunes Store, iBooks, Apple TV и других официальных «яблочных» сервисах. Благодаря этому не придется платить дважды за одну и ту же программу, чтобы поставить её на айфон и на айпад.
- Синхронизирует напоминания, заметки, контакты и почту. Однако весь этот функционал доступен только при использовании фирменного Apple-софта. Сторонние программы могут не поддерживать работу с iCloud.
Также Айклауд отвечает за безопасность Apple-девайсов. В первую очередь через него активируется функция «Найти устройство» для айфона, айпада или макбука. Она позволяет не только определить местоположение гаджета, но и заблокировать его удаленно, стереть все данные, если он был украден. Для компьютеров на macOS iCloud предоставляет возможность их удаленного управления.
Входим в iCloud на iPhone
Ниже мы рассмотрим два способа авторизации в Айклауд на яблочном смартфоне: один метод предполагает, что вы постоянно будете иметь доступ к облачному хранилищу на Айфоне, а второй — если вам не требуется привязывать учетную запись Apple ID, но при этом необходимо получить определенную информацию, сохраненную в Айклауд.
Способ 1: Вход в Apple ID на iPhone
Чтобы иметь постоянный доступ к iCloud и функции синхронизации информации с облачным хранилищем, на смартфоне необходимо авторизоваться под учетной записью Apple ID.
- В том случае, если вам требуется получить к облаку, привязанному к другой учетной записи, всю информацию, загруженную на Айфон, предварительно потребуется стереть.
Подробнее: Как выполнить полный сброс iPhone
Когда телефон будет возвращен к заводским настройкам, на экране отобразится приветственное окно. Вам понадобится выполнить первичную настройку телефона и осуществить вход в учетную запись Apple ID.
Когда телефон будет настроен, необходимо удостовериться, что у вас активирована синхронизация данных с Айклауд, чтобы вся информация была автоматически перенесена на смартфон. Для этого откройте настройки и выберите в верхней части окна имя вашей учетной записи.
В следующем окне откройте раздел «iCloud». Активируйте необходимые параметры, которые требуется синхронизировать со смартфоном.
Для того чтобы получить доступ к файлам, сохраненным в Айклауд, откройте стандартное приложение Файлы. В нижней части открывшегося окна выберите вкладку «Обзор», а затем перейдите к разделу «iCloud Drive». На экране отобразятся папки и файлы, загруженные в облако.
Способ 2: Веб-версия iCloud
В некоторых случаях требуется получить доступ к данным iCloud, сохраненным в чужой учетной записи Apple ID, а значит, данный аккаунт не следует привязывать к смартфону. В подобной ситуации можно использовать веб-версию Айклауд.
- Откройте стандартный браузер Safari и перейдите на сайт iCloud . По умолчанию браузер отобразит страницу со ссылками, перенаправляющими в приложения Настройки, Найти iPhone и Найти друзей. Тапните в нижней части окна по кнопке меню браузера, а в открывшемся меню выберите пункт «Полная версия сайта».
На экране отобразится окно авторизации в системе iCloud, в котором вам потребуется указать адрес электронной почты и пароль от Apple ID.
После успешного входа на экране отобразится меню веб-версии Айклауд. Здесь вам доступны такие возможности, как работа с контактами, просмотр загруженных фотографий, поиск месторасположения устройств, подключенных к Apple ID, и т. д.
Любой из двух приведенных в статье способов позволит вам войти на своем iPhone в iCloud.
Создание через компьютер
Создание iCloud аккаунта для операционной системы Windows начинается на официальном сайте iCloud:
- На главной странице в нижней части открытого окна браузера необходимо найти кнопку «Создать Apple ID»;
На экране тут же появится информационный блок с громадным количеством пустых текстовых полей, которые, разумеется, придется заполнить правдивой информацией (проверять веденные данные никто, конечно же, не станет, но если в дальнейшем зарегистрированная учетная запись станет основной, то придется или все менять в настройках, или же, в случае потери доступа, тысячу раз доказывать службе поддержке из Apple собственную правоту);
Имя, Фамилия, текущее местоположение, дата рождения – тут стандартно. Заполнить каждую графу разрешают или на русском, или на английском, тут уж как нравится;
С Apple ID тоже все предсказуемо – подойдет любое имя или прозвище, введенное на английском и разделенное собачкой «@». С паролем сложнее – нужно придумать комбинацию из 6-8 символов с заглавной и строчными буквами. Для дополнительной уверенности в безопасности личных данных, стоит продумать все до мелочей!
Последняя часть регистрации – выбрать три контрольных вопроса (вариантов масса – название любимого футбольного клуба, номер школы, прозвище дворовой кошки, главное запомнить или записать ответы, ведь иногда через контрольные вопросы Apple позволяет подтвердить факт владения аккаунтом), расставить галочки напротив информационных подписок (анонсы новинок, рекомендации о подходящем развлекательном контенте и прочее), и ввести символы с изображения капчи.
Все необходимые действия – осуществлены. Но доступ к основным сервисам iCloud не откроется до тех пор, пока с помощью зарегистрированного аккаунта не будет осуществлена авторизация на iPhone, iPad, iPod или Mac. Соответственно, регистрация на компьютере решат одну проблему – позволяет сэкономить кучу времени при работе с данными и текстом (физическая клавиатура всяко удобнее электронной!).
Вход с телефона в iCloud
Чтобы перейти в облачное хранилище, необходимо перейти в настройки смартфона и выбрать вкладку «iCloud».
У пользователей устройств Android процесс входа в «Облако» несколько сложнее:
- Следует запустить предустановленный по-умолчанию Email клиент, либо загрузить его в случае отсутствия. Важна поддержка протоколов SMTP и IMAP.
- Авторизоваться логином и паролем от почты Айклауд.
- Выбрать «Настроить вручную».
- Поставить тип записи – IMAP.
Появится окно ручной настройки, где необходимо заполнить поля:
- Email от iCloud почты.
- Логин или Имя (текст перед @icloud.com).
- Пароль от почты.
- Имя сервера — imap.mail.me.com.
- Защита SSL, либо SSL со всеми сертификатами.
- Порт 993.
После внесения правок жмем «Далее» и заполняем настройки SMTP, где в поле «Адрес» вносим «smtp.mail.me.com». Данные авторизации используем те же. Тип защиты TLS или SSL, а порт 587.
По окончанию настройки, пользователю Android устройства будет предоставлен полный доступ к iCloud.
Способы создания аккаунта
Всего есть несколько вариантов, позволяющих создать новую учётную запись с помощью компьютера в сервисе облачного хранилища iCloud.
Это можно сделать с помощью:
- AppStore;
- iTunes;
- веб-браузера.
Первый вариант актуален для пользователей ПК и ноутбуков под управлением Mac OS.
iTunes, как и браузер, пригодится тем, кто решил создать учётный аккаунт на Windows.
Сама регистрация не очень сложная. Хотя некоторые сложности могут встречаться. Поэтому стоит отдельно рассмотреть каждый представленный способ.
App Store для Mac OS
Если вы используете ПК или ноутбук производства Apple, тогда для создания идентификатора стоит воспользоваться App Store.
На самом деле это универсальный аккаунт, учётная запись, позволяющая получать доступ одновременно к нескольким сервисам, включая iCloud.
Для авторизации по этому методу необходимо:
- открыть официальный магазин Apple на своём компьютере или ноутбуке;
- выбрать пункт «Войти»;
- далее кликнуть «Создать Apple ID»;
- прочитав все условия, принимайте их;
- далее появится форма, которую нужно пошагово заполнить;
- адрес почты и станет идентификатором;
- по завершению заполнения формы нажмите на «Продолжить»;
- укажите информации карты и платёжной системы;
- теперь снова «Продолжить»;
- проверьте указанную при регистрации почту;
- на электронный адрес должно прийти сообщение с дальнейшими инструкциями;
- подтвердите адрес почты.
После подтверждения можно смело входить в iCloud, поскольку учётная запись создана.
iTunes для Windows
Для пользователей компьютеров и ноутбуков под управлением операционных систем Windows есть другой вариант.
Многие юзеры используют приложение iTunes. В этом случае инструкция по созданию идентификатора для последующего входа в iCloud будет выглядеть следующим образом:
- запустите приложение iTunes, предварительно скачав и установив версию именно для вашей ОС Windows;
- если вы давно не обновляли программу, перед регистрацией рекомендуется это сделать;
- в верхней части экрана кликните на кнопку Учётной записи;
- нажмите «Войти»;
- теперь появится возможность создать новый идентификатор;
- прочитайте все условия и положения, политику конфиденциальности, примите их;
- далее на экране отобразится форма для заполнения личных данных;
- укажите настоящий адрес электронной почты, поскольку именно он будет выступать в качестве идентификатора;
- ответьте на несколько контрольных вопросов, которые используются для защиты создаваемой учётной записи;
- по завершению заполнения кликните на кнопку «Продолжить»;
- укажите платёжные данные, номер карты;
- проверьте новые входящие письма на указанном почтовом ящике;
- откройте ссылку, вложенную в письме, и завершите процедуру подтверждения нового аккаунта.
Всё, идентификатор создан через iTunes. Ничего принципиально сложного здесь нет.
Через браузер
Есть и альтернативные варианты уже названым iTunes и AppStore. Это обычный веб-обозреватель, через который также можно создать аккаунт и использовать облако iCloud по своему усмотрению.
- Откройте любой браузер на своём компьютере. Но лучше использовать тот обозреватель, который является основным и регулярно обновляется.
- Перейдите на страницу учётной записи официального сайта Apple.
- Кликните на пункт создать ID.
- Укажите своё имя, дату рождения, адрес электронного ящика.
- Придумайте надёжный пароль.
- Обязательно пропишите телефонный номер, к которому у вас есть постоянный доступ.
- Выберите флажки на своё усмотрение, позволяющие подписаться на рассылку новостей, обновлений и прочей информации от разработчика.
- Теперь кликните на кнопку «Продолжить».
- Действуя согласно пошаговым инструкциям, подтвердите указанный адрес электронной почты, а также номер телефона.
Как только адрес почты будет подтверждён, это позволит задействовать созданный идентификатор для работы с облачным хранилищем от Apple.
Работа с документами в iCloud: общий доступ и синхронизация
Я активно использую «облако» для хранения документов и синхронизации между устройствами. И любые изменения, которые я вношу к файл, тут же вносятся и на всех подключенных к iCloud устройствах.
На компьютерах Mac облачное хранилище находится в Finder; в iOS доступ через приложение Файлы, что затрудняет работу, особенно в iPadOS. На iOS и iPadOS хранилище всегда оптимизировано, поэтому файлы из облака на устройство скачиваются только тогда, когда вы запрашиваете доступ к ним. Через несколько дней они возвращаются в облачное хранилище, и на иконке отображается облако.
Если вы знаете, что какое-то время будете без доступа в интернет, запустите файл на устройстве, чтобы оно скачалось из облака на телефон. Или скопируйте нужный файл (долгое нажатие по документу откроет доп. меню, команда Скопировать).
Если нужно скопировать несколько файлов, нажмите Выбрать вверху справа, выберите нужные файлы, нажмите на иконку папки внизу и выберите новое место для перемещения этих объектов.
В приложении Файлы все документы будут храниться независимо от iCloud. Не забудьте скопировать их обратно в облако, когда вам потребуется синхронизация.
Как «расшарить» документ?
Вы можете поделиться доступом к файлам в iCloud с другими людьми. На iOS выполните долгое нажатие на файл, выберите команду Поделиться, внизу выберите Добавить людей.
Добавить людей
Выберите, как отправить ссылку: сообщение, whatsApp, по почте. В отличие от отправки копии файлов по электронной почте, можно получать доступ к файлам в режиме онлайн. Не забудьте настроить параметры общего доступа, чтобы приглашенные могли править документ или только просматривать.
Как отправить ссылку на доступ к документу
На Mac кликните на файл в Finder, нажав на Ctrl. Выберите Поделиться > Добавить людей. Эта опция недоступна для папок, но должна появиться в новых версиях macOS и iOS. После этого у пользователей появится возможность получать доступ к файлам в общих папках и добавлять туда собственные файлы.
В Finder удаление файлов из iCloud стирает их и на компьютере Mac. То есть они исчезнут отовсюду. Если вы хотите удалить файл с компьютера, но оставить в iCloud, нажмите на него правой кнопкой мыши и выберите команду Удалить загрузку. Файл будет стёрт окончательно, без попадания в корзину. На его иконке появится изображение облака. Можно нажать на эту иконку и файл будет скачан из облака на устройство.
Если вы хотите постоянно хранить файлы на компьютере Mac, нажмите Option (Alt) и перетащите файл из iCloud в другую папку.
Вход в почту iCloud на компьютере
Почта iCloud с компьютера доступна в веб-интерфейсе на сайте https://www.icloud.com/, достаточно ввести Apple ID (адрес почты), пароль и, при необходимости, код двухфакторной аутентификации, который отобразится на одном из ваших доверенных устройств Apple.
В свою очередь, почтовые программы не подключатся с этими данными для входа. Более того, не всегда можно выяснить, в чем именно проблема: например, приложение Почта Windows 10 после добавления почты iCloud, сообщает об успехе, якобы пытается получить письма, не сообщает об ошибках, но по факту не работает.
Для настройки почтовой программы для получения почты iCloud на компьютере вам потребуется:
- Создать пароль приложения на applied.apple.com, как это описывалось в шагах 1-4 в способе для Android.
- Использовать этот пароль при добавлении нового аккаунта почты. Новые учетные записи в разных программах добавляются по-разному. Например, в приложении Почта в Windows 10 нужно зайти в Параметры (значок шестеренки слева внизу) — Управление учетными записями — Добавить учетную запись и выбрать пункт iCloud (в программах, где такой пункт отсутствует, выберите «Другая учетная запись»).
- При необходимости (большинство современных почтовых клиентов этого не потребуют) ввести параметры почтовых серверов IMAP и SMTP для почты iCloud. Эти параметры приведены далее в инструкции.
Обычно, каких-либо сложностей при настройке не возникает.
Что хранится в iCloud?
Знать ответ на этот вопрос необходимо не столько ради любопытства (интересно-же!), сколько с целью освобождения места в облачном хранилище. Ведь бесплатно дается всего 5 гигабайт и забивать их всякими ненужными данными – большое расточительство.
Итак, что конкретно может сохраняться в айклауд:
- Резервная копия. Одна или несколько, здесь уже зависит от количества айфонов или айпадов под вашей учетной записью.
- Письма, черновики, вложения в почтовые сообщения почты @icloud.com. Хотите зависти себе такой ящик? Здесь все расписано до мелочей.
- Контакты, календари, напоминания, заметки, смс сообщения.
- Фотографии и видео.
- Документы и данные (некоторые программы и приложения, могут хранить свою информацию в «облаках». Для чего? Например: начали редактировать документ на одном устройстве – продолжили на другом).
- Музыка, купленная или скачанная из магазина iTunes. Хранится, но при подсчете места не учитывается.
В общем, в iCloud могут сохранятся практически все данные с вашего устройства!
Надеюсь, после данной статьи Вы ясно и четко осознали, что такое делает iCloud на вашем айфоне и как его использовать по назначению. Если вдруг этого не произошло – добро пожаловать в комментарии! Обсудим все непонятные моменты и обязательно докопаемся до истины!
P.S. Узнали что-нибудь новое о «облачном» сервисе? Смело жмите на кнопки социальных сетей! Вам известно намного больше, чем написано в статье? Тем более ставьте «лайки» — расскажите об этом всем!
Какие функции скрывает в себе Айклауд
«Облачное» хранилище iCloud – это, по сути, небольшой объем дискового пространства на серверах Apple, предоставляемое смартфону для выгрузки важных данных. По умолчанию, Айфон синхронизирует свои настройки, телефонную книгу, события календаря, фотографии и короткие сообщения. Если пользоваться не одним устройством от Apple, а еще, например, iMac и iPad, выгружаться в «облако» файлы будут и с них. При этом все гаджеты связаны единой экосистемой, если сделать фото на iPhone, без каких-либо действий со стороны пользователя, это изображение появится в галерее Айпэда.
Возможности по синхронизации данных с устройства у iCloud довольно значительные:
- Музыкальная библиотека, список установленных программ, текстовые документы.
- Фотографии из галереи.
- Текущие настройки смартфона.
- Временные файлы приложений, например, информация об аккаунтах, сохранения, закладки и т. д.
- Темы и оформление.
- Сообщения пользователя: СМС, iMessage, MMS.
Как настроить
Ввод данных Apple ID для своего Айклауда означает лишь то, что облачный сервис запомнил ваш аккаунт. Однако, пока нельзя говорить о полной настройке iCloud. Вы только зарегистрировались, поэтому при переходе в раздел Айклауд через настройки телефона можно увидеть много незнакомых элементов интерфейса.
В верхней части экрана указывается шкала, где наглядно показано, сколько места свободно в iCloud. Если до этого момента файлы не заливались в облако, шкала будет полностью серого цвета. В остальных случаях она постепенно заполняется отрезками разных цветов, каждый из которых свидетельствует о хранении того или иного типа информации.
Ниже представлены ползунки с сервисами, входящими в состав Айклауда. Выставив параметр «Вкл» в разделе «Фото», пользователь активирует синхронизацию снимков с облачным хранилищем. Также здесь можно настроить автоматическую выгрузку всех фотографий, избранных снимков и так далее. Действуйте по своему усмотрению.
Вернувшись на шаг назад (в начальное меню iCloud), помимо раздела «Фото» можно увидеть ползунки. Скорее всего, на вашем Айфоне они будут неактивны, поскольку не выполнялась первичная настройка Айклауда. Если есть необходимость в том, чтобы iCloud помогал в работе сервисов Apple, требуется передвинуть в активное положение все ползунки. Но опять же нужно учитывать потребность в том или ином сервисе.
Когда все параметры будут выставлены, а нужные ползунки передвинуты в активное положение, можно сказать, что пользователь полностью завершил выполнение первичной настройки iCloud. При этом главная функция (облачное хранилище) до сих пор остается неактивной. Для исправления ситуации в разделе iCloud необходимо активировать ползунок «iCloud Drive». Именно он отвечает за хранение данных в облаке.
В завершение при необходимости можно расширить хранилище, которое по умолчанию имеет ограничение в 5 Гб. Для этого воспользуйтесь следующей инструкцией:
- Откройте настройки смартфона.
- Перейдите в меню iCloud.
- Нажмите кнопку «Управлять хранилищем» или «Хранилище iCloud» в зависимости от модели устройства.
- Тапнуть по заголовку «Купить больше пространства» или «Сменить план хранилища».
- Выберете подходящий тарифный план.
- Нажмите кнопку «Купить» и следуйте дальнейшим указаниям для оплаты услуги.
Только сейчас можно констатировать окончание процесса настройки iCloud. В дальнейшем пользователь может загрузить в облако все необходимые данные.
Заходим в облако на iPhone
Айфоны обладают встроенной функцией синхронизации с облаком iCloud от компании Apple, однако юзер вправе решать, включать ли ее или воспользоваться услугами сторонних приложений, например, Dropbox или Яндекс.Диск. Преимущество Айклауд заключается в удобстве использования именно на устройствах с iOS.
Вариант 1: iCloud Drive
Чтобы использовать облако на Айфоне и зайти в него, необходимо активировать соответствующую возможность в настройках девайса.
- Откройте настройки телефона.
Перейдите в свой Apple ID. По необходимости введите пароль.
Выберите раздел «iCloud».
Пролистайте чуть ниже и найдите строчку «iCloud Drive». Передвиньте переключатель вправо, чтобы активировать синхронизацию данных с облачным хранилищем.
Подробнее: Как пользоваться iCloud на iPhone
Вариант 2: Сторонние приложения
Владельцы iPhone могут использовать не только стандартное приложение iCloud Drive, но и сторонние. Например, Яндекс.Диск, Google Drive, Dropbox и другие. Все они предлагают различные тарифы, однако главная функция у них одинаковая: хранение важных данных на специальном сервере, который обеспечивает их безопасность и доступность. Чтобы войти в перечисленные облачные хранилища, необходимо скачать и установить их официальные приложения, которые доступны в магазине App Store.
Работа с документами в iCloud
- Включите хранение в iCloud на macOS.
Зайдите в меню Системные настройки > Apple ID > iCloud, выберите облако и нажмите Параметры. Здесь предлагается список всех приложений на компьютере Mac, которые могут хранить данные в iCloud. Можно включать и выключать хранение.
Включите хранение документов
- Нужно синхронизировать рабочий стол и документы?
Можно синхронизировать папки Рабочий стол и Документы в iCloud. После этого можно получить к ним доступ с любого другого устройства Apple под таким же Apple ID. Правда, это сократит объём свободного хранилища в iCloud, а он и без того мал — 5 Гб. См. скриншот выше.
- Доступ к файлам, удаление.
Нажмите iCloud Drive в боковой панели окна Finder. Если здесь вы удалите файл, он удалится из iCloud. Нажмите Ctrl (CMD) и щёлкните мышью для выбора Удалить загрузку, чтобы удалить файл на компьютере Mac. Иконка облака показывает, что можно скачать этот файл из хранилища.
- Активация iCloud на iPhone.
В настройках на телефоне нажмите на ваш Apple ID, затем iCloud. Убедитесь, что облачное хранилище включено. Переключатель ниже разрешает приложениям сохранять здесь свои данные. Для доступа к iCloud запустите приложение Файлы на телефоне. Если его нет, скачайте его из App Store.
- Просмотр файлов.
Запустите приложение Файлы — Места. Нажмите iCloud для просмотра файлов в облаке. На большинстве отображается иконка облака и для их запуска нужно скачать файлы. Можно изменять отображение файлов в виде списка или иконок, сортировать по имени, дате, размеру и тегам. В iPadOS вариантов отображения ещё больше.
- Сторонние облачные хранилища.
После установки приложений сторонних облачных сервисов, таких как Mail, Yandex или Google Drive, вы найдёте дополнительную опцию рядом с разделом Места в приложении Файлы. Сюда можно скопировать файлы из iCloud. Например, я использую облако Mail.
Что такое iCloud?
iCloud — это фирменное облачное хранилище от компании Apple, которое:
- дает возможность пользователю получить доступ к своей музыке, фотографиям, документам и другим файлам с любого устройства;
- сохраняет резервные копии данных iPhone и iPad, помогает владельцу найти потерянные устройства и позволяет делиться фотографиями с другими людьми. (Apple) Но и это еще не все.
Для чего нужен iCloud?
Если в своем распоряжении вы имеете любое устройство (или сразу несколько): iPhone, iPad, iPod Touch или компьютер Mac, iCloud для вас просто незаменим. Почему, спросите вы?
Системные требования для iCloud
Для использования всех возможностей облачных технологий Apple, компания рекомендует использовать самые последние версии iOS, OS X и ПО (iTunes, iPhoto, Safari, iWork).
Для использования iCloud в среде Windows, на вашем компьютере должны быть установлены:
Сколько места доступно в iCloud?
Бесплатно в iCloud каждый пользователь получает 5 Гб. Этот объем вы можете использовать для хранения почты iCloud, данных приложений из App Store, резервных копий iPhone и iPad, контактов, заметок, календаря и т.д.
Для фотографий ограничений по их размеру нет, зато есть “потолок” по количеству. iCloud будет бережно хранить 1000 ваших фотографий за последние 30 дней. Более ранние снимки, если общее количество фотографий в “облаке” превысит 1000 шт., удаляются.
5 Гб каждому пользователю iCloud предоставляется безвозмездно, это вовсе не означает, что место в облачном хранилище нельзя увеличить, как говориться: «Любой каприз за Ваши деньги!».
Платных тарифных планов в iCloud всего 4: 20, 200, 500, 1000 Гб за 39, 149, 379 и 749 рублей в месяц соответственно. Совсем недавно Apple снизила тарифы на iCloud и теперь они более чем приятные.
Выбрать или изменить тарифный план можно в любое время прямо на iPhone или iPad, а также на Mac или Windows в соответствующем меню. Деньги на оплату облачного хранилища списываются с кредитной или дебетовой карты подключенной к Apple ID. Если к вашему , перейти на платный тарифный план вы не сможете, в настройках учетной записи всегда можно .
Регистрация в iCloud
В отдельной регистрации в iCloud нет необходимости, для авторизации и управления содержимым iCloud используется единая учетная запись Apple ID (идентификатор и пароль).
Как получить доступ в iCloud?
Доступ к содержимому iCloud можно получить с любого компьютера, смартфона или планшета через интернет из веб-браузера, достаточно перейти на сайт http://icloud.com/ и авторизоваться со своим Apple ID.
Apple-девайсы: iPhone, iPad и компьютеры Mac имеют более глубокую интеграцию с iCloud, все данные в них загружаются из “облака” автоматически.
Как зайти в облако iCloud на Android
Напрямую зайти в Облако с телефона Android не получится. Единственный выход – подбирать для каждого типа информации свой способ. Рассмотрим на примере наиболее используемые материалы.
Как зайти в облачное хранилище iCloud на Android
Напрямую в iCloud с Андроида зайти в облако, к сожалению также нельзя. Если вам нужно импортировать контакты с аккаунта Apple id выполните следующие шаги пои инструкции.
Чтобы перенести контакты с iCloud на Андроид устройство:
- Нужен аккаунт Google и ПК.
- На компьютере зайдите в свой Google-аккаунт и перейдите в раздел «Контакты».
- Затем нажимаем на пункт «Импорт».
- Выбираем опцию «Иная почтовая служба».
- Вводим данные аккаунта iCloud (логин и пароль), после чего начинается импортированные контактов с вашей учетной записи iCloud.
После завершения процедуры импорта контактов с iCloud, все ваши контакты появятся в телефонной книге Google от куда будут синхронизировать в ваш Андроид смартфон.
Доступ к календарям и контактам iCloud на Android
К сожалению, нет простого способа получить доступ к вашему календарю или контактам iCloud на Android. Вам понадобится iPhone или iPad и компьютер для передачи данных.
1. На вашем iPhone или iPad перейдите в Настройки.
2. Нажмите свое имя.
3. Нажмите iCloud.
4. Переключить на контакты и календари.
Возможно, вам придется сначала войти в свою учетную запись iCloud, если вы этого еще не сделали.
5. На вашем компьютере откройте веб-браузер, зайдите на сайт www.icloud.com и войдите в свою учетную запись.
6. Нажмите значок календаря.
7. На левой панели нажмите кнопку «Поделиться календарем» рядом с календарем, который вы хотите экспортировать. Во всплывающем окне выберите «Общий календарь». Нажмите Скопировать ссылку, затем ОК.
8. Откройте новую вкладку или окно браузера и вставьте скопированный URL.
9. Измените webcal в начале URL на http и нажмите Enter. При этом откроется диалоговое окно «Сохранить файл». Сохраните файл в папке по вашему выбору. Вы также можете переименовать его, если вы не редактируете расширение .ics.
10. Откройте и войдите в Календарь Google в своем веб-браузере.
11. На левой панели интерфейса Календаря Google нажмите стрелку меню справа от Других календарей. Нажмите Импортировать календарь.
12. Выберите экспортированный файл календаря, который вы загрузили из iCloud. Вы также можете выбрать целевой календарь Google (если у вас их несколько) в том же диалоговом окне.
13. Нажмите кнопку «Импорт», чтобы загрузить файл.
14. После завершения импорта вы сможете увидеть импортированные записи в веб-интерфейсе Календаря Google и на вашем Android-устройстве.
Вы можете выполнить аналогичный процесс для переноса ваших контактов с iPhone на смартфон Android.
Доступ к фотографиям iCloud на Android
Как указано выше, вы не можете легко получить доступ к фотографиям iCloud на Android. Если у вас есть ПК с Windows, вы можете скачать приложение iCloud для Windows, чтобы просматривать и загружать ваши фотографии. Затем вы можете перенести их на свой Android.
Другой вариант: если у вас все еще есть iPhone, то можно загрузить Google Photos (есть приложение и для iOS) и синхронизировать все ваши фотографии там. Тогда они появятся на вашем Android-смартфоне автоматически.
Если вы решили переместить свои фотографии в Google Фото с помощью приложения для iOS, имейте ввиду, что загрузка может занять некоторое время (конечно, в зависимости от количества фотографий, которые у вас есть).
Переносим музыку
Тут тоже ситуация довольно простая, достаточно лишь воспользоваться известным приложением PlayMusic. Эта программа-плеер, на удивление, прекрасно расположена к работе с IOS-устройствами. Установив ее на свой смартфон, можно с легкостью получить доступ к медиа-файлам в «Облаке». Не забываем также про специальные продукты от Amazon, позволяющие соединить несколько аккаунтов. Идеальное решение – Amazon Cloud Player.