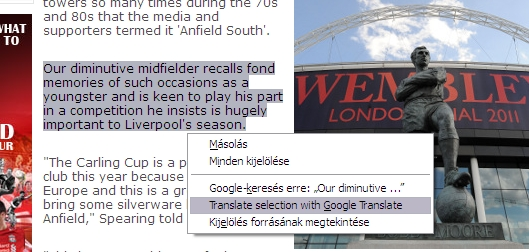Как изменить язык в браузере google chrome
Содержание:
- Translate webpages in Chrome
- Request translation or turn translation off
- Turn translation on or off for a specific language
- Change the language of your Chrome browser
- Write in an unsupported language
- Как работает встроенный переводчик в Гугл Хром
- Как включить перевод страницы в Гугл Хром на компьютере
- Возможности перевода
- Как настроить автоматический перевод в google chrome: способы
- Как перевести страницу на Android
- Как поменять язык в Хроме на Андроид
- Как включить автоперевод в Гугл Хром
- Как переводить сайты в Гугл Хром через дополнения
- 7 Chrome-расширений для изучения английского / Habr
- Как настроить автоматический перевод для сайтов
- Как переводить сайты в Гугл Хром через дополнения
Translate webpages in Chrome
When you come across a page written in a language you don’t understand, you can use Chrome to translate the page.
- On your computer, open Chrome.
- Go to a webpage written in another language.
- At the top, click Translate.
- Chrome will translate the webpage this one time.
Not working? Try refreshing the webpage. If it’s still not working, right-click anywhere on the page. Then, click Translate to .
Change your default translation settings
By default, Chrome offers to translate pages written in a language you don’t understand.
Important: To turn translation suggestions on or off, learn how to manage languages on your Chromebook.
Request translation or turn translation off
You can control whether Chrome will offer to translate webpages.
- On your computer, open Chrome.
- At the top right, click More Settings.
- At the bottom, click Advanced.
- Under «Languages,» click Language.
- Check or uncheck «Offer to translate pages that aren’t in a language you read.»
Turn translation on or off for a specific language
You can control whether Chrome will offer to translate webpages in a specific language.
- On your computer, open Chrome.
- At the top right, click More Settings.
- At the bottom, click Advanced.
- Under «Languages,» click Language.
- Next to the language you’d like to use, click More .
- Turn Offer to translate pages in this language on or off.
Change the language of your Chrome browser
You can set Chrome to show all settings and menus in the language you want. This option is only available on Windows computers.
Important: To add or remove web content languages on your Chromebook, learn how to manage languages.
On Mac or Linux? Chrome will automatically display in the default system language for your computer.
- On your computer, open Chrome.
- At the top right, click More Settings.
- At the bottom, click Advanced.
- Under «Languages,» click Language.
- Next to the language you’d like to use, click More .
- Click Display Google Chrome in this language
This option is only available on Windows computers.
.
- Restart Chrome to apply the changes.
Write in an unsupported language
If you need to write using a language that your computer doesn’t support, use the Google Input Tools Chrome extension.
If you’re using Windows, you might need to configure your Windows language settings to add East Asian languages or other languages that use complex scripts.
Как работает встроенный переводчик в Гугл Хром
Принцип элементарен, но требует больших ресурсов, которыми Google обладает. Приблизительно алгоритм работы выглядит так:
- Пользователь загружает в переводчик исходный текст.
- Содержимое отправляется на сервера, где разбивается на фразы и слова.
- Через библиотеку осуществляется поиск выражений, а затем используется ранее загруженный в базу перевод.
- Все результаты объединяются воедино и проходят финальную «шлифовку» специальными алгоритмами сервиса.
- Готовый перевод показывается в браузере.
Только в виде текста процедура выглядит долгой, на самом деле браузер Гугл Хром может перевести страницу за секунду-две, а иногда и быстрее. Чтобы сократить время ожидания, смена языка выполняется поэтапно. Сначала затрагивается первый фрагмент, который сейчас находится в фокусе веб-обозревателя. После пролистывания страницы вниз, переводится вторая часть текста. Так происходит до того момента, пока содержимое не закончится.
Как включить перевод страницы в Гугл Хром на компьютере
Как включить перевод страницы в Гугл Хром на компьютере, если случайно его отключили или вообще никогда не активировали? Эта полезная функция браузера является очень востребованной при просмотре зарубежных сайтов, но не все знают о её существовании и тонкостях настройки. В данном обзоре рассмотрим все детали, чтобы прояснить ситуацию.
Как настроить переводчик в Google Chrome
Изначально, после установки браузера, указанная возможность задействована по умолчанию. Когда пользователь отрывает страницу, язык которой не соответствует указанному в параметрах веб-обозревателя, то появляется предложение выполнить перевод. Если же Вы случайно (или специально) отказались, выбрав вариант «Никогда не переводить…», то в будущем уведомления больше не будут отображаться. Даже если Вам они пригодились бы.
Сразу же отметим, что нижеизложенная инструкция актуальна не только для компьютерной версии Chrome, но и для мобильных приложений Android, iOS. Суть та же, вот только пункты меню могут называться чуть по-другому.
Как подключить перевод страниц в Хроме для автоматического использования
Кликаем по значку «три точки» в правом верхнем углу окна браузера, чтобы открыть главное меню программы. Там выбираем пункт «Настройки»:
Скролим открывшуюся страницу к самому концу, где видим кнопу «Дополнительные»:
Раскрывается новый перечень опций, где присутствует секция «Языки». Нас интересует самая первая строчка, где необходимо указать основной язык системы (родной для Вас, на который будут переводиться страницы):
Есть кнопка добавления языка (если в перечне отсутствует нужный). Дополнительно можем изменить вариант по умолчанию. Но самое главное, что нужно сделать – задействовать переключатель, отвечавший за предложение автоматического перевода:
Еще один интересный момент, о котором стоит знать – если увидите в списке разные языки – значит они внесены в исключения. Для них перевод не будет работать. Стоит через «три точки» удалить ненужные элементы или же отметить галочкой указанные на скриншоте пункт:
Теперь для теста открываем любой зарубежный ресурс и видим следующее:
Вдруг всплывающее окошко не отобразится, следует кликнуть по значку в адресной строке. Кроме того, доступны параметры, позволяющие задать «правила игры». Не переживайте, если нажали что-то по ошибке, всё реально исправить в настройках.
Теперь Вы знаете, как включить автоматический переводчик в Гугл Хром на ПК. Это очень просто!
Автор рекомендует:
Инструкция для перевода сайтов в Google Chrome на Android
Особо рассказывать нечего, поскольку суть аналогична:
Запускаем приложение, нажимаем на кнопку вызова меню:
Переходим к настройкам:
Открываем раздел «Языки»:
Активируем предложение, добавляем необходимые элементы, удаляем лишние – всё как на компьютере:
Это может быть так же интересным:
Возможности перевода
Есть несколько способов решения проблемы. И каждый юзер сможет выбрать тот вариант, который подходит именно ему. Тем более, что в них нет ничего сложного. А возможные варианты для осуществления перевода страницы такие.
- Автоматический перевод встроенными средствами браузера.
- Плагины-переводчики для Chrome.
Последний вариант позволяет использовать для перевода лучшие расширения, которые только можно найти в магазине Гугл. И они справляются со своей задачей ничуть не хуже, чем сам браузер. А теперь перейдем непосредственно к переводу.
Особенно полагаться на машинный перевод не стоит. Современный искусственный интеллект еще пока слабо работает с контекстом и чаще пытается перевести дословно. Получается невменяемая каша. Пока лучше всех справляется Google Translate. Расширение для Chrome имеется в магазине Гугл.
Вариант №1: Встроенный функционал обозревателя
Это самый простой и доступный способ. Обычно Google Хром автоматически предлагает перевести страницу, как только вы загружаете иностранный ресурс. Но иногда этого не случается. И тогда приходится заставлять браузер переводить вручную.
- Выделяем текст на странице и нажимаем на правую кнопку мыши.
- Появится контекстное меню, в котором будет пункт «Перевести на русский». Кликаем по нему.
- Через несколько мгновений иностранный текст на странице будет заменен на русский.
- Для возврата оригинального текста просто обновите страницу при помощи соответствующей кнопки.
Как видите, все предельно просто. Встроенный переводчик Гугл Хром работает неплохо. Но иногда по каким-то причинам он недоступен. И тогда приходится использовать переводчик для Гугл Хром в виде расширения.
Вариант №2: Специальные расширения
Этот вариант хорош тем, что можно найти среди плагинов какой-нибудь другой переводчик, который никак не будет связан с Гугл. Хотя это и неразумно, так как Google Translate на данный момент является лучшим. Однако рассмотрим лучшие варианты из тех, что можно найти.
Google Translate
Отличный переводчик, способный правильно интерпретировать контекст. Правда, не всегда. В активе расширения более 150 языков. Но лучшие результаты получаются при переводе с английского. Плагин доступен в магазине Хрома. Пользоваться им очень просто.
- Открываем в браузере зарубежный ресурс с нужным текстом.
- Выделяем необходимый текст и кликаем правой кнопкой мыши.
- В контекстном меню щелкаем по пункту «Google Translate».
- Сразу же получаем перевод.
Ссылка: https://chrome.google.com/webstore/detail/google-translate/aapbdbdomjkkjkaonfhkkikfgjllcleb?hl=ru
Плагин существует и для других веб-обозревателей. К примеру, его легко можно найти на просторах магазина расширений для Mozilla Firefox. Также плагин работает и с другими браузерами, что весьма неплохо.
S3. Переводчик
S3 переводчик для Chrome – это уникальный плагин, позволяющий переводить сразу на несколько языков. Он выглядит и работает как отдельное приложение. После установки на панели инструментов появляется специальный значок. А пользоваться им легко:
- В браузере загружаем иностранный ресурс.
- Выделяем необходимый текст, кликаем правой кнопкой мыши и жмем наводим курсор на «S3.Переводчик».
- Выбираем первую опцию из списка.
- Дожидаемся обработки текста.
Ссылка: https://chrome.google.com/webstore/detail/s3translator/debnnjfbneojbmioajinefnflopdohjk?hl=ru
На самом деле, это очень крутой плагин. У него огромное количество настроек. Есть даже своеобразная автоматизация процесса. Также плагин можно настроить так, чтобы он автоматически переводил любую страницу на иностранном языке, открытую в браузере.
Как настроить автоматический перевод в google chrome: способы
При просмотре в интернет-браузере страниц из зарубежных сайтов, возникает сложность с пониманием, особенно если данный язык незнаком или его знания ограничены.
Поэтому лучше всего использовать браузер google chrome, который способен переводить страницы автоматически.
Как перевести страницу на компьютере
Для подтверждения данного действия нужно нажать на кнопку перевести. Такое сообщение будет появляться на каждой странице сайта. В случае возврата на предыдущую страничку, которая ранее уже переводилась, действие нужно будет повторить, поскольку в хроме информация не сохраняется.
Параметры перевода можно настроить вручную, что позволит просматривать страницы на любых языках, которые поддерживает гугл хром. Для того чтобы изменить настройки автоматического перевода прямо на странице необходимо:
- Нажать в появившемся сообщении на вкладку настройки.
- Выбрать один из предложенных вариантов решения.
- «Никогда не переводить» – означает, что при наличии данного языка, который используется на сайте, google chrome не будет предлагать осуществить перевод.
- «Никогда не переводить этот сайт» – при нажатии на данную вкладку, можно сохранить в настройках браузера информацию о том, что при посещении любой страницы данного сайта перевод не нужен.
- «Всегда переводить» – означает, что при посещении любого сайта, где будет использоваться данный язык, будет производиться автоматический перевод без обязательного нажатия на вкладку в сообщении.
Кроме этого способа, возможно провести настройку без посещения иностранных страниц. Для этого можно выставить свои установки в настройках google chrome, что позволит за один раз выбрать действие для любого необходимого количества языков. Для настройки нужно:
- Перейти во вкладку «Настройки» в правом верхнем углу браузера.
- Промотав появившиеся страницу вниз, нажать на вкладку «Показать дополнительные настройки».
- После открытия обширных настроек, нужно перейти в раздел «Языки» и установить флажок над надписью: «Предлагать перевод страниц, если их язык отличается от используемого в браузере».
- Дополнительно можно перейти во вкладку «Настройка языков и способов ввода» и нажав на кнопку «Добавить» выбрать необходимый для работы язык, если он не установлен в гугл хром по умолчанию.
Как перевести страницу на Android
При посещении сайта с незнакомым языком интерфейса с устройства на ОС Андроид, внизу появится сообщение об автоматическом переводе, как и при работе на компьютере. Для его настройки необходимо:
- Перейти во вкладку «Настройки», которая отображается на станице гугл хром.
- Выбрать вкладку «Настройки сайта» и перейти в подраздел «Язык».
- Выбрать включение или отключение перевода страницы и закрыть меню настроек.
Если после выполнения данных манипуляций перевод так и не произошел, то необходимо перезайти в google chrome. Если данное действие не помогло решить проблему, то необходимо очистить кеш браузера, историю посещений и куки, что позволит использовать новые настройки на всех страницах.
Как перевести страницу на устройстве iOS
Также настройка функции перевода google chrome возможна и на устройствах, работающих на системе iOS. Для настройки автоматического перевода необходимо:
- Перейти во вкладку «Настройки»
- Выбрать подкатегорию «Настройки контента»
- Нажать на кнопку «Гугл переводчик».
- Включить функцию перевода.
- Нажать кнопку «Готово» для сохранения выбранных параметров.
Таким образом, можно быстро отредактировать действия браузера при посещении любой зарубежной интернет-страницы, в независимости от того какое устройство вы используете. Это позволяет не подтверждать действие каждый раз, что значительно ускорит работу и удобство просмотра сайтов.
Как перевести страницу на Android
При посещении сайта с незнакомым языком интерфейса с устройства на ОС Андроид, внизу появится сообщение об автоматическом переводе, как и при работе на компьютере. Для его настройки необходимо:
- Перейти во вкладку «Настройки», которая отображается на станице гугл хром.
- Выбрать вкладку «Настройки сайта» и перейти в подраздел «Язык».
- Выбрать включение или отключение перевода страницы и закрыть меню настроек.
Если после выполнения данных манипуляций перевод так и не произошел, то необходимо перезайти в google chrome. Если данное действие не помогло решить проблему, то необходимо очистить кеш браузера, историю посещений и куки, что позволит использовать новые настройки на всех страницах.
Как поменять язык в Хроме на Андроид
Пользователи мобильных устройств также интересуются данным вопросом. Поэтому разберем, как сменить язык в Хроме на Андроид телефоне или планшете. Начнем с меню браузера, которое показано на скриншоте ниже. Изменить его получится, только изменив язык системы. То есть, на каком языке отображается все в телефоне, на том будет и меню.
Зайдите в «Настройки» смартфона и найдите там пункт «Язык и ввод».
Затем зайдите в пункт, касающийся языка.
Из списка выберите нужный и нажмите по нему.
Можете открывать Хром. В примере меню отобразилось на украинском, то есть том, что я выбрала в качестве системного. У вас будет по-другому.
Если вы столкнулись с непонятными названиями пунктов в поиске или сервисах от Гугл, то наберите что-нибудь в поисковую строку. Затем слева нажмите на три полоски.
В открывшемся меню нужно кликнуть по пункту с шестеренкой – «Настройки».
Ищите поле, в котором можно выбрать язык – у меня оно 6 по счету.
Отмечайте маркером в списке нужный.
Он должен отобразится в поле. После этого тапайте «Сохранить».
Появится окно, что все настройки сохранены. Жмите в нем «ОК».
После этого все вкладки в поиске и названия Google сервисов будут изменены. Например, у меня они теперь на английском.
Вот такая быстрая и несложная настройки языка в Хроме. Вы можете поставить русский язык, или ваш родной, для отображения основного меню браузера. А если у вас проблема с отображением названий в поиске и в сервисах Google, то и ее теперь вы сможете решить.
Как включить автоперевод в Гугл Хром
Если нет особых познаний в иностранных языках, но юзать содержимое зарубежных сайтов приходится частенько, можем настроить автоматизированный перевод страниц в Гугл Хром. Есть возможность персонализировать переводчик таким образом, чтобы автоперевод в Гугл Хром выполнялся для английского, немецкого, французского и других языков.
Быстрый способ
Оригинальность метода в том, что активировать перевод страничек. на русский в Гугл Хром можем выполнить лишь с основного языка сайта, на котором находимся. Доступа к настройке прочих языков способ не обеспечивает.
Как включить автоматизированный переводчик в Гугл Хром:
- Находясь на зарубежном сайте, щёлкаем на знак переводчика в правой части адресной строки.
- Кликаем по кнопке «Параметры».
- Выбираем пункт «Всегда переводить английский» или другой язык, на котором написано содержимое текущего веб-ресурса.
Более точный метод
Достоинство способа – можем персонализировать автоматизированный переводчик сайтов для Гугл Хром с разных языков. Не надо искать, к примеру, французский сайт, чтобы включить автоперевод с этого языка и т.п.
Как в Гугл Хром включить стандартный переводчик страниц в автоматизированный режим:
- Открываем иностранный веб-ресурс и жмём на изображение переводчика (справа от URL-адреса сайта).
- Щёлкаем по кнопке «Параметры» и выбираем «Изменить языки».
- В строке «Язык страницы» устанавливаем любой исходный язык, который желаем всегда переводить.
- «Перевести на: русский» можем не трогать, главное – ставим флажок возле «Всегда переводить».
- Нажимаем на элемент «Перевести».
Как переводить сайты в Гугл Хром через дополнения
В сети существует ряд расширений для перевода страниц в Гугл Хром. Они скорее служат альтернативой, чем заменой стандартному переводчику. В основном их используем для уточнения перевода. Если какой-то фрагмент из предустановленного элемента кажется неточным, можем запустить аддон. Из нескольких переводов уже проще подобрать более удачный по смыслу вариант.
Способ 1: используя дополнение Гугл Переводчик
Есть расширение для Chrome — Google переводчик, которое устанавливается поверх встроенного аналога, но абсолютно с ним не конфликтует. Оригинальность дополнения в том, что плагин Гугл переводчика для Хром не выполняет автоматическую смену языка содержимого. Есть 2 варианта использования расширения: перевод фраз или целых страниц.
Как перевести фрагмент контента через расширение Гугл переводчик для Chrome:
- Идём на страничек. с дополнением и устанавливаем его.
- Выделяем фрагмент текста и щёлкаем на появившееся изображение переводчика.
Ещё можем скопировать содержимое, нажать на изображение преобразователя языка в меню расширений и вставить текстовку в строку.
Как юзать расширение переводчика сайтов для Гугл Хром:
- Добавляем плагин по ссылке.
- Открываем сайт на иностранном языке.
- Жмём на значок аддона (справа от адресной строки).
- Нажимаем на ссылку «Перевести страницу».
По поводу использования Google Translator есть несколько нюансов:
- Можем установить переводчик для Оперы и Яндекс.Браузера, как в Гугл Хром. Расширение работает во всех браузерах на ядре Chromium. Устанавливается и используется абсолютно идентично версии для Chrome.
- Если основной язык интерфейса установлен неверно, переводчик может не сработать. В таком случае открываем меню дополнения и щёлкаем на ссылку «Настройки расширения». В первой строке «Мой основной язык» выбираем «Русский». Название может отличаться в зависимости от языка, но пункт всегда расположен первым.
- Чтобы возвратить страничек. в изначальное состояние, щёлкаем в выпадающем меню под строкой поиска на кнопку «Показать исходный текст».
Способ 2: через LinguaLeo English Translator
Есть возможность закачать и установить расширение-переводчик для Гугл Хром от известного сайта по изучению английского языка. Дополнение не даёт возможность выполнять полный перевод содержимого страницы, но даёт возможность смотреть значение любого неизвестного слова и предлагает выполнять смену языка для целых фраз. В первом случае достаточно выделить слово, его перевод автоматически отобразится рядом, при чём покажется сразу несколько значений слова.
Как юзать online-переводчик в Гугл Хром:
- Устанавливаем расширение LinguaLeo.
- Открываем подходящий сайт на английском языке.
- Выделяем фразу и щёлкаем Ctrl + C.
- Жмём на значок дополнения (в виде следа льва), устанавливаем выделение в свободную область и жмём Ctrl + V.
Полезно! Плюс аддона в том, что он даёт возможность включать режим просмотра контента. На страничек. отображается лишь текстовку без назойливых картинок, видео и прочего. Чтобы его активировать, достаточно открыть pop-up меню кликом на значок дополнения и выбрать «Enjoy Content!». Его минус в том, что поддерживает перевод лишь с английского языка.
Способ 3: посредством ImTranslator
Расширение-переводчик для Гугл Хром под названием ImTranslator отличается от конкурентов возможностью быстрого получения текста на доступном для понимания языке в нескольких вариантах. Дополнение может сделать перевод любого содержимого в браузере Гугл Хром через: сервис от Гугл, Майкрософт, Translator и Yandex. Чтобы получить разные варианты, достаточно переключиться между сервисами одним кликом. Таким образом приложение даёт возможность получить максимально точное истолкование содержимого.
Алгоритм действий:
- Добавляем аддон ImTranslator.
- Копируем фрагмент на иностранном языке.
- Открываем выпадающее окно расширения кликом по его значку.
- Вставляем в верхний блок фразу и жмём на кнопку «Перевести».
- Переключаясь между вкладками можем получить 4 варианта перевода от крупнейших сервисов.
Способ 4: при помощи Яндекс.Переводчика
Принцип работы предельно прост – мы выделяем интересующий фрагмент, а Яндекс переводчик в Гугл Хром показывает содержимое страничек. на русском языке. Надо лишь установить дополнение для перевода в Гугл Хром по ссылке. После выделения текста появляется стрелка вниз, щёлкаем на неё и видим текстовку в готовом виде.
7 Chrome-расширений для изучения английского / Habr
Я увлекаюсь изучением английского языка, а также являюсь активным пользователем Google Chrome. Поэтому решила собрать в одном материале расширения для этого браузера, которые использую или использовала в процессе обучения.
Эти сервисы позволяют улучшить навыки письма, восприятия на слух, произношение и словарный запас.
Поддерживаются популярные сайты, вроде Twitter, Facebook, почтовые сервисы типа Gmail и блог-платформы (Medium, WordPress).
Пользователи могут использовать собственные аудиофайлы. Также доступны другие языки, помимо английского.
Еще несколько альтернатив:
- Vocabla – для расширения словарного запаса;
- Ginger – проверка грамматики;
- Duolingo Vocabulary Manager – дополнение к обычному Duolingo от пользователя.
Как настроить автоматический перевод для сайтов
Если вам частенько пригождается информация с иностранных сайтов, и под вопросом поменять язык в Гугл Хром имеется ввиду автоматический перевод посещаемой страницы на подходящий для вас язык. Сделайте следующее:
- Зайдите в раздел «Языки», речь о котором шла выше. Затем поставьте переключатель в положение «Вкл.» напротив пункта «Предлагать перевод страниц, …».
- Дальше разверните список добавленных языков и напротив того, с которого хотите переводить, жмите три точки и выбирайте «Предлагать перевести страницы…».
- Как работает автоматический перевод? В пункте выше я указала перевод с английского. Открывая сайт на английском, появится следующее диалоговое окно. В нем нужно нажать по вкладке «русский» (в моем случае), чтобы сайт отобразился на понятном для вас языке.
- В дополнительном меню, которое появляется после нажатия трех точек, можете немного уточнить настройки.
Как переводить сайты в Гугл Хром через дополнения
В сети существует ряд расширений для перевода страниц в Гугл Хром. Они скорее служат альтернативой, чем заменой стандартному переводчику. Обычно их используем для уточнения перевода. Если какой-то фрагмент из предустановленного элемента кажется неточным, можем запустить аддон. Из нескольких переводов уже проще подобрать более удачный по смыслу вариант.
Способ 1: используя дополнение Гугл Переводчик
Существует расширение для Chrome – Google переводчик, которое устанавливается поверх встроенного аналога, но абсолютно с ним не конфликтует. Особенность дополнения в том, что плагин Гугл переводчика для Хром не выполняет автоматическую смену языка содержимого. Существует 2 варианта использования расширения: перевод фраз или целых страниц.
Как перевести фрагмент контента через расширение Гугл переводчик для Chrome:
- Идём на страницу с дополнением и устанавливаем его.
- Выделяем фрагмент текста и нажимаем на появившееся изображение переводчика.
Ещё можем скопировать содержимое, нажать на изображение преобразователя языка в меню расширений и вставить текст в строку.
Как использовать расширение переводчика сайтов для Гугл Хром:
По поводу использования Google Translator есть несколько нюансов:
- Можем установить переводчик для Оперы и Яндекс.Браузера, как в Гугл Хром. Расширение работает во всех браузерах на ядре Chromium. Устанавливается и используется абсолютно идентично версии для Chrome.
- Если основной язык интерфейса установлен неверно, переводчик может не сработать. В таком случае открываем меню дополнения и нажимаем на ссылку «Настройки расширения». В первой строке «Мой основной язык» выбираем «Русский». Название может отличаться в зависимости от языка, но пункт всегда расположен первым.
- Чтобы вернуть страницу в изначальное состояние, нажимаем в выпадающем меню под строкой поиска на кнопку «Показать исходный текст».
Способ 2: через LinguaLeo English Translator
Есть возможность скачать и установить расширение-переводчик для Гугл Хром от известного сайта по изучению английского языка. Дополнение не позволяет выполнять полный перевод содержимого страницы, но даёт возможность смотреть значение любого неизвестного слова и предлагает выполнять смену языка для целых фраз. В первом случае достаточно выделить слово, его перевод автоматически отобразится рядом, при чём покажется сразу несколько значений слова.
Как использовать онлайн-переводчик в Гугл Хром:
- Устанавливаем расширение LinguaLeo.
- Открываем подходящий сайт на английском языке.
- Выделяем фразу и нажимаем Ctrl + C.
- Жмём на значок дополнения (в виде следа льва), устанавливаем выделение в свободную область и жмём Ctrl + V.
Полезно! Плюс аддона в том, что он позволяет включать режим просмотра контента. На странице отображается только текст без назойливых картинок, видео и прочего. Чтобы его активировать, достаточно открыть pop-up меню кликом на значок дополнения и выбрать «Enjoy Content!». Его минус в том, что поддерживает перевод только с английского языка.
Способ 3: посредством ImTranslator
Расширение-переводчик для Гугл Хром под названием ImTranslator отличается от конкурентов возможностью быстрого получения текста на доступном для понимания языке в нескольких вариантах. Дополнение может сделать перевод любого содержимого в браузере Google Chrome через: сервис от Гугл, Microsoft, Translator и Yandex. Чтобы получить разные варианты, достаточно переключиться между сервисами одним кликом. Таким образом приложение позволяет получить наиболее точное истолкование содержимого.
Алгоритм действий:
- Добавляем аддон ImTranslator.
- Копируем фрагмент на иностранном языке.
- Открываем выпадающее окно расширения кликом по его значку.
- Вставляем в верхний блок фразу и жмём на кнопку «Перевести».
- Переключаясь между вкладками можем получить 4 варианта перевода от крупнейших сервисов.