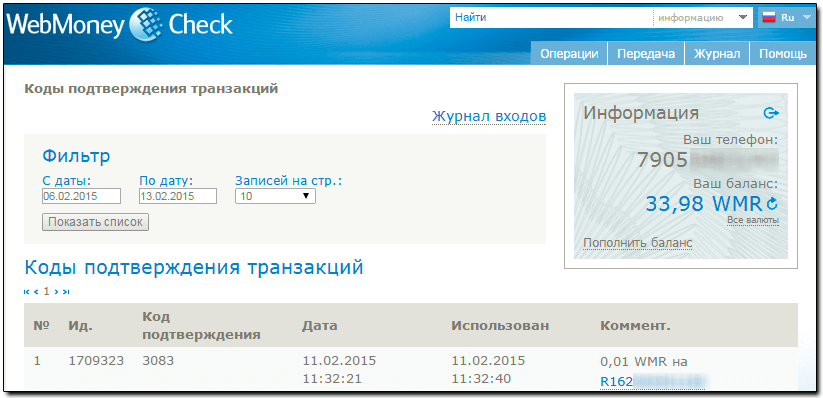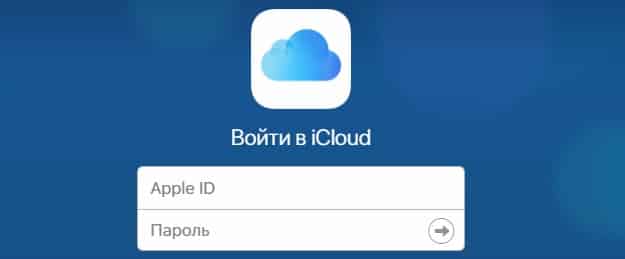Вход в личный кабинет облака icloud с iphone
Содержание:
- Как перенести контакты из iCloud
- Как подключить iCloud на iPhone и iPad?
- Функционал
- Как удалить учетную запись iCloud
- Как зайти в облако iCloud на Android
- Регистрация личного кабинета iCloud
- Это действительно полезно
- Что такое iCloud?
- Как посмотреть фото в облаке на Айфоне
- Регистрация личного кабинета
- Как разблокировать аккаунт?
- Возможные ошибки при входе
- Что такое iCloud?
- Какие возможности откроются пользователю после входа?
Как перенести контакты из iCloud
Если с входом в почту всё прозрачно и понятно, то с переносом контактов, данных с календаря и музыки, придется поработать. Этот навык поможет сохранить личную информацию.
Пользователи сети активно применяют различные сервисы, позволяющие посмотреть информацию на нескольких устройствах одновременно. Некоторые возможные методы переноса, доступные пользователям с любым уровнем знаний, описаны далее.
Перенос контактов
Чтобы отправить файл vCard, содержащий контакты, необходимо войти с ПК в аккаунт iCloud на официальном сайте Apple. Далее отдельным файлом экспортировать контакты в сервис Гугл. И переслать файл на Андроид любым удобным способом или сбросить его сразу на устройство с компьютера.
Меню передачи контакта в формате VCF
Немного информации о файлах vCard. Универсальный формат VCF-файла, который отправляется вместе с файлом vCard, позволяет экспортировать данные в другие программы почтовых сервисов, облегчая чтение и синхронизацию информации.
Для переноса контактов, через одноименное приложение на Андроид, необходимо:
- Пройти регистрацию и авторизацию на странице Google с ПК.
- На смартфоне перейти в «Контакты» и во вкладке «Импорт» выбрать кнопку «Импортировать» из другой службы.
- Заполнить соответствующие окна данными учетной записи айклауд.
- Перейти по значку «Начать экспорт».
Теперь контакты перекинутся в телефонную книгу аккаунта Гугл.
Перенос данных с календаря
Важные даты, события и отметки с календаря поможет перенести программа Sync for iCloud, разработанная специально для андроид.
Приложение из платной категории, но его невысокая стоимость окупается удобством синхронизации данных. К преимуществам использования относится то, что пользователям не придется использовать дополнительные сторонние веб-интерфейсы.
Внимание! Чтобы использовать приложение, стоит предварительно создать резервную копию календаря в учетной записи облачного хранилища. Порядо применения:
Порядо применения:
- Запустить Sync for iCloud на устройстве Андроид.
- Войти в учетную запись облака в приложении.
- Выбрать календарь iCloud для синхронизации.
После правильной установки и активации, приложение будет синхронизировать любые изменения и дополнения, вносимые в календарь айклауд. Доступ к календарю айклауд и возможному редактированию данных будет получен после установки и запуска приложения.
Важно! Данный профессиональный сервис интегрирует взаимодействие двух операционных систем
Перенос музыки
С экспортом медиаконтента справится сервис Play Маркета Музыка или приложение Amazon Cloud Player. Используя эти сервисы, можно объединять музыку с двух аккаунтов Android и iOS.
Программа для синхронизации мультимедиа Amazon Cloud Player
После установки Amazon Cloud Player, следует войти в аккаунт облака. В меню программы доступно переключение экранов музыки: компьютер и Cloud, есть кнопка для входа в магазин музыки. Также в бесплатном аккаунте, имеется лимит 250 песен – приятное дополнение к переходу на иную ОС.
К сведению! Приложение позволяет приобретать и прослушивать музыку, просматривать информацию об исполнителях и о творчестве последних.
В целом, при грамотном подходе, переезд с iOS может пройти безболезненно. Системный конфликт операционных систем не может служить поводом для пользовательских неудобств. Неопытный пользователь с легкостью сможет найти информацию по запросу «войти в айклауд с телефона андроид» и, следуя перечисленным, в данной статье инструкциям, осуществить дальнейшие действия
Важно понимать, что при использовании «окольных» методов переброса информации, возможен риск потери личных данных
Как подключить iCloud на iPhone и iPad?
Облачное хранилище iCloud является неотъемлемой частью эко-системы Apple и, как следствие, управление им находится в системных настойках iOS и OS X.
-
На iPhone или iPad перейдите в «Настройки -> iCloud».
-
Тапните на строке “primer@icloud.com” или, если у на вашем устройстве установлена iOS ниже 8.0, на первой по счету строке, и введите (он же основной адрес электронной почты, указанный при регистрации учетной записи).
- Затем в поле “Обязательно” введите пароль к вашему аккаунту и тапните на “Войти”.
-
После проверки идентификатора и пароля к Apple ID (если введенные данные правильные, напротив соответствующих полей появятся галочки), вам будет предложено объединить данные Safari на устройстве с данными в iCloud.
-
На следующем шаге, вам предложат включить функцию “Найти iPhone” и службы геолокации для этой функции. Включайте не думая.
Если вы забыли пароль к своей учетной записи, его можно . Для этого перейдите по активной ссылке “Забыли Apple ID или пароль?”.
В этом же меню вы можете создать новый Apple ID, для этого тапните по надписи “Создать Apple ID”. Помните, создавая Apple ID таким образом, вы должны располагать действительной кредитной или дебетовой банковской картой. можно только при загрузке из App Store любого бесплатного приложения.
После подключения iCloud на iPhone или iPad, в одноименном меню вы увидите ваши персональные данные (фамилию, имя, Apple ID) и функции iCloud.
Если к iCloud подключен компьютер Mac, при подключении iPhone или iPad, на Mac будет отправлено соответствующее извещение.
Как подключить iCloud на Mac в OS X?
Если вы являетесь счастливым обладателем компьютера Mac или установили OS X на компьютер x86 (Windows PC) подключить iCloud в среде OS X проще простого.
-
На Mac в OS X перейдите в “Системные настройки -> iCloud” и в соответвующие поля “Apple ID” и “Пароль” введите данные от своей учетной записи. После того, как поля будут заполнены, кнопка “Войти” станет активной, нажмите на нее.
-
Далее вам будет предложено включить синхронизацию e-mail, контактов, календарей, напоминаний, заметок и Safari, а также включить функцию “Найти Mac”. Без раздумий устанавливайте галочки и жмите “Далее”.
-
На следующем шаге включите службу определения геопозоции вашего Mac, вы можете разрешить ее использование сразу или настроить позже.
-
Для включения связки ключей iCloud вам нужно ввести пароль к Apple ID еще раз, а затем использовать код безопасности или запросить подтверждение на любом другом подключенном к iCloud устройстве. Настроить связку ключей можно в любое время, поэтому если вы не хотите или не знаете, что это такое, нажмите на кнопку “Отменить”. О связке ключей мы непременно расскажем несколько позже.
После подключения iCloud на Mac все ваши данные (контакты, электронная почта iCloud (@icloud.com), заметки, события календаря, закладки и данные Safari, напоминания) будут синхронизированы с облачным хранилищем. Все вносимые изменения на подключенном к iCloud Mac будут автоматически применены на всех подключенных к хранилищу устройствах.
Как подключить iCloud в среде Windows?
iCloud для Windows в отличии от Mac OS X сильно ограничен. В среде операционной системы от Macrosoft можно получить доступ к таким функция iCloud как: iCloud Drive, Фотографии и Закладки из Internet Explorer. Доступ к электронной почте iCloud, Контактам, Календарю, Напоминаниями и Заметкам, хранящимся в облачном хранилище можно получить из веб-браузера на сайте http://icloud.com/.
-
Запустите iCloud для Windows и в поля “Apple ID” и “Пароль” введите данные от вашей учетной записи, а затем нажмите на кнопку “Войти”.
-
После авторизации вам станет доступна панель управления iCloud, где можно указать какие данные выгружать из облачного хранилища на компьютер Windows. Доступно всего 3 функции: iCloud Drive, Фотографии и Закладки из Internet Explorer. Все остальные функции доступны из веб-браузера на официальном сайте iCloud.
Функционал
В личном кабинете можно:
Делать покупки. При этом купленные приложения или улучшения в них будут доступными на всех устройствах от Apple у одного пользователя;
iCloud Drive. Все файлы, которые имеются на устройствах от Эппл у одного пользователя, будут доступны для просмотра, редактирования, переноса или удаления
Обращается внимание пользователей на то, что бесплатные объемы хранилища составляют всего 5 Гб, за остальные потребуется доплачивать;
Семейный доступ. Можно открыть доступ для всех членом семьи, даже тех, кто не пользуется техникой Эпл
Они смогут просматривать фотографии, сохраненные файлы и т.д.
The following two tabs change content below.
Никита Аверин
В 2017 году окончил ФГБОУ ВО «Саратовский государственный технический университет им. Гагарина Ю.А.», г. Саратов, по направлению подготовки «Информатика и вычислительная техника». В настоящее время являюсь администратором сайта kabinet-lichnyj.ru. (Страница автора)
Последние записи автора — Никита Аверин
- «Интеркомтел»: авторизация, вход в личный кабинет и его функционал — 24.04.2021
- Коптево Нет: регистрация личного кабинета, вход, функционал — 24.04.2021
- МКНЦ имени А.С. Логинова – вход в личный кабинет пациента — 24.04.2021
Как удалить учетную запись iCloud
Чтобы удалить виртуальное хранилище файлов на айфоне перед продажей телефона, нужно:
- Открыть настройки и перейти в iCloud:
- Нажать на кнопку «Удалить учетную запись» в конце страницы и подтвердить свое действие.
На этом все, ваш профиль в айклауд был удален.
Благодаря виртуальному хранилищу iCloud от компании Apple, вы сможете синхронизировать свои файлы, хранящиеся на смартфоне или планшете с вашим ноутбуком, работающим на любой платформе, в том числе на Windows. Теперь ваши фото, видео, контакты и почта всегда под рукой вне зависимости от того, какое устройство вы используете в данный момент.
Зайти в Айклауд можно разными способами. Облако сохраняет фотографии и видеозаписи, просматривать их можно с разных устройств.
Как зайти в облако iCloud на Android
Напрямую зайти в Облако с телефона Android не получится. Единственный выход – подбирать для каждого типа информации свой способ. Рассмотрим на примере наиболее используемые материалы.
Как зайти в облачное хранилище iCloud на Android
Напрямую в iCloud с Андроида зайти в облако, к сожалению также нельзя. Если вам нужно импортировать контакты с аккаунта Apple id выполните следующие шаги пои инструкции.
Чтобы перенести контакты с iCloud на Андроид устройство:
- Нужен аккаунт Google и ПК.
- На компьютере зайдите в свой Google-аккаунт и перейдите в раздел «Контакты».
- Затем нажимаем на пункт «Импорт».
- Выбираем опцию «Иная почтовая служба».
- Вводим данные аккаунта iCloud (логин и пароль), после чего начинается импортированные контактов с вашей учетной записи iCloud.
После завершения процедуры импорта контактов с iCloud, все ваши контакты появятся в телефонной книге Google от куда будут синхронизировать в ваш Андроид смартфон.
Доступ к календарям и контактам iCloud на Android
К сожалению, нет простого способа получить доступ к вашему календарю или контактам iCloud на Android. Вам понадобится iPhone или iPad и компьютер для передачи данных.
1. На вашем iPhone или iPad перейдите в Настройки.
2. Нажмите свое имя.
3. Нажмите iCloud.
4. Переключить на контакты и календари.
Возможно, вам придется сначала войти в свою учетную запись iCloud, если вы этого еще не сделали.
5. На вашем компьютере откройте веб-браузер, зайдите на сайт www.icloud.com и войдите в свою учетную запись.
6. Нажмите значок календаря.
7. На левой панели нажмите кнопку «Поделиться календарем» рядом с календарем, который вы хотите экспортировать. Во всплывающем окне выберите «Общий календарь». Нажмите Скопировать ссылку, затем ОК.
8. Откройте новую вкладку или окно браузера и вставьте скопированный URL.
9. Измените webcal в начале URL на http и нажмите Enter. При этом откроется диалоговое окно «Сохранить файл». Сохраните файл в папке по вашему выбору. Вы также можете переименовать его, если вы не редактируете расширение .ics.
10. Откройте и войдите в Календарь Google в своем веб-браузере.
11. На левой панели интерфейса Календаря Google нажмите стрелку меню справа от Других календарей. Нажмите Импортировать календарь.
12. Выберите экспортированный файл календаря, который вы загрузили из iCloud. Вы также можете выбрать целевой календарь Google (если у вас их несколько) в том же диалоговом окне.
13. Нажмите кнопку «Импорт», чтобы загрузить файл.
14. После завершения импорта вы сможете увидеть импортированные записи в веб-интерфейсе Календаря Google и на вашем Android-устройстве.
Вы можете выполнить аналогичный процесс для переноса ваших контактов с iPhone на смартфон Android.
Доступ к фотографиям iCloud на Android
Как указано выше, вы не можете легко получить доступ к фотографиям iCloud на Android. Если у вас есть ПК с Windows, вы можете скачать приложение iCloud для Windows, чтобы просматривать и загружать ваши фотографии. Затем вы можете перенести их на свой Android.
Другой вариант: если у вас все еще есть iPhone, то можно загрузить Google Photos (есть приложение и для iOS) и синхронизировать все ваши фотографии там. Тогда они появятся на вашем Android-смартфоне автоматически.
Если вы решили переместить свои фотографии в Google Фото с помощью приложения для iOS, имейте ввиду, что загрузка может занять некоторое время (конечно, в зависимости от количества фотографий, которые у вас есть).
Переносим музыку
Тут тоже ситуация довольно простая, достаточно лишь воспользоваться известным приложением PlayMusic. Эта программа-плеер, на удивление, прекрасно расположена к работе с IOS-устройствами. Установив ее на свой смартфон, можно с легкостью получить доступ к медиа-файлам в «Облаке». Не забываем также про специальные продукты от Amazon, позволяющие соединить несколько аккаунтов. Идеальное решение – Amazon Cloud Player.
Регистрация личного кабинета iCloud
Чтобы получить доступ ко всем сервисам от Applе, потребуется регистрация в соответствующей почте @icloud.com. Для этого нужно следовать инструкции:
- Включить интернет на мобильном телефоне.
- Зайти в настройки.
- Перейти в раздел «почта», где выбрать «добавить учетную запись», после чего отметить @icloud.com.
- Нажать кнопку «Создать Apple ID». Здесь потребуется указать ФИО и некоторые другие личные данные. Пользователи iCloud рекомендуют указывать реальные сведения, поскольку в случае обращения в техническую поддержку, например, для того чтобы отследить телефон, потребуются реальные данные владельца устройства. И если они не совпадают, техническая поддержка не сможет ничем помочь.
- Придумать имя для почтового ящика.
- Придумать и продублировать пароль для почтового ящика.
На этом регистрация электронной почты пользователя яблочной продукции завершена, и он получает доступ ко всем соответствующим сервисам. В частности, он сможет зайти в личный кабинет, чтобы просматривать фотографии, редактировать папки и выполнять различные другие действия.
Это действительно полезно
Вы можете задать вопрос: почему так важна поддержка iCloud.com мобильных устройств, ведь приложения «Фото» и «Заметки» уже и так установлены на вашем iPhone. На самом деле есть целый ряд причин. Например, если вы потеряете свой iPhone, возможность входа в iCloud на чужом телефоне, пусть даже с Android, очень нужна. Ведь с помощью сервиса «Найти iPhone» можно отследить пропавший аппарат.
А если вы являетесь владельцем телефона на Android, то можете прямо с него получить доступ к своей библиотеке фотографий и видео, не перенося ее полностью с iPhone, и даже пополнить ее.
Когда вы задумаетесь обо всех возможных сценариях, то удивитесь, что iCloud.com понадобилось целых восемь лет для создания полноценной поддержки мобильных устройств. Теперь же даже владельцы аппаратов на Android могут быть довольны такой возможности напрямую работать с сервисами Apple.
Что такое iCloud?
Давайте пойдем по порядку и для тех пользователей, которые еще никогда не пользовались этой замечательной функцией, расскажем что же это такое.
А облачное хранилище – это пространство, место на сервере, которое определенная компания или организация отдает бесплатно или за деньги.
В облачном пространстве iCloud пользователи могут хранить различную информацию или данные в любом формате: документы, фотографии с любого устройства Apple, результаты резервного копирования, контакты, заметки, события, записи календаря и прочее.
Теперь приступим к способам входа в облачное пространство iCloud с вашего компьютера или ноутбука.
Новый iPhone 11 уже без малого месяц на рынке, а ты всё еще ходишь со своим «иксом»? Пора обновляться! Наши друзья из Credits-top.ru как раз собрали в одном месте банки России, в которых ты можешь взять кредит наличными на по-настоящему выгодных условиях.
Как посмотреть фото в облаке на Айфоне
iPhone – идеальный смартфон для фотографий. Не удивительно, что большую часть памяти устройства занимают именно снимки пользователей. Из-за этого внутреннее хранилище быстро заполняется, и приходится использовать облако.
Сами по себе фотографии не добавляются в iCloud, если ранее человек не настроил синхронизацию. Для того, чтобы добавить фото в облачное хранилище, нужно:
- Открыть настройки смартфона.
- Нажать на имя учетной записи.
- Выбрать iCloud.
- Передвинуть ползунок в активное положение напротив пункта «Фото».
- Открыть раздел «Фото».
- Настроить автозагрузку снимков.
После выполнения этой операции облачное хранилище будет синхронизировано с внутренней памятью устройства. Теперь, когда вы будете делать фото, все снимки автоматически попадут в iCloud.
Посмотреть фотографии в Айклауде можно так же, как и любые другие файлы, загруженные в облако. Пользователю потребуется нажать на иконку приложения, которая расположена на рабочем столе смартфона. При необходимости пройти авторизацию и открыть папку, где хранятся снимки. Кроме того, через приложение вы можете изменить настройки сервиса по своему усмотрению. Например, отменить выгрузку фото или оформить платную подписку на iCloud для расширения хранилища.
Если вам потребуется посмотреть фотографию на компьютере, то необходимо предварительно загрузить программу iCloud на ПК. Она доступна совершенно бесплатно на официальном сайте компании. Для просмотра фото следует выполнить несколько шагов:
- Открыть «Проводник» в программе.
- Выбрать пункт «Фотографии iCloud».
- Ознакомьте с содержимым или загрузите новые файлы нажатием на «Загрузить фото и видео» в панели инструментов.
Для удобства дальнейшего использования сервиса рекомендуется создать несколько папок, по которым распределить фотографии. Это позволит как можно быстрее найти снимок.
Регистрация личного кабинета
Есть несколько способов создания персонального аккаунта Эпл Айди. Самое распространенное устройство компании Apple – это iPhone. Для начала рассмотрим процедуру создания Apple ID для Айфона.
Чтобы зарегистрировать учётную запись, нужно выполнить такие действия:
Создать учётную запись Эпл Айди можно и с помощью iTunes. Такой вариант регистрации личного кабинета подойдёт любому устройству, включая PC с операционной системой Windows. Для регистрации аккаунта подобным способом нужно:
Учётную запись можно зарегистрировать не только через мобильные устройства, но и через компьютер. Выбрав такой способ создания Эпл Айди, необходимо войти на главную страницу официального сайта Apple (appleid.apple.com) и воспользоваться ссылкой для регистрации личного кабинета. Если персональный аккаунт регистрируется через компьютер, один из этапов процедуры подразумевает введение символов из капчи.
Как разблокировать аккаунт?
Если при попытке авторизации в хранилище появляется одно из следующих предупреждающих сообщений:
- «… отключена из соображений безопасности»;
- «Не удалось войти в систему… »;
- «Заблокирована… ».
Необходимо восстановить доступ к аккаунту, то есть разблокировать его, следующим образом:
1. Перейдите на страницу iforgot.apple.com/ru.
2. Наберите в поле свой Apple ID.
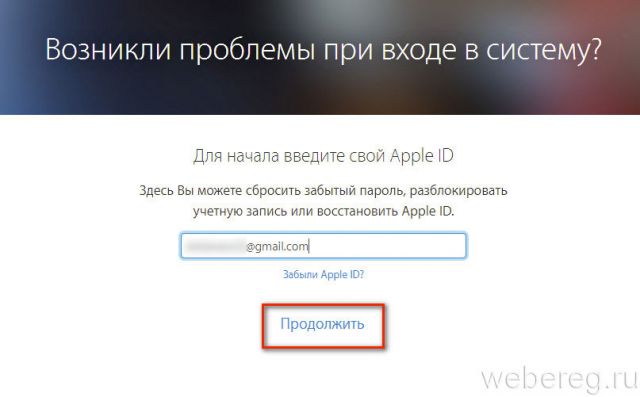
3. Клацните ссылку «Продолжить».
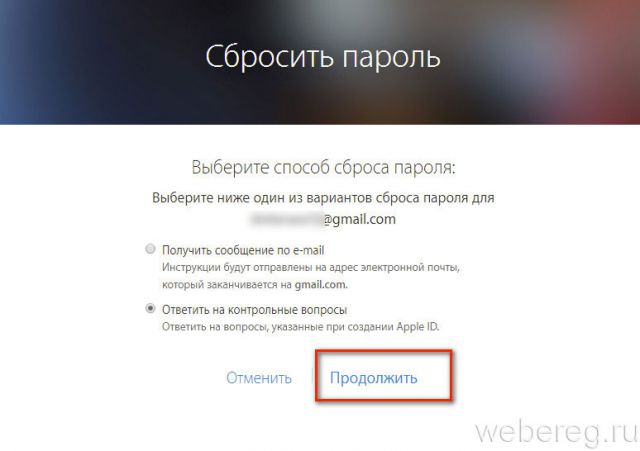
5. Чтобы разблокировать профиль, укажите существующий пароль, либо выполните его сброс и введите новый ключ (о том, как сбросить пароль, подробно читайте здесь).
Внимание! После нескольких неудачных попыток восстановить идентификатор, сервис разблокировки по указанному ID становится не доступным. Им можно будет снова воспользоваться через 24 часа
Если в аккаунте была активирована двухфакторная аутентификация, для снятия блокировки вам дополнительно понадобится номер мобильного либо доверенный девайс.
Возможные ошибки при входе
Довольно часто высвечивается ошибка-отказ в регистрации по возрасту.
Системный сбой, также может быть причиной, почему устройство не заходит через Apple ID. Введенные данные попросту не распознаются.
Когда возник сбой выполнения входа нужно предпринять следующие шаги:
- Проверьте, стабилен ли интернет-сигнал.
- Временно отключите антивирус.
- Обновите iTunes.
- Выйдите из активного аккаунта в iTunes (в верхнем левом углу значок «магазин»→ «Деавторизация компьютера»).
- Перезагрузите комп и попробуйте ввести Apple ID повторно.
Второй вариант исправить ситуацию такой:
- Зайдите в настройки телефона.
- Включите «Настроить как новый айфон».
- Нажмите «Пропустить этот шаг».
- Кликните на «Пропустить» и далее следуйте по подсказкам .
- После завершения, заходите в «Настройки» и повторно вводите адрес и пароль ID.
Apple ID – это уникальная комбинация логина и пароля. С ее помощью открывается доступ ко всем сервисам компании. При создании нужно указывать правдивую информацию: фамилию, имя, дату рождения, страну и два электронных адреса. Все эти данные понадобятся при обращении в службу поддержки в будущем.
Но, как и в любой опции, здесь могут возникнуть баги. Первое что нужно предпринять: перезайти в свой аккаунт. Но если ничего не получится, связаться со службой поддержки для решения проблемы достаточно.
iCloud – облачный сервис компании Apple, который позволяет хранить различную пользовательскую информацию (контакты, фотографии, резервные копии и т. д.). Сегодня мы рассмотрим, каким образом можно войти в iCloud на iPhone.
Что такое iCloud?
iCloud — это фирменное облачное хранилище от компании Apple, которое:
- дает возможность пользователю получить доступ к своей музыке, фотографиям, документам и другим файлам с любого устройства;
- сохраняет резервные копии данных iPhone и iPad, помогает владельцу найти потерянные устройства и позволяет делиться фотографиями с другими людьми. (Apple) Но и это еще не все.
Для чего нужен iCloud?
Если в своем распоряжении вы имеете любое устройство (или сразу несколько): iPhone, iPad, iPod Touch или компьютер Mac, iCloud для вас просто незаменим. Почему, спросите вы?
Системные требования для iCloud
Для использования всех возможностей облачных технологий Apple, компания рекомендует использовать самые последние версии iOS, OS X и ПО (iTunes, iPhoto, Safari, iWork).
Для использования iCloud в среде Windows, на вашем компьютере должны быть установлены:
Сколько места доступно в iCloud?
Бесплатно в iCloud каждый пользователь получает 5 Гб. Этот объем вы можете использовать для хранения почты iCloud, данных приложений из App Store, резервных копий iPhone и iPad, контактов, заметок, календаря и т.д.
Для фотографий ограничений по их размеру нет, зато есть “потолок” по количеству. iCloud будет бережно хранить 1000 ваших фотографий за последние 30 дней. Более ранние снимки, если общее количество фотографий в “облаке” превысит 1000 шт., удаляются.
5 Гб каждому пользователю iCloud предоставляется безвозмездно, это вовсе не означает, что место в облачном хранилище нельзя увеличить, как говориться: «Любой каприз за Ваши деньги!».
Платных тарифных планов в iCloud всего 4: 20, 200, 500, 1000 Гб за 39, 149, 379 и 749 рублей в месяц соответственно. Совсем недавно Apple снизила тарифы на iCloud и теперь они более чем приятные.
Выбрать или изменить тарифный план можно в любое время прямо на iPhone или iPad, а также на Mac или Windows в соответствующем меню. Деньги на оплату облачного хранилища списываются с кредитной или дебетовой карты подключенной к Apple ID. Если к вашему , перейти на платный тарифный план вы не сможете, в настройках учетной записи всегда можно .
Регистрация в iCloud
В отдельной регистрации в iCloud нет необходимости, для авторизации и управления содержимым iCloud используется единая учетная запись Apple ID (идентификатор и пароль).
Как получить доступ в iCloud?
Доступ к содержимому iCloud можно получить с любого компьютера, смартфона или планшета через интернет из веб-браузера, достаточно перейти на сайт http://icloud.com/ и авторизоваться со своим Apple ID.
Apple-девайсы: iPhone, iPad и компьютеры Mac имеют более глубокую интеграцию с iCloud, все данные в них загружаются из “облака” автоматически.
Какие возможности откроются пользователю после входа?
После входа в хранилище пользователь сможет:
- скачивать и загружать фото и все остальные материалы iCloud Drive;
- создавать заметки, напоминания, пользоваться календарем;
- настраивать Apple ID и пользоваться функцией поиска iPhone и других устройств от Apple.
- редактировать документы, хранящиеся в облаке, с помощью встроенных программ.
Также можно воспользоваться специальной вкладкой под названием «Устройства», благодаря которой пользователь может посмотреть, с какого устройства последний раз совершался вход в Айклауд. Эта функция была создана для гарантии безопасности.
 Устройства подключенные к icloud
Устройства подключенные к icloud
В определенных случаях (к примеру, если требуется моментальная загрузка фото из облака на ПК, доступ к диску) может пригодиться второй способ, суть которого состоит в использовании специальной программы от Apple.