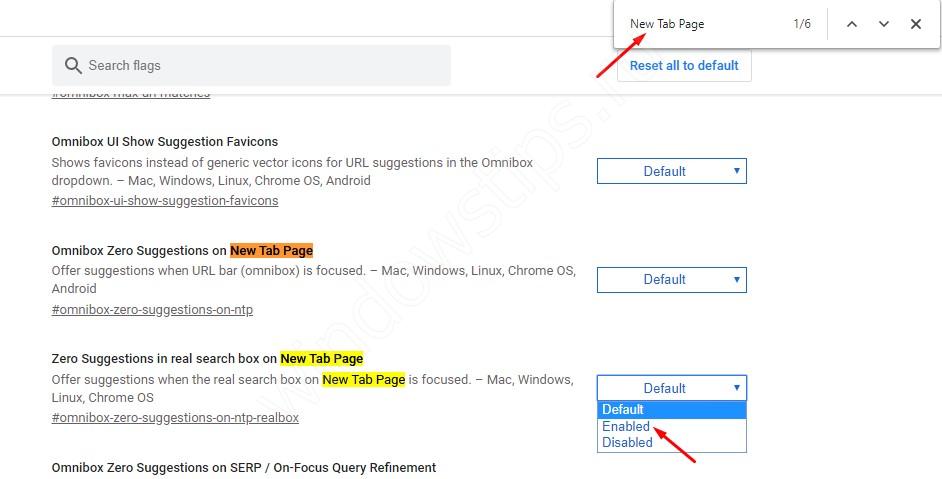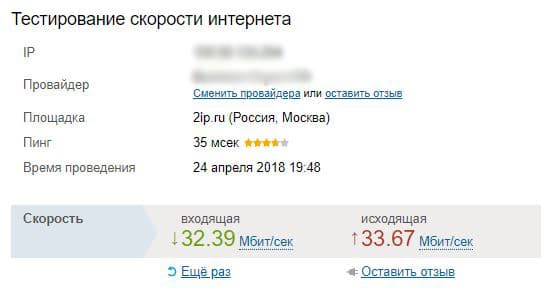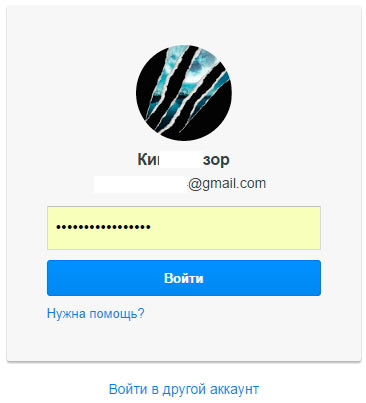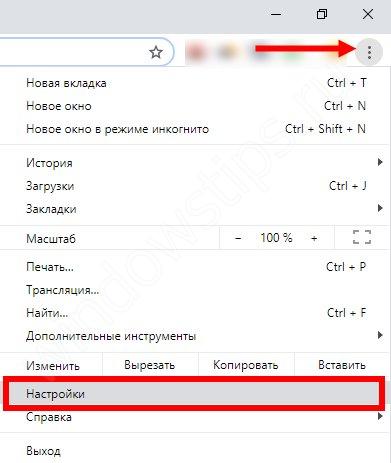Google chrome (гугл хром)
Содержание:
Как создать Гугл сайт
Чтобы попасть в сервис Google Sites, понадобится Гугл почта. Именно к аккаунту почты прикреплены множество сервисов для пользователя, в том числе, и Гугл сайты.
Если зайти в свою Гугл почту, то там открыть Гугл сайты можно, во-первых, с помощью Google Диска:
Рис. 2. Сайты Гугл вход (сначала надо войти в свою Гугл почту)
Во-вторых, можно зайти в Google Sites напрямую, введя в поисковик русскоязычный запрос «гугл сайты». Правда, запрос лучше набирать после того, как Вы уже зашли в свою Гугл почту, благо входить туда все равно придется.
В главном окошке сервиса Гугл сайты необходимо нажать кнопку «Создать» и выбрать тип интерфейса. В нашем случае выберем «в обновлённом интерфейсе»:
Рис. 3. Создать Гугл сайт в обновленном интерфейсе
Таким образом, собственно, попадём в нечто наподобие административной панели – упрощённую, интуитивно понятную среду для работы с сайтом.
Справа на панели находятся опции добавления текстовых блоков, изображений, файлов, HTML-кода, а также контента из других сервисов Google. По центру размещается оперируемый объект, и на начальном этапе это, конечно же, Главная страница:
Рис. 4. Создаем главную страницу Гугл сайта
Все добавляемые или редактируемые материалы в административной панели сайта отображаются так, как они приблизительно будут видны при просмотре сайта извне.
Блоки с веб-контентом можно перетягивать с помощью мышки, менять местами, отделять разделителями. Текст форматируется с помощью минималистичного визуального редактора.
На сайт можно
- добавить свой логотип,
- свою фоновую картинку,
- выбрать тип заголовка из трёх предлагаемых вариантов,
- сделать единый для всех страниц нижний колонтитул,
- подобрать тему оформления.
Тем оформления предлагается немного, но они настраиваемые: в них можно сменить стиль шрифта и акцентные цвета.
Рис. 5. Темы для Гугл сайта
Фоновую расцветку можно выбирать для каждого контент-блока страницы. Предлагается три варианта фоновых расцветок в стиле темы оформления и возможность установки своей картинки в качестве фона.
Рис. 6. Выбираем фон для страниц Гугл сайта и для разных блоков на странице
Раздел административной панели «Страницы» служит для добавления статических страниц сайта. Здесь можно
- добавлять страницы со всем тем материалом, который не поместился на главной,
- формировать их структуру в иерархическом порядке,
- при необходимости убирать их из панели навигации (меню) сайта, куда они добавляются автоматически.
Рис. 7. Статические страницы Гугл сайта
По итогу внесения первичных настроек и данных создаваемого ресурса можем нажать на синюю кнопку «Опубликовать» (рис. 7). Но перед публикацией нужно уточнить ещё кое-какие важные моменты:
- Придумать идентифицирующий термин доменного имени;
- Если сайт задумался как приватный, внести настройки доступа;
- При необходимости временно запретить индексацию сайта поисковиками до момента его полной доработки.
Рис. 8. Публикация Гугл сайта в интернете
Отслеживать результаты проделанной работы можно в режиме просмотра сайта, где предлагается формат его отображения на экранах различных устройств.
Рис. 9. Проверка отображения Гугл сайта на экранах различных устройств
Созданный сайт можно связать с сервисом Google Analytics и периодически отслеживать статистику посещаемости.
Как удалить Гугл сайт
При входе в свой аккаунт Google (другими словами, в свою почту Гугл) все созданные сайты будут отображаться как наши рабочие проекты. В своем Гугл аккаунте их можно переименовывать и удалять.
Рис. 10. Как удалить Гугл сайт
Чтобы удалить Гугл Сайт, надо зайти в свой Гугл аккаунт, в нем найти Гугл сайты, как показано на рис. 2. Напротив ненужного Гугл сайт надо нажать на три вертикальные точки, затем в выпадающем меню – клик «Удалить» (рис. 10). После этого сайт будет помещен в Корзину на вашем Гугл аккаунте, откуда его потом можно:
- либо восстановить,
- либо удалить безвозвратно.
Также рекомендую:
1. Создаем блог на Blogger – одной из бесплатных платформ для создания сайта
2. Как зарегистрировать хостинг, домен и сайт на timeweb
3. Какие сайты чаще всего добавляют в закладки
4. Что такое WordPress
Ответственность
Для всех пользователей
Настоящие условия ограничивают нашу ответственность только в той степени, в которой это допускается действующим законодательством. В частности, условия не ограничивают компании Google за смерть или увечья, мошенничество, искажение фактов с целью мошенничества, грубую халатность или умышленные нарушения.
Не считая ответственности за соблюдение прав и выполнение обязательств, описанных в этом разделе (Проблемы и разногласия), Google не будет нести ответственности за другие убытки, если только они не вызваны нашим нарушением настоящих условий или дополнительных условий использования отдельных сервисов.
Только для бизнес-пользователей и организаций
Если Вы являетесь или представляете , то в рамках, установленных действующим законодательством, применяются следующие положения:
- Вы обязуетесь предоставить компании Google, ее директорам, служащим, сотрудникам и подрядчикам за все судебные разбирательства (включая действия органов государственной власти), инициированные третьей стороной и так или иначе связанные с незаконным использованием Вами , нарушением Вами настоящих условий или дополнительных условий использования отдельных сервисов. Это обязательство покрывает любую ответственность, в том числе финансовую, в отношении претензий, ущерба, повреждения, судебных решений, штрафов, судебных издержек и расходов на юридические услуги.
- Google не несет ответственности в следующих случаях:
- упущенная выгода, потеря прибыли, бизнес-возможностей, репутации или возможных сбережений;
- косвенный или опосредованный ущерб;
- штрафные убытки
- Общая ответственность компании Google, так или иначе связанная с настоящими условиями, ограничивается большей из двух сумм: 500 долларов США или 125 % от Ваших платежей за пользование соответствующими сервисами в течение 12 месяцев до нарушения.
Если Вы законным образом освобождены от некоторых видов ответственности, включая , такая ответственность по данным условиям на Вас не распространяется. Например, ООН освобождена от некоторых юридических обязательств и эти условия не имеют для нее преимущественной силы.
Как создать или изменить глобальный тег и тег события
Войдите в аккаунт Google Рекламы.
Нажмите на значок инструментов в правом верхнем углу экрана, затем в разделе Общая библиотека выберите Менеджер аудиторий.
Выберите пункт Источники аудиторий слева. Вы увидите несколько источников, на основе которых можно создать списки ремаркетинга.
На карточке «Тег Google Рекламы» нажмите Настроить тегЕсли тег уже настроен, в правом верхнем углу карточки «Тег Google Рекламы» нажмите на значок с тремя точками и выберите пункт Изменить источник. Если вам нужно лишь получить код, перейдите к шагу 6..
Укажите, что необходимо собирать с помощью тега – стандартные данные ремаркетинга или определенные атрибуты и параметры для динамического ремаркетинга.
В тег также можно добавить параметр User ID. Тогда в ваш аккаунт Google Рекламы будет передаваться идентификатор каждого посетителя сайта. Это позволит использовать такие функции, как связывание взаимодействий на нескольких устройствах.
Если вы укажете конкретные атрибуты или параметры, то сможете выбрать вид деятельности, наилучшим образом соответствующий вашим товарам и услугам.
Нажмите кнопку Создать и продолжитьОна выполняет в имеющемся теге то же действие, что и кнопка Сохранить и продолжить..
Когда появится следующий экран, глобальный тег и тег события будут готовы к использованию
Вы можете скопировать код, воспользоваться Менеджером тегов, скачать тег или отправить его веб-разработчику.
Чтобы использовать ремаркетинг на сайте, скопируйте код и вставьте его между тегами на сайте.
Важно! Тег события нельзя копировать на сайт без изменений. Он содержит значения-плейсхолдеры, которые веб-разработчик должен заменить при интеграции кода на веб-сервере
Подробнее о параметрах событий для разных видов деятельности…
Глобальный тег нужно добавить на все страницы сайта, а тег события – только на те страницы, где вы хотите отслеживать события для динамического ремаркетинга.
Примечание. Если вы уже настроили глобальный тег через аккаунт Дисплея и Видео 360, Поисковой рекламы 360, Менеджера кампаний 360, Google Аналитики или другой аккаунт Google Рекламы, то добавлять на сайт новый тег не нужно. Однако, чтобы функции ремаркетинга и отслеживания конверсий работали правильно, необходимо добавить команду config с идентификатором конверсии в каждый экземпляр глобального тега (перед закрывающим тегом ). В приведенном ниже примере AW-CONVERSION_ID нужно заменить идентификатором конверсии из вашего аккаунта.
Если вы настроили глобальный тег через аккаунт какого-либо другого сервиса, этот тег нужно перенастроить, чтобы отслеживать конверсии в Google Рекламе. Если вы используете старую версию тега события, рекомендуем перейти на новую (в аккаунте может появиться соответствующее уведомление).
Нажмите Готово.
На экране «Дальнейшие действия» нажмите Готово.
Если ранее вы добавили на свой сайт глобальный тег, созданный в другом сервисе Google (например, Google Аналитике), убедитесь, что в каждом экземпляре тега есть команда config из тега Google Рекламы. В приведенном ниже примере кода эта команда выделена желтым цветомОбратите внимание, что AW-123456789 – это пример идентификатора. Вместо него нужно указать идентификатор конверсии из кода глобального тега, созданного в вашем аккаунте.
window.dataLayer = window.dataLayer | | ;
function gtag ( ) {dataLayer.push (arguments ) ; }
gtag (‘js’ , new Date ( ) ) ;
gtag (‘config’, ‘AW-123456789’) ;
Чего мы ждем от Вас
Соблюдайте эти условия и дополнительные условия, действующие для отдельных сервисов
Вы имеете право использовать Google, пока соблюдаете требования, изложенные в:
- настоящих условиях;
- дополнительных условиях использования отдельных сервисов, где могут быть, например, дополнительные возрастные ограничения.
Вам также доступны различные ресурсы, где можно найти подробную информацию о наших сервисах и ответы на часто задаваемые вопросы: Политика конфиденциальности, Справочный центр по авторским правам, Центр безопасности, а также другие ресурсы, на которые есть ссылки на сайте правил.
Хотя мы разрешаем Вам использовать наши сервисы, у нас остаются все в отношении этих сервисов.
Относитесь к другим с уважением
Многие наши сервисы позволяют Вам взаимодействовать с другими людьми. Мы стараемся поддерживать атмосферу взаимоуважения, поэтому требуем придерживаться следующих правил поведения:
- соблюдайте действующее законодательство, включая санкции, а также законы об экспортном контроле и торговле людьми;
- уважайте чужие права, в том числе на конфиденциальность и интеллектуальную собственность;
- не причиняйте вред себе или другим людям и не призывайте к таким действиям, например не прибегайте к угрозам, обману, клевете, издевательствам, домогательствам или преследованиям;
- не злоупотребляйте сервисами, не пытайтесь нарушить их работу или иным образом вмешаться в нее.
Дальнейшая информация о правилах поведения приведена в дополнительных правилах и условиях использования отдельных сервисов, которые должны соблюдаться всеми пользователями таких сервисов. Если Вы заметите, что кто-то нарушает наши правила поведения, сообщите нам. О том, как мы рассматриваем такие жалобы и какие принимаем меры, рассказано в разделе .
Разрешите нам использовать Ваш контент
Некоторые наши сервисы позволяют Вам загружать, отправлять, хранить, передавать и получать или обмениваться им. Вы не обязаны добавлять какие-либо материалы в наши сервисы и можете сами решать, какой контент предоставлять. Прежде чем загружать его или делиться им, убедитесь, что у Вас есть все необходимые для этого права и контент не нарушает законодательство.
Как создать аккаунт
Чтобы зарегистрироваться в сервисе Google, откройте браузер на компьютере, ноутбуке или другом устройстве и перейдите на страницу google.com. Теперь пошагово выполняйте описанные ниже действия.
Шаг 1
Нажмите на кнопку “Войти” в правом верхнем углу экрана.
В новом окне кликните левой кнопкой мыши по надписи “Создать аккаунт”.
Теперь выберите цель создания учетной записи:
- Для себя.
- Для управления бизнесом.
Больших отличий между этими двумя вариантами я не нашла, скорее всего, это просто сведения для статистики Google.
Шаг 2
В новом окне нужно указать свои данные для создания аккаунта:
- имя;
- фамилия;
- уникальный логин пользователя;
- пароль и его подтверждение.
Необходимо заполнить все поля, и я советую указывать настоящие имя и фамилию, а также подумать над логином, чтобы потом вам было комфортно и приятно пользоваться учетной записью. Но можно указать и вымышленные сведения, проверять паспортные данные система не будет.
Имя пользователя должно быть уникальным. Если кто-то уже создал аккаунт с таким логином, вам придется переименоваться.
Постарайтесь подобрать максимально простое название, чтобы его легко можно было запомнить и записать. Это непростая задача, но придется ее решить. Придумайте несколько вариантов, переставляйте символы местами, удваивайте буквы, меняйте их на цифры, чтобы получить читабельное уникальное имя.
Пароль может быть любым, состоять из строчных и прописных букв, цифр, знаков препинания, скобок. Используйте эти символы, чтобы создать надежный ключ для своей учетной записи. Минимум он должен содержать 8 знаков.
После заполнения всех полей нажмите на слово “Далее”. Если какие-то данные указаны некорректно, вы увидите соответствующие сообщения и сможете внести изменения.
Шаг 3
Если все строки заполнены правильно, то сервис запросит ваш телефон. Он нужен для завершения регистрации и нигде больше не будет использоваться.
Чтобы подтвердить данные, введите в специальное поле пароль из SMS. Не указывайте чужой или недействительный номер, иначе не сможете открыть аккаунт Google.
Шаг 4
Затем система предложит вам еще раз написать свой телефон и добавить резервный адрес электронной почты. Это нужно для безопасности учетной записи. Если, например, вы забыли пароль, то войти в аккаунт сможете при помощи кода из SMS или письма на резервный почтовый ящик.
Если вы указали свой мобильный номер, на него снова придет код подтверждения. Также Google предложит добавить его в различные сервисы. Вы можете согласиться с этим или отказаться и пропустить это действие.
Шаг 5
В конце регистрации нас ждет настоящее испытание, нужно прочитать или не глядя принять условия пользовательского соглашения. Конечно, лучше ознакомиться с данной информацией, чтобы не было сюрпризов, но мало кто это делает.
Поздравляю, вы создали аккаунт Google и уже вошли в него. Если все прошло удачно, то перед вами появится стартовая страница поисковика, только в верхнем правом углу теперь вместо кнопки “Войти” красуется кружочек с первой буквой имени или фамилии, а может и с двумя буквами.
Как пользоваться Google Chrome
Для запуска программы нужно открыть значок Google Chrome. Обычно он находится на Рабочем столе и выглядит вот так:
Также этот значок можно найти, если открыть Пуск – Все программы — Google Chrome.
Вот как выглядит этот браузер:
Как видите, все очень минималистично. Вверху справа три стандартные кнопки – свернуть, свернуть в окно/развернуть, закрыть:
Слева – открытые вкладки. В активной показан сайт, который сейчас открыт.
Также адрес открытого в данный момент сайта (страницы) показан чуть ниже. Это место правильно называется «адресная строка».
Сайт открывается внутри программы. Если нужно открыть еще один сайт, не закрывая этот, то добавляем вкладку. Для этого нажимаем на маленький фигурный прямоугольник рядом с открытой вкладкой.
Открывается новая вкладка с пустой адресной строкой.
В ней также печатаем адрес сайта, который хотим открыть, и нажимаем на кнопку Enter на клавиатуре.
Кстати, адресную строку можно использовать и в качестве поисковой строки, потому как она «связана» с поисковиком Google.
То есть можно в ней напечатать свой вопрос на русском языке. Появятся поисковые подсказки. Можно выбрать одну из них или ничего не выбирать – просто нажать Enter.
Внутри программы загрузятся результаты поиска Google. То есть нам предлагаются на выбор несколько сайтов по данной теме.
Чтобы открыть какой-нибудь из них, нужно нажать на его заголовок.
Назад, вперед, обновить
В каждой вкладке рядом с адресной строкой (слева) есть три кнопки для управления содержимым.
При нажатии на первую браузер вернет Вас на один шаг назад. То есть на тот сайт или страницу сайта, которая была открыта в данной вкладке до этого. Конечно, при условии, что во вкладке было что-то открыто.
Соседняя кнопка наоборот отправит Вас вперед. Это возможно в том случает, если Вы хотя бы раз возвращались назад.
И последняя кнопка нужна для перезагрузки страницы. Например, Вы открыли какой-то сайт, а он почему-то не загрузился. Вот нажав на эту кнопку можно его перезагрузить, другими словами открыть заново.
Закладки
В конце адресной строки (справа) есть специальная звездочка. Нужна она для того, чтобы запоминать понравившиеся сайты или отдельные страницы сайтов. Эта функция называется «Закладки».
Например, я хочу добавить в браузер эту страницу, чтобы потом ее снова открыть. Нажимаю на звездочку в конце адресной строки. Появляется окошко добавления в закладки.
Можно нажать в нем на кнопку «Готово», а можно и не нажимать – все равно страничка добавиться в память браузера.
Теперь, если открыть новую вкладку, сразу под адресной строкой будет полоска серого цвета. На ней и будет сайт или страница сайта, которую я запомнил.
То есть в любой момент я смогу открыть эту страницу просто нажав на нее.
Кстати, ее всегда можно удалить с этой серой полоски. Для этого просто нажать по ней правой кнопкой мышки и из появившегося списка выбрать пункт «Удалить».
Также добавленные в Хром закладки можно найти, нажав на кнопку с тремя вертикальными полосками. Она находится сразу после адресной строки (крайняя справа) и называется «Настройка и управление Google Chrome».
Откроется список. Если навести на пункт «Закладки» появится дополнительный список, внизу которого будут все добавленные в браузер закладки.
Если закладок много, имеет смысл рассортировать их по категориям (папкам). Сделать это можно при помощи «Диспетчера закладок». Находится он там же: кнопка «Настройка и управление Google Chrome» — Закладки – Диспетчер закладок.
Нажимаете на кнопку «Упорядочить», добавляете папки, перетягиваете в них закладки.
В итоге на панели закладок будут созданные Вами папки. Напомню, эта панель находится сразу под адресной строкой при открытии новой (пустой) вкладки браузера.
Нажав на папку, откроется список со сложенными в нее закладками. Очень удобно!
Как скачать из интернета файлы
Как известно, в интернете можно скачивать разные файлы: документы, книги, музыку и т.д. Хром, как и все остальные браузеры, умеет это делать.
Что означает «скачать». Это означает, что на каком-то сайте выложены файлы, которые можно забрать себе. Или же в Вашем электронном ящике есть такие файлы. Скачать их – значит сохранить, чтобы потом открывать на своем компьютере без интернета. То есть это будут уже Ваши файлы на Вашем компьютере.
В браузере Google Chrome это происходит следующим образом: Вы нажимаете на файл, который можно скачать, и он автоматически сохраняется в компьютер.
Вот как это выглядит. Сразу после нажатия на файл, который можно скачать, на одну секунду появляется серая стрелка. Таким образом, браузер сообщает, что процесс пошел.
Загружаемый файл как бы помещается в нижнюю часть браузера.
Эту часть с загружающимися и уже скачанными файлами можно закрыть, нажав на крестик с правой стороны.
Управлять загрузкой того или иного файла, можно нажав на него правой кнопкой в нижней части браузера (на полоске с загрузкой файлов). Или же в настройках Хрома: кнопка «Настройка и управление Google Chrome» (в конце адресной строки) – Загрузки.
- Загрузки Google Chrome
- Загрузки Google Chrome
Где в компьютере искать скачанные файлы. В папке «Загрузки» или «Downloads».
Пуск – название Вашего компьютера (первая верхняя кнопка с правой стороны) – «Загрузки» (Download).
- Папка Загрузки на компьютере
- Папка Загрузки на компьютере
О том, как скачать из интернета картинку или фотографию, Вы можете узнать из урока «Как сохранить фото из интернета». А о сохранении на компьютер текста можно узнать из материала «Как сохранить из интернета текст».