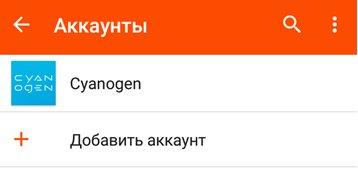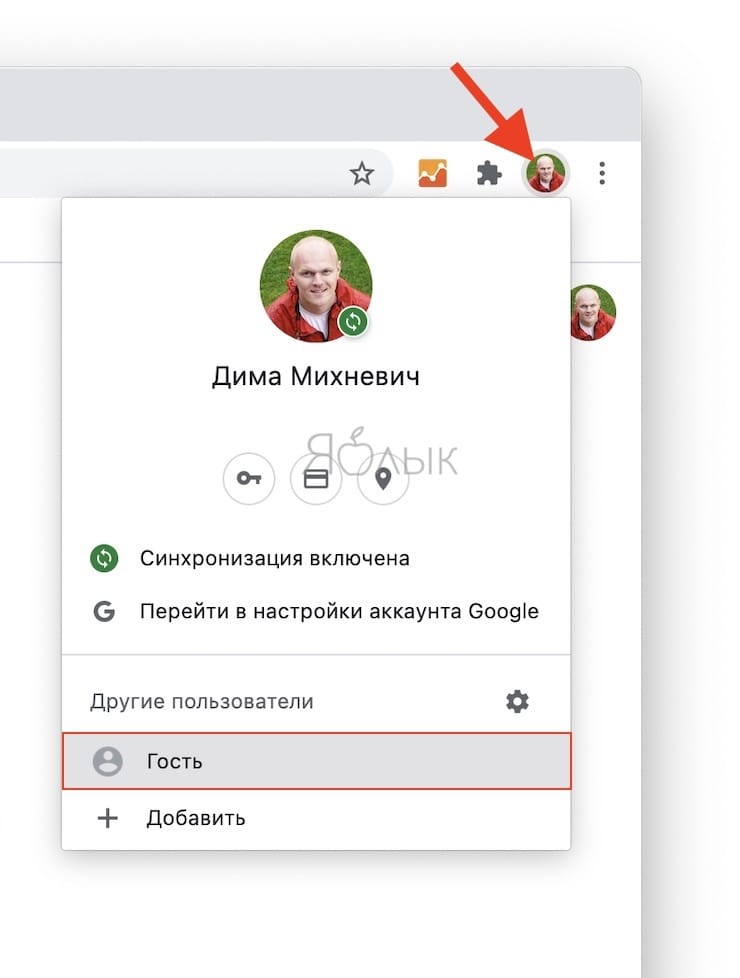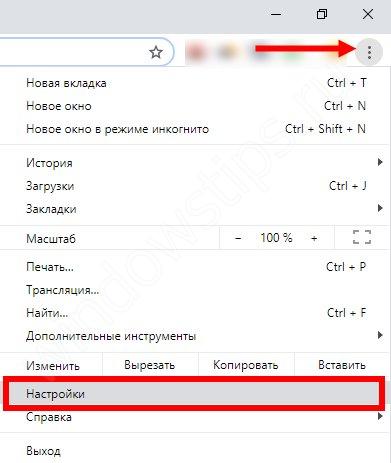Синхронизация настроек браузера google chrome на нескольких устройствах
Содержание:
- Если войти не получается
- Как войти в аккаунт браузера Chrome
- Скрытые настройки Google Chrome
- Особенности
- Возможности и основные характеристики Google Chrome
- Как войти в почту Gmail, если логин и пароль уже есть
- Вход в Гугл аккаунт через браузер на компьютере
- Вход на телефоне
- Переустановка браузера
- Как правильно выйти из аккаунта
- Подробнее о входе в Google Chrome
- Настройка сервисов Google на основе истории браузера
Если войти не получается
Если после ввода логина или пароля система выдает ошибку, значит, вы указываете неправильные данные. В этом случае поможет восстановление доступа. Рассмотрим, как это сделать на компьютере и телефоне.
На телефоне
Шаг 1: восстановление логина
Логин – это название вашего аккаунта. Обычно это адрес электронной почты Gmail, например, ivan.petrov@gmail.com. Иногда в качестве логина используется адрес другой почты (на Яндексе или Майл.ру) или номер телефона – но это редко.
1. В мобильном браузере переходим на сайт google.ru.
2. Нажимаем на «Войти» вверху.
3. Нажимаем на «Забыли адрес эл. почты?».
4. В следующем поле печатаем номер мобильного телефона, который прикреплен к учетной записи, или адрес резервной почты.
5. Далее указываем имя и фамилию.
6. Нажимаем «Отправить» для получения кода восстановления.
Откроется окошко, куда нужно напечатать код из смс сообщения или из письма, которое поступит на резервный ящик.
7. Если все введено верно, появится найденная учетная запись.
Нажимаем на нее и пробуем ввести пароль. Если он не подойдет, переходим ко второму шагу.
Шаг 2: восстановление пароля
1. В мобильном браузере переходим на сайт google.ru.
2. Нажимаем на «Войти» вверху.
3. Печатаем логин.
Обычно это адрес электронной почты Gmail (см.).
4. Нажимаем на «Забыли пароль?».
5. Печатаем последний пароль, который помним, или нажимаем на ссылку «Другой способ».
В обоих случаях система потребует подтвердить телефон или резервный почтовый адрес.
6. Печатаем номер телефона и нажимаем на «Отправить» для получения кода.
Затем вводим код – он придет в смс на телефон или в письме резервный ящик в течение нескольких минут.
7. Откроется страница, через которую нужно задать новый пароль и повторить его.
8. Вот и всё – новый пароль назначен и выполнен вход в учетную запись. Запишите данные надежное место, чтобы в следующий раз не пришлось их восстанавливать.
На заметку. Таким же образом можно восстановить доступ через настройки Андроид: Настойки – Аккаунты.
На компьютере
Восстановить логин/пароль на компьютере можно точно так же, как . Процесс идентичен. Поэтому чтобы не повторяться, рассмотрим восстановления доступа через резервный адрес почты. Это когда в настройках был указан другой ящик.
Шаг 1: как узнать логин (адрес Gmail)
1. Перейдите на сайт google.ru.
2. Нажмите на кнопку «Войти».
4. Напечатайте ваш другой электронный ящик и нажмите кнопку «Далее».
5. В следующем окошке напечатайте имя, фамилию и нажмите «Далее».
6. Откроется запрос на отправку кода на резервную почту. Щелкните по кнопке «Отправить».
7. Откройте в браузере новую вкладку, нажав на значок + в панели управления окнами. В ней откройте свой резервный ящик. В папке «Входящие» будет письмо от Google с кодом восстановления.
8. Вернитесь на предыдущую вкладку и напечатайте код. Нажмите «Далее».
9. Сайт покажет найденную учетную запись. Нажмите на нее и введите пароль. Если он не подойдет, переходите к Шагу 2.
Шаг 2: как получить пароль
1. Перейдите на сайт google.ru и щелкните по «Войти» вверху справа.
3. Система запросит ввод последнего пароля, который вы помните. Введите его или нажмите «Другой способ».
4. Откроется окошко с запросом номера телефона. Можно напечатать его и получить смс с кодом, но мы выберем пункт «У меня нет доступа к телефону».
5. Печатаем резервный адрес электронной почты и нажимаем «Отправить», чтобы получить на него код.
Если доступа к этому ящику нет, нажмите на ссылку «Другой способ». Тогда Гугл попросит ввести действующий электронный адрес и отправит на него дальнейшие инструкции.
6. Перейдите в резервный ящик и откройте входящее сообщение с кодом.
7. Вернитесь к форме восстановления и напечатайте код.
8. Далее нужно ввести новый пароль и повторить его.
9. Пароль назначен, и вход в учетную запись выполнен.
Как войти в аккаунт браузера Chrome
Чтобы войти в Chrome, вам потребуется аккаунт Google. Если он у Вас уже есть, выполните следующие шаги:
Вход в Chrome на компьютере
Если у Вас имеется более одной учетной записи или ваш компьютер используют также другие лица, изучите, как управлять несколькими пользователями в Chrome.
- Откройте Chrome.
- В правом верхнем углу нажмите на кнопку со своим именем или иконкой человека .
- Нажмите кнопку Войти в Chrome.
- Войдите в свой аккаунт Google.
- Чтобы настроить параметры синхронизации, нажмите кнопку Дополнительные → Настройки → Дополнительные настройки синхронизации.
Примечание: если вы защищаете свои данные паролем синхронизации, вы должны указать их при входе. Если вы его не помните, вам нужно сбросить синхронизацию.
Вход Chrome на Android
- Нажмите Больше .
- Нажмите Настройки → Войти в Chrome.
- Выберите учетную запись, которую вы хотите использовать.
- Нажмите Продолжить → ОК.
На устройствах с Android и Chrome в версии 52 или более поздней версии создается резервная копия настроек входа в систему. Если Вы восстановите Chrome на новом Android-устройстве, произойдет автоматический вход в тот же аккаунт Google.
Вход в Chrome на iPhone и iPad
- Нажмите Больше .
- Нажмите Настройки → Войти в Chrome.
- Выберите учетную запись, которую вы хотите использовать.
- Нажмите Продолжить → ОК.
Скрытые настройки Google Chrome
Кроме простых установочных параметров, браузер Google Chrome имеет специальную страницу со скрытыми настройками для опытных пользователей. В эту среду невозможно попасть при помощи интерфейса программы: единственная лазейка, которая была оставлена разработчиками, — быстрый переход через адресную строку.
Как попасть в скрытые настройки и пользоваться ими
Для перехода в скрытые установки «Хрома» нужно скопировать в адресную строку ссылку chrome://flags/ и нажать Enter.
Страница chrome://flags/ содержит скрытые настройки браузера
Страница установок представляет собой список с описанием каждого параметра. К сожалению, русского перевода настройки не имеют.
Для изменения необходимого параметра необходимо поставить фильтр напротив установки в необходимое положение. В большинстве случаев вариантов фильтра всего два: Enable и Disable, однако существуют настройки, которые содержат больше вариантов для замены значения.
Необходимо внимательно изучить описание настройки, прежде чем включить, отключить или задать какое-либо значение. При «халатном» использовании сервиса скрытых настроек программа может потерять работоспособность, поэтому я настоятельно рекомендую запоминать первоначальное значение установки, а также проверять, как браузер открывает страницы после каждого внесённого изменения. Эти меры позволят быстро исправить ситуацию в положительную сторону. В крайнем случае вверху страницы есть кнопка Reset all to default, которая позволяет отменить все внесённые вами изменения.
Кнопка Reset all to default позволяет сбросить изменения пользователя
Какие скрытые настройки помогут улучшить сёрфинг в сети
В браузере Google Chrome много скрытых настроек, но лишь некоторые можно изменить в угоду улучшения производительности программы или сёрфинга в интернете.
Технология Chrome создана таким образом, что для стабильности её работы каждая отдельная вкладка занимает собственный процесс в оперативной памяти. И если на какой-либо из открытых страниц возникает ошибка, на работу браузера это никак не влияет.
При помощи скрытых настроек можно уменьшить потребление браузером оперативной памяти. Достаточно изменить одну настройку для того, чтобы браузер «гасил» активность вкладок, которые некоторое время не используются
При этом вкладки будут обновляться и работать в штатном режиме, когда пользователь вновь переключит на них своё внимание. Такой подход позволяет экономить ресурсы компьютера, что особо актуально для старых машин
- На странице скрытых настроек в поиске вводим Automatic tab discarding.
-
Меняем установку на Enable, нажимаем кнопку Relaunch now или вручную перезапускаем браузер, чтобы параметр вступил в силу.
Кроме того, некоторые установки браузера позволяют быстрее работать на некоторых веб-страницах. Это отчётливо можно заметить, если включить функцию автозаполнения форм. Благодаря этой настройке можно сэкономить время при введении повторяющихся данных. Например, поля логин и пароль и некоторые формы на игровых ресурсах можно заполнять не при помощи цифровой клавиатуры, а одним кликом мышью, если эти данные уже однажды вводились.
Чтобы включить эту установку, находим поле Single-click autofill и задаём ему значение Enable.
Включаем установку Single-click autofill для быстрого заполнения форм на сайтах
На этом удобства не заканчиваются: браузер позволяет просматривать некоторые веб-страницы даже без наличия активного подключения к интернету. Конечно, при условии, что страницу посещали ранее и она не была удалена чисткой кэша.
Установка в этом случае называется Show Saved Copy Button, а параметром для её активации является Enable:Primary.
Активируем установку Show Saved Copy Button для возможности просмотра страниц из кэша браузера
Кроме вышеупомянутых настроек, также можно задать новый медиапроигрыватель для браузера. Хотя он и интегрирован в обозреватель, пока что он проходит тестирование.
Прописываем в поиске установку New Media Controls и задаём параметр как Enabled.
Установка New Media Controls позволит активировать новый медиапроигрыватель в браузере
Особенности
Для начала мы предлагаем вам прочитать про системные требования для интернет-обозревателя на разных платформах. А в следующем разделе будут отмечены ключевые достоинства и недостатки.
Системные требования
У Google Chrome чрезвычайно низкие системные требования для компьютеров и ноутбуков. Рассмотрим их на примере трех операционных систем.
Windows:
- Версия ОС – не ниже Windows 7 любой разрядности.
- ЦП – Intel Pentium 4 и выше, необходима поддержка инструкции SSE2.
Linux:
- Версия ОС – не ниже Ubuntu 14.04 (совместимость только с 64-разрядными системами), Debian 8, openSUSE 13.3, Fedora 24.
- ЦП – все аналогично с предыдущим случаем.
Mac OS:
Версия ОС – не ниже Mac OS X 10.10 (кодовое название – Yosemite).
Собственно говоря, браузер максимально нетребователен к конфигурации ПК. Поэтому запустить его выйдет даже на слабых и устаревших конфигурациях.
В случае с мобильными платформами все еще проще:
- iOS 11.0 и выше.
- Android 4.4 и выше.
- Windows 8 Mobile и выше.
Достоинства и недостатки
Знание плюсов и минусов веб-обозревателя Google Chrome поможет пользователю в выборе, устанавливать его. Поэтому предлагаем вам ознакомиться с ними. И начнем мы, пожалуй, с положительных моментов. Среди них хотелось бы отметить:
- Отличная производительность даже на старых устройствах.
- Удобство управления.
- Поддержка от компании с мировым именем Гугл. Команда разработчиков оперативно устраняет любые баги, а также регулярно выпускает обновления с разного рода улучшениями.
- Запоминание пользовательских данных.
- Современный дизайн: скругленные углы, преобладает двухтонная расцветка, минимальное количество элементов управления и т. д.
- Тонкая настройка работы.
- Низкий расход ОЗУ и заряда устройства.
- Небольшой размер.
- Огромная библиотека расширений, призванных привнести в Хром новые возможности.
Но и недостатки, разумеется, присутствуют:
- Иногда наблюдаются непонятные «глюки», решающиеся банальной перезагрузкой.
- Отсутствие встроенного блокировщика рекламы и VPN-сервиса для обхода сетевых ограничений (решается путем установки расширений).
- Нет различных визуальных улучшений, например, выбора темы оформления.
Мы упомянули только основные, по нашему мнению, особенности и недостатки браузера. Теперь вы знаете, что такое Гугл Хром.
Возможности и основные характеристики Google Chrome
Google Chrome — это полноценная станция для работы в интернете. Браузер полностью оснащён интегрированными инструментами самых разных направленностей.
Программа автономно работает со всеми возможными медиаэлементами через встроенный Flash Player. Он работает и обновляется вне зависимости от системы, а также предоставляет качественную поддержку любых браузерных игр. Кроме того, в браузер с момента установки встроены инструменты для работы с документами Office Online.
Google Chrome — самый популярный браузер как в России, так и в мире
Для обозревателя создана уникальная площадка с возможностью платного и бесплатного интегрирования расширений. Эти утилиты могут быть самой разной направленности: от просмотра погоды и курса валют до proxy-серверов. Браузер основан на открытом коде, поэтому разработчики свободно могут изобретать мини-приложения для ещё большего улучшения работы «Хрома».
Обозреватель от Google обладает наилучшими оценками по стабильности работы и скорости открытия веб-страниц. Веб-навигатор основан на программе Chromium, однако в «Хром» записываются только проверенные временем нововведения. Именно по этой причине Google Chrome является самым популярным веб-обозревателем в мире.
Как войти в почту Gmail, если логин и пароль уже есть
Для того, чтобы воспользоваться всеми функциями почтового сервиса Gmail, необходимо войти в нее. Для этого вам понадобиться любой браузер (Google Chrome, Mozilla Firefox, Opera, Internet Explorer и т.д). Давайте разберем процедуру входа на примере браузера Internet Explorer, так как он по умолчанию присутствует во всех операционных системах.
Способ 1: вход в почтовый сервис Gmail с помощью сайта Google
- Запускаем Internet Explorer. В Windows 10, например, необходимо нажать кнопку «Пуск». В списке всех установленных приложений необходимо найти папку «Стандартные-Windows». Нажав на нее вы увидите в списке программу Internet Explorer.
В адресную строку прописываем адрес сайта Google
google.com
Нажимаете «Enter» и переходите на главную страницу Google. В правом верхнем углу страницы вы увидите кнопку «Войти». Прежде чем начать пользоваться любым сервисом Google, необходимо сперва войти в учетную запись под своим логином и паролем.
Нажав кнопку «Войти», вы попадете на страницу, где необходимо ввести свой логин (адрес электронной почты).
После того, как ввели логин, нажимаем кнопку «Далее». Попадаем на аналогичную страницу, где уже нужно ввести пароль. Вводим и нажимаем кнопку «Войти».
На следующей странице вам будет предложено привязать к аккаунту номер телефона или указать резервный адрес электронной почты. Это понадобится в том случае, если вы забудете данные для входа в аккаунт. Делаем это по желанию и нажимаем кнопку «Готово».
После этого вы снова попадете на главную страницу Google под своим аккаунтом. Нажимаем на строку «Почта» в правом верхнем углу или на изображение девяти черных квадратов рядом с надписью и в выпадающем меню также выбираем «Почта».
Выбрав тот или иной вариант, вы попадете на страницу с почтой и сможете сразу начать пользоваться всеми ее функциями.
Способ 2: доступ к почте Gmail через список сервисов
Если вы постоянно пользуетесь почтой Gmail, то самым правильным решением для вас станет использования браузера Google Chrome для этих целей. Он предоставляет доступ ко всем службам Google буквально в 2 клика мышью. Скачать этот браузер вам предложат при переходе на главную страницу Google в любом браузере.
- Скачиваем браузер и устанавливаем его. По умолчанию в верхней левой области браузера находится кнопка «Сервисы».
Нажав на нее, вы попадете на страницу с сервисами Google. Выбираем приложение «Gmail».
Если вы ранее уже вводили свой логин и пароль, то вас сразу же перенаправит на страницу с вашей почтой. В противном случае, вам нужно будет ввести свой логин и пароль в соответствующих полях.
Если вы постоянно пользуетесь электронной почтой Gmail, не забывайте про надлежащую защиту. Установите сложный пароль, привяжите номер мобильного телефона к аккаунту и установите резервный адрес почты. Не забывайте, что почтовый сервис компании Google, как и любое онлайн приложение, может быть взломан злоумышленниками.
Вход в Гугл аккаунт через браузер на компьютере
Войти в аккаунт Гугл через компьютер можно так же просто, как и через телефон или планшет. Причем, через браузер это сделать намного легче, особенно если вы используете Гугл Хром. Хотя и с другого браузера вы тоже имеете возможность получить доступ ко всем функциям данного сервиса.
Чтобы использовать Гугл фото или другие функции, вам необходимо войти в аккаунт. А для этого вам нужно авторизоваться. Этот процесс будет более простым, если вы, как уже отмечалось, используете браузер Гугл Хром. Следуйте таким шагам:
- В самом верху страницы браузера нажмите на кнопку, обозначенную квадратиками. В всплывшем перед вами окошке выберите «Аккаунт»:
- Если вам необходимо осуществить вход в аккаунт Google в другом браузере, то для этого вам необходимо набрать в строке поиска google.com. Затем нажмите на кнопку ввода – и перед вами появится результат.
- В верхнем правом углу есть кнопка «Войти». Именно на нее вам следует нажать для входа в my account Google.
- Вход в аккаунт для осуществляется посредством ввода в появившуюся строку вашего логина, а в следующую графу – пароля. После этого нажмите кнопку «Далее»:
- После выполнения этих действий нажмите клавишу «Войти». Вот и все, теперь вы можете пользоваться своей учетной записью по назначению.
Важно! Некоторые юзеры пишут в обратную связь или на форумах сообщение «Не могу войти в Гугл аккаунт». При этом многие из них совершают одну и ту же ошибку: не проверяют, включена ли на их компьютере функция CAPS LOCK
Она подразумевает использование больших букв для ввода текста. Ее применение при генерации пароля не запрещено. Но если вы ее не использовали во время создания новой учетной записи, то при входе в нее с включенным CAPS LOCK вы столкнетесь с тем, что не сможете войти в свой кабинет.
Немаловажным вопросом является обеспечение безопасности аккаунта Google. Система настроена таким образом, что автоматически может предлагать клиентам включить двухэтапную аутентификацию. Она подразумевает не только введение основного пароля от аккаунта, но и указания дополнительного кода. Он может приходить в виде сообщения, но в большинстве случаев вам могут звонить из компании Гугл и назвать шестизначное число. Вам необходимо ввести его в специальную графу и подтвердить ввод. После этого вы сможете войти в свой личный кабинет.
Отслеживать «Мои действия» в Гугл аккаунте и управлять ими можно в этом разделе https://myactivity.google.com/page?page=devices&utm_source=udc&utm_medium=r&otzr=1
Полезные ссылки для быстрого перехода к сервисам:
Вход на телефоне
На Андроиде
- Скачивать приложения из Play Маркета (Google Play);
- Синхронизировать данные;
- Работать с почтовым клиентом Gmail и приложением YouTube.
1. В меню телефона откройте раздел «Настройки».
2. В части «Личные данные» выберите «Аккаунты».
3. Нажмите на «Добавить аккаунт».
4. Выберите «Google».
5. В поле «Телефон или адрес эл. почты» напечатайте номер телефона или логин. Нажмите «Далее» для продолжения.
6. В поле «Введите пароль» напечатайте пароль для входа и нажмите «Далее».
7. Прочитайте условия использования и нажмите «Принимаю».
8. Откроется настройка резервного копирования. Нажмите кнопку «Принять» для продолжения.
Резервное копирование – это сохранение контактов, календаря, браузера и других настроек.
9. Вот и всё – учетная запись добавлена в Андроид.
В YouTube
Если вы подключили аккаунт в настройках телефона, то он автоматически добавится и в приложение YouTube. Поэтому данный способ подойдет, в случае если вы не хотите подключать учетную запись через настройки. Или если у вас телефон работает на другой системе – например, на iOS (iPhone).
1. Откройте приложение YouTube.
2. Нажмите на значок «человечка» в правом верхнем углу.
3. Появится окошко, в котором нажмите на «Войти».
4. Выберите «Добавить аккаунт».
5. Откроется форма авторизации:
- Напечатайте телефон или логин от учетной записи.
- Введите пароль.
- Примите условия соглашения.
- Разрешите или отключите сохранение резервной копии и нажмите кнопку «Принять» для завершения.
Подробнее о каждом этапе читайте в .
6. В правом верхнем углу появится значок с буквой. Это означает, что вход успешно выполнен.
Нажав на значок, высветится окошко, через которое можно управлять учетной записью.
Google Chrome
Рассмотрим вход через настройки браузера Chrome. Это нужно, чтобы синхронизировать данные с разных устройств. Например, на телефоне получить закладки, историю и пароли с компьютера.
На заметку. Если вы выполнили вход через настройки Андроид, то в Хроме аккаунт будет уже подключен. Но из него можно выйти или добавить еще один.
1. Откройте браузер Google Chrome.
2. Нажмите на значок «три точки».
3. Появится меню, из которого выберите «Настройки».
4. Нажмите на «Войти в Chrome».
5. Появится окошко с информацией о синхронизации. Нажмите кнопку «Добавить аккаунт».
6. Откроется страница авторизации:
- Введите логин и пароль.
- Примите соглашение.
7. Вход выполнен.
Теперь если открыть сайт google.ru, вверху страницы будет иконка с буквой. Нажав на квадрат рядом с ней, появится меню с настройками и сервисами: Gmail, Диск, YouTube и другие.
Если иконки с именем нет, а есть кнопка «Войти» – нажмите на нее. Учетная запись автоматически загрузится.
В любом браузере
А сейчас рассмотрим, как входить в аккаунт на телефоне в любом браузере, а не только в Chrome.
Покажу на примере Mozilla Firefox, но способ подойдет и для другой программы: Яндекс, Opera, Safari.
1. В браузере перейдите на сайт google.ru.
2. Вверху будет кнопка «Войти» – нажмите на нее.
3. Откроется форма авторизации:
- Напечатайте телефон или адрес электронной почты. Нажмите «Далее».
- Напечатайте пароль и нажмите «Далее».
4. Вход успешно выполнен. Об этом будет свидетельствовать иконка с буквой или кнопка «Выйти» вверху.
Переустановка браузера
После завершения синхронизации с сервером вы можете спокойно переустанавливать Chrome, не беспокоясь о сохранении данных. Сначала удалите обозреватель с компьютера:
После удаления Chrome нужно зайти на сайт браузера и скачать актуальную версию программы. Установите веб-обозреватель и зайдите в его настройки. Авторизуйтесь, используя учетную запись Google. Синхронизированные данные из старого браузера будут автоматически перенесены в новую версию Гугл Хром. Это самый простой способ восстановить всю информацию, не требующий никаких дополнительных действий, так что обязательно пользуйтесь функцией синхронизации данных в Chrome, чтобы не потерять важные закладки.
Вместо синхронизации можно воспользоваться другим способом: найти среди скрытых файлов пользовательскую папку веб-обозревателя и скопировать её содержимое в другое место. После удаления Google Chrome нужно заменить содержимое нового каталога файлами из старой папки.
Как правильно выйти из аккаунта
Чтобы покинуть учетную запись, при этом не волноваться. Что ваши данные не защищены, следует полностью выходить из своих профилей. На практике, для этого требуется следующее:
- Вам также требуется запустить утилиту.
- Необходимо перейти в поисковую систему.
- Предстоит выйти из своей учетной записи соответствующей командой.
- После этих действий, вы запускаете меню обозревателя, и выполняете очистку хранилища временных файлов.
Как правило, после выполнения этих манипуляций вся личная информация устраняется из памяти интернет-обозревателя, после чего, для авторизации, вам требуется вновь указывать логин и пароль.
В настоящее время, поисковая система Гугл Хром, это не просто поисковик и почта, но в целом и мощный ресурс с массой дополнительных возможностей. Именно поэтому, пользователю необходимо знать, как правильно производить вход в систему, а кроме того покидать личный кабинет, чтобы его данные впоследствии оставались в безопасности, а не попали в случае хакерской атаки к злоумышленникам. Необходимо понимать, что речь идет про интернет, где можно не только заразить свою операционную систему вирусами и вредоносным программным обеспечением, но также и подвергнуться взлому устройства.
Подробнее о входе в Google Chrome
Чем он отличается от входа на сайт
Регистрация на сайте
: при входе на сайте
, он может запоминать некоторые настройки и информация о Вас.
Вход в Chrome
: после входа в браузере Chrome
аккаунт Google связывается с браузером, что делает позволяет использовать сервисы с учетом Ваших предпочтений.
Все данные Chrome (закладки, история, пароли и другие настройки) синхронизируются с Вашей учетной записью Google: вы сможете работать с ними на любом устройстве, на котором выполнен вход в этом браузере
. Кроме того, во многих сервисах Google, включая Gmail, YouTube и поисковой системе, вход в систему будет выполняться автоматически.
Зачем входить в аккаунт на Google Chrome
- Ваши личные данные, такие как закладки, история, пароли и другие настройки сохраняются и синхронизируются с вашим . Благодаря этому, Вы сможете использовать эти данные на любом устройстве
, на котором выполнен вход в Chrome. Изменения параметров, внесенные на одном устройстве, синхронизируются с другими устройствами, на которых выполнен вход в Chrome. - Если Ваше устройство украдено или сломается, вы можете легко восстановить закладки, историю, пароли и другие настройки
, войдя снова в Chrome на телефоне или компьютере. - Войдя в Chrome, Вы в полной мере сможете использовать другие сервисы
Google, такие как Gmail, YouTube и поисковая система.
Безопасность данных после входа в Chrome
Не следует входить в Chrome на общедоступном компьютере или ненадежном. Если Вы это сделаете, то на нём сохранится копия ваших данных, к которой будут иметь доступ другие пользователи. Синхронизация данных между Вашим компьютером и серверами Google для большей безопасности .
Вы можете также установить шифрование всех синхронизируемых данных. И в любой момент удалить синхронизированные данные из аккаунта.
Как синхронизированные данные влияют на работу Chrome
Сервисы Google будут больше соответствовать вашим потребностям, если историю использования браузера Chrome связать с данными об активности в веб-приложениях и поиске.
Если установлен флажок Добавлять историю из Chrome и других приложений в Историю приложений и веб-поиска
на странице управления этой функцией , то Google будет использовать ваши синхронизированные данные просмотра, чтобы все сервисы лучше соответствовали вашим вкусам и потребностям. В любой момент вы можете изменить свои настройки и удалить отдельные записи истории, связанные с вашим аккаунтом Google.
Настройка сервисов Google на основе истории браузера
На основе синхронизированных данных о вашей активности в интернете, Google будет изменять настройки других сервисов, таких как поиск или рекламные объявления. Например, на основе Вашей истории в Chrome Вам будут предлагаться соответствующие статьи в канале новостей.
Данные о своей активности Вы всегда можете проверить и отредактировать на странице .
Если вы не хотите, чтобы Google настраивал сервисы «под Вас», Вы все равно можете хранить и синхронизировать данные в облаке Google Chrome, не разрешая их чтения. Для этого добавьте дополнительный слой шифрования и настройте пароль синхронизации.
Если вы уже получили новое обновление Google Chrome, то эта статья для вас. По интернету прокатилась волна обновлений для Google Chrome до версии 32 и многие пользователи просто не могут войти в браузер после этого обновления.
Дело в том, что данное обновление для браузера сначала выкатилось не для всех, а только для некоторых пользователей оно потом еще и длительное время тестировалось и получилась такая ситуация, что пользователи не могут войти в браузер Google Chrome и демонстрируется белый экран. Нет ни закладок, ни расширений и вообще ничего. В общем замечательное обновление…
Как выяснилось, данная проблема исходит от перевода версии браузера на наш русский язык и получился небольшой баг, который просто не дает использоваться функцию синхронизации Google Chrome и пользователи не могут войти в браузер.
Если вы среди этих счастливчиков и не можете войти в браузер, то сделать вам нужно следующее:
Если у вас глюк на Linux, а не windows
и вы задаетесь вопросом, «почему не могу войти в google chrome», то вам рекомендуется проделать следующее:
Зайти в root терминал и ввести там команду:
Перед вами появится окно, в котором с помощью клавиш – стрелочек и пробелом нужно выбрать нужную вам локализацию и нажать клавишу Enter. Потом в следующем окошке выбирайте английскую локализацию и нажимайте клавишу ENTER. Далее ребутаемся, вводим команду:
Запускаем наш хромиум и входим под своей учетной записью, авторизация пройдет успешно и Chromium обновится. Теперь нужно вернуть нашу локализацию, для этого опять открываем терминал и там вводим
В первом окошке просто нажимаем Enter, а во втором выбираем нужную вам локализацию. Опять ребутаемся с помощью # reboot запускаем наш Хромиум и наслаждаемся нормальной работой. В новых версиях Linux язык можно изменить в настройках системы.
В общем, проделав данные действия вы больше не будете задаваться вопросом «почему нельзя войти в Google Chrome» и сможете нормально работать в браузере.
Чтобы восстановить Google Chrome после удаления, нужно заново скачать и установить программу на компьютер
Но браузер сам по себе не имеет ценности, поэтому важно еще вернуть историю посещений и закладки, сохраненные пользователем. Эта операция выполняется автоматически при условии, что предварительно вы включили синхронизацию