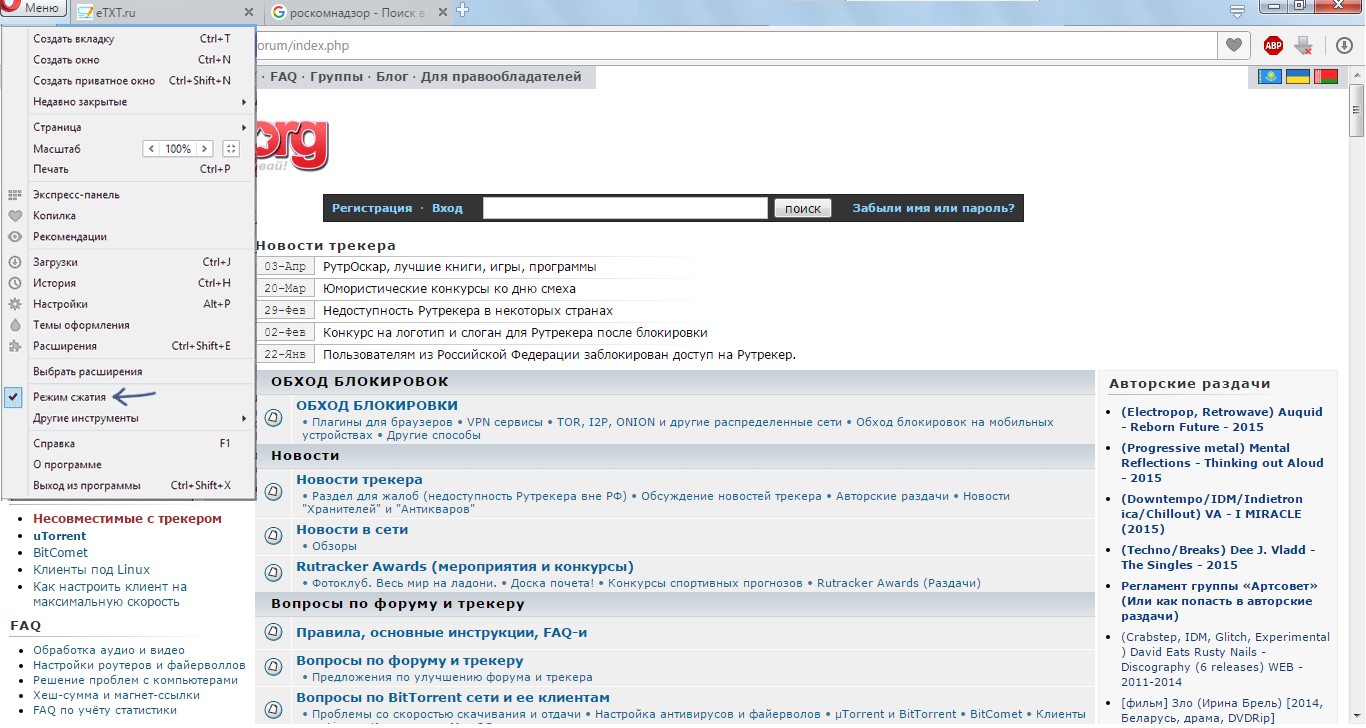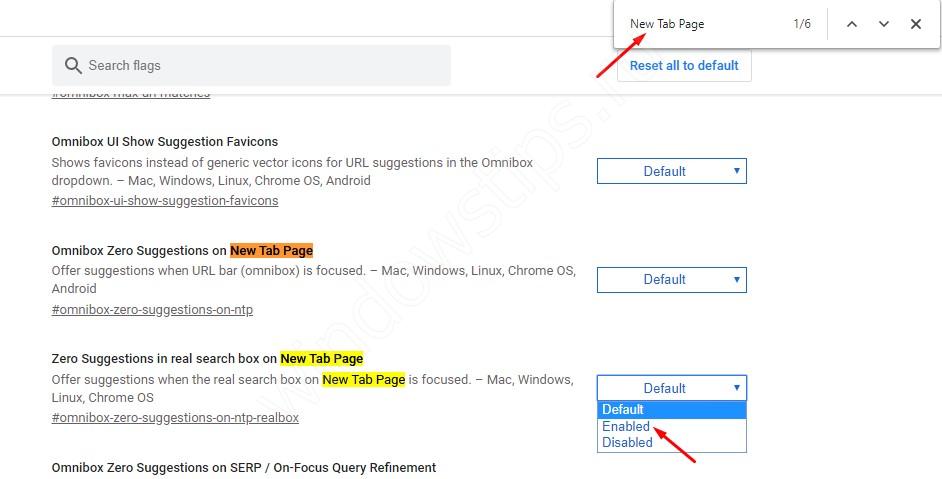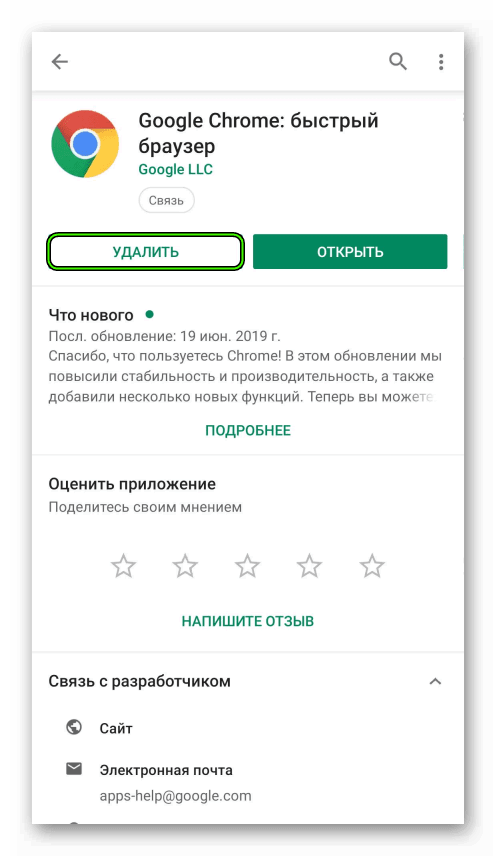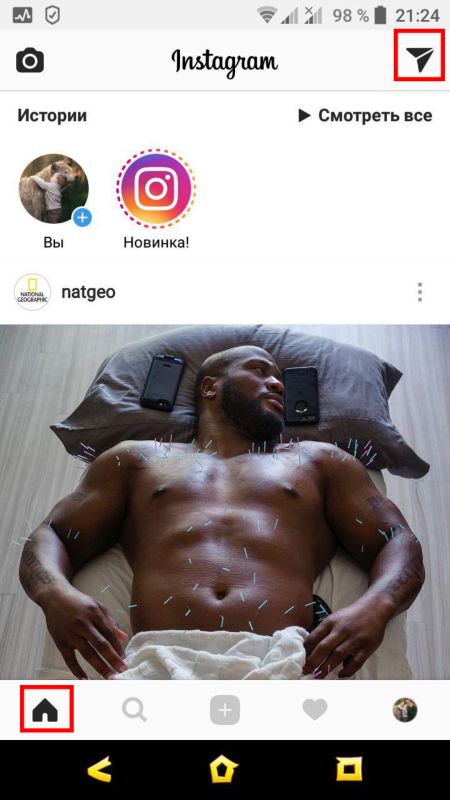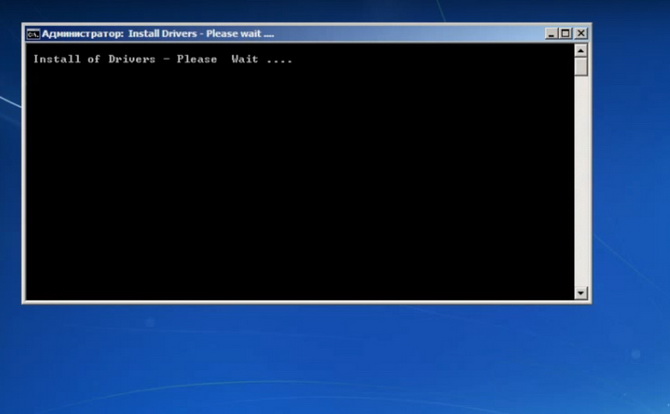Подробно о browsec для гугл хром: откуда загрузить, достоинства и недостатки
Содержание:
- Тестирование скорости подключения и ping
- Загрузка и установка
- Установка расширений для браузера Яндекс или Хром на Андроиде
- Использование расширения
- Что такое Browsec VPN для Google Chrome
- Замеры скорости
- Плюсы и минусы расширения «Бровсек» для Хром
- Как пользоваться таким анонимайзером?
- Что такое Browsec
- Выбор, установка и настройка VPN-расширения для «Яндекс.Браузера»
- Чем отличается ВПН расширение от анонимайзера?
- Как и зачем блокировать сайт в яндекс браузере
- Аналоги
- Как включить VPN в браузерах
Тестирование скорости подключения и ping
Эта рубрика, стала уже традиционной для нашего ресурса. В ней, я проведу замер скорости интернет соединения и пинга, без впн, а затем протестирую каждый сервер, представленный в «Free» версии «Браусек». На основании полученных данных, вы сможете выбрать наиболее подходящую для вас страну подключения.
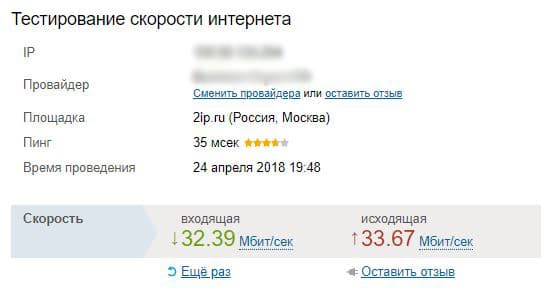
| Страна | Входящая скорость | Исходящая скорость | Ping |
|---|---|---|---|
| Нидерланды | 2.75Mb/s | 3,86Mb/s | 143ms |
| Сингапур | 0.47Mb/s | 0.47Mb/s | 544ms |
| Великобритания | 27.31Mb/s | 27.43Mb/s | 141ms |
| Соединенные Штаты | 1.52Mb/s | 1.57Mb/s | 282ms |
В сравнении с тем же Frigate — результаты не удовлетворительны.
Стоит отметить, что все опубликованные показатели могут меняться, как в худшую, так и в лучшую сторону, в зависимости от нагрузки и прочих параметров.
Загрузка и установка
Способ №1: на офсайте
1. Запустите браузер, к которому желаете подключить аддон (например, если вы желаете подключить прокси к Гугле Хрому, отрывайте именно его).
2. Перейдите на офсайт — browsec.com.
3. Сервис автоматически определит ваш браузер. Чтобы загрузить и подключить дополнение, кликните по кнопке Install Browsec.
Также вы можете клацнуть по иконке используемого браузера, расположенной под кнопкой «Install… », чтобы открыть страничку для скачивания в официальном магазине приложений (она загрузится в новой вкладке).
Чтобы поставить расширение Browsec для Google Chrome, нужно кликнуть на странице загрузки кнопку «Установить».
Инсталляция Browsec в Mozilla Firefox активируется кнопкой «Добавить… ».
При выборе Browsec для Opera и Yandex необходимо использовать одну и ту же иконку на офсайте — «O». Поскольку аддоны Оперы совместимы с Яндексом, единственное отличие при переходе на страничку будет в кнопке для скачивания.
В Opera, соответственно, «Добавить в Opera».
А в Browsec для Яндекс.Браузера — «Добавить в Яндекс… ».
Установка расширений для браузера Яндекс или Хром на Андроиде
Процесс установки расширений ВПН на Андроид аналогичен независимо от того, какую именно программе будет отдано предпочтение. Для установки VPN для Хром Андроид, пользователь должен:
- Перейти в Google play.
- Написать в поисковой строке ВПН.
- Определиться с выбором приложения.
- Нажать кнопку Установить.
- Дождаться установки и запустить приложение.
Нажав на кнопку Подключить, можно свернуть программу и перейти в браузер с целью просмотра любых сайтов.
Ниже можно ознакомиться с наиболее популярными приложениями ВПН для Яндекс Браузера Андроид.
Hide My IP VPN популярная виртуальная частная сеть
Zenmate VPN
ZenMate относится к категории бесплатных расширений Chrome, которые позволяют скрыть IP-адрес. Соединение будет зашифровано, а сайты разблокированы. Расширение дает возможность получить:
- неограниченный уровень пропускной способности;
- высокий уровень скорости подключения;
- полноценную защиту от утечки информации;
- получение безопасности в сети.
Благодаря бесплатному яндекс vpn для андроид ZenMate можно надежно зашифровать весь трафик и скрыть реальный IP-адрес. Любой заблокированный сайт после запуска данного расширения, будет доступен.
Обратите внимание! ZenMate Chrome VPN считается простым способом, который способен обеспечить безопасность и конфиденциальность в сети
Hide My IP VPN
Hide My IP – приложение, которое дает возможность добиться быстрой установки соединения с удаленным сервером ВПН, после чего будет доступен выход в интернет под другим IP-адресом.
Среди основных функций расширения, стоит выделить:
- Получение возможности выбрать интернет-приложение, для которого будет применять ВПН, вручную. В этом случае остальные программы могут работать в привычном режиме.
- Предоставление возможности пользователю подключать дополнительные механизмы обеспечения анонимности. К таким функциям стоит отнести наличие ротации IP-адресов, защиты DNS, кодирования данных между компьютером и удаленным VPN-сервером, подмены информации о веб-браузере, который используется.
Hide My IP можно использовать на бесплатной основе в течение 3 суток и не более. После этого пользователь должен оплатить лицензию. После внесения денежных средств откроется доступ к лицензионному ключу на официальном сайте.
Hoxx VPN Proxy скроет реальный IP-адрес
Hoxx VPN Proxy
Данный VPN-сервис дает возможность обойти блокировку сайтов и скрыть местоположение пользователя. Hoxx VPN Proxy используется для защиты персональных данных. Расширение может быть использовано для браузера Google Chrome и Mozilla Firefox.
Для того чтобы начать работу с приложением, потребуется пройти регистрацию учетной записи. Кликнув на иконку VPN Google Chrome Android, следует определиться с категорией доступных серверов. Есть возможность выбрать:
- бесплатный вид использования,
- премиум,
- открытый.
Бесплатная версия содержит около 50 серверов по всему миру, так что ее может оказаться вполне достаточно.
Для подключения к одному из серверов потребуется кликнуть по названию. Если есть желание отключить приложение, потребуется всего один клик.
Важно! Hoxx VPN Proxy позволит не только скрыть IP-адрес, но и заблокировать любую попытку отследить активность пользователя злоумышленниками либо рекламодателем
friGate
FriGate — VPN Yandex Browser Android, работа которого аналогична принципу прокси для сайтов, которые были заблокированы. Благодаря расширению можно заходить на любимые сайты, которые заблокированы по каким-либо причинам. Скорость веб-серфинга при этом не теряется.
Из-за того что прокси-сервер работает только с заблокированными ресурсами из личного списка, скорость открытия страниц остается высокой. Даже в случаях случайной блокировки провайдером сайтов из списка, они по прежнему будут доступны пользователю.
friGate читается популярным приложением, которое не снижает скорость загрузки страниц
ВПН-расширения – отличный способ, позволяющий заходить на заблокированные сайты. Однако не каждая программа полезна, поэтому не стоит бездумно устанавливать на телефон различные приложения. Перед установкой обязательно нужно ознакомиться с рейтингом расширения, количеством установок и отзывами. Какому бы VPN-сервису ни было отдано предпочтение, следует контролировать его работу, своевременно включая его и отключая при необходимости.
Использование расширения
После активации расширение Hoxx VPN Proxy для Яндекс Браузера готово к работе. После нажатия на значок ввести логин (электронную почту) и пароль. Появится окно с двумя вкладками – FREE и PREMIUM. Первая содержит список бесплатных прокси, которые имеют ограничения по скорости.
Премиум-подписка на месяц стоит 7 долларов, на год – 50 долларов. Пользователь получит более 2000 дополнительных прокси в 45 странах мира, четырехкратное увеличение скорости, возможность использования на разных устройствах и приоритетную техническую поддержку.
При заходе на сайты, на которые не распространяется блокировка, расширение можно отключить нажатием на фиолетовую кнопку «Выключить VPN» в информационном окошке.
Плюсы и минусы расширения
интуитивно понятный интерфейс;
простоту управления;
довольно обширный список прокси в бесплатной версии (16 стран).
необходимость регистрации;
ограничения бесплатной версии;
неполная локализация (отдельные элементы интерфейса на русский язык не переведены).
Что такое Browsec VPN для Google Chrome
Расширение VPN Browsec для Гугл Хром – одно из популярнейших в своей нише. В отличие от остальных дополнений, можем поставить модуль в браузер и сразу начать им пользоваться.
Оно работает по аналогии с остальными ВПН-модулями:
- Шифрует данные, которые будут отправляться на сервер Браусек.
- Пересылает информацию с нашего устройства на сервер.
- Переправляет данные на хостинг целевого портала, в частности GuideComp.ru.
- Результат от веб-сайта возвращается в аналогичной последовательности пользователям.
Процедура не требует много времени, хотя внедрение посреднического сервера замедляет работу сети. Чтобы компенсировать задержку или сделать ее менее заметной, данные еще сжимаются. Это положительно отражается на экономии трафика.
Замеры скорости
Будет уместно узнать, насколько же быстро в действительности работает Браусек. Стоит отметить, что это нестатическая величина и может отличаться в зависимости от времени суток и местоположения пользователя. И все же подобные данные позволят узнать общую картину. Сейчас проверку проводим только с бесплатными серверами. Текущий тарифный план интернета – 50 Мбит/сек.
Результаты теста:
- Нидерланды: пинг – 276 мс, входящая скорость 1,07 Мбит/сек, исходящая скорость до 0,58 Мбит/сек;
- Сингапур: пинг – 525 мс, входящая скорость 720 Кбит/сек, исходящая скорость 1,73 Мбит/сек;
- Великобритания: пинг – 254 мс, входящая скорость 15,19 Мбит/сек, исходящая скорость 7,91 Мбит/сек;
- Америка: пинг – 376 мс, входящая скорость до 1,72 Мбит/сек, исходящая скорость 4,81 Мбит/сек.
Подводя итог: скорость на сервере в Великобритании достаточно неплохая, как и пинг. В остальных случаях пропускная способность сильно снижается, уменьшая комфорт при серфинге. При этом все замеры проводились днем, в час пик скорость еще снизится.
Плюсы и минусы расширения «Бровсек» для Хром
Если оценивать преимущества и недостатки приложения Browsec для Google Chrome, то они примерно следующие:
Плюсы:
- Дополнение к браузеру простое и удобное в использовании. Каждый может установить расширение Бровсек для своего браузера Гугл Хром и пользоваться его функционалом;
- Возможно переключение между серверами. Вы можете выбирать местоположение сервера (в бесплатной версии доступно 4 страны, в платной – несколько десятков);
- Отсутствуют ограничения по объёму трафика.
Минусы:
- Ограниченное количество местоположения серверов (лишь 4 в бесплатной версии);
- Ширина канала – бесплатная скорость в 1 мегабит «гарантирует» медленное и часто прерывающееся соединение;
- Довольно сомнительная работа с заблокированными в РФ сервисами;
- Политика конфиденциальности ведёт к передаче данных о пользователях третьим лицам.
Как пользоваться таким анонимайзером?
После того, как вы установили данное дополнение, на панели инструментов вашего браузера справа появится значок в виде шарика. Нужно будет кликнуть на него, после чего нажать на «Protect me».
После установки программы нажимаем на «Protect me»
Расширение будет включено, и вам предложат выбрать страну, от имени которой будет осуществляться подключение. В бесплатном функционале представлено на выбор четыре страны (США, Нидерланды, Великобритания и Сингапур), в платном же функционале выбор намного больше. После выбора предпочитаемой страны вы сможете осуществлять серфинг в сети уже под защитой «Бровсек».
По умолчанию выбирается прокси из Нидерландов
Платный функционал сайта стоит 4.99$ в месяц, и около 48 долларов в год (при условии покупки годового абонемента). За это пользователь получает:
- высокую скорость прокси (100 мегабит);
- 31 страны для прокси;
- надёжные премиум-серверы.
Что такое Browsec
Данное расширение является чем-то вроде встраиваемого в браузер VPN-сервера. Однако, в отличии от такового, быстро настраивается, включается и выключается. Помимо этого, данное расширение ещё умеет шифровать трафик. Функция шифрования данных может пригодиться в том случае, если блокировка сайтов установлена на самом компьютере. В этом случае системный администратор не сможет отслеживать сайты, посещённые вами.
Благодаря своей функциональности плагин получил широкое распространение у пользователей разных браузеров. В основном работает максимально корректно на веб-обозревателях на базе Chromium, Firefox. Так как Яндекс Браузер относится к первому типу, то работа такового расширения в его интерфейсе происходит без каких-либо сложностей.
Как установить Browsec в Яндекс Браузер
Для начала вам потребуется установить это расширение в свой Яндекс. К сожалению, другим образом воспользоваться им не получится. У Яндекс Браузера пока нет своего магазина с дополнениями, поэтому у вас будет три варианта загрузки данного расширения:
В данном случае рассмотрим, как установить данное дополнение через магазин дополнений Google Chrome:
Откройте магазин расширений
Это можно сделать, вбив соответствующий запрос в поисковую строку браузера.
В левой части окна обратите внимание на поисковую строку. Туда нужно вбить наименование искомого компонента
В данном случае это Browsec.
В выдаче перейдите к пункту Browsec. При необходимости вы можете посмотреть подробную информацию о расширении, нажав по его названию. Здесь же сразу же можно выполнить установку, воспользовавшись соответствующей кнопкой.
После этого вы увидите запрос на добавление расширения в браузер. Вам нужно нажать на «Установить расширение».
По завершению установки у вас должно появиться уведомление на панели расширений. При первом запуске также открывается вкладка с информацией о самом расширении.
Примечание. Сразу после установки Browsec переходит во включённое состояние. Если вам пока не требуется использовать основные возможности расширения, то переведите его в отключённое состояние. Это нужно ещё и для того, чтобы не загружать все страницы через прокси, так как в противном случае скорость загрузки страниц будет сильно меньше.
Как пользоваться Browsec
После установки значок расширения будет расположен около адресной строки. Чтобы перейти к его настройкам, нажмите по этому значку. Определить, включено ли данное расширение, можно по значку. Если он горит зелёным, то расширение активно, в противном случае значит, что оно отключено или приостановлено.
При нажатии на данный значок появится контекстное меню, в котором можно быстро включить и выключить его, воспользовавшись соответствующими переключателями. Значок ON используется для включения и OFF для выключения.
При входе на заблокированные сайты с включённым расширением они должны включаться без проблем. Исключение может быть только в том случае, если в расширении стоит страна, в которой этот сайт то же заблокирован. Но сменить страну там не проблема.
Так как расширение работает через VPN, то скорость открытия и загрузки контента на сайтах будет ниже.
Изменение страны в настройках расширения
По умолчанию в Browsec выбрана страна Нидерланды, однако её можно изменить. Для этого просто нажмите на кнопку «Change» напротив наименования страны. В бесплатной версии доступно всего 4 сервера для выбора стран:
- Нидерланды;
- Сингапур;
- Соединённое Королевство;
- Штаты.
В большинстве случаев этих стран достаточно, чтобы заходить на многие сайты, которые могут блокироваться на территории СНГ, Китая и некоторых других стран.
Это отличное расширение для большинства браузеров, позволяющее вести анонимную деятельность в интернете. Дополнительная настройка необязательна, а если и требуется, то вы можете выполнить её буквально за 2 клика.
Выбор, установка и настройка VPN-расширения для «Яндекс.Браузера»
«Яндекс.Браузер» поддерживает установку расширений, дополняющих функционал браузера. На сайте находится каталог дополнений, среди которых есть VPN-расширения, позволяющие за пару минут получить доступ к заблокированным сайтам. Встроенного VPN у «Яндекс.Браузера» нет.
Популярные VPN-расширения
Среди множества дополнений, реализующих виртуальную частную сеть, можно выделить несколько наиболее популярных:
- TunnelBear. Это простое дополнение, которое поможет вам: уменьшить риск отслеживания вашего трафика веб-сайтами и рекламными баннерами, повысить безопасность использования публичных Wi-Fi сетей, обходить блокировки. В месяц бесплатно доступно 500 МБ трафика.
- ZenMate VPN. Платное расширение. Разработчики утверждают, что не хранят историю ваших посещений и шифруют весь трафик. Есть возможность закрепить определённую страну для конкретного сайта.
- Hola Better Internet. Бесплатное VPN-дополнение, без рекламы. Единственная функция — обход блокировок.
- Browsec. Позволяет скрывать ваше местоположение, можно поставить определённый VPN-сервер для сайта. Бесплатный сервис.
- DotVPN. Разработчики позиционируют DotVPN, как «лучше, чем просто VPN» и обещают максимально возможную скорость подключения к серверам, шифрование в два раза лучше обычного, 80% возможностей доступных бесплатно, доступ к .onion сайтам.
- ibVPN. Помимо стандартных особенностей VPN-расширений, разработчики ibVPN обещают быструю техническую поддержку и дружелюбный интерфейс.
Установка и настройка расширения
Разберём установку и настройку бесплатного расширения Browsec для «Яндекс.Браузера». Для установки:
-
На стартовой странице «Яндекс.Браузера» перейдите во вкладку «Дополнения».
-
Далее, нажмите на кнопку «Все дополнения» внизу страницы.
-
Прокрутите страницу вниз и нажмите на кнопку «Каталог расширений для Яндекс.Браузера».
-
В поле для ввода введите «Browsec» и в результатах поиска выберите расширение с таким названием.
-
Нажмите на большую зелёную кнопку «Добавить в Яндекс.Браузер»
-
Во всплывающем окно выберите «Установить расширение».
- Готово! Расширение установлено.
Видео: как установить Hola VPN на «Яндекс.Браузер»
Чтобы настроить расширение:
-
Нажмите на значок расширения в правом верхнем углу браузера.
-
В открывшемся окне нажмите на большую зелёную кнопку с надписью «Protect me».
-
VPN включён. Чтобы сменить текущую страну нажмите на «Change» справа от названия страны.
-
В появившемся списке выберите желаемую страну и нажмите «Change» справа от неё.
- Готово! Страна поменялась.
Доступ к конкретным странам из определённой страны
Если вы хотите посещать какой-то веб-сайт, используя VPN-сервер определённой страны:
-
Нажмите в окне расширения внизу на кнопку «Smart Settings».
-
В появившемся списке выберите пункт «Edit Smart Settings».
-
В поле «On» введите адрес сайта. Нажмите на «OFF», чтобы открыть список, справа от «Use». В списке выберите желаемую страну. После этого нажмите на зелёный значок «+».
-
Готово! Правило задано. Чтобы удалить его, нажмите на значок мусорной корзины справа в строке.
Как включить расширение во время работы
Чтобы включить или выключить VPN:
- Откройте его, нажав на соответствующий значок в правом верхнем углу браузера, как это было показано в инструкции по настройке.
-
В открывшемся окне, снизу справа, находится переключатель в положение «ON» или «OFF». Нажимая на переключатель, вы будете включать или выключать VPN.
Что включить или выключить расширение:
- Откройте список дополнений, как было показано в инструкции по установке расширения.
-
Прокрутите страницу вниз, до нужного дополнения. Справа от него вы увидите переключатель «Вкл.» или «Выкл.». Нажимая на переключатель, вы будете включать или выключать расширение. Выключенное расширение не показывается во время работы.
Среди огромного выбора VPN-расширений для браузера вы можете выбрать то, что вам больше по душе. Их установка не отнимет много времени. Пользоваться дополнением вы сможете либо сразу, либо оплатив подписку, в зависимости от того, платное оно или бесплатное. Большинство расширений легко настраиваются под нужды пользователя, и все легко удаляются, не оставляя после себя остаточных файлов.
Чем отличается ВПН расширение от анонимайзера?
Анонимайзеры – это расширения, плагины для ПК или специальные сайты, которые подменяют физический адрес пользователя на IP-адрес своего ресурса. В отличие от расширения VPN они присваивают один и тот же адрес всему трафику, который проходит через сервис. У анонимайзера отсутствуют собственные сервера, поэтому все пакеты данных передаются в незашифрованном виде. При использовании публичных и открытых сетей такую информацию легко перехватить. Логины, пароли, реквизиты карт и прочие конфиденциальные данные, вводимые на сайте, могут попасть в руки злоумышленников.
Все VPN сервисы были разработаны для повышения кибербезопасности в сети, чтобы пользователи могли работать удаленно и не переживать о конфиденциальности. Пакеты данных передаются в туннеле в зашифрованном виде с использованием современных алгоритмов шифрования. Перехваченная информация не несет для злоумышленника никакой ценности, так как самостоятельно расшифровать ее невозможно либо затраты на расшифровку в соотношении с ценностью данных несоизмеримы. Позднее приложения для ПК и расширения стали использовать для снятия географических ограничений.
При использовании анимомайзера или при отсутствии защиты с помощью VPN вся история поиска, информация о провайдере и прочие данные будут доступны не только рекламодателям, но и заинтересованным лицам. При использовании VPN-расширений вероятность утечки невысока, но возможна по независящим от пользователя причинам. Чаще всего хакеры используют специальный код для отключения плагина. На крупных платных ресурсах, автоматически меняющих сервера, повлиять на работу приложения практически невозможно.
Как и зачем блокировать сайт в яндекс браузере
Обычно сайты блокируют, чтобы ограничить к ним доступ в разных ситуациях:
- Ограждение детей и подростков от контента для взрослых;
- Недопущение, чтобы коллеги впустую тратили рабочее время, ожидание эффективной и оперативной работы от фирмы;
- Защита самого себя от бесполезной траты времени на развлекательных ресурсах.
Если дело касается именно «Яндекс.Браузера» – большинство приемов по блокированию отдельно взятых сайтов схоже с методами из прошлой статьи, но используются другие расширения.
Как забанить сайт посредством расширений
В качестве примера – плагин Block Site. Подобных расширений несколько, но принцип их действия един – запретить любой трафикообмен с блокируемыми сайтами. Для настройки плагина Block Site сделайте следующее:
2. Подтвердите запрос «Яндекс.Браузера» на установку плагина.
3. Дождитесь загрузки (время может несколько отличаться в зависимости от текущей скорости доступа в Сеть). «Яндекс.Браузер» сообщит об успешной установке дополнения.
4. Дайте команду «Меню – Дополнения – Подробнее – Настройки».
5. Введите адрес блокируемого сайта (можно без префикса «http://») и нажмите кнопку «Добавить страницу».
6. Забаненный в браузере сайт можно удалить в любое время, как отпадет необходимость в блокировке.
При переходе на забаненный сайт плагин Block Site сообщит о невозможности открыть любую из его страниц.
При успешном открытии страницы сайта, который не помешало бы в целях безопасности закрыть от просмотра прямо сейчас, дайте команду: правый щелчок мышью на пустом месте на странице – «Block Site» – «Добавить сайт в черный список».
По-хорошему, в целях безопасности детей в плагин Block Site разработчикам не мешало бы внедрить «детский режим»: юный пользователь, обладая установкой «хочу все знать», может и заинтересоваться, что такое «Block Site», найти инструкцию по настройкам данного плагина, включая снятие блокировки сайтов с его помощью. Ведь родители не всегда догадываются забанить поиск и ключевые слова, связанные с данным плагином, а также сами поисковики. Реализация «детского режима» плагина предусматривала бы не прямое указание на то, что сайт заблокирован именно расширением Block Site, а нейтральное уведомление, например: «Сожалеем, но сайт (адрес) временно не работает, возникли неполадки».
Блокировка сайтов на уровне Windows
Заблокировать сайт можно не только для «Яндекс.Браузера», а вообще для любой программы, исполняющей (или включающей в себя) функции веб-браузинга. Принцип тот же: можно перенаправить пользователя с блокируемого веб-узла на другой, либо просто показать ему пустую страницу. Это и реализовывает файл hosts и брандмауэр Windows, точнее, их настройки.
На уровне файла hosts
Чтобы отладить вручную файл hosts, сделайте следующее:
- Откройте папку C:\Windows\System32\drivers\etc\ — в ней лежит файл hosts.
- При попытке открыть файл выберите программу «Блокнот» – служебные файлы Windows чаще всего содержат именно текстовую информацию.
- Назначьте правило для блокировки нужного сайта по шаблону «IP-адрес или доменное имя перенаправления пользователя – блокируемый сайт». По умолчанию «заглушкой» является локальный хост пользователя ПК – 127.0.0.1.
- IP-адрес 127.0.0.1 отобразит пустую страницу, но вместо него можно назначить и какой-нибудь реальный сайт.
- Но строку блокировки можно и удалить. После всех изменений сохраните изменения, дав команду «Файл – Сохранить».
Обычному пользователю намного проще освоить любое расширение и добавлять в него нужные сайты, так как заблокировать определенный сайт в яндекс браузере через файл hosts может быть непросто и даже опасно. Да и с таким расширением можно легко добавлять новые сайты в запрещенные, чтобы еще больше обезопасить интернет.
Аналоги
Список расширений Яндекс Браузера, предназначенных для доступа на заблокированные сайты, включает несколько альтернативных решений.
- Fastproxy и «Антизапрет». Разработаны специально для Рунета. Для полноценной работы достаточно настроек по умолчанию. Автоматически включаются только при входе на заблокированный сайт. На остальных ресурсах трафик идет напрямую, то есть скорость передачи данных не снижается.
- anonymoX и Browsec. Зарубежные сервисы, позволяющие открывать заблокированные сайты и маскирующие местоположение компьютера в Сети. Включение осуществляется вручную через значок на верхней панели браузера. В бесплатной версии скорость соединения ограничена, поэтому для захода на обычные сайты плагины лучше отключать.
ZenMate. Плагин обеспечивает анонимность в интернете и служит для обхода блокировок. Для работы требуется регистрация аккаунта. Информационное окно расширения содержит рекламу платной версии сервиса.
Итог
Hoxx VPN Proxy – простое расширение Яндекс Браузера, которое обеспечивает доступ к заблокированным веб-страницам. Для обхода блокировки используется список прокси, которые маскируют реальный IP-адрес компьютера.
Как включить VPN в браузерах
Сделать это очень просто – достаточно установить желаемое расширение.
Сервер работает только внутри конкретного браузера, в котором он установлен, а на сторонние программы и мессенджеры никак не влияет.
Как включить VPN в Google Chrome
В браузере вызвать меню, кликнув по значку в виде трех вертикальных точек (находится вверху справа). Перейти в «Дополнительные инструменты» – «Расширения».

Откроется новая страница с установленными расширениями.


Выбрать из списка сервер и нажать на кнопку «Установить». На экране отобразится уведомление – разрешить установку, клацнув по кнопке.

Запустится процесс установки, который займет несколько секунд. Об успешном завершении свидетельствует соответствующее уведомление, а на верхней панели появится иконка.

Если клацнуть по этой иконке левой кнопкой мышки, откроется меню расширения. Можно изменить местоположение, нажав на страну. Бесплатная версия предлагает всего несколько вариантов.

Навигация интуитивно-понятная. Для запуска клацнуть по круглой кнопке. Для отключения опции повторить действие – кликнуть по круглой кнопке.

Как включить VPN в Opera
В браузере вызвать меню, кликнув по кнопке слева, и зайти в «Расширения». Или использовать сочетание клавиш Ctrl+Shift+E.

Откроется страница, где необходимо кликнуть по кнопке «Добавить…».

Загрузится новая вкладка с магазином. В поисковую строку вписать нужное название – «Enter».

Выбрать из списка сервер и добавить его в Opera.

- Начнется установка, которая займет несколько секунд. На экране высветится уведомление, а на верхней панели появится иконка.
- Кликнуть по иконке, появится меню с понятной навигацией: можно выбрать страну из списка и затем включить VPN. Чтобы выключить – нажать на ту же кнопку.

В Opera есть встроенный VPN, который удобен в использовании – нет необходимости что-то устанавливать дополнительно, достаточно кликнуть по значку и активировать опцию, передвинув ползунок.

Возле поисковой строки может отсутствовать значок. Чтобы его добавить, необходимо зайти в настройки с помощью зажатия клавиш Alt+P, открыть дополнительные параметры, прокрутить страницу вниз и передвинуть ползунок вправо.

Как включить VPN в Mozilla Firefox
В браузере открыть меню (три горизонтальные линии, расположенные вверху справа) и выбрать «Дополнения». Также это можно сделать с помощью комбинации клавиш Ctrl+Shift+A.

Откроется новая страница – в поисковую строку ввести название. Нажать «Enter».

В списке найти сервер, кликнуть по нему и добавить.


Высветится уведомление – подтвердить согласие на установку.


Кликнуть по иконке на верхней панели и включить. Работа шифровщика сети останавливается тем же способом.

Как включить VPN в Яндекс.Браузер
Зайти в настройки браузера (три горизонтальные линии, расположенные вверху) и выбрать «Дополнения».

Загрузится новая вкладка с установленными расширениями, прокрутить страницу вниз и перейти в каталог.

Воспользоваться поиском – ввести название и нажать «Enter».

В списке найти желаемый вариант, кликнуть по нему и добавить.

Разрешить установку, которая займет до 30 секунд.

Завершение процесса подтвердится уведомлением на экране. Кликнуть по иконке, которая находится возле адресной строки (справа). Включение и отключение происходит стандартным способом.

Если в каталоге Яндекс.Браузера не будет конкретного сервера, рекомендуется установить его через магазин Chrome.


После установки дополнения в любой браузер конкретный VPN может потребовать ввод емейла для активации, и пропустить этот шаг нельзя. При желании вписать адрес электронной почты или удалить расширение и установить другое.

При включенном анонимном сервере заблокированные сайты без проблем открываются. Если скорость загрузки страниц медленная или возникают какие-либо ошибки при подключении, стоит попробовать другой сервер.
Не рекомендуется устанавливать все подряд, поскольку это может быть небезопасно. Обязательно нужно изучить рейтинг, отзывы, количество установок.