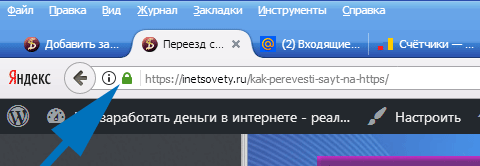Протоколы sftp и ftps
Содержание:
- Основные команды
- Как можно настроить сервер FTP протокола в Windows 10
- История
- Что такое FTP и для чего он нужен
- Функциональность
- Как подключиться по FTP к серверу
- Авторизация
- Зачем нужен FTP
- Создание и настройка FTP на Windows 7
- Особенности подключения по FTP
- FXP
- FTP-сервер это
- Зачем нужен FTP
- Будущее бренда FTP
- Что за FTP сервера и клиенты
- Что такое FTP-сервер?
- Принцип работы протокола FTP
- Сфера применения FTP-серверов
- FileZilla
Основные команды
- ABOR — Прервать передачу файла
- CDUP — Сменить каталог на вышестоящий.
- CWD — Сменить каталог.
- DELE — Удалить файл (DELE filename).
- EPSV — Войти в расширенный пассивный режим. Применяется вместо PASV.
- HELP — Выводит список команд, принимаемых сервером.
- LIST — Возвращает список файлов каталога. Список передаётся через соединение данных.
- MDTM — Возвращает время модификации файла.
- MKD — Создать каталог.
- NLST — Возвращает список файлов каталога в более кратком формате, чем LIST. Список передаётся через соединение данных.
- NOOP — Пустая операция.
- PASS — Пароль.
- PASV — Войти в пассивный режим. Сервер вернёт адрес и порт, к которому нужно подключиться, чтобы забрать данные. Передача начнётся при введении следующих команд: RETR, LIST и т. д.
- PORT — Войти в активный режим. Например PORT 12,34,45,56,78,89. В отличие от пассивного режима для передачи данных сервер сам подключается к клиенту.
- PWD — Возвращает текущий каталог.
- QUIT — Отключиться.
- REIN — Реинициализировать подключение.
- RETR — Скачать файл. Перед RETR должна быть команда PASV или PORT.
- RMD — Удалить каталог.
- RNFR и RNTO — Переименовать файл. RNFR — что переименовывать, RNTO — во что.
- SIZE — Возвращает размер файла.
- STOR — Закачать файл. Перед STOR должна быть команда PASV или PORT.
- SYST — Возвращает тип системы (UNIX, WIN, …).
- TYPE — Установить тип передачи файла (бинарный, текстовый).
- USER — Имя пользователя для входа на сервер.
Как можно настроить сервер FTP протокола в Windows 10
Способов создать такой сервер существует большое множество. И не удивительно, ведь FTP – это один из самых старых протоколов, которые вообще есть – ему больше 40 лет. За это время появилось не мало программ и сервисов, через которые вы можете настроить сервер в Windows 10. Некоторые из них бесплатные, другие стоят денег. Но в данной статье будет рассмотрен самый простой способ, который не потребует от вас загрузки каких-либо программ.
Дело в том, что FTP уже есть у вас на компьютере с Windows 10. Эта служба идет в стандартной комплектации, но по умолчанию она не активирована. Так что вам нужно лишь активировать ее, и настроить сервер, чтобы можно было подключить удаленный клиент к компьютеру.
Чтобы активировать соединение FTP, вам нужно добавить специальный компонент через “Панель управления”, которую вы найдете в “Пуске”. Там сбоку отыщите пункт “Программы”, а оттуда отправляйтесь во вкладку “Программы и компоненты”. Чтобы пробраться к списку компонентов Windows 10, посмотрите в боковое меню слева и найдите пункт “Включение или отключение компонентов Windows”.
Чтобы создать сервер на компьютере, вам нужно в появившемся списке найти каталог “Службы IIS”. Активируйте в этом каталоге все пункты, какие есть. Самое главное, чтобы вы поставили галочку возе “FTP-сервер”, “Службы Интернета” и “Средства управления веб-сайтом”. После этого нажимайте OK и ожидаете некоторое время. Если службы будут удачно установлены, то во всплывающем окне вы увидите уведомление: “Windows применила требуемые изменения”.
Следующий этап – это непосредственный запуск сервера на компьютере. Для этого вам снова понадобится “Панель управления”, только теперь не пункт “Программы и компоненты”, а “Сеть и безопасность”. Далее отыщите раздел “Администрирование”. После установки служб, в нем появился новый пункт – “Диспетчер служб IIS”, который вам нужно открыть. В появившемся меню вам нужно нажать правой кнопкой мыши в левом боковом меню. Далее отыщите пункт “Добавить FTP-сайт” и нажмите на него.
Для начала вам нужно назвать ваш FTP-сайт. Затем укажите папку в файловой системе, какая будет считаться корневой для сервера. Следующий шаг настройки FTP-сайта – это определение параметров его запуска относительно системы, а также настройки SSL. Рекомендуется сразу поставить метку возле “Без SSL”, так как шифрованное соединение вам навряд ли понадобится в работе.
Третий шаг настройки FTP-сайта – это разрешение или запрет для авторизации анонимных и обычных пользователей. Также вы можете указать уровень доступа для них (чтение или запись). После того, как определитесь с этими настройками, можете нажимать “Готово”, и FTP-сайт будет добавлен, а значит сервер можно считать созданным! Но из-за стандартных параметров брандмауэра клиент не сможет подключиться к вашему серверу. Так как клиент будет пытаться авторизоваться, а система безопасности его не пропустит.
Итак, заходите в “Брандмауэр” во вкладке “Система и безопасность” в “Панели управления”. В боковом левом меню снизу выберите “Дополнительные параметры”. В левом списке выберите пункт “Правила для входящих соединений”. Чтобы клиент смог подключиться к вашему серверу, найдите в списке два пункта, “FTP-сервер” и “Трафик FTP-сервера в пассивном режиме”, и поставьте возле них галочки. Только для этого нужно не просто нажать левой кнопкой мыши на эти пункты, а навести на них правую кнопку и клацнуть на “Включить правило”. А в правилах исходящих соединений вам нужно включить пункт “Трафик FTP-сервера”.
Теперь клиент сможет подключиться к серверу. Но учтите, что вам еще нужно для этого создать пользователя на сервере. Для этого нужно сначала создать группу пользователей через раздел “Локальные пользователи и группы” во вкладке “Управление компьютером” в разделе “Администрирование”. А затем уже в группе сформировать пользователя и задать параметры для авторизации его в системе. После нужно разрешить пользователю через “Свойства” диска и вкладку “Безопасность” вносить изменения на компьютер – и на этом все!
История
Первая реализация протокола (1971 г.) предусматривала обмен между клиентом и сервером сообщениями, состоящими из заголовка (72 бит) и данных переменной длины. Заголовок сообщения включал в себя запрос к FTP-серверу или ответ от него, тип и длину передаваемых данных. В качестве данных передавались параметры запроса (например, путь и имя файла), информация от сервера (например, список файлов в каталоге) и сами файлы. Таким образом, команды и данные передавались по одному и тому же каналу.
В 1972 г. протокол был полностью изменён, и принял вид, близкий к современному. Команды с параметрами от клиента и ответы сервера передаются по TELNET-соединению (канал управления), для передачи данных создаётся отдельное соединение (канал данных).
В последующих редакциях была добавлена возможность работы в пассивном режиме, передачи файлов между FTP-серверами, введены команды получения информации, смены текущего каталога, создания и удаления каталогов, сохранения файлов под уникальным именем. Некоторое время существовали команды для передачи электронной почты через FTP, однако впоследствии они были исключены из протокола.
В 1980 г. FTP-протокол стал использовать TCP. Последняя редакция протокола была выпущена в 1985 г. В 1997 г. появилось дополнение к протоколу, позволяющее шифровать и подписывать информацию в канале управления и канале данных. В 1999 г. выпущено дополнение, посвящённое интернационализации протокола, которое рекомендует использовать кодировку UTF-8 для команд и ответов сервера и определяет новую команду LANG, устанавливающую язык ответов.
Что такое FTP и для чего он нужен
FTP – это протокол, который нужен для передачи данных. По сути, это набор правил и стандартов, ориентируясь на которые программы на удаленных компьютерах могут скачивать и загружать различные файлы на FTP сервер. И работает этот протокол за счет наличия сервера и клиента.
Нужен FTP сервер для того, чтобы хранить определенный набор файлов. Но не путайте его с каким-то хранилищем файлов, ведь данные вы можете держать и на компьютере. FTP необходим для того, чтобы не только хранить определенный набор файлов, но и чтобы к этим данным мог подключиться другой удаленный компьютер. При этом сам перечень файлов может быть абсолютно любым, в зависимости от потребностей создателя FTP сервера. С одной стороны, это может быть локальный сервер с фильмами для “своих” (сожителей и соседей, к примеру), с другой стороны, это может быть онлайн сервер внутри аккаунта хостинг-провайдера, который необходим для хранения файлов сайта: дистрибутивов, статей, конфигурационных данных, картинок, шаблона и т. д.
FTP сервера может сделать каждый – это вовсе несложная задача. Вы можете либо разместить сервер у себя на компьютере, либо есть специальная аренда удаленных ПК. Эта аренда нужна в том случае, если вы хотите, чтобы сервер всегда был онлайн и чтобы им можно было пользоваться с нескольких клиентов. Как правило, аренда бесплатной не бывает. Так что вам либо придется забивать стопку файлов на свой компьютер, либо платить деньги. Аренда стоит по-разному: от 50 до 5000 рублей в месяц и более. Аренда обойдется вам дороже, если файлов много, и нужно пропустить на сервер несколько десятков пользователей. Но если вы хотите создать сервер протокола FTP только, чтобы протестировать сайт не в онлайн, а через локальную сеть, то аренда вам не понадобится – все можно сделать у себя на компьютере.
Аренда FTP сервера понадобится вам только тогда, если хостом планируют пользоваться 10-20 клиентов и вы хотите разместить на удаленном компьютере файлов на 100-100 Гб. Учтите, что особенность FTP в том, что этот протокол не подходит для работы с большой аудиторией. То есть если хотите обслуживать сразу тысячу клиентов, то лучше создайте онлайн веб-сайт, который будет работать через протокол HTTP. А FTP нужен для четких целей. Например, для доступа к файловой системе сайта и для работы с большим количеством файлов.
Функциональность
FTP работает по модели клиент-сервер, в которой FTP-сервер и FTP-клиент будут выполнять всю операцию передачи файлов. FTP-сервер будет настроен в сети, и будет определено конкретное место хранения файлов, например, папка. Теперь это конкретное место станет новым хранилищем общих данных, в котором будут храниться файлы, к которым пользователь хочет иметь общий доступ. Конечным пользователям потребуется доступ к указанному файловому серверу по протоколу FTP, чтобы начать копирование файлов в свою локальную папку или локальную систему. Для функционирования сети FTP зависит от TCP/IP и зависит от использования одного или нескольких FTP-клиентов.
FTP-клиент будет выступать в качестве агента связи, который будет взаимодействовать с сервером для загрузки и выгрузки файлов. Таким образом, клиенты FTP отправляют такие соединения на FTP-серверы. При прослушивании запроса от клиента на загрузку или скачивание файлов FTP-сервер уже выполнит операцию передачи файлов. Более того, когда сеанс FTP начинается между клиентом и сервером, клиент инициирует управляющее TCP соединение вместе с сервером. Клиент отправит управляющую информацию об этом. Когда сервер получит это сообщение, он инициирует передачу данных с клиентской стороны. При этом существует ограничение только на один файл, который может быть отправлен по одному каналу передачи данных.
Контрольное соединение будет оставаться активным в течение всего сеанса работы пользователя. FTP должен поддерживать состояние со своим пользователем в течение всего сеанса. Это отличается от другого протокола, HTTP, который не имеет гражданства и не нуждается в отслеживании состояния пользователя.
Ниже перечислены основные задачи, которые действительно может выполнять FTP:
- Передача файлов между различными компьютерами
- Создать каталоги
- Удалить каталоги
- Список файлов
Три типа структур данных, разрешенных FTP:
- Структура записи — файлы состоят из последовательных записей.
- Страничная структура — файлы состоят из независимых проиндексированных страниц.
- Файловая структура — Внутренняя структура отсутствует, и файлы рассматриваются как непрерывная последовательность баз данных.
Как подключиться по FTP к серверу
программы для подключения к FTP серверу
Для подключения к серверу по протоколу FTP можно использовать WEB браузер или или специальный клиент, например, Total Commander или FileZilla. Практически любой браузер поддерживает возможность работы с FTP сервером, представляя его файловую систему как веб-контент. Пользователь в таком режиме может лишь скачать интересующие его файлы, возможность изменения файловой системы будет недоступна.
Поэтому перед тем, как подключиться к FTP, лучше установить файловый менеджер. В нашем примере мы используем Total Commander. Для создания нового подключения необходимо будет зайти в меню «Сеть», а там выбрать подпункт «Соединиться с FTP сервером». Для быстрого запуска этой команды можно одновременно нажать Ctrl и F. Откроется окно со списком уже посещенных ФТП серверов. Если нужного сервера нет в списке, или если это первое соединение на этой машине из этой программы, нажимаем «Добавить».
Далее потребуется ввести такую информацию:
- Имя соединения.
- Адрес FTP сервера.
- Тип соединения – SSL/TLS.
- Имя учетной записи.
- Пароль от учетной записи.
Имя соединения может быть любым, главное, чтоб оно однозначно идентифицировало север.
Адрес FTP сервера — что это? Это имя хоста или IP адрес сервера. Как узнать FTP сайта? Его можно выяснить у провайдера (если Вы пытаетесь установить связь с сервером на хосте) или же у владельца того ресурса, к которому производится подключение. Тип соединения определяет, будет ли использовано анонимное соединения для связи с сервером. Не все FTP сервисы поддерживают такую возможность. SSL – поддержка возможности анонимного подключения, TLS – соединение по зашифрованному протоколу FTPS.
Еще одно необязательно к заполнению поле – имя удаленного каталога. Его стоит указывать, если Вам необходимо сразу попадать именно в этот каталог, минуя все вышестоящие в файловой системе сервера.
После установления стабильного подключения, пользователь может начинать скачивание информации с удаленного компьютера (сервера).
Авторизация
Для идентификации пользователя и последующего назначения прав для управления файлами используется схема — имя пользователя/пароль. Отправка имени осуществляется командой USER, а пароля — PASS.
Сервер принимает эти данные, если они сходятся с теми, что указаны в базе данных. Далее клиент получает приглашение, после чего начинается сессия. Иногда сервер поддерживает возможность входа без учетных данных. Как правило, предоставляется ограниченный доступ для таких связей, используется какое-то стандартное имя, например anonymous. Но чаще всего для авторизации нужно ввести адрес действующей почты, и в дальнейшем она используется, чтобы войти.
Зачем нужен FTP
С его помощью можно копировать файлы с компьютера на сервер и с сервера на компьютер. Одно из преимуществ использования FTP — это одновременная загрузка множества документов. Некоторые программы дают возможность редактировать файлы прямо на хостинге. Стандартное окно клиента поделено на две части:
- в первом отображается все, что загружено на сервер;
- во втором — все, что находится на компьютере.
Кроме этих, используются вспомагательные окна. Пользователь выделяет документ, который хочет поместить на хостинг, и переносит его. Перед этим он должен обязательно авторизоваться. Данные указываются в формате: @название ресурса.доменное имя.
Некоторые веб-хостинги предоставляют доступ к сайту через программы вроде файловых менеджеров. У некоторых браузеров уже встроена подобная функция. Также существуют специальные компоненты, которые умеют работать с FTP.
Создание и настройка FTP на Windows 7
- Раскройте панель управления компьютером.
- Перейдите к разделу «Программы».
- Перейдите к подразделу «Программы и компоненты».
- Кликнете по вкладке «Включение и отключение компонентов».
- В развернувшемся окошке найдите древо «Службы IIS» и активируйте все компоненты, в него входящие.
- Сохраните результат и дождитесь, пока включённыеэлементы будут добавлены системой.
- Возвратитесь к главной странице панели управления и перейдите к разделу «Система и безопасность».
- Перейдите к подразделу «Администрирование».
- Откройте программу «Диспетчер служб IIS».
- В появившемся окошке обратитесь к древу, находящемуся в левой стороне программы, щёлкните правой кнопкой мышки по подпапке «Сайты» и перейдите к функции «Добавить FTP-сайт».
- Заполните поле с названием сайта и пропишите путь до папки, в которую будут отправляться принимаемые файлы.
- Начинается настройка FTP. В блоке IP-адрес поставьте параметр «Все свободные», в блоке SLL параметр «Без SSL». Включённая функция «Запускать сайт FTP автоматически» позволит серверу включаться самостоятельно каждый раз при включении компьютера.
- Проверка подлинности позволяется выбрать два варианта: анонимный — без логина и пароля, обычный — с логином и паролем. Отметьте те варианты, которые подходят вам.
- Создание сайта на этом завершается, но необходимо выполнить ещё некоторые настройки.
- Возвратитесь к разделу «Система и безопасность» и перейдите из него к подразделу «Брандмауэр».
- Откройте дополнительные параметры.
- В левой половине программы сделайте активной вкладку «Правила для входящих подключений» и активируйте функции «FTP сервер» и «Трафик FTP-сервера в пассивном режиме», кликая по ним правой кнопкой мышки и указывая параметр «Включить».
- В левой половине программы сделайте активной вкладку «Правила для исходящих подключений» и запустите таким же методом функцию «Трафик FTP-сервера».
- Следующий шаг — создание новой учётной записи, которая получит все права по управлению сервером. Для этого возвратитесь к разделу «Администрирование» и выберите в нём приложение «Управление компьютером».
- Находясь в разделе «Локальные пользователи и группы», выберите подпапку «Группы» и начните создание в ней ещё одной группы.
- Заполните все необходимые поля любыми данными.
- Перейдите к подпапке «Пользователи» и начните процесс создания нового пользователя.
- Заполните все необходимые поля и завершите процесс.
- Откройте свойства созданного пользователя и раскройте вкладку «Членство в группах». Кликнете по кнопке «Добавить» и внесите пользователя в группу, которую создавали чуть раньше.
-
Теперь перейдите к папке, которая отдана для использования сервером FTP. Откройте её свойства и перейдите к вкладке «Безопасность», кликнете в ней по кнопке «Изменить».
- В открывшемся окошке кликнете по кнопке «Добавить» и внесите в список группу, которая была создана ранее.
- Выдайте все разрешения внесённой группе и сохраните внесённые изменения.
- Вернитесь к диспетчеру служб IIS и перейдите к разделу с созданным вами сайтом. Откройте функцию «Правила авторизации FTP».
- Кликнете правой клавишей мышки по незаполненному месту в развернувшемся подпункте и выберите действие «Добавить разрешающее правило».
- Отметьте галочкой пункт «Указанные роли или группы пользователей» и заполните поле именем зарегистрированной ранее группы. Разрешения необходимо выдать все: чтение и запись.
- Вы можете создать ещё одно правило для всех остальных пользователей, выбрав в нём «Все анонимные пользователи» или «Все пользователи» и установив разрешение только на чтение, чтобы никто кроме вас не мог редактировать данные, хранящиеся на сервере. Готово, на этом создание и настройка сервера завершена.
Особенности подключения по FTP
Нужно отметить, что протокол FTP появился давно – в 1971 году. Для сравнения – протокол HTTP был создан почти через двадцать лет, в 1992 году, и в плане работы с файлами FTP до сих пор является предпочтительным протоколом.
Почему? Причин много. Например, при обрыве соединения – а бывает, как мы знаем, всякое – FTP позволит вам потом докачать файл, а не начинать его скачивание заново. Да и само скачивание происходит не по одному, а сразу по нескольким потокам параллельно
Для маленьких файлов это не очень важно, а вот если вы собираетесь загружать массивные файлы, то передача по FTP будет очень кстати
При этом HTTP протокол тоже может быть полезен он используется для передачи веб-страниц, которые представляют собой не что иное, как текстовые файлы с кодом, а также небольших файлов. Его рекомендуют использовать для скачивания файлов с сайта, так как чаще всего, используя этот протокол, пользователи не смогут управлять и изменять файлы (что значительно более безопасно, чем при использовании протокола FTP).
FXP
FXP (англ. File eXchange Protocol — протокол обмена файлами) — способ передачи файлов между двумя FTP-серверами напрямую, не закачивая их на свой компьютер. При FXP-сессии клиент открывает два FTP-соединения к двум разным серверам, запрашивая файл на первом сервере, указывая в команде PORT IP-адрес второго сервера.
Несомненным преимуществом поддержки стандарта FXP является то, что на конечных пользователей, желающих скопировать файлы с одного FTP-сервера на другой, уже не действует ограничение пропускной способности их собственного интернет-соединения. Нет необходимости скачивать себе файл, чтобы потом загрузить его на другой FTP-сервер. Таким образом, время передачи файлов будет зависеть только от скорости соединения между двумя удаленными FTP-серверами, которая в большинстве случаев заведомо больше «пользовательской».
FXP стал использоваться злоумышленниками для атак на другие серверы: в команде PORT указывается IP-адрес и порт атакуемого сервиса на компьютере жертвы, и командами RETR/STOR производится обращение на этот порт от лица FTP-сервера, а не атакующей машины, что позволяло устраивать масштабные DDoS-атаки с использованием сразу многих FTP-серверов, либо обходить систему безопасности компьютера жертвы, если он полагается только на проверку IP клиента и используемый для атаки FTP-сервер находится в доверенной сети или на шлюзе. В результате сейчас практически все серверы проверяют соответствие IP-адреса, указанного в команде PORT, IP-адресу FTP-клиента и по умолчанию запрещают использование там IP-адресов третьих сторон. Таким образом, использование FXP невозможно при работе с публичными FTP-серверами.
FTP-сервер это
FTP-сервер представляет собой сервер, который работает по протоколу передачи данных File Transfer Protocol. Его применяют для обмена различными файлами между ПК, подключенными к локальной сети или интернету. Также FTP-серверы используются при создании и обслуживании сайтов, так как все данные относительно любого веб-ресурса располагаются именно на таком сервере.
Главное преимущество использования FTP-серверов — простота и удобство, ведь когда разработчику нужно “залить” на сервер какой-либо новый файл или отредактировать уже имеющийся, он просто скачивает его, а после загружает обратно.
Зачем нужен FTP
С его помощью можно копировать файлы с компьютера на сервер и с сервера на компьютер. Одно из преимуществ использования FTP — это одновременная загрузка множества документов. Некоторые программы дают возможность редактировать файлы прямо на хостинге. Стандартное окно клиента поделено на две части:
- в первом отображается все, что загружено на сервер;
- во втором — все, что находится на компьютере.
Кроме этих, используются вспомагательные окна. Пользователь выделяет документ, который хочет поместить на хостинг, и переносит его. Перед этим он должен обязательно авторизоваться. Данные указываются в формате: @название ресурса.доменное имя.
Некоторые веб-хостинги предоставляют доступ к сайту через программы вроде файловых менеджеров. У некоторых браузеров уже встроена подобная функция. Также существуют специальные компоненты, которые умеют работать с FTP.
Будущее бренда FTP
Теперь на плечах Кларка и его современников, как у блудных сыновей мимолетной эпохи стритвира, лежит огромное давление, требующее сохранять дух неповиновения и бросать вызов общепринятым взглядам общества. FTP провел на сцене уличной моды 10 лет, и теперь уже 25-летний Кларк должен конкурировать с успехами других марок и в то же время держать под контролем фирменную анонимность своей персоны и ожидания от бренда. Каким бы непредсказуемым ни было будущее стритвира, одно известно точно: Кларк всегда буден верен своему видению, своему бренду и своим людям, и ничто не сможет встать на его пути — или пути FTP. «Я всегда буду этим заниматься», — сказал Кларк изданию The Fader. — «Просто делать то, что мне хочется, и продавать это людям, которым это действительно нравится».
Принт FTP «Сначала стреляй. Все вопросы потом», вдохновленный медведем Polo Bear. Среди фанатов FTP он по-прежнему остается фаворитом.
Рекомендуем познакомиться с историей еще одного представителя стритвира — скейт-бренда Dime
Что за FTP сервера и клиенты
Периодически на просторах Интернета вам будут попадаться FTP сервера. Это хранилище, предназначенное для размещения в нем определенного количества файлов. Такое хранилище отличается от обычного хостинг-провайдера с базами данных. Суть в том, что для того, чтобы зайти в хранилище и скачать определенные данные используется специальный клиент. ФТП клиент – это система, которая использует для загрузки файлов FTP соединение . То есть это ответ для тех, кто спрашивает, как зайти на FTP, как подключиться к FTP, как открыть FTP и т. д. – используйте специальную программу-клиент. Тогда вы с легкостью сможете зайти в хранилище и загрузить нужную информацию. Кроме того, клиент предназначен и для работы с хостингами для передачи данных и для других целей.
Что такое FTP-сервер?
FTP сервер — это компьютер со специальным программным обеспечением основная задача которого хранение файлов. Кроме этого FTP сервер отвечает за аутентификацию клиентов.
Для того чтоб подключиться к FTP необходимы следующие данные:
- Имя сервера (хост)
- Логин
- Пароль
- Порт FTP (стандартно 21)
FTP сервер не требующий авторизации называется анонимным FTP сервером ( (anonymous FTP) .
По умолчанию обмен данными между клиентом и сервером осуществляется в открытом виде. Это может привести к краже данных доступа. Для того чтоб избежать подобного, можно воспользоваться дополнительными протоколами FTPS.
FTPS — протокол прикладного уровня, был создан в качестве расширения FTP протокола. Он предназначен для установления защищенного соединения при помощи TLS. С его помощью все команды и данные передающиеся по каналу связи шифруются.
Подключение по FTP может организовываться при помощи активного или пассивного режима. В первом случае соединение устанавливается после отправки команды PORT. Если пользователь использует Proxy или фаервол, такой режим работы может быть запрещен. Для решения данной проблемы используется пассивный режим соединения. В пассивном режиме клиент получает номер TCP-порта, к которому он может подключиться.
FTP сервер поддерживает передачу файлов в двух режимах:
- Текстовый (ASCII). Используется для передачи текстовых данных, например HTML, php скриптов, perl скриптов, а также css и JS файлов.
- Бинарный (BINARY). Изображения и бинарные файлы передаются в этом режиме.
Выбрать правильный режим передачи данных очень важно. Например Perl скрипты не будут работать на сервере, если их загрузить в бинарном режиме
Большинство современных клиентов FTP умеют автоматически определять необходимый режим для загрузки файлов.
Принцип работы протокола FTP
Протокол FTP работает в режиме клиент сервер. На сервере есть файловая система, это структура каталогов в которой находятся файлы. Клиент по протоколу FTP подключается к серверу и может работать с файловой системой, просматривать каталоги, переходить между ними, загружать и записывать файлы сервера, перемещать их между разными каталогами и выполнять другие операции, которые можно делать с файловой системой.
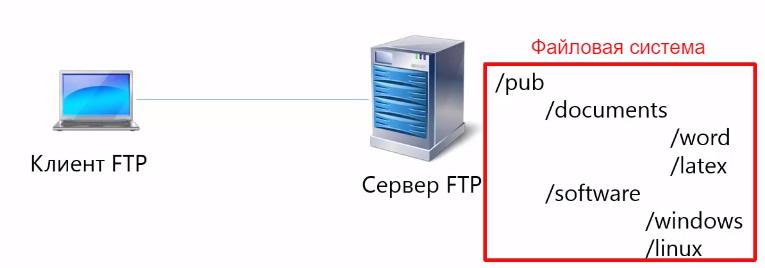
Протокол FTP, также как и HTTP для адресации файлов использует url. Например, ftp://ftp-server.ru/pub/documents/latex/example1.tex.
URL состоит из 3-х частей:
- первая часть ftp — идентификатор протокола;
- вторая часть ftp-server.ru — имя сервера, здесь может быть DNS имя либо IP адрес;
- третья часть pub/documents/latex/example1.tex — путь к файлу, файловой системе и само имя файла.
В отличии от других протоколов прикладного уровня, протокол FTP использует два отдельных соединения. Первое соединение управляющее, второе соединение для передачи данных.

Сфера применения FTP-серверов
Наиболее распространенное применение FTP это работа с файлами хостинга. Использование FTP является наиболее простым методом передачи файлов на сервер.
Однако этим его возможности не ограничиваются. FTP является хорошей альтернативой привычным носителям информации, способная обеспечить быструю и удобную передачу файлов между пользователями глобальной сети. Благодаря нему можно забыть про диски и флэшки, ведь все файлы проще загрузить на FTP-сервер, где они будут доступны пользователям из разных уголков мира. Есть даже специальная услуга под названием “FTP хостинг”.
Попробуйте наш надежный хостинг 7 дней бесплатно. Вы сможете создать неограниченное количество FTP аккаунтов для хранения и обмена файлами.
FileZilla
Это один из популярнейших FTP у Windows-клиентов. Работать с этой программой достаточно легко. Главное окно поделено на пять частей. Три из них отображают файловую структуру компьютера, а четыре — сервера. В нужных полях указывается логин, пароль, порт.
Если планируется частое использование какого-либо соединения, информация для входа указывается в «Менеджере сайтов». В настройках можно выбрать идентификацию, распределить данные для входа по папкам, добавить комментарий. Для переноса файл нужно выделить и перетащить в рабочее окно, где отображена файловая структура компьютера.