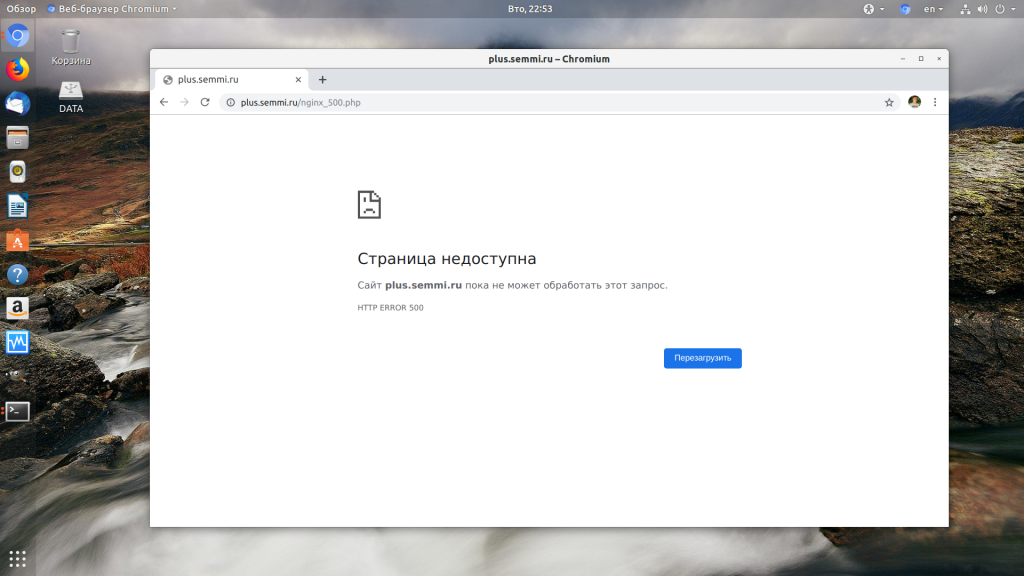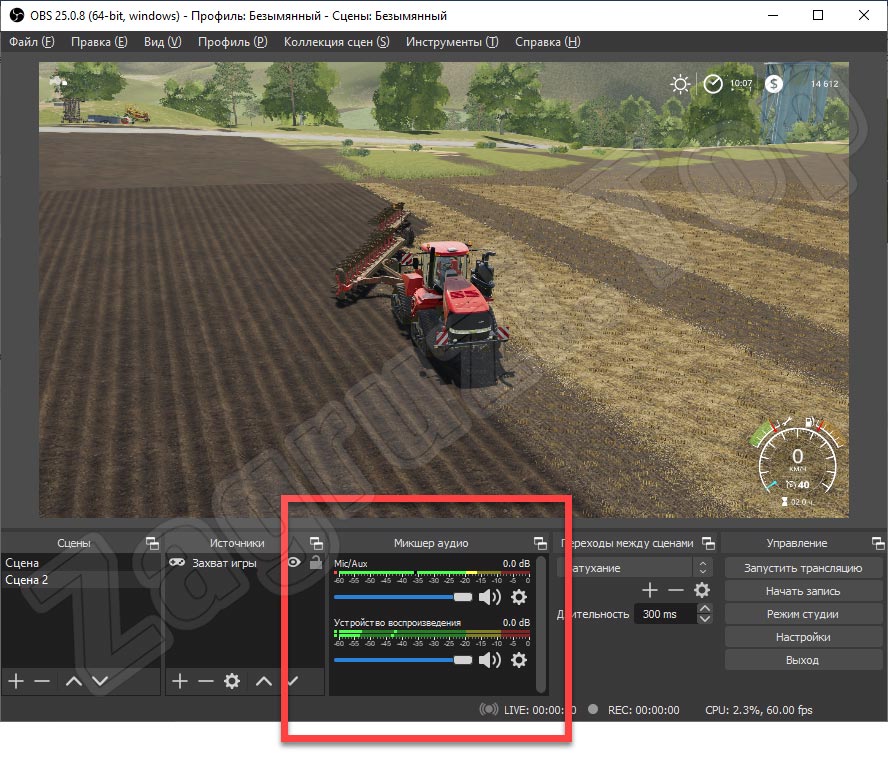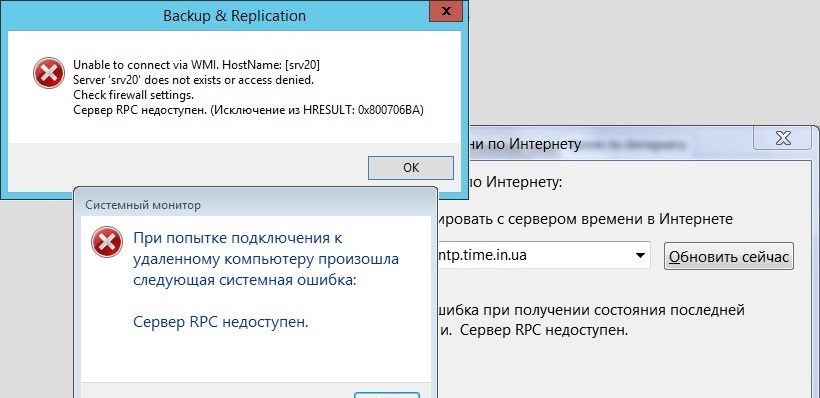7 best free ftp server software
Содержание:
- Как настроить Secure (SFTP)
- Настройка домашних папок пользователей
- Установка и запуск с базовыми параметрами
- Использование стороннего программного обеспечения для создания и настройки FTP
- Настраиваем FTP-сервер
- Подключиться к FTP-серверу сайта с помощью Проводника Windows 10
- Решение проблем
- Как можно настроить сервер FTP протокола в Windows 10
- Настройка vsftpd
- Как настроить ftp-соединение в FileZilla
- TYPSoft FTP Server
Как настроить Secure (SFTP)
подразделяются на два типа: заверенные официальной комиссией и самоподписанные. Первый тип считается безопасным, так как за надежность заверяется центром, отвечающим за сертификацию.
Если брать самозаверенные сертификаты, тогда юзеры при желании зайти на сервер будут получать предупреждения.
Начать работу с самозаверенным сертификатом просто:
1. Нужно зайти в окно диспетчера IIS и выбрать параметр «Сертификаты».
2. В правой подменю необходимо выбрать создание самоподписанного типа.
3. Ввести его название.
Чтобы настроить SFTP потребуется вернуться к начальной странице (кликнуть по FTP в левом подменю) и открыть параметры, как на скриншоте.
Открывшееся окно предложить сделать выбор политики – укажите второй вариант с требованиями SSL-соединений.
Чтобы произвести подключения по защищенному каналу, понадобится программа WinSCP:
• Протоколом должен выступить FTP;
• В качестве шифрования из выпадающего меню выбирается «Явное»;
• Именем хосту будет служить айпи или доен;
• Если не было настроек других портов, нужно выбирать 21-й;
• Последними указываются логин и пароль.
После входа появится все, что содержит FTP-каталог.
Настройка домашних папок пользователей
Чтобы хоть как-то обойти проблемы с безопасностью, вы можете использовать другую папку вместо домашней для предоставления её пользователю. Сначала создадим такую папку для нашего пользователя:
Уберём право на запись для папки ftp:
Затем дайте необходимые полномочия пользователю на запись в подпапку.
Теперь вернёмся к конфигурационному файлу vsftpd.conf. Сначала закомментируйте строчку:
Теперь добавьте такие строчки:
Первая из них добавляет переменную $USER, в которой содержится имя пользователя, а вторая задаёт корневую папку для каждого пользователя. Осталось снова перезапустить FTP-сервер:
Теперь вы можете снова войти от имени этого пользователя и увидите, что сейчас используется указанная нами папка.
Установка и запуск с базовыми параметрами
Установка ProFTPd на Ubuntu выполняется следующей командой:
apt-get install proftpd
Открываем основной конфигурационный файл:
vi /etc/proftpd/proftpd.conf
Редактируем значения для параметров:
UseIPv6 off
* где UseIPv6 — разрешаем или запрещает использование IPv6. Если в нашей среде будет использоваться IP версии 6, то значение данной опции должно быть on.
Снимаем комментарий для опции PassivePorts и задаем ей следующее значение:
PassivePorts 60000 65535
* где 60000 — 65535 — диапазон динамических портов для пассивного режима.
Разрешаем автозапуск FTP-серверу и перезапускаем его:
systemctl enable proftpd
systemctl restart proftpd
Готово — пробуем подключиться к серверу, использую любые FTP-клиенты, например, FileZilla, Total Commander или браузер. В качестве логина и пароля используем учетную запись пользователя Ubuntu.
Если мы хотим использовать выделенную учетную запись для FTP, то создаем ее командой:
useradd ftpuser -m
Задаем ей пароль:
passwd ftpuser
Если мы хотим, чтобы учетная запись не могла покидать пределы своей домашней директории, в настройках ProFTPd снимаем комментарий с опции:
vi /etc/proftpd/proftpd.conf
DefaultRoot ~
И перезапускаем сервис:
systemctl restart proftpd
Использование стороннего программного обеспечения для создания и настройки FTP
Как уже упоминалось ранее, существует большое количество бесплатных сторонних программ, которые предназначены для создания и работы сервера. Большой популярностью пользуется FileZilla Server.
Интерфейс программы FileZilla Server
Установка стороннего ПО на свой компьютер
Прежде чем приступить непосредственно к использованию FileZilla Server, пользователю необходимо с официального сайта разработчиков или других надежных источников скачать установочный файл. Далее последовательность действий выглядит так:
- Запустить установочный файл с расширением .ехе. После запуска окна нужно нажать на «Я согласен» и убедиться, что выбран стандартный тип установки. Тапнуть на «Далее».
- Указать предпочтительное место установки программы и нажать на «Далее».
- По умолчанию эта сторонняя программа устанавливается как служба и запускается при включении компьютера автоматически. При необходимости в настройках эти параметры можно изменить. Указать способ запуска, после чего нажать на «Установить».
- По окончании процесса установки программа запустится автоматически и предложит пользователю подключиться к папкам на сервере. Для авторизации в системе достаточно будет нажать на «Ок».
Установка программы на ПК
Создание пользователя
Несмотря на то, что служба уже запущена, подключиться к ней все еще нельзя. Предварительно пользователю нужно создать аккаунт (учетную запись) и назначить системные файлы с соответствующими разрешениями. Сделать это можно следующим способом:
- Среди доступного списка инструментов нажать на «Редактировать», затем «Пользователи».
- Во вкладке «Общие» потребуется нажать на «Добавить», на экране отобразится небольшая форма, где понадобится ввести имя учетной записи. В завершении нажать на «Ок».
- В следующем шаге юзеру потребуется вернуться в окно «Пользователи» и убедиться, что напротив строки «Включить учетную запись» стоит галочка.
Важно! Также специалисты настоятельно рекомендуют задать код безопасности для учетной записи
Назначение папок на сервере
Инструкция выглядит следующим образом:
- Перейти в раздел «Общие папки», после чего нажать на «Добавить» и указать путь к папке, доступ к которой будет у всех пользователей сервера.
- Для общей папки по умолчанию доступен только просмотр, редактирование будет невозможно. В соответствующих настройках можно задать другие параметры.
- В левом нижнем углу окна нужно нажать на «Ок» для сохранения и вступления в силу всех изменений.
Назначение папок на сервере
На этом базовая настройка сторонней программы FileZilla Server окончена. После этого появится возможность просматривать пользовательские данные с другого стационарного компьютера или ноутбука, главное, чтобы он тоже был подключен к ФТП серверу.
Обратите внимание! Данная утилита обладает и другими функциями: автоблокировка, ограничение скорости, SSL, протоколирование и др. Существует немало способов создания и настройки FTP сервера на компьютере с операционной системой Windows 10 или семерке
Чтобы выбрать наиболее подходящий вариант, нужно ознакомиться с особенностями реализации каждого в отдельности
Существует немало способов создания и настройки FTP сервера на компьютере с операционной системой Windows 10 или семерке. Чтобы выбрать наиболее подходящий вариант, нужно ознакомиться с особенностями реализации каждого в отдельности.
Настраиваем FTP-сервер
Все параметры FTP-сервера хранятся в одном конфигурационном файле. Он называется vsftpd.conf и в зависимости от системы может храниться либо в папке /etc/vsftpd/, либо просто в /etc/.
Например, чтобы получить доступ к настройкам в CentOS, введем в терминале sudoedit /etc/vsftpd/vsftpd.conf. А в Debian и Ubuntu — sudoedit /etc/vsftpd.conf.
Это инструкция к vsFTPd
Запуск FTP-сервера
Вот как выглядит наш FTP-сервер в браузере
Чтобы запустить vsFTPd, нужно ввести в терминал команду systemctl start vsftpd.
Настройка анонимного доступа
Режим анонимного доступа позволяет подключаться к FTP-серверу без авторизации. Правда, подключиться к нему можно только от лица единственного пользователя (по умолчанию речь идет о пользователе ftp).
При этом автоматически устанавливается и папка, доступ к которой будет открыт через FTP-сервер. По умолчанию vsFTPd открывает доступ к директории /srv/ftp. Выбор падает именно на эту папку, потому что это домашняя директория пользователя ftp. Если ее изменить, то и данные на сервере тоже изменятся.
Чтобы включить анонимный доступ в vsFTPd, надо открыть конфигурационный файл, найти там директиву anonymous_enable=NO и заменить NO на YES.
Теперь вы можете сами подключиться к своему FTP-серверу и проверить, что он работает без авторизации.
Настройки FTP
Настройка авторизованного доступа
Режим авторизованного доступа дает больше возможностей. Пока он включен, к FTP-серверу может подключиться любой пользователь, который может войти в систему. Проще говоря, если удаленным компьютером на базе Linux пользуется группа людей, то все они смогут подключаться к FTP-серверу от своего имени, а не от имени ftp.
Включается этот режим довольно просто.
- Открываем конфигурационный файл.
- Ищем внутри директиву local_enable=NO_ и меняем NO на YES.
- Потом то же самое делаем с директивой write_enable=NO (это чтобы люди могли не только скачивать файлы, но и загружать).
Теперь при попытке войти на FTP-сервер пользователи натолкнутся на окошко, запрашивающее логин и пароль. Собственно, логин — имя пользователя, а пароль — тот пароль, что используется для входа в систему.
Еще настройки
Подключиться к FTP-серверу сайта с помощью Проводника Windows 10
Чтобы подключиться к вашему хостингу, серверу по FTP, нужно создать FTP клиент. Создавать и настраивать мы его будет без сторонних программ, с помощью проводника windows. Функция известна еще со времен windows xp, но было все сложновато и непонятно, и каждый раз с новым выходом windows она совершенствовалась и становилась стабильной, что вполне заменит сторонние ftp клиенты для передачи данных на сервер. Тем не менее это означает что данным методом вы сможете настроить ftp клиент для любой версии виндовс: windows xp, 7, 8.1, 10.
- Нажмите сочетание кнопок Windows + E и выберите слева в столбце «Этот компьютер».
- Добавьте сетевое расположение, если вы не видите его, то нажмите ярлык в углу как на картинке 2.
- Появится приветствие мастера, нажмите «Далее«.
- В следующим окне «Выберите другое сетевое расположение«.
- При появлении запроса введите адрес веб-сайта, FTP-сайта или сетевой адрес общего ресурса. Нажмите ниже на ссылку «Показать примеры», чтобы посмотреть.
А) Если вы хотите подключиться к FTP серверу веб сайта на хостинге, то вы должны настроить FTP сервер на вашем хостинге сайте, к примеру Cpanel, задав там имя и пароль.
Б) Если вы подключаетесь к другому устройству в своей локальной сети, вы можете использовать частный внутренний IP-адрес. (Если нужно указать порт, то он ставится после IP-адреса с двоеточием, к примеру 192.168.1.1:9090).
Вам придется выбрать, как настраивать вход к вашему веб-сайту на хостинг сервере. Все ровно в двух случаях настройки делаются на вашем хостинге, где веб-сайт к которому хотите получить доступ. Анонимный вход—при входе сетевой ftp папки в проводнике у вас запросит имя и пароль. Вход с пользователем—зайдет сразу при открытии вашей сетевой ftp папки в проводнике.
- Снимите флажок «Войти анонимно», затем введите свое имя пользователя FTP хостинга и нажмите кнопку «Далее», чтобы продолжить. (Настраивать на хостинге).
- Если хотите анонимно, то не снимайте флажок и нажмите далее, но все ровно нужно лезть в настройки хостинга и настраивать имя и пароль. (Настраивать на хостинге).
Теперь вам нужно указать любое имя. Это может быть ваше доменное имя, IP-адрес сервера, имя сайта или другое.
Нажмите кнопку «Далее» и следуйте инструкциям на экране, чтобы завершить добавление FTP-клиента для подключения к FTP серверу в проводнике в Windows 10.
Откройте «Этот компьютер» (проводник) и вы увидите созданный FTP клиент для подключения к FTP серверу для редактирования вашего веб-сайта, обмен файлами между устройствами.
Смотрите еще:
- Не удается создать раздел при установке Windows
- Не работает Магазин в Windows 10 (Windows Store)
- Не отображается флешка в проводнике Windows 10
- Диагностика ошибок синего экрана смерти BSOD Window
- Почему Пропал и Не Работает Звук в Windows 10?
Политика конфиденциальности
В данной статье рассмотрим, как создать сервер для работы по протоколу передачи данных FTP в Windows 10, а также как допустить клиент для подключения к созданному хосту — что нужно изменить в настройках брандмауэра. Windows 10 не сильно отличается от других операционных систем компании Майкрософт в том плане, что настроить FTP через эту ОС можно так же, как и через другие версии Виндовс. Так что смело можете применять написанное и для 8, и для 7-й версии этой операционной системы.
Решение проблем
К сожалению, множество персональных файрволов и пользовательских роутеров имеют свои недоработки или, в некоторых случаях, даже способны саботировать работу FTP (например SMC Barricade v1.2).
В первую очередь, пользуйтесь последними стабильными версиями программного обеспечения, в том числе файрвола и прошивки роутера.
Если это не помогает, у вас есть возможность попробовать удалить ваш файрвол для анализа ситуации. Простое отключение файрвола не всегда помогает, т.к. некоторые файрволы нельзя полностью отключить.
Если это возможно, попробуйте подключиться к интернету напрямую без роутера.
Если вы пытаетесь настроить сервер и он работает нормально внутри вашей локальной сети, но не доступен вне её, попробуйте сменить порт для подключения. Некоторые провайдеры не разрешают своим клиентам размещать сервера и блокируют порты ниже 1024-го.
Причиной другой возможной проблемы может быть использование 21-го порта по умолчанию для вашего FTP-сервера. На стороне вашего провайдера может присутствовать файрвол, который может неожиданно изменять порт для команды PASV. Попробуйте использовать порт отличный от порта по умолчанию для вашего FTP-сервера.
Если время от времени вы наблюдаете сообщение «невозможно открыть подключение для передачи данных», т.е. FTP-клиент способен без проблем подключиться к FTP-серверу достаточное число раз, пока вы не получите данное сообщение, возможным препятствием может быть антивирус на клиентском ПК, настроенный на блокировку исходящих подключений по определенному диапазону портов. При работе сервера в пассивном режиме исходящие порты клиента определяются случайным образом, а при выборе портов попадающих в заблокированный диапазон, вы будете получать сообщение об ошибке. Для того, точной диагностики, вам следует просмотреть логи антивируса на машине клиента, который получает данную ошибку. В общем, любое ПО, способное блокировать диапазон исходящих портов, может быть причиной проблем подобного рода.
Таймауты при передаче больших файлов
Если передача небольших файлов происходит без проблем, но загрузка больших файлов обрывается по таймауту, причиной этого является неправильно настроенный роутер и/или файрвол находящийся между клиентом и сервером.
Как было сказано выше, в FTP используются два TCP-подключения: контрольное подключение для отсылки команд и получения ответов на команды, и также подключение для передачи данных. По принципу работы FTP контрольное соединение не используется во время передачи файлов.
В спецификации TCP не указывается лимит времени для сохранения неиспользуемого подключения. Предполагается, что подключение сохраняется на неопределенное время пока не будет закрыто явным образом. Тем не менее, большинство роутеров и файрволов автоматически закрывают свободные подключения по истечению некоторого времени. Более того, в большинстве случаев разрыв соединения происходит без уведомления об этом его участников. В случае продолжительной передачи данных через FTP это значит, что контрольное соединение может быть разорвано, но, ни клиент, ни сервер не будут об этом уведомлены. Таким образом, после того, как все данные были переданы, сервер все еще ожидает, что контрольное подключение можно использовать и отсылает через него подтверждение передачи клиенту. Аналогично, клиент готов использовать контрольное соединение и ожидает ответа от сервера. Но, т.к. контрольное соединение было разорвано, это ответ никогда не будет доставлен, что приводит к таймауту.
Для решения этой проблемы спецификация TCP предусматривает способ отправки пакетов для поддержки неиспользуемого подключения, сообщающих участников о том, что соединение требуется сохранить для дальнейшего использования. Тем не менее, в спецификации TCP явно указывается, что такие пакеты можно передавать не чаще, чем один раз каждые два часа. Для этого, предусматривая задержки в сети, срок жизни неиспользуемого подключения устанавливается спецификацией в 2 часа и 4 минуты.
Препятствием этому служит то, что многие роутеры и файрволы разрывают соединения, которые не использовались меньше чем 2 и 4 минуты. Такое поведение нарушает спецификацию протокола TCP, в RFC 5382 это указано достаточно ясно. Другими словами, роутеры и файрволы, разрывающие соединение раньше нужного момента, нельзя признать рабочими, т.к. они не могут использоваться при длительной передаче данных через FTP. К сожалению, производители роутеров потребительского класса и поставщики файрволов не заботятся о соблюдении спецификаций.
Для решения этой проблемы вам нужно удалить такие файрволы и заменить неправильно работающий роутер на качественный.
Как можно настроить сервер FTP протокола в Windows 10
Способов создать такой сервер существует большое множество. И не удивительно, ведь FTP – это один из самых старых протоколов, которые вообще есть – ему больше 40 лет. За это время появилось не мало программ и сервисов, через которые вы можете настроить сервер в Windows 10. Некоторые из них бесплатные, другие стоят денег. Но в данной статье будет рассмотрен самый простой способ, который не потребует от вас загрузки каких-либо программ.
Дело в том, что FTP уже есть у вас на компьютере с Windows 10. Эта служба идет в стандартной комплектации, но по умолчанию она не активирована. Так что вам нужно лишь активировать ее, и настроить сервер, чтобы можно было подключить удаленный клиент к компьютеру.
Чтобы активировать соединение FTP, вам нужно добавить специальный компонент через “Панель управления”, которую вы найдете в “Пуске”. Там сбоку отыщите пункт “Программы”, а оттуда отправляйтесь во вкладку “Программы и компоненты”. Чтобы пробраться к списку компонентов Windows 10, посмотрите в боковое меню слева и найдите пункт “Включение или отключение компонентов Windows”.
Чтобы создать сервер на компьютере, вам нужно в появившемся списке найти каталог “Службы IIS”. Активируйте в этом каталоге все пункты, какие есть. Самое главное, чтобы вы поставили галочку возе “FTP-сервер”, “Службы Интернета” и “Средства управления веб-сайтом”. После этого нажимайте OK и ожидаете некоторое время. Если службы будут удачно установлены, то во всплывающем окне вы увидите уведомление: “Windows применила требуемые изменения”.
Следующий этап – это непосредственный запуск сервера на компьютере. Для этого вам снова понадобится “Панель управления”, только теперь не пункт “Программы и компоненты”, а “Сеть и безопасность”. Далее отыщите раздел “Администрирование”. После установки служб, в нем появился новый пункт – “Диспетчер служб IIS”, который вам нужно открыть. В появившемся меню вам нужно нажать правой кнопкой мыши в левом боковом меню. Далее отыщите пункт “Добавить FTP-сайт” и нажмите на него.
Для начала вам нужно назвать ваш FTP-сайт. Затем укажите папку в файловой системе, какая будет считаться корневой для сервера. Следующий шаг настройки FTP-сайта – это определение параметров его запуска относительно системы, а также настройки SSL. Рекомендуется сразу поставить метку возле “Без SSL”, так как шифрованное соединение вам навряд ли понадобится в работе.
Третий шаг настройки FTP-сайта – это разрешение или запрет для авторизации анонимных и обычных пользователей. Также вы можете указать уровень доступа для них (чтение или запись). После того, как определитесь с этими настройками, можете нажимать “Готово”, и FTP-сайт будет добавлен, а значит сервер можно считать созданным! Но из-за стандартных параметров брандмауэра клиент не сможет подключиться к вашему серверу. Так как клиент будет пытаться авторизоваться, а система безопасности его не пропустит.
Итак, заходите в “Брандмауэр” во вкладке “Система и безопасность” в “Панели управления”. В боковом левом меню снизу выберите “Дополнительные параметры”. В левом списке выберите пункт “Правила для входящих соединений”. Чтобы клиент смог подключиться к вашему серверу, найдите в списке два пункта, “FTP-сервер” и “Трафик FTP-сервера в пассивном режиме”, и поставьте возле них галочки. Только для этого нужно не просто нажать левой кнопкой мыши на эти пункты, а навести на них правую кнопку и клацнуть на “Включить правило”. А в правилах исходящих соединений вам нужно включить пункт “Трафик FTP-сервера”.
Теперь клиент сможет подключиться к серверу. Но учтите, что вам еще нужно для этого создать пользователя на сервере. Для этого нужно сначала создать группу пользователей через раздел “Локальные пользователи и группы” во вкладке “Управление компьютером” в разделе “Администрирование”. А затем уже в группе сформировать пользователя и задать параметры для авторизации его в системе. После нужно разрешить пользователю через “Свойства” диска и вкладку “Безопасность” вносить изменения на компьютер – и на этом все!
Настройка vsftpd
Сервер vsftpd можно настроить, отредактировав файл. Большинство настроек хорошо задокументированы в файле конфигурации. Чтобы узнать обо всех доступных вариантах, посетите официальную страницу vsftpd .
В следующих разделах мы рассмотрим некоторые важные настройки, необходимые для настройки безопасной установки vsftpd.
Начните с открытия файла конфигурации vsftpd:
1. Доступ по FTP
Мы разрешим доступ к FTP — серверу только локальным пользователям, найти и директиву и подтвердить свой матч конфигурации линий ниже:
/etc/vsftpd.conf
2. Включение загрузки
Раскомментируйте параметр, чтобы разрешить изменения файловой системы, такие как загрузка и удаление файлов.
/etc/vsftpd.conf
3. Chroot Jail
Чтобы предотвратить доступ пользователей FTP к файлам за пределами их домашних каталогов, раскомментируйте параметр.
/etc/vsftpd.conf
По умолчанию, чтобы предотвратить уязвимость системы безопасности, когда включен chroot, vsftpd откажется загружать файлы, если каталог, в котором заблокированы пользователи, доступен для записи.
Используйте один из приведенных ниже методов, чтобы разрешить загрузку при включенном chroot.
-
Метод 1. — Рекомендуемый метод разрешения загрузки — оставить включенным chroot и настроить каталоги FTP. В этом руководстве мы создадим каталог внутри дома пользователя, который будет служить корневым каталогом и каталогом с возможностью записи для загрузки файлов.
/etc/vsftpd.conf
-
Метод 2. Другой вариант — добавить следующую директиву в файл конфигурации vsftpd. Используйте эту опцию, если вам необходимо предоставить пользователю доступ с правом записи к его домашнему каталогу.
/etc/vsftpd.conf
Добавьте в файл конфигурации следующие строки:
/etc/vsftpd.conf
5. Ограничение входа пользователя
Чтобы разрешить доступ к FTP-серверу только определенным пользователям, добавьте следующие строки в конец файла:
/etc/vsftpd.conf
Когда этот параметр включен, вам необходимо явно указать, какие пользователи могут входить в систему, добавив имена пользователей в файл (по одному пользователю в строке).
6. Защита передачи с помощью SSL / TLS
Чтобы зашифровать FTP-передачу с помощью SSL / TLS, вам потребуется сертификат SSL и настроить FTP-сервер для его использования.
Вы можете использовать существующий сертификат SSL, подписанный доверенным центром сертификации, или создать самозаверяющий сертификат.
Если у вас есть домен или субдомен, указывающий на IP-адрес FTP-сервера, вы можете легко создать бесплатный SSL-сертификат Let’s Encrypt .
Мы сгенерируем самоподписанный сертификат SSL с помощью команды.
Следующая команда создаст 2048-битный закрытый ключ и самозаверяющий сертификат, действительный в течение 10 лет. И закрытый ключ, и сертификат будут сохранены в одном файле:
После создания SSL-сертификата откройте файл конфигурации vsftpd:
Найдите и директивы, изменять их значение в пути к файлу и установить директиву :
/etc/vsftpd.conf
Если не указано иное, FTP-сервер будет использовать только TLS для безопасных соединений.
Перезапустите службу vsftpd
После того, как вы закончите редактирование, конфигурационный файл vsftpd (без комментариев) должен выглядеть примерно так:
/etc/vsftpd.conf
Сохраните файл и перезапустите службу vsftpd, чтобы изменения вступили в силу:
Как настроить ftp-соединение в FileZilla
Для начала скачиваем данный файловый менеджер с официального сайта, здесь. Программа бесплатная. У кого программа уже есть очень хорошо.
Шаг 1.
Запускаем программу, открываем пункт меню «Файл» — «Менеджер сайтов».
Менеджер сайтов
Откроется новое диалоговое окно, где нужно нажать на кнопку «Новый сайт». Присвоить имя новому соединению, я обычно пишу либо доменное имя, либо название сайта.
И здесь же в этом окне нужно ввести данные для подключения:
– адрес сервера (из письма хостинга).
– FTP-протокол передачи файлов.
– Использовать простой FTP.
– Нормальный.
– Логин (из письма хостинга).
Пароль – Пароль (из письма хостинга).
Настройка подключения
Примечание: пароль вводите руками, не копируйте. Иначе будет выдавать ошибку на стадии подключения к сайту.
Шаг 2.
Теперь нужно настроить передачу информации. Открываем закладку «Настройка передачи». В этой вкладке необходимо выбрать режим передачи: «по умолчанию» или «пассивный». Режим «по умолчанию», как правило, в настройках уже определён как пассивный режим.
Также установите чекбокс (галочку) на ограничение количества подключений. Два подключения для большинства задач достаточно.
Настройка передачи
И в завершение нажимаете на кнопку «Соединиться».
Если вы всё сделали, верно, то выполнится подключение, и вы увидите в правой панели содержимое вашего сайта.
Готовое подключение
Теперь можно работать, закачивать и скачивать файлы, используя левую и правую панели для удобства обмена файлами.
TYPSoft FTP Server
TYPSoft FTP Server is an FTP server software that follows the same approach to setting up an FTP server that Baby FTP Server does. It lets you create a rudimentary FTP server in just a few clicks. Of course, it’s assumed that the machine you’re running this application on has properly configured network, firewall, HTTP server, and so on.
Despite being easy to setup, TYPSoft FTP Server still has a lot to offer. You can control FTP user accounts, max number of users, have IP based allow/deny lists, live statistical tracking of connected users and even sound notifications when someone connects to the server. Control panel is accessed from the system tray, by clicking on the icon there. Application runs in the background and aside from setup notifications won’t bother you while doing its thing.
Get TYPSoft FTP Server.
Also have a look at Free FTP Server Software For Windows: Quick ‘n Easy FTP Server Lite.