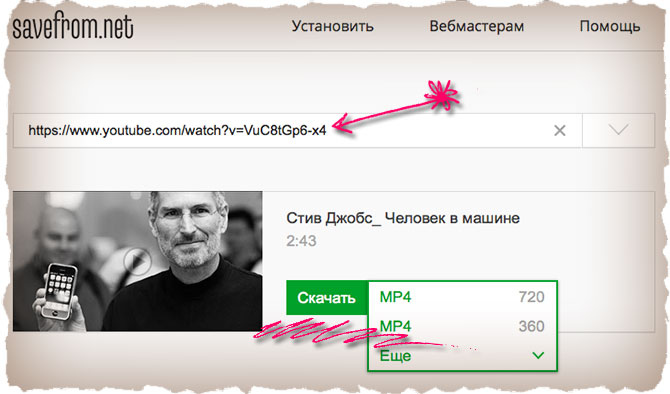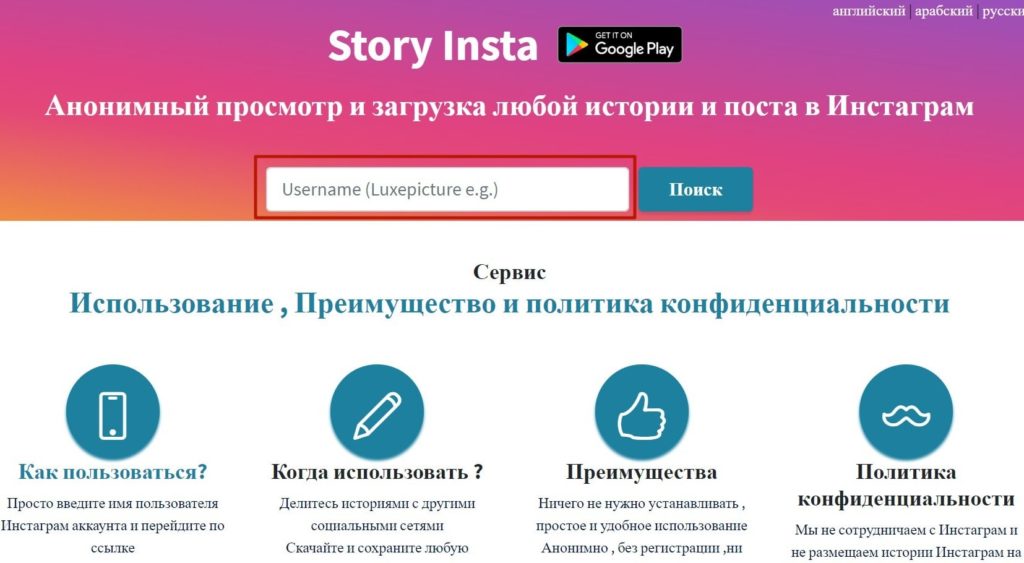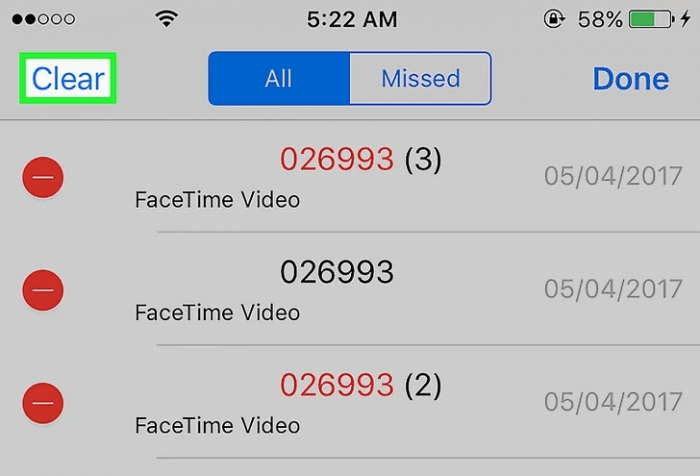Как смотреть историю покупок (загрузок) в app store на iphone и ipad по дате
Содержание:
- Восстановление
- Как скачать вордовский документ на iPhone?
- Куда сохранять файлы на iPhone и iPad?
- Как сохранить документ на Айфон
- Методы закачки файлов на iPad
- Чем сканирование отличается от фотографии
- Как скачивать файлы на iPhone или iPad?
- Альтернатива?
- Что делать, если происходит сбой загрузки программы iPhone
- Если требуется помощь
- Куда сохраняются документы на айфоне
- Заключение
Восстановление
Как сделать документ в соцсети, если Вы его перед этим удалили? На протяжении какого-то периода, документы Вконтакте, которые Вы удалили, не удаляются в принципе. Другими словами, они просто становятся скрытыми. В месте, в котором до этого размещалось название Вашего файла, Вы увидите следующее: «Документ был удален. Восстановить». Вам нужно нажать на кнопку «Восстановить», и нужный документ восстановится.Итак, дорогие друзья, после того, как мы рассказали Вам, как заливать документы к себе на страничку, Вы стали уверенными пользователями социальной сети Вконтакте. Мы надеемся, что у Вас не возникнет трудностей при выполнении этой несложной процедуры! Желаем удачи в загрузке новых файлов ВКонтакте!
Социальная сеть В Контакте предлагает много удобных функций, одни из них хорошо знакомы, другие остаются существенно недооцененными. О разделе «Документы» на сайте помнят не все пользователи, а ведь это замечательный файлообменник! Тут можно найти редкие книги, готовые академические работы, полезные советы и рецепты в формате гиф-анимации.
Файлы можно добавить к себе на страницу, но как скачать документ из ВК на компьютер или мобильное устройство? Попробуем разобраться.
Вкладка «Документы» отображается на боковой панели сайта, сразу после «Закладок» в вк. Если на странице пользователя вконтакте такой строки нет, необходимой зайти в «Настройки» — «Отображение пунктов меню». Далее, «Документы» отмечаются галочкой. После отправки измененных данных нужная вкладка должна появиться слева внизу страницы.Документы можно загружать со своего жесткого диска, добавлять из файлов на сайте, прикреплять к сообщениям, хранить.
Как скачать вордовский документ на iPhone?
Есть 3 способа загрузить документ Word или другой офисной программы в приложение «МойОфис Документы» — все они в равной степени действенные.
Как скинуть текстовый документ на Айфон с компьютера?
Если вы желаете перебросить файл с ПК на iPhone, вам следует использовать в качестве посредника электронную почту. Действуйте так:
Шаг 1
. Зайдите с ПК в свой почтовый ящик и отправьте письмо с вложенным вордовским документом на собственный же адрес.
Шаг 2
. Откройте почтовый ящик на Айфоне через браузер Safari или специальное приложение. Пользователи сервиса от Rambler, например, могут прибегнуть к помощи программы «Rambler / Почта» , доступной в AppStore.
Шаг 3
. Выберите в почтовом ящике один из разделов: «Отправленные
» или «Входящие
». Там вы и найдёте письмо, которое отправили с ПК. Откройте это письмо.
Шаг 4
. Загрузите вложение из письма в память Айфона. В приложении «Rambler / Почта» сделать это можно, нажав на стрелку, направленную вниз.
Шаг 6
. Среди вариантов выберите «Скопировать в «Документы
».
После этого программа «МойОфис Документы» запустится автоматически. В разделе «На
устройстве
» программы вы найдёте загруженный текстовый файл.
Как перенести документ на Айфон через облако?
Способ загрузки Word-файла через почту удобным не назовёшь. Куда проще скинуть документ в текстовый редактор посредством одного из облачных сервисов. Использовать можно, например, сервис iCloud Drive, к которому каждый из поклонников «яблочной» продукции имеет доступ.
Шаг 1
. Зайдите на сайт www.iCloud.com и авторизуйтесь.
Шаг 2
. В главном меню выберите раздел «Pages
».
Шаг 3
. Скиньте документы в «Pages
». Кликните на шестерёнку и в появившемся меню выберите вариант «Загрузить документ в iCloud…
».
Затем через «Проводник
» выберите на ПК файл, который вам нужен, и нажмите «Открыть
».
После этого вы можете закрыть вкладку iCloud на ПК.
Шаг 4
. Запустите на Айфоне приложение «МойОфис Документы» и кликните на кнопку со знаком «+».
Шаг 5
. Через появившееся меню выберите, из какого облачного хранилища вы хотите импортировать файл. Мы предпочтём вариант «iCloud Drive
».
Шаг 6
. Проследовав в раздел «iCloud Drive
», вы увидите папку «Pages
».
Откройте эту папку – в ней вы найдёте документ, который сбрасывали с компьютера.
Кликните на документ, и он окажется загруженным в текстовый редактор.
Как скачать документ Office через браузер Safari?
Если вы хотите скинуть в память Айфона документ, доступный в интернете (например, книгу), можно вообще не прибегать к помощи ПК и произвести загрузку прямо из встроенного браузера гаджета. Делается это так:
Шаг 1
. Запустите Safari и найдите в интернете файл, который желаете скачать.
Шаг 2
. Откройте этот документ в браузере и кликните на экран гаджета. В верхней части экрана появится кнопка «Открыть в…
»
Нажмите на неё – так вы вызовете меню.
Шаг 3
. В меню выберите вариант «Скопировать в «Документы
».
Затем нажмите «Готово
».
Загруженная книга будет доступна в разделе «На устройстве
» приложения «МойОфис Документы
».
Куда сохранять файлы на iPhone и iPad?
Как уже говорилось выше, iOS — закрытая операционная система, работающая по принципу «песочницы». С одной стороны это здорово, потому как благодаря этому она защищена как от злоумышленников извне, так и от кривых ручек пользователей, которые могут случайно что-нибудь поломать.
С другой стороны, это создаёт некие барьеры и неудобства, не укладывающиеся в разуме бывших владельцев устройств на базе Android или Windows Mobile и так далее, хотя бы потому, что тут нету ни файловых менеджеров, ни пользовательских папок как таковых.
На самом деле файловый менеджер есть, и называется он iCloud Drive, но он уже работает в связке непосредственно с облачным хранилищем. Ограничиваться детищем Apple не стоит, и можно воспользоваться прочими хранилищами, вроде Dropbox, Google Drive, Яндекс.Диск и так далее, на которые также можно выгружать файлы.
Ещё у каждого стороннего приложения, скачиваемого из App Store вроде различного рода видеоплееров, фоторедакторов, офисных пакетов и так далее, есть собственная папка с документами, куда также можно складировать файлы. Собственно, и файловые менеджеры со значительным набором функций можно скачать, но всё равно вся работа с файлами и документами будет проходить непосредственно в папках «Documents», выделяемых под каждое приложение по отдельности. У каждого своя «песочница».
Как сохранить документ на Айфон
Зайдя на App Store можно найти множество программ, предназначенных для работы с файлами на Айфоне. При этом большинство из них распространяются совершенно бесплатно. Рассмотрим подробно два способа, воспользовавшись которыми можно сохранить документ любого формата на устройство.
Способ 1: Стандартное ПО
Наиболее простой метод сохранить какой-либо документ на Айфон заключается в использовании стандартного приложения «Файлы». Это ПО появилось на всех iPhone сразу после выпуска 11 версии iOS. Сохранение выполняется таким образом:
Запустите любой браузер, который поддерживает функцию загрузки
Обратите внимание, далеко не все сторонние приложения имеют такую возможность.
Перейдите непосредственно к загрузке файла и нажмите на иконку импорта.
В отобразившемся меню выберите вариант «Сохранить в Файлы».
Укажите каталог для загрузки документа и нажмите на надпись «Добавить».
После этого останется только найти новый файл на устройстве и запустить его.
Способ 2: С помощью компьютера
Приложение «Файлы», которое описывалось в предыдущем способе, может сохранять данные в iCloud. Благодаря этому каждый пользователь в любой момент времени имеет возможность получить доступ к файлам на устройстве, а при необходимости добавить на Айфон новые документы. Давайте рассмотрим подробнее:
В открывшемся окне нажмите на иконку с изображением облака. Это даст возможность сохранить новый файл.
Воспользуйтесь встроенным Проводником, чтобы указать документ, который требуется скачать.
После выполнения этих действий начнется автоматическая загрузка, длительность которой напрямую зависит от размера файла.
Перейдите к приложению «Файлы» и найдите сохраненный документ в блоке «iCloud Drive».
Обратите внимания, файл еще не загружен на само устройство. Чтобы получить доступ к документу на смартфоне, потребуется нажать на иконку файла.
Известно еще множество способов, с помощью которых можно сохранить файл на Айфон. В этой статье были разобраны самые оптимальные методы, которые не требуют использования стороннего ПО. Специализированные программы работают по схожему принципу, поэтому ознакомившись с этой статьей, у вас не должно возникнуть сложностей при сохранении документа на iPhone с их помощью.
Скачивание файлов на компьютере — дело одной секунды. Кликнул по ссылочке и максимум — выбрал место для сохранения, и всё — процесс пошёл. Чего нельзя сказать о мобильных платформах, а в частности об iOS, с её закрытой операционной системой. Многие недавние владельцы iPhone и iPad сталкиваются с серьёзными проблемами при желании скачать какой-нибудь файл или документ. В этом материале мы постараемся обобщённо пролить свет на этот вопрос.
Методы закачки файлов на iPad
Эта операция, вне зависимости от вида и расширения элементов, проста и примитивна. Обладатель планшетника может загружать на девайс файлы самых разных форматов – PDF, zip, txt, mp3 и многие другие.
Алгоритм действий будет таков:
Как альтернатива для наших целей сохранения информации на айпэде подойдут разнообразные менеджеры закачек. В «яблочном» магазине их целая тьма. Впрочем, как и менеджеров файлов, которые по функциям идентичны.
Отличным вариантом будет софт Readdle для планшетников. Скачайте его и запустите, а после проследуйте в пункт браузера.
После требуется осуществить переход на нужный ресурс в сети и возле адресной строчки щелкнуть по элементу закачки. Последним шагом станет выбор кнопки сохранения.
Теперь вы знаете, куда сохраняются файлы на планшетнике, что сделать для их сохранения в локальном или внешнем пространстве, как открыть файловое хранилище и посмотреть документацию.
Часто бывают ситуации, когда требуется скачать какой-то файл из сети Интернет, а под рукой нет компьютера. В таких случаях помочь может только iPhone, iPad или iPod Touch, однако лишь единицы знают о том, как можно загружать абсолютно любые файлы и сохранять их в память устройства. Заметим, что скачивание файлов с любыми расширениями возможно даже без джейлбрейка и использования платного стороннего софта.
Рассмотрим достаточно нетривиальный сценарий, который подразумевает под собой выполнение непредвиденной задачи. Требуется прошить Wi-Fi роутер, установив на него новое программное обеспечение. Если под рукой нет компьютера или смартфона/планшета на Android, то на помощь может прийти iPhone или iPad. Файлы прошивок для роутеров имеют самые разные расширения, но чаще всего это классические архивы, с которыми «яблочные» мобильные устройства работать не могут.
На самом деле, выполнение подобных задач не является чем-то сложным. Чтобы скачать какой-либо файл из сети Интернет, достаточно открыть ссылку на загрузку в браузере Safari на iPhone, iPad или iPod Touch. Затем, требуется нажать на прямую ссылку для начала скачивания, после чего, по окончанию этого процесса, в веб-браузере Safari появится иконка расширения и название файла, а внизу будет пункт «Открыть в программе *****» и «Еще». Нас интересует именно второй пункт, поскольку при его открытии появится список программ, в которых загруженный файл можно сохранить.
Редакция сайт
рекомендует использоваться бесплатное приложение Documents, куда можно сохранять файлы с любыми расширениями, а затем выгружать их обратно в Интернет. Итак, выбираем пункт «Импорт в Documents» и затем ждем того момента, когда запустится нужное приложение и в нем появится надпись вроде «Файл был сохранен».
Чтобы загрузить скаченный файл в Интернет, достаточно нажать на нужном веб-сайте на форму «Выбрать», после чего в Safari появится список доступных источников, среди которых следует выбрать Documents или любой другой, в который нужный файл был загружен. Затем, в появившемся окне, достаточно выбрать нужный файл, а дальше операционная система iOS сделает все сама.
Такой простой способ позволяет скачать из сети Интернет абсолютно любой файл с любым расширением, а затем сохранять его в память iPhone, iPad или iPod Touch для дальнейшего использования.
Не упусти свой шанс! До 21 апреля включительно у всех желающих есть уникальная возможность Xiaomi Mi Band 3, потратив на это всего 2 минуты своего личного времени.
Присоединяйтесь к нам в
Если вы в один момент обнаружили, что , iPad или в iCloud , вовсе не обязательно удалять приложения большого объема без возможности восстановления или бежать в магазин за более вместительным устройством. Зачастую немало памяти занимают так называемые «Документы и данные», удалив которые, вы освободите до нескольких гигабайт на своем гаджете.
Чем сканирование отличается от фотографии
Сканирование использует цифровую обработку для имитации работы настоящего сканера документов, удаляя тени и другие лишние данные и артефакты из отсканированного изображения, чтобы на выходе вы получили только нужный текст в правильном формате. В то время, как обычный сканер работает за счет яркого света, в данном случает за операцию отвечает исключительно программное обеспечение.
Если же попробовать сделать «скан» с помощью обычного фото, это будет просто снимок, но не более. Достаточно попробовать самому и поэкспериментировать с обоими форматами, чтобы почувствовать разницу. Так что если вам нужно отсканировать текстовый документ — например, квитанцию, счет, статью в журнале и так далее — тогда «сканирование» вам пригодится.
Единственное — пока что в этой функции нет поддержки распознавания текста (OCR), что было бы отличной функцией, поэтому будем надеяться, что в Apple скоро добавят ее.
Безусловно, штатный сканер не имеет продвинутых опций, однако базовой функциональности будет вполне достаточно для большинства пользователей.
Как скачивать файлы на iPhone или iPad?
На самом деле базовый принцип скачивания большинства файлов вне зависимости от их типов прост до безобразия. Вы можете скачивать файлы самых различных форматов, будь то PDF-документы, Word, Excel, PowerPoint, .zip, .txt, .mp3, .M4a, .wav, .mov и так далее.
Например, чтобы скачать документ, просто откройте его, а затем нажмите кнопку «Поделиться».
Далее укажите действие — Сохранить в Dropbox (программа должна быть установлена на устройстве) или другое облачное хранилище (можно и iCloud Drive).
Затем уточните имя файла и нажмите кнопку «Сохранить».
А вот уже непосредственно из Dropbox можно манипулировать скачанными документами или файлами. Например, отправлять их в другие приложения, вроде читалки iBooks или плеера VLC (в меню «Поделиться» выберите действие «Отправить в…»).
Альтернатива?
В качестве альтернативного варианта можно воспользоваться различного рода менеджерами закачек, которых в App Store пруд-пруди или менеджерами файлов со встроенным браузером (по сути это одно и то же).
Достаточно продвинутым вариантом станет приложение Documents 5 для iPhone, iPod touch и iPad от Readdle.
Скачайте и запустите приложение, а затем перейдите во вкладку с браузером.
Перейдите на интересующий сайт и рядом с адресной строкой нажмите кнопку загрузки и выберите действие «Сохранить».
Ряд пользователей айфона считают, что загрузка и просмотр документов – крайне сложная задача. Однако на практике это далеко не так. Приложение, которое выпустил Readdle, называется «Документы». Оно бесплатное. Использовать обсуждаемое приложение имеет смысл уже хотя бы потому, что базовый функционал системы не позволяет работать с самыми популярными по форматам документам. Всё дело в том, что у устройства ОС закрытого типа. И существовали раньше способы, которые включали в себя обход этой защитной функции. Но такие методы устраивали не всех пользователей.
Сейчас каждый пользователь айподов и айфонов может загрузить, используя данное приложение, нужные документы. Тут очень удобная система управления. Непосредственно из приложения нужную информацию можно искать по документу. А ещё – редактировать его. Есть 3 способа загрузки документов. Давайте их рассмотрим: возьмите iTunes и загрузите документы от этой компании прямо на айфон. Для начала подключите модель к ПК, дальше, пожалуйста, откройте iTunes, выберите там же айфон.
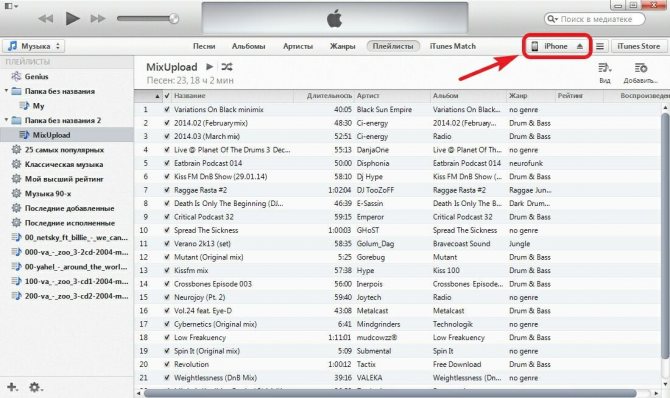
Дальше нужно перейти во вкладку, которая называется «Программы». Нашли вкладку? Посмотрите внимательно, она может появиться не сразу. Прокрутите всю страницу. Вы увидели раздел «Общие файлы»? В нём можно нажать на приложение «Документы». И в окне в правой части будут все документы, которые вам нужны. Следующим этапом добавьте документ, выбрав нужный документ. Найдите кнопку «Синхронизировать». В приложении должен появиться требуемый файл.
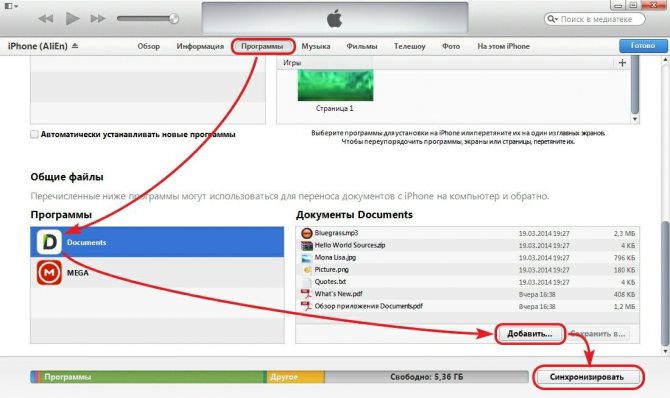
Второй способ – это использование облачных сервисов. Начать нужно опять-таки с загрузки приложения «Документы» на устройство. Дальше открывается вкладка, которая называется «Сеть». Нужный файл стоит добавить при помощи используемого вами облачного сервиса. Но на этом ещё не всё! Зайдите под своими учётными данными, а потом подтвердите связь между применяемым приложением и сервисом. Подтвердили? Теперь давайте посмотрим на вкладку «Сеть». Открывается доступ к вкладкам, находящимся в самом облаке. Вы можете спокойно загружать и просматривать файлы.
Что делать, если происходит сбой загрузки программы iPhone
Часто, совершая загрузку из App Store, можно заметить, что установка приложения или скачивание контента останавливается по непонятным причинам. Первая и самая распространенная – плохое соединение с интернетом. Поэтому, прежде чем загружать приложение, стоит убедиться в том, что сигнал с сетью стабильный.
Другой причиной сбоя скачивания программы в iPhone может послужить нажатие на иконку приложения во время его загрузки. При этом установка сразу прекратится. Может показаться, что приложение уже загрузилось. Однако работать оно не будет из-за недостатка файлов. Поэтому при загрузке любой программы из магазина следует быть внимательнее и лучше не трогать экран смартфона. Кстати, если пользователь коснулся иконки, то возобновить процесс загрузки иногда помогает еще одно прикосновение к этой же иконке. Если это не помогло, то необходимо перезапустить загрузку программы.
Что делать если произошел сбой загрузки
https://youtube.com/watch?v=-MOBGR603ho
Если требуется помощь
- Обновите iPhone, iPad или iPod touch до последней версии iOS или iPadOS.
- Настройте iCloud на всех своих устройствах и включите службу iCloud Drive.
- Убедитесь, что вход в iCloud выполнен с тем же идентификатором Apple ID, который используется для входа в систему на всех ваших устройствах.
- Если вам требуется отправлять файлы, загружать их или обмениваться файлами с использованием сотовой сети передачи данных, откройте «Настройки», выберите «Сотовая связь», прокрутите вниз до iCloud Drive и любых сторонних облачных служб, которые вы используете, и включите его для каждой службы.
Если доступ к файлам iCloud Drive в приложении «Файлы» не требуется, можно загрузить и добавить только сторонние облачные службы.
Информация о продуктах, произведенных не компанией Apple, или о независимых веб-сайтах, неподконтрольных и не тестируемых компанией Apple, не носит рекомендательного или одобрительного характера. Компания Apple не несет никакой ответственности за выбор, функциональность и использование веб-сайтов или продукции сторонних производителей. Компания Apple также не несет ответственности за точность или достоверность данных, размещенных на веб-сайтах сторонних производителей. Обратитесь к поставщику за дополнительной информацией.
Времена, когда телефон выполнял лишь функцию звонка уже давно прошли и теперь в современных гаджетах мы имеем практически любое необходимое нам приложение. Это не обошло стороной и музыкальный плеер, его поместили вовнутрь телефона и теперь нам уже не нужно носить с собой два приспособления.Но используя встроенный внутри телефона плеер, любой пользователь сталкивается с тем, как правильно закачать музыку в свой девайс и где она будет хранится? Наша статья расскажет вам как правильно использовать музыкальный плеер в iPhone и где хранится музыка.
Если вами только приобретён новенький смартфон и хотите скачать на него вашу любимую музыку, но не знаете как, предлагаем вам выполнить следующие действия:
Первое, что необходимо сделать — это скачать специальную программу iTunes, с помощью которой ведётся передача всех данных между айфоном и компьютером. Эта программа является бесплатной и нам предоставленна возможность скачать её с официального сайта. После этого нужно будет синхронизировать необходимые песни с компьютера в эту программу. Выполнить это можно несколькими способами.
- Способ 1: Для этого необходимо будет открыть плейлист под названием «Музыка», который находится в списке «Медиатека». В открытое окно вам необходимо перенести вашу музыку, для этого просто перетащите песню из папки, внутри которой она находится внутрь данного окна до появления зелёного плюсика. Если ваша музыка хранится внутри папки и перенос по одной песне займёт очень долго времени, можете просто перетащить папку, при этом порядок песен установленный внутри папки при переносе не изменится.
- Способ 2: Так же сделать это можно с помощью основного меню iTunes. Для этого вам необходимо в основном меню выбрать путь «Файл», после чего «Добавить в медиатеку». После этого во всплывающем диалоговом окне вам необходимо выбрать нужные вам мелодии и папки с ними и нажать кнопку «Открыть». После этого аудиозапись уже будет добавлена в Медиатеку. Так же внутри этого диалогового меню будет возможность добавить плейлисты.
- Способ 3 : Если вам хочется перекинуть музыку внутрь айфона с имеющегося у вас диска, то сделать это очень просто. Для этого вставьте диск в дисковод компьютера, а после чего откройте Айтюнс. Внутри медиатеки уже должны появится песни, находящиеся на диске, но если их там нет, то обновите медиатеку или нажмите F5.
- Способ 4 : Этот способ является менее популярным, так как он платный. Для того чтобы приобрести музыку необходимо будет зайти в специальный магазин iTunes и нам выбрать понравившийся вам альбом, песню или плейлист.
В случае, если необходимо скачать мелодии из соц. сети ВК, вам не обойтись без специального приложения Download Music Pro. Это приложение можно найти на страницах AppStore. После того как оно будет скачано, необходимо будет зайти в социальную сеть используя браузер, а не стандартное приложение. Когда зайдёте на свою страницу, то следующим действием нужно перейти в меню настройки и выбрать полную версию сайта.
Перейдя в аудиозаписи при открытой полной версии сайта у вас появится специальный значок, с помощью которого у вас получится сможете загрузить мелодии на ваш iPhone.
Куда сохраняются документы на айфоне
Форматов различных документов огромное множество. Поэтому разработчики iOS не предусмотрели для них отдельную директорию по умолчанию. Загрузка документов осуществляется из интернета или компьютера. При наличии стандартного приложения «Файлы» или файлового менеджера, загруженные документы находятся в папке для загрузок или отдельно на рабочем пространстве. Затем их можно переместить в любую папку по усмотрению.
Обратите внимание! При отсутствии ранее перечисленных программ, проще всего отыскать загруженные документы в iCloud Drive. Здесь для них предусмотрена отдельная папка «Документы»
Где хранятся документы
Заключение
Выбор приложения для работы с текстовыми документами на iPhone – дело вкуса. Самые консервативные пользователи по-прежнему предпочитают Documents от Readdle, хотя сейчас в AppStore есть и более удобные программы. Одна из российских новинок магазина – «МойОфис Документы» — на поверку оказалась весьма функциональным и простым в обращении редактором. Пользователи этого приложения могут и создавать новые документы Word / Excel на своих «яблочных» устройствах, и редактировать уже существующие.
Часто бывают ситуации, когда требуется скачать какой-то файл из сети Интернет, а под рукой нет компьютера. В таких случаях помочь может только iPhone, iPad или iPod Touch, однако лишь единицы знают о том, как можно загружать абсолютно любые файлы и сохранять их в память устройства. Заметим, что скачивание файлов с любыми расширениями возможно даже без джейлбрейка и использования платного стороннего софта.
Рассмотрим достаточно нетривиальный сценарий, который подразумевает под собой выполнение непредвиденной задачи. Требуется прошить Wi-Fi роутер, установив на него новое программное обеспечение. Если под рукой нет компьютера или смартфона/планшета на Android, то на помощь может прийти iPhone или iPad. Файлы прошивок для роутеров имеют самые разные расширения, но чаще всего это классические архивы, с которыми «яблочные» мобильные устройства работать не могут.
На самом деле, выполнение подобных задач не является чем-то сложным. Чтобы скачать какой-либо файл из сети Интернет, достаточно открыть ссылку на загрузку в браузере Safari на iPhone, iPad или iPod Touch. Затем, требуется нажать на прямую ссылку для начала скачивания, после чего, по окончанию этого процесса, в веб-браузере Safari появится иконка расширения и название файла, а внизу будет пункт «Открыть в программе *****» и «Еще». Нас интересует именно второй пункт, поскольку при его открытии появится список программ, в которых загруженный файл можно сохранить.
Редакция сайт
рекомендует использоваться бесплатное приложение Documents, куда можно сохранять файлы с любыми расширениями, а затем выгружать их обратно в Интернет. Итак, выбираем пункт «Импорт в Documents» и затем ждем того момента, когда запустится нужное приложение и в нем появится надпись вроде «Файл был сохранен».
Чтобы загрузить скаченный файл в Интернет, достаточно нажать на нужном веб-сайте на форму «Выбрать», после чего в Safari появится список доступных источников, среди которых следует выбрать Documents или любой другой, в который нужный файл был загружен. Затем, в появившемся окне, достаточно выбрать нужный файл, а дальше операционная система iOS сделает все сама.
Такой простой способ позволяет скачать из сети Интернет абсолютно любой файл с любым расширением, а затем сохранять его в память iPhone, iPad или iPod Touch для дальнейшего использования.
До 10 марта включительно у всех желающих есть уникальная возможность Xiaomi Mi Band 3, потратив на это всего 2 минуты своего личного времени.
Присоединяйтесь к нам в
У многих пользователей iPhone сложилось в корне неправильное мнение, что загрузка и просмотр документов на смартфоне Apple чрезвычайно трудоемкий и сложный процесс. Мы решили разрушить данный миф, продемонстрировав некоторые возможности бесплатного приложения Документы от Readdle
.
Так плохо думают об iPhone неспроста – стандартный функционал устройства не поддерживает передачу и работу с документами популярных форматов. Причиной является закрытая операционная система. Избавиться от ограничений долгое время помогал джейлбрейк: в неофициальном магазине приложений Cydia то и дело появлялись , позволяющие полноценно работать с документами различных форматов. Но , а у кого-то и вовсе нет возможности осуществить «взлом» устройства.
Тогда-то на сцене и появилось, а затем в самые кратчайшие сроки стало популярным приложение Documents, с помощью которого любой пользователь iPhone, iPad и iPod Touch может загружать любые файлы удобным для себя способом. Удобное управление, изящный интерфейс и превосходная скорость работы приложения сделала его самым известным в своей категории. Конкуренты у приложения, конечно, есть, но куда им тягаться с мощью Documents.
Документы от Readdle, как сейчас официально стало называться приложение в App Store, поддерживает огромное количество различных форматов файлов. Функционал приложения обрабатывает как текстовые файлы, так и картинки, видео и архивы. Прямо из приложения можно осуществлять поиск по документу и редактировать его при помощи полноценного редактора.
Загружать документы в приложение можно тремя различными способами. Рассмотрим подробнее каждый из них.