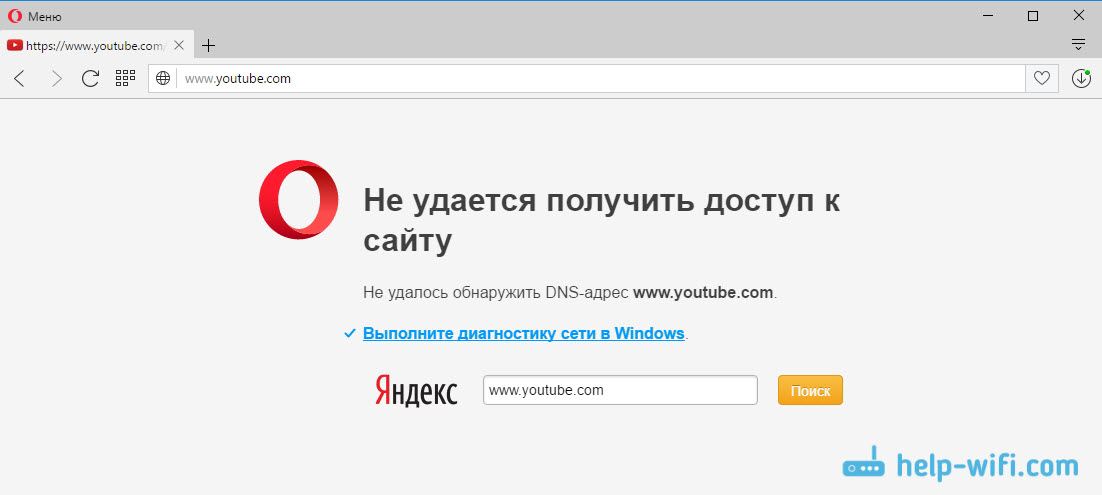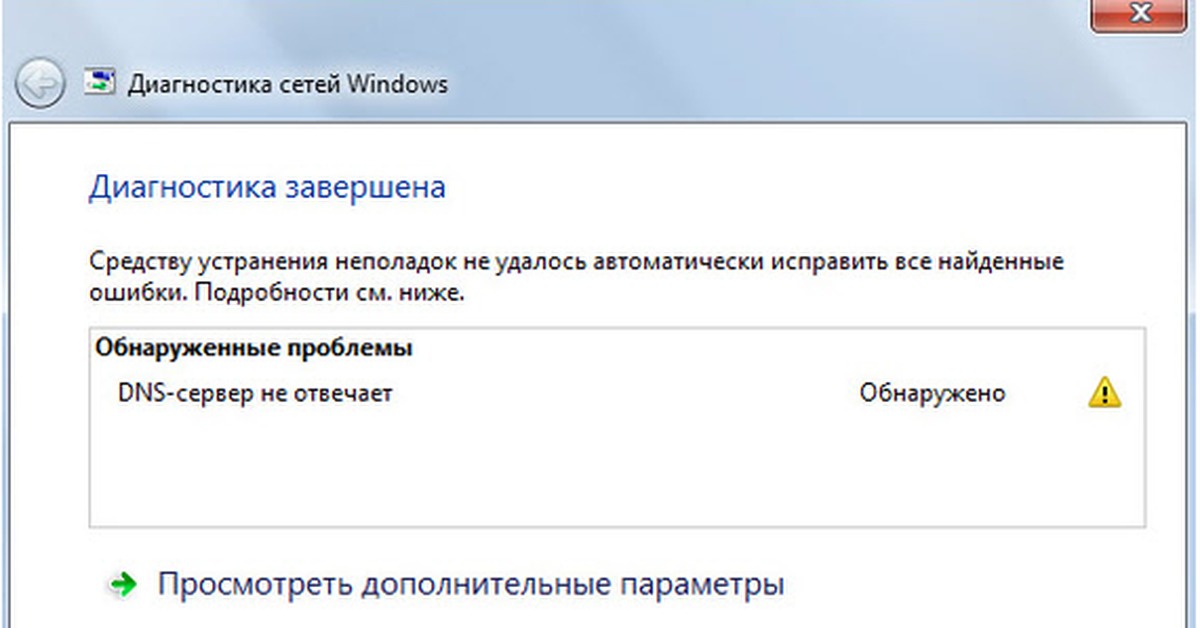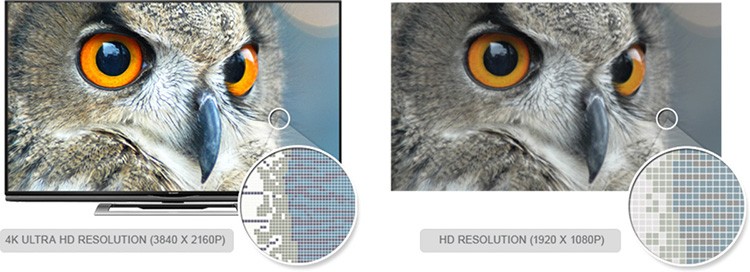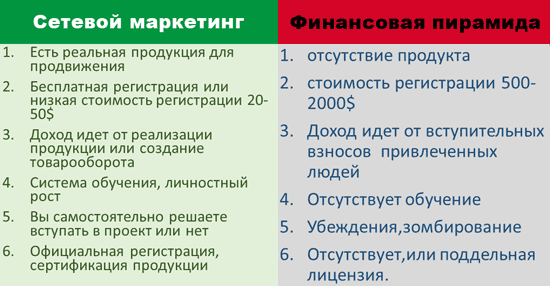Как сделать сервер дома
Содержание:
- Как сделать себя админом на своем сервере?
- Создание сервера CS 1.6 на VDS
- Подготовка к работе
- Аппаратные требования
- Открытие портов
- Варианты выделенного сервера
- Создание и настройка
- Установите и настройте свой сервер
- Загрузка всех необходимых программ
- Для чего нужен виртуальный сервер на компьютере
- Найдите способ монетизации, но не ставьте это на первое место
- Администрирование
- Как создать свой сервер Майнкрафт с помощью Realms
- Как создать сервер CS 1.6 с помощью SteamCMD
- В заключение
Как сделать себя админом на своем сервере?
- 1. Для получения администраторских прав введите команду «sudo su»;
- 2. По умолчанию сетевые настройки сервера поступают с помощью DHCP, но для работы сервера потребуется изменить значение «iface eth0 inet static» в файле «/etc/network/interfaces» на «статистический ip адрес». Текст должен выглядит примерно так:
iface eth0 inet staticaddress 192.168.0.100netmask 255.255.255.0network 192.168.0.0broadcast 192.168.0.255gateway 192.168.0.1
После сохранения перезагрузите сеть командой «/etc/init.d/networking restart».
Далее настройки носят опционный характер, и всё будет зависеть от цели создания сервера и функциональной части, которая вам от него необходима.
Читаем также как создать свой принт сервер
Создание сервера CS 1.6 на VDS
Вы можете создать сервер Counter-Strike 1.6 на игровом VDS. Такой вариант используют большинство игроков, желающих открыть собственный проект. Вам не нужно держать локальную машину постоянно включенной, появляется значительно больше возможностей в плане установки плагинов и других нововведений, значительно увеличивается скорость работы сервера как с аппаратной части, так и со стороны соединения (пинг у игроков будет меньше).
Я покажу, как создать игровой сервер на примере VDS от Timeweb, поскольку хостинг постарался сделать весь процесс максимально дружелюбным и понятным для начинающих.
-
Перейдите на главную страницу сервиса.
-
После регистрации можно сразу же создать новый сервер.
-
Дайте ему любое название и добавьте комментарий, если это требуется.
-
В качестве операционной системы рекомендуется выбирать Debian 10, поскольку на нее вы сможете сразу же поставить готовую сборку сервера.
-
В списке с дополнительным программным обеспечением обязательно выбирайте EngineGP, поскольку этот инструмент и отвечает за работу с сервером CS 1.6.
-
Нажмите на кнопку «Далее» для перехода к следующему шагу, предварительно подключив дополнительные функции, если это требуется.
-
Вы найдете готовые конфигурации сервера или сможете настроить свою в зависимости от требований и подходящей цены.
-
По завершении создания сервера его необходимо включить.
-
Опуститесь к блоку со списком используемых IP, скопируйте в адресную строку браузера IPv4 и перейдите по нему.
-
Приступите к выбору сервера для Counter-Strike 1.6.
-
Заполните форму аренды игрового сервера в зависимости от ваших предпочтений.
-
Теперь у вас есть свой игровой сервер, который можно включить и перейти к его управлению.
Вкратце расскажу об основных преимуществах заказа сервера на EngineGP. В окне управления игровым сервером, которое выделено на следующем скриншоте, вы видите огромное количество вкладок. С их помощью вы можете подключать плагины, настраивать карты и взаимодействовать с остальными файлами, находящимися на сервере. Все плагины вы сможете подключить в один клик без надобности загружать отдельные каталоги с конфигурационными файлами.
Внимание! При переходе по IP-адресу на сайте EngineGP необходимо авторизоваться по тем учетным данным, которые придут на электронную почту после создания операционной системы. В письме находится этот самый адрес, логин (root) и уникальный пароль для входа
Уже после авторизации оформляйте аренду сервера.
Подготовка к работе
Загрузка необходимого ПО
Для работы сервера требуется установить на Ваш ПК пакет Java. Его можно скачать на этой странице. Но если клиент Minecraft запускается, то это индикатор того, что данный пакет уже установлен на компьютер. (Теперь minecraft можно установить через установщик, который сам скачивает для себя java. В этом случае вам все равно нужно установить java.)
Для того, чтобы скачать сервер, требуется перейти на страницу загрузки официального сайта, в раздел «Multiplayer Server». Вы можете выбрать версию сервера — .exe (Только для пользователей ОС Windows, без консольного режима) или .jar (универсальна). Нажмите на соответствующую ссылку и сохраните файл в отдельной директории, которая будет основной для Вашего сервера. При создании сервера на Linux или OS X основной директорией сервера является рабочая директория — используйте .
Аппаратные требования
И сервер, и клиент Mineсraft очень требовательны к системным ресурсам.
При выборе аппаратной платформы следует учитывать, что многоядерный процессор больших преимуществ не даст: ядро сервера Minecraft может использовать лишь один поток вычисления. Второе ядро, впрочем, будет нелишним: некоторые плагины выполняются в отдельных потоках, да и Java тоже потребляет немало ресурсов…
Поэтому для Minecraft-сервера лучше выбирать процессор, у которого выше производительность одного ядра. Более мощный двухядерный процессор будет более предпочтительным, чем многоядерный, но менее мощный. На специализированных форумах рекомендуется использоваться процессоры с тактовой частотой не ниже 3ГГц.
Для нормального функционирования сервера Minecraft требуется большое количество оперативной памяти. Bukkit занимает примерно 1ГБ оперативной памяти; кроме того, под каждого игрока, как уже было сказано выше, отводится от 5 до 10 МБ. Плагины и моды тоже потребляют довольно много памяти. Для сервера на 30 — 50 игроков, таким образом, потребуется не менее 4 ГБ оперативной памяти.
В Minecraft очень многое (например, загрузка тех же плагинов) зависит от скорости работы файловой системы. Поэтому предпочтительно выбирать сервер с SSD-диском. Шпиндельные диски вряд ли подойдут по причине низкой скорости случайного чтения.
Огромное значение имеет и скорость интернет-подключения. Для игры 40-50 человек вполне хватит канала 10 Мб/c. Однако тем, кто планирует более масштабный minecraft-проект, включающий сайт, форум и динамическую карту, крайне желательно иметь канал с большей пропускной способностью.
Какую конкретную конфигурацию лучше всего выбрать? Из рекомендуем обратить внимание на следующие:
- Intel Core 2 Duo E8400 3ГГц, 6ГБ RAM, 2×500ГБ SATA, 3000 руб/мес.;
- Intel Core 2 Quad Q8300 2.5ГГц, 6ГБ RAM, 2×500ГБ SATA, 3500 руб/мес. — данную конфигурацию мы используем для нашего тестового сервера MineCraft, на которым вы прямо сейчас можете поиграть (как это сделать — написано ниже);
- Intel Core i3-2120 3.3ГГц, 8ГБ RAM, 2×500ГБ SATA, 3500 руб/мес.
Эти конфигурации вполне подойдут для создания серверa Minecraft на 30-40 игроков
Некоторым минусом является отсутствие SSD-дисков, но мы даем другое немаловажное преимущество: гарантированный канал 100 Мб/с без каких-либо ограничений и соотношений. При заказе всех перечисленных выше конфигураций установочный платеж не взимается
Есть у нас и более производительные, но при этом, естественно, более дорогие серверы (при заказе этих конфигураций установочный платеж также не взимается):
- 2х Intel Xeon 5130, 2ГГц, 8ГБ RAM, 4×160ГБ SATA, 5000 руб/мес;
- 2х IntelXeon 5504, 2ГГц, 12ГБ RAM, 3×1ТБ SATA, 9000 руб/мес.
Рекомендуем также обратить внимание на новую бюджетную модель с SSD-диском на базе процессора Intel Atom C2758: Intel Atom C2758 2.4ГГц, 16 ГБ RAM, 2×240ГБ SSD, 4000 руб/мес., установочный платеж — 3000 руб
Открытие портов
Для обеспечения возможности подключения к серверу игроков из глобальной сети потребуется открытие портов. Необходимость в этом обусловлена тем, что маршрутизаторы и модемы обычно блокируют порты для доступа пользователей, которые находятся вне локальной сети. Для открытия портов используется 2 метода.
Первый метод заключается в скачивании утилиты, обеспечивающей открытие порта, который использует конкретный сервер. Но при этом применяется не универсальная утилита. Пользователю необходимо найти именно ту утилиту, которая соответствует модели используемого модема или маршрутизатора.
Второй метод предусматривает вход в веб-интерфейс модема или маршрутизатора через браузер. Для этого достаточно указать в поисковой строке адрес 192.168.1.1 или 192.168.0.1. В веб-интерфейсе можно будет увидеть пункт Port Forwarding или NAT. Сюда необходимо указать такие параметры: Start Port — 25565, End Port — 25565, IP adress – «айпишник» ПК, на котором установлен сервер Майнкрафт. Также потребуется указание параметра Protocol.
Проверка открытия порта выполняется вне локальной сети. Для этого достаточно попросить любого знакомого подключиться к серверу Майнкрафт по внешнему «айпишнику». Также существуют специальные программы, позволяющие выполнить проверку и на локальном ПК.
Варианты выделенного сервера
Выделенный сервер дает вам гораздо больше свободы и контроля. Вы можете разместить несколько игровых серверов в одном боксе, а также несколько разных игр, и поскольку у вас есть полный доступ к боксу, вы даже можете разместить веб-сервер для запуска сайта вне сервера или чего-либо еще, не связанного с игрой.
OVH: только два местоположения, Канада и Франция, но предлагают очень мощные серверы по доступной цене. Если вас не интересует новейшее оборудование Gen, вы можете арендовать их старое оборудование у их дочерней компании SYS.Gameservers.com: Хотя эта компания специализируется на общем хостинге, она также предлагает выделенные серверы в качестве опции.Amazon Web Services: больше премиального корпоративного варианта
Если вы разработчик игр и хотите разместить серверы, вам стоит обратить внимание на AWS GameLift. Если вы ищете один универсальный сервер, EC2 будет более подходящим
А если вы студент, вы можете получить бесплатный выделенный сервер на год.
В большинстве игр Steam для загрузки и запуска сервера используется SteamCMD, хотя обычно вам необходимо настроить файл .bat со всеми инструкциями по запуску.
Другие игры могут иметь свою собственную серверную программу, которую вы можете скачать — для получения дополнительной информации обратитесь к официальной документации игры.
После того, как сервер настроен и запущен, вы должны убедиться, что порты на сервере открыты, чтобы люди могли получить к нему доступ. Этот шаг будет отличаться для каждого хоста, но если вы не видите ничего в панели управления вашего провайдера, вам скорее всего придется просто изменить настройки брандмауэра Windows и внести в белый список приложение сервера.
После того, как порты открыты, люди смогут подключаться к вашему серверу с IP-адресом или возможно только через браузер игрового сервера. В зависимости от игры вы можете получить доменное имя для своего сервера, чтобы вы могли легко запомнить IP-адрес.
Создание и настройка
В этом разделе настройка «Майнкрафт» сервера будет чуть сложнее, но в целом все же особых трудностей не возникнет. После загрузки серверной части на персональный компьютер, ее необходимо запустить. Для начала требуется подождать завершения генерации, а в это время в базе уже будет несколько новых файлов и папок. Все главные параметры можно найти в файле под названием server.properties. Лучше всего загрузить его в текстовом документе, тогда все символы откроются без проблем.
Создание сервера «Майнкрафт» без регистрации осуществляется достаточно легко, так как разработчики позаботились об удобстве пользователей и убрали все дополнительные пункты, занимающие определенное время (сообщения на мобильный телефон для подтверждения, письма на почту и так далее).
Казалось бы, все основные настройки выполнены, и уже можно начинать наслаждаться любимой игрой. Но все же для полной безопасности и надежности стоит выполнить еще несколько установок:
- Поле server-ip можно не трогать, так как сразу после старта игры все необходимые параметры впишутся автоматически.
- Поле gamemode нужно будет заполнить названием игрового режима. В него автоматически будут направляться все зашедшие на сервер игроки.
- Когда включите белый лист (white-list), обязательно нужно добавить себя в белый список или же сделать оператором.
При изменении любого из параметров сервер в любом случае необходимо перезапустить, чтобы программа стала нормально функционировать и не вызывать глюков, лагов и так далее. А еще лучше настраивать дополнительные параметры в то время, пока сервер находится в полностью отключенном состоянии.
Установите и настройте свой сервер
Когда ваше оборудование, соединение и операционная система готовы, вам нужно настроить программное обеспечение, необходимое для размещения вашего сайта.
Это будет зависеть от операционной системы, которую вы выбрали для своего сервера. При выборе Windows Server, надо установить IIS.
Если вы решили использовать Linux, Apache, Lighttpd или NGINX – это три варианта установки. NGINX является наиболее известным, и вы можете узнать, как установить его здесь. Вы также можете установить Apache на типичную установку Windows.
Возможно, вам придется открыть порты на домашнем маршрутизаторе и брандмауэре, чтобы ваш веб-трафик передавался туда и обратно с вашего веб-сервера. Порты 80 и 443 являются наиболее важными для веб-трафика, поэтому убедитесь, что они не заблокированы.
Если вам нужна помощь в открытии портов на маршрутизаторе, это руководство должно помочь вам начать работу.
После того, как сервер настроен и настроен для веб-трафика, проверьте его работу, посетив ваш сервер в веб-браузере. Большинство серверов будут иметь тестовую страницу, которая будет отображаться после загрузки. Вы можете заменить это файлами вашего сайта позже.
Вам нужно будет ознакомиться с лучшими инструментами для настройки и обслуживания вашего веб-сервера. Вот некоторые рекомендуемые инструменты для системных администраторов, которые вы должны использовать.
Загрузка всех необходимых программ
Первым шагом нужно обеспечить корректную работу сервера, в чем обязательно пригодится пакет Java на компьютере. Его необходимо установить предварительно, скачав на официальном сайте. Если пакет уже имеется на персональном компьютере, то клиент самой игры моментально запустится. В таком случае дополнительной установки различных программ уже не потребуется.
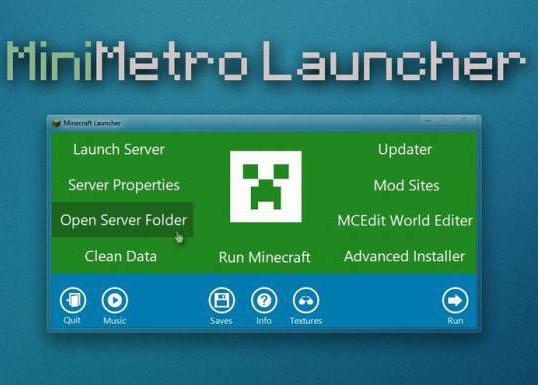
Далее, необходимо посетить страницу загрузки разработчика игры и скачать, собственно, серверную часть. Множество версий располагается в разделе MultiplayerServer, где каждый игрок имеет прекрасную возможность выбрать для себя наиболее подходящую. Файл обязательно требуется сохранить в определенную папку, которая в будущем станет основой для нового «пакета».
Как в «Майнкрафт» без особых усилий, нам теперь понятно, но следующие шаги будут не такими простыми.
Для чего нужен виртуальный сервер на компьютере
VDS-сервер (если быть точнее, локальный сервер), развернутый на локальном компьютере, пригодится при тестировании уже готового сайта, при внедрении в него новых скриптов и дополнений, которые окажут то или иное влияние на общую работоспособность проекта. Помимо тестирования, на виртуальном сервере происходит и отладка добавленных компонентов. У вас появляется возможность редактировать их под себя до момента релиза.
Однако стоит уточнить, что полноценную реализацию VDS-сервера на одном локальном компьютере все равно не развернуть, поэтому за помощью придется обращаться к программам для создания локальных серверов, которые и помогут обойтись без приобретения услуг на сторонних сайтах.
Найдите способ монетизации, но не ставьте это на первое место
Следующий важный совет касается монетизации. К сожалению, на серверах Майнкрафт встречаются два одинаково плохих подхода к заработку:
- не зарабатывать на проекте вообще
- зарабатывать, но ставить монетизацию проекта во главу угла
Пожалуйста, не делайте так! Ни первый, ни второй вариант не приведёт вас к долгосрочному развитию. Без денег проект не сможет долго существовать, а при тотальной монетизации вы станете бездушной машиной сбора денег.
Тема монетизации погубила множество классных проектов. Просто поверьте, друзья! Так печально, когда хороший проект погибает из-за неумения разумно распоряжаться финансами.
Во-первых, не пытайтесь монетизировать проект, который вы только что открыли! На запуск всегда ищите собственные деньги. Хотя бы первые полгода вам нужно продержаться на своих средствах.
Во-вторых, вводите монетизацию мягко. Сначала стремитесь к первичной окупаемости сервера. Собрать свои первые 500 рублей в месяц – не такая большая проблема для действительно хорошего сервера.
В-третьих, начав зарабатывать, не делайте это целью! НЕТ. Это убьёт ваш проект – не сегодня и не завтра, но убьёт. Как только целью станут деньги, можете забыть про качество и дальнейшее развитие вашего сервера. Игроки очень хорошо чувствуют, когда донат становится важнее всего остального.
Даже зарабатывая деньги, продолжайте создавать, строить, вдохновляться идеями, набирать команду и стремиться к лучшему. Деньги должны стать сопутствующим элементом вашего проекта, инструментом роста и повышения качества, но не главным элементом вашей деятельности.
Администрирование
Процесс администрирования осуществляется легко. В это время игроку придется управлять и обеспечивать корректную работу без лишних выкидов. Командная строка и станут хорошими помощниками в этом деле.
GUI-окна сервера содержат интересные элементы:
- Информационное окно показывает нужную информацию по использованию оперативной памяти. Тут присутствует динамический график, на котором все понятно выражено.
- Список игроков показывает все никнеймы людей, подключившихся и начавших игру на этом сервере.
А самой важной частью этих окон является командная строка. Она всегда помогает в любом деле, связанном с компьютерами, поэтому и тут без нее не обошлось
С ее помощью администратору предоставляется возможность банить игроков, записывать их в белый лист, давать полномочия и так далее.
А сервера «Майнкрафт» без регистрации доступны совершенно для каждого геймера в разных странах.
Как создать свой сервер Майнкрафт с помощью Realms
Начнём с того, как создать свой сервер Майнкрафт с помощью сервиса «Realms» – это самый простой способ. Вы открываете лицензионную версию игры, нажимаете «Minecraft Realms» и попадаете в меню управления своими серверами. Далее нужно оформить платную подписку на сервис и пригласить друзей.
На скриншоте видна третья кнопка «Minecraft Realms» – именно она позволит попасть в меню управления своим Realms-сервером.
Сервис «Realms» поддерживается официальным разработчиком игры – компанией Mojang, а значит вас ждёт качественная поддержка и все возможности лицензионного сетевого геймплея. Давайте рассмотрим плюсы и минусы такого решения.
Плюсы:
- можно быстро поднять сервер
- автоматически создаются бэкапы
- доступны официальные мини-игры и паки от Mojang
- встроенная защита от DDoS-атак и взлома
- сервер всегда онлайн, независимо от вашего личного компьютера и интернет-канала
- автоматические обновления сервера при выходе новых версий
Минусы:
- это платный сервис (около 479 рублей в месяц с владельца сервера)
- у всех игроков должна быть лицензионная версия игры
- недоступна установка собственных плагинов и модов
- максимальный онлайн всего 20 человек
- нет выделенного IP-адреса (подключение происходит строго через Realms-интерфейс)
Как создать сервер CS 1.6 с помощью SteamCMD
SteamCMD является официальной консольной утилитой от Valve, предназначенной для инсталляции и обновления серверов, которые могут функционировать как на локальном компьютере, так и через хостинг. Использовать это решение можно даже без учетной записи в самом Steam, что подойдет пользователям нелицензионной версий игры. Однако Steam-серверы, как и наличие аккаунта, позволяют применить все преимущества от разработчиков.
Подробнее: В чем разница между серверами Steam и Non-Steam в Counter-Strike 1.6
Что касается процедуры создания сервера, то на компьютере под управлением Windows она выглядит следующим образом:
Преимущество этого метода заключается в том, что вы получаете не просто рабочий сервер CS 1.6 для запуска на локальной машине, но и практически все необходимые файлы для того, чтобы перенести их на сторонний хостинг. В этом случае вам не придется скачивать сомнительные сборки, а еще вы будете уверены в том, что получили рабочую версию. Останется только залить ее на хостинг через FTP-клиент, добавить плагины и проверить работоспособность.
То же самое можно сделать и через консоль на приобретенном VDS, используя инструкцию по применению SteamCMD на Linux. Детальнее об этом и других командах взаимодействия с данным инструментом читайте в официальной документации от разработчиков.
В заключение
Поздравляем! С завершением этого руководства вы научились создавать сервер Minecraft на различных платформах и операционных системах.
Каждый игрок в Майнкрафт хочет поиграть со своими друзьями на серверах, но найти достойный сервер очень трудно, да и хочется быть самому админом, поэтому можно создать свой сервер Minecraft. Мы написали данную статью и отсняли видео, в котором разложили по полочкам всё, что относится к серверу и после её, вы вряд ли заходитесь вопросом как создать сервера Майнкрафт на Windows
.
Видео инструкция:
Существует множество ядер серверов Майнкрафт, о четырёх самых популярных мы расскажем.
Vanilla
новой версии
Bukkit
Spigot
Cauldron
MCPC+
Теперь вам нужно решить для каких целей вам нужен сервер и отталкиваясь от этого, выбрать ядро на котором будете разрабатывать сервер. Мы же, покажем создание сервера на примере каждого ядра.
1) Для начала скачиваем сам сервер нужной вам версии: (cкачиваний: 19117)
(cкачиваний: 9878)
(cкачиваний: 46831)
(cкачиваний: 367)
(cкачиваний: 20550)
(cкачиваний: 14604)
(cкачиваний: 958)
(cкачиваний: 16895)
(cкачиваний: 239)
(cкачиваний: 744)
(cкачиваний: 392)
(cкачиваний: 115)
(cкачиваний: 219)
(cкачиваний: 124)
(cкачиваний: 9650)
(cкачиваний: 7982)
(cкачиваний: 12181)
(cкачиваний: 344)
(cкачиваний: 194)
(cкачиваний: 180)
(cкачиваний: 187)
(cкачиваний: 557)
(cкачиваний: 227)
(cкачиваний: 507)
(cкачиваний: 4362)
(cкачиваний: 5461)
(cкачиваний: 254)
(cкачиваний: 296)
(cкачиваний: 253)
(cкачиваний: 1437)
(cкачиваний: 1085)
(cкачиваний: 260)
(cкачиваний: 181)
(cкачиваний: 1736)
eula.txt
false
true
4) Снова запускаем сервер, ждём несколько секунд и видим что в папке появилось много файлов, включая папку с миром, значит сервер нормально запустился. Но зайти пока вы не сможете (Конечно если у вас не лицензия), чтобы зайти с пиратки открываем файл «server.properties
» и находим параметр «online-mode=
» и меняем значение с true
на false
.
5) Можете заходить в игру, в сетевую игру, добавляем новый сервер, можно использовать IP «127.0.0.1» (Без ковычек) или «localhost».
1) Скачиваем сервер нужной вам версии: (cкачиваний: 60601)
(cкачиваний: 350)
(cкачиваний: 18611)
(cкачиваний: 14067)
(cкачиваний: 808)
(cкачиваний: 1457)
(cкачиваний: 14982)
(cкачиваний: 623)
(cкачиваний: 237)
(cкачиваний: 8539)
(cкачиваний: 7181)
(cкачиваний: 408)
(cкачиваний: 186)
(cкачиваний: 411)
(cкачиваний: 190)
(cкачиваний: 266)
(cкачиваний: 7023)
(cкачиваний: 7212)
(cкачиваний: 254)
(cкачиваний: 378)
(cкачиваний: 1849)
(cкачиваний: 1676)
(cкачиваний: 165)
(cкачиваний: 1776)
(cкачиваний: 334)
(cкачиваний: 291)
start.bat
@echo offjava -jar spigot.jar
pause
2.1) Далее скопируйте этот файл в папку с сервером.Внимание: Обязательно замените в файле строку spigot.jar
на своё название сервера, например spigot-1.8.8-R0.1-SNAPSHOT-latest.jar
!Чтобы отредактировать файл start.bat
, необходимо: нажать правой кнопкой -> «Изменить»
start.bat
eula.txt
false
true
server.properties
online-mode=
5) Заходим в игру, в сетевую, добавляем новый сервер, вводя в качестве IP — «localhost
» (Не используя кавычки).
1) Скачиваем версию сервера на которой вы хотите играть: (cкачиваний: 239191)
2) Распаковываем скаченный архив в отдельную папку.
3) Запускаем файл start.bat
и вы увидите следующее (* для версия выше 1.6):
eula.txt
false
true
4) Снова запускаем сервер. Ждём завершения запуска и видим в конце слово «Done», значит всё ок.