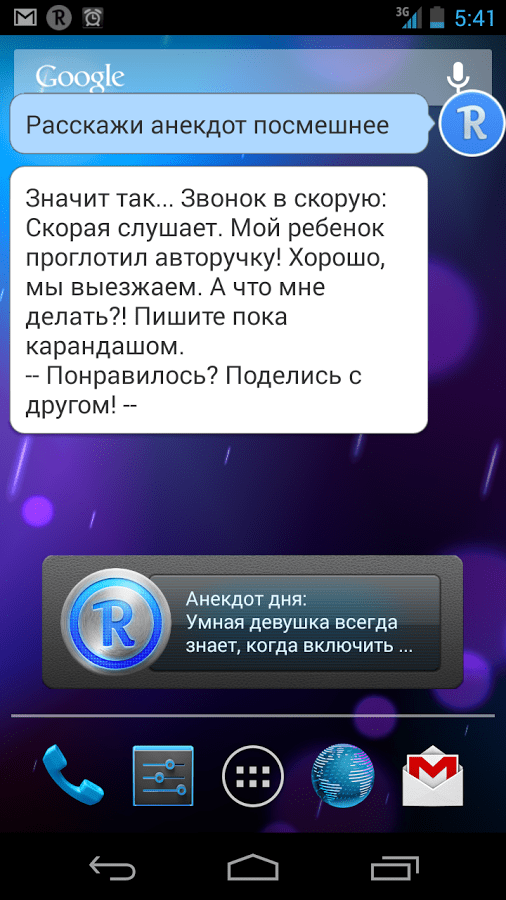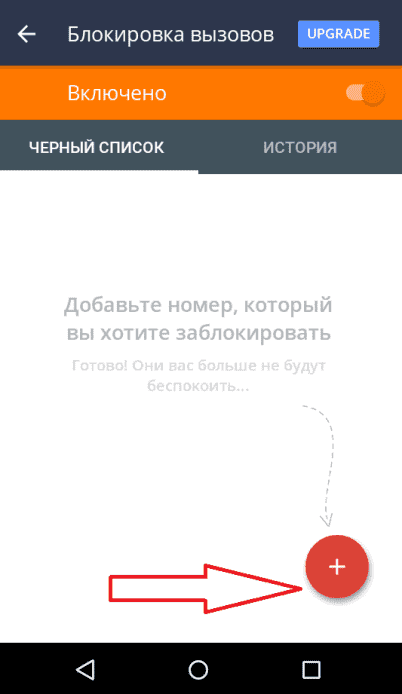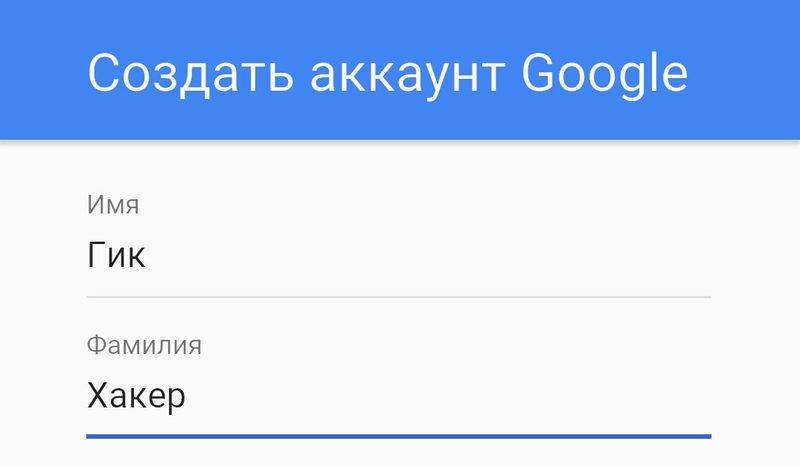Find my device или поиск андроид устройства через google
Содержание:
- На Андроиде
- Поиск на карте местности
- Как обновить сведения о местоположении, чтобы получать более точные результаты местного поиска
- Удалённое управление Android-устройством
- Как запросить данные о местоположении пользователя
- Можно ли найти украденный Android смартфон
- Цели применения удаленного доступа
- Как заблокировать потерянный Android-смартфон?
- Специальные приложения
- Как найти телефон по GPS через компьютер
- Фирменные решения от производителей
- По номеру телефона
- Доступ и управление на расстоянии
- Вход в Гугл аккаунт через браузер на компьютере
На Андроиде
Сначала несколько слов о том, зачем вообще нужна синхронизация контактов с Гугл аккаунтом. Это идеальное решение для хранения важных данных – можно не переживать о том, что вся телефонная книга канет в лету.
Люди часто меняют мобильные устройства, девайсы могут теряться или внезапно ломаться, падать в воду или разбиваться об асфальт. Предотвратить неприятные последствия, подготовиться к любым событиям необходимо! Продуманные пользователи задумываются о том, как синхронизировать контакты с Гугл аккаунтом.
Какие данные будут перенесены?
- Номер телефона;
- ФИО абонента, заданное пользователем;
- Дополнительные телефонные номера;
- Место работы;
- Адрес электронной почты;
- Дополнительная информация, введенная в аккаунт.
Все данные окажутся в облачном хранилище – под надежной защитой. Они никуда не исчезнут, если вы не решите самостоятельно очистить Диск.
Пора поговорить о том, как синхронизировать контакты Андроид с Google аккаунтом! На смартфонах с этой операционной системой все проходит легко – сервисы разработчика предустановлены по умолчанию, поэтому справится даже новичок.
Подробно рассказываем, что делать, чтобы сохранить телефонную книгу в целости. Следуйте нашей инструкции:
- Откройте настройки телефона;
- Найдите раздел «Аккаунты»;
- Удостоверьтесь, что нужный профиль привязан к устройству;
- Если вы не связали телефон с облачным хранилищем, самое время это сделать – кликайте по кнопке «Добавить аккаунт»;
Нажимайте на значок разработчика;
Введите пароль и адрес электронной почты;
- Подтвердите личность, указав код из сообщения или письма, если такое потребуется;
- Вернитесь к разделу «Гугл» в настройках и найдите нужный профиль в списке;
- Кликните по нему, чтобы открыть дополнительное меню;
- Убедитесь, что напротив телефонной книги включен тумблер передачи данных;
Нажмите на кнопку синхронизации в нижней части экрана.
Есть и второй способ, о котором стоит поговорить. Вы можете перенести данные вручную и синхронизировать контакты телефона с Гугл аккаунтом самостоятельно. Это несложно, нужно следовать инструкции:
- Откройте приложение телефонной книги и кликните по кнопке «Еще», чтобы открыть настройки (названия пунктов меню могут отличаться в зависимости от марки/модели девайса);
- Найдите раздел «Импорт/Экспорт» и переходите к пункту «Отправить данные»;
- Отметьте нужные телефонные номера – можно выделить все;
- В открывшемся списке найдите иконку Гугл Диска – как правило, он предустановлен на устройстве;
- Выберите название файла и подтвердите перенос и сохранение.
Готово! Вы справились с задачей. Следующий шаг – найти синхронизированные контакты в Google аккаунте. Это несложно:
- Откройте облачное хранилище (убедитесь, что используете правильный адрес электронной почты);
- Найдите документ с датой синхронизации – как правило, он сохраняется в формате .VCF.
Рассказали все про телефон Андроид – пора переходить ко второй операционной системе. Готовы разбираться, как синхронизировать контакты с Айфона на Google аккаунт?
Поиск на карте местности
Если Android-устройство включено, и на нём активно определение местоположения, можем отследить, где оно сейчас находится на карте местности. Жмём кнопку «Найти».
И на странице открывшейся функции «Найти устройство» смотрим маркер на карте нашей местности. Местоположение указывается приблизительное: можем отследить здание, однако конкретный подъезд и квартиру дома мы не узнаем.
Но если такое местоположение знакомо – здесь живёт кто-то из близкого окружения, кто мог похитить устройство, либо же это посещённое нами какое-то заведение, где устройство потенциально могло быть утеряно, далее можем действовать по ситуации. Наведаться с пламенным приветом к знакомому человеку или обратиться к администрации заведения насчёт пропажи. Даже если гаджет будет отключён, аккаунт Google зафиксирует его последнее местоположение. И эту информацию можно будет приложить к заявлению в правоохранительные органы.
Как обновить сведения о местоположении, чтобы получать более точные результаты местного поиска
Если вы ищете что-то поблизости, но не получаете результаты местного поиска, попробуйте сделать следующее:
- Укажите текущее местоположение в тексте запроса, например .
- Убедитесь, что при поиске устройство отправляет геоданные в Google. Измените настройки геолокации на устройстве, следуя инструкциям ниже.
Чтобы получать более точные результаты поиска, войдите в аккаунт Google. Если вы часто ищете что-то через сервисы Google дома или на работе, укажите или обновите домашний или рабочий адрес – и результаты поиска станут более актуальными для этого местоположения.
Как управлять настройками геолокации на устройстве
Чтобы приложения и сайты получали данные о вашем местоположении, включите геолокацию на устройстве и разрешите этим приложениям и браузеру доступ. Вы можете в любое время запретить доступ конкретному приложению или сайту, в том числе google.com.
Примечание. Прежде чем настроить разрешения для приложения или браузера, включите геолокацию на устройстве. Подробнее о том, как настроить геолокацию на устройстве Android…
Как настроить доступ к данным о местоположении
Для сайтов
Вы можете изменять настройки доступа к данным о местоположении как для отдельных сайтов, так и для браузера в целом.
Чтобы передавать данные о местоположении устройства конкретному сайту, разрешите браузеру и этому сайту доступ.
Как разрешить или запретить браузеру доступ к данным о местоположении
Чтобы изменить настройки геолокации для браузера, выполните следующие действия:
- Откройте приложение «Настройки» .
- Выберите Местоположение Разрешения для приложений.
- Коснитесь значка браузера, например Chrome.
- Выберите нужный вариант: Разрешить или Отклонить.
Примечание. Некоторые из действий, перечисленных в этой статье, можно выполнить только на устройствах с Android 10 и более поздних версий. Подробнее о том, как настроить геолокацию и разрешения для приложений в более ранних версиях Android…
Как разрешить или запретить сайту доступ к данным о местоположении
Если в браузере включена геолокация, вы можете настроить доступ к данным о местоположении для определенных сайтов (например, google.com). Для этого выполните следующие действия:
- Откройте браузер на телефоне или планшете Android и перейдите на нужный сайт, например google.com.
- Справа от адресной строки нажмите на значок с тремя точками «Информация» Настройки сайтов.
- Чтобы внести изменения, в разделе «Разрешения» нажмите Данные о местоположении. Если такие разделы отсутствуют, значит для сайта нет специальных разрешений.
- Нажмите Разрешить или Блокировать.
Подробнее о том, как изменить разрешения для сайтов в Chrome…
Важно! Иногда у браузера уходит много времени на получение информации о местоположении устройства. Чтобы быстро показать результаты поиска, сайт google.com может использовать данные о местоположении, полученные во время последнего использования Google
Эти сведения хранятся в файлах cookie в течение шести часов. Подробнее об управлении файлами cookie…
Для приложений
Вы можете изменять настройки доступа к данным о местоположении для приложения (например, для Google Карт). Вот как это сделать:
- Откройте приложение «Настройки» .
- Выберите Местоположение Разрешения для приложений.
- Нажмите на нужное приложение, например Google или Google Карты .
- Выберите нужный вариант: Разрешить или Отклонить.
Примечание. Некоторые из действий, перечисленных в этой статье, можно выполнить только на устройствах с Android 10 и более поздних версий. Подробнее о том, как настроить геолокацию и разрешения для приложений в более ранних версиях Android…
Удалённое управление Android-устройством
Функция удалённого управления устройствами на базе Android – это комплекс мер по их защите при утере, краже, любом ином несанкционированном изъятии или даже санкционированном, например, при выемке сотрудниками правоохранительных органов. Комплекс мер включает возможность поиска устройства, прозвона на него, блокировки доступа и удалении отдельных личных данных. И такое удалённое управление можно осуществлять с любого иного устройства — ПК, ноутбука, других смартфона или планшета – в Android-приложении или в веб-интерфейсе в браузере, авторизовавшись в своём аккаунте .
Возможности удалённого управления обеспечиваются технологиями устройства и, соответственно, могут быть применены лишь при следующих условиях:
— Android-устройство должно быть включено, не сброшено к заводским настройкам, не перепрошито;- Android-устройство должно быть подключено к нашему аккаунту Google;- На Android-устройстве должно быть подключение к Интернету. Все предпринятые меры по удалённой защите устройства будут применены к нему мгновенно, если только он подключён к Интернету. Если нет, меры по удалённой защите вступят в силу при первом же подключении устройства к сети;- На Android-устройстве должны быть включены доступ к местоположению и сама функция удалённого управления.
Доступ к местоположению и удалённое управление в Android изначально должны быть активны по умолчанию. Если эти функции нами намеренно не отключались ранее, всё должно работать. На упреждение ситуации с утерей Android-устройства всё же не лишним будет проверить, активен ли в настройках доступ к местоположению. И также желательно проверить, не отключено ли удалённое управление Android. В актуальных версиях операционной системы это функция «Найти устройство» в настройках безопасности аккаунта . Проверяем, чтобы она была активной.
В старых версиях Android удалённое управление может также значиться как функция «Найти устройство» или как «Удалённое управление Android», но находиться в общих настройках безопасности.
Для использования возможностей удалённого управления утерянным гаджетом нам нужен компьютер или иное мобильное устройство. Идём в аккаунт Google: универсальный для всех типов устройств способ работы с ним – его открытие в веб-интерфейсе в окне браузера по адресу:
Внутри аккаунта отправляемся в раздел «Безопасность». Здесь нам нужна опция «Управление устройствами» в блоке «Ваши устройства».
Увидим все наши устройства – и десктопные, и мобильные, в которых мы выполняли авторизацию с помощью аккаунта Google. Среди них выбираем утерянное Android-устройство и жмём «Подробнее».
И далее сможем приступить непосредственно к применению мер по защите гаджета. Что это за меры, и в какой последовательности их лучше применять?
Как запросить данные о местоположении пользователя
Как определить местоположение пользователя
Если другой пользователь поделился с вами местоположением, вы сможете видеть его на карте.
- Откройте приложение «Google Карты» на телефоне или планшете Android.
- Нажмите значок профиля Передача геоданных.
- Нажмите на фото профиля пользователя, которого хотите найти.
Примечание. Если у вас смартфон Pixel, вы можете посмотреть местоположение пользователя с помощью Улиц в AR-режиме.
Как запросить данные о местоположении пользователя
Если вы уже открывали доступ к своему местоположению другому пользователю (или он открывал доступ вам), вы можете отправить ему в Google Картах запрос, чтобы узнать, где он находится.
- Откройте приложение «Google Карты» на телефоне или планшете Android.
- Нажмите значок профиля Передача геоданных.
- Выберите пользователя, который уже открывал вам доступ к своему местоположению.
- Нажмите Запросить Запросить.
Выбранный пользователь получит уведомление с вашим адресом электронной почты и сможет:
- посмотреть ваш профиль и понять, кто запросил у него данные о местоположении;
- открыть вам доступ к своему местоположению;
- проигнорировать запрос;
- заблокировать вас (вы больше не сможете запрашивать доступ к местоположению этого пользователя).
Примечание. Вы также можете обратиться за помощью к Google Ассистенту.
Как скрыть или показать местоположение пользователя
Как скрыть местоположение пользователя
Если вы не хотите видеть на своей карте местоположение пользователя в режиме реального времени, вы можете его скрыть. Вы можете возобновить показ местоположения в любое время.
- Откройте приложение «Google Карты» на телефоне или планшете Android.
- Нажмите на значок пользователя на карте.
- Нажмите на значок «Ещё» в нижней части экрана.
- Нажмите Скрыть.
Примечание. Вы можете сделать так, чтобы местоположение определенного пользователя никогда не появлялось у вас на карте. Подробнее…
Как снова показать скрытое местоположение
- Откройте приложение «Google Карты» на телефоне или планшете Android.
- Нажмите значок профиля Передача геоданных «Ещё» .
- Нажмите Скрытые «Ещё» Показать на карте.
Как отклонить запрос или заблокировать пользователя
Если вы не хотите делиться данными о своем местоположении с каким-либо пользователем Google Карт, отклоните запрос или заблокируйте этого пользователя.
- Чтобы отклонить запрос, нажмите Нет. Геоданные передаваться не будут.
- Чтобы заблокировать пользователя, нажмите Заблокировать. Данные о вашем местоположении перестанут быть доступны, и этот пользователь больше не сможет их запрашивать. Подобная блокировка также повлияет на то, сможет ли пользователь связываться с вами в других сервисах Google.Подробнее о блокировке пользователей…
Как разблокировать пользователя
- Откройте приложение «Google Карты» на телефоне или планшете Android.
- Нажмите на значок своего профиля Передача геоданных.
- В верхней части экрана нажмите на значок «Ещё» Заблокированные пользователи.
- Нажмите на значок «Удалить» рядом с именем нужного пользователя.
Можно ли найти украденный Android смартфон
Гугл поиск телефона с ОС Андроид не всегда работает. В таком случае рекомендуется воспользоваться одним из следующих методов.
Самостоятельный поиск
Не всегда удается использовать технологии для поиска. В некоторых случаях приходится искать устройство самостоятельно. Для этого можно пойти на место, где телефон вероятно потерялся. Возможно он лежит там же. В других случаях люди сами звонят и сообщают о находке. После того, как пропажа была обнаружена, желательно позвонить с другого устройства. Второй телефон можно одолжить у друга, знакомого, родителей. Также иногда помогают расклеенные объявления. Однако в таких случаях минимальные шансы на удачу.
Как найти через IMEI или серийный номер
Для этого нужно учесть то, что на устройстве должна быть включена функция передачи данных. Даже если злоумышленник вытащил СИМ-карту, телефон можно найти. Однако сделать это самостоятельно очень сложно. Рекомендуется обратиться в правоохранительные органы, затем к мобильному оператору. Также смартфон не должен быть выключенным.
Самый простой и быстрый способ найти телефон через IMEI — использовать спутник. Для этого нужно наперед обезопасить устройство, установив программу. Если этого не сделать, то при помощи кода владелец сможет узнать только общий статус смартфона (модель, название и пр.).
Одним из таких приложений является Eset Mobile Security. На сайте разработчиков есть возможность поиска по IMEI.
Как найти по номеру телефона
Если ни один из вышеперечисленных способов не помог, стоит связаться с оператором. Если вор не вытащил СИМ-карту, есть возможность найти смартфон, используя номер телефона. Однако диспетчер может попросить владельца подтвердить, что устройство принадлежит именно ему. В таком случае он задаст несколько вопросов.
Цели применения удаленного доступа
Удалённый доступ к телефону Андроид — самая обыкновенная функция, нужно только тщательно ознакомиться с руководством по применению. Эту функцию осуществляют с помощью специальных программ-помощников, которые дают возможность удаленного управления планшетом Android. Эффективность этих утилит определяется по следующим критериям:
- простота работы с приложением (никто не должен испытывать трудностей, разбираясь в его структуре);
- доступность приложения (приложение должно быть бесплатным или иметь чисто символическую цену, а также легко распространяться для быстрой загрузки);
- надёжность утилиты (программа должна иметь стабильный статус, точно и быстро справляться с возложенными функциями, не требовать подкачки каких-либо дополнительно загружаемых инструментов).
Удаленное управление планшетом Андроид — это не только новая и популярная смарт-функция. Оно дает пользователю следующие возможности:
- в случае кражи или потери устройства активировать удаленную блокировку личной информации и запечатлеть похитителя на фронтальную камеру;
- перенести изображения и прочие данные с мобильного телефона на стационарный компьютер или наоборот, не соединяя их с помощью USB-провода;
- идентифицировать местоположение ребенка через смартфон или планшет, воспользоваться камерой в качестве инструмента отслеживания;
- телефон может быть использован вместо мыши для манипулирования компьютером, в нём присутствуют специальные комбинации кнопок быстрого вызова;
- получение полного контролирования действий телефона при нахождении за стационарным компьютером;
- непосредственное управление определенными типами приложений (например, контроль над камерой или функцией отправки и получения sms).
Как заблокировать потерянный Android-смартфон?
Выбрать пункт «Блокировка вызовов».
4. Кликнуть по иконке в виде плюса, которую можно найти в правом нижнем углу.
5. Избрать один из предложенных вариантов поиска контакта, например «Из журнала звонков».
6. Выделить телефон, который надо запретить.
Чтобы заблокировать абонента через Dr.Web Security Space, необходимо выполнить следующие простые шаги: • запустить мобильный антивирус; • щелкнуть по разделу «Пропускать все»;
• из предложенных вариантов выбрать пункт «Настроить»; • кликнуть сначала по вкладке «Черный список», а затем — по кнопке «Добавить»; • указать номер абонента. При нажатии на строку ввода, на экране появятся варианты поиска контакта (из книги контактов, журнала звонков или сообщений); • в графе «Действия для входящих» определиться с тем, какая операция от нежелательного контакта должна блокироваться: только входящие звонки или только смс, или то и другое; • кликнуть по кнопке «Сохранить»; • среди предложенных профилей выбрать «Черный список». После настройки в главном меню программы появится соответствующий раздел.
Специальные приложения
Пожалуй, стоит рассказать и о более мощной поисковой программе – Lost Android. Она скачивается из магазина приложений. В качестве пульта управления этого софта выступает страничка в Интернете. Нужна будет регистрация с помощью профиля Google, после этого вам будет позволено:
- Отправлять списки последних входящих и смс на свой e-mail;
- Включать вибро, сигнал и экран;
- Определять положение на maps;
- Активировать и деактивировать блокировку через сеть;
- Удалять всю личную инфу;
- Получать сообщения о статусе оборудования (заряде, номере карты и прочем).
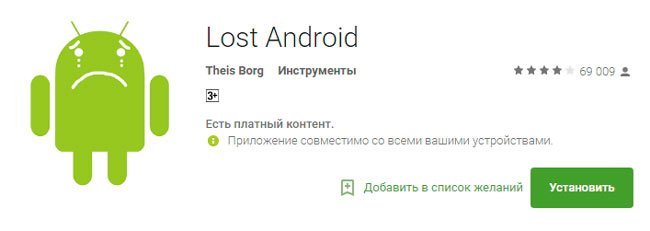
Даже если смартфон украденный, новый пользователь сменит симку, это не сможет помешать вашему управлению. К вам придет уведомление о смене карты, но управлять гаджетом вы все равно сможете.
Если эти различные действия не помогли, стоит использовать более усложненные варианты, к примеру, поиск по imei.
Чем скорее вы начнете искать, тем больше шансов, что они будут успешными. Это повышает вероятность того, что агрегат еще не нашел кто-то и вы сможете спокойно его забрать. Не забывайте о погрешности карт на местности. Если была указана конкретная точка, но там ничего нет – лучше посмотрите вокруг. В реале смартфон может располагаться в пяти-десяти метрах от метки, указанной поисковиком.
Вот я и поделился с вами, как найти телефон через Гугл аккаунт, Андроид устройство в Google. Надеюсь, что в сложной ситуации эта информация обязательно вам поможет, главное – приступить к поиску как можно быстрее. Делитесь ею с друзьями и обязательно подписывайтесь на обновления блога, мне еще есть, что вам рассказать.
Как найти телефон по GPS через компьютер
Мониторинг мобильных сетей позволяет определить текущее местонахождение мобильного устройства связи методом выявления взаимодействия GPS-сигнала с последующей оценкой скорости ответного сигнала ближайших вышек сотовой связи.
Чтобы найти телефон по номеру через спутник бесплатно с компьютера, он должен иметь встроенный или подключенный GPS-коммуникатор
Важно, чтобы в настройках Android был активирован GPS. Чтобы его включить, нужно зайти во вкладку «Расположение»
Рекомендуется пользоваться для поиска проверенными сервисами. Сайт maps-info.ru позволяет подключиться к спутниковому мониторингу. Для ознакомления с услугой можно (бесплатно ограниченное количество раз) определить с помощью GPS местоположение смартфона. Существует также бесплатный и проверенный сервис GPS ГЛОНАСС МОНИТОРИНГ.
Сайт maps-info.ru
Чтобы воспользоваться этой услугой, нужно:
- Подключиться к спутниковому мониторингу в разделе «Бесплатный мониторинг».
- Зарегистрироваться на сайте, заполнить форму запроса, предоставив необходимую информацию.
- После авторизации, появится поле для ввода номера потерянного мобильника. Система сразу начнёт мониторинг и на экране появиться информация о местонахождении устройства.
Фирменные решения от производителей
Кроме официального набора инструментов, представленных Google и привязанных к операционной системе Android, помочь с определением местоположения утерянной или украденной мобильной техники способны и сторонние сервисы. Те же специалисты из Самсунг предлагают доверять непосредственно Samsung Account (https://findmymobile.samsung.com/), а Xiaomi – Mi Account (https://account.xiaomi.com/pass/register).
Важно!
О наличии подобных сервисов производители часто напоминают в гарантийном талоне или в документации, размещаемой внутри коробки с мобильной техникой. Порядок действий на каждом сайте примерно схожий:
Порядок действий на каждом сайте примерно схожий:
- Авторизация на сайте (тип аккаунта зависит непосредственно от бренда) с помощью заранее зарегистрированной учетной записи или через профиль Google.
- Далее – переход к интерактивной карте, где разработчики разрешают просмотреть информацию о примерном расположении мобильной техники, а также – воспользоваться целой серией дополнительных инструментов: дистанционная блокировка, очистка внутренней или внешней памяти, звонок и передача сообщения с координатами и текстом.
По номеру телефона
Современные платформы, предлагающие поиск утерянного устройства по его номеру телефона, чаще всего не дают никакой информации вообще. Помимо этого, использование таких сервисов зачастую платное, и чтобы найти технику, понадобится ввести на сайте личные данные. Пользователю, решившемуся на это, повезёт, если платформа присвоит себе только деньги.
Платформы и внутренние инструменты Google помогают контролировать разные связанные устройства и всегда знать об их местоположении, если все необходимые функции включены. Поиск утерянного смартфона даёт возможность обнаружить пропажу, если ранее пользователь подключал функции и обезопасил себя от кражи использованием удобных сервисов.
Автор
Несколько лет работал в салонах сотовой связи двух крупных операторов. Хорошо разбираюсь в тарифах и вижу все подводные камни. Люблю гаджеты, особенно на Android.
Доступ и управление на расстоянии
Для того чтобы найти потерянный гаджет, нужно будет получить к нему удаленный доступ. Это делается благодаря специализированному софту – Андроид Find My Device. Его можно бесплатно скачать в Play Маркет. Приложение устанавливается на любую модель Android аппарата.
После установки утилиты вы можете удаленно управлять устройством через Гугл. Смартфон становится привязанным к учетной записи, и в меню будут пункты, благодаря которым проводятся конкретные действия над оборудованием уже с компьютера. Он поможет:
- Заставить телефон громко сигнализировать, если потерян в квартире;
- Найти аппарат по Гугл аккаунту, если на нем включен маячок GPS;
- Блокировать доступ к контенту, создавать сообщение, появляющееся при попытках разблокировки девайса;
- Стирать все данные с оборудования с помощью ПК без возможности восстановления.
Это полезно:
- Датчик Холла — что это?
- Как восстановить контакты, удаленные с телефона или SIM-карты
- Как зайти в Рекавери меню на Андроид на разных устройствах
- Барометр в телефоне — зачем нужен, как включить и «заправить ртуть».
- eSIM — что это за технология? Все плюсы и минусы
Вход в Гугл аккаунт через браузер на компьютере
Войти в аккаунт Гугл через компьютер можно так же просто, как и через телефон или планшет. Причем, через браузер это сделать намного легче, особенно если вы используете Гугл Хром. Хотя и с другого браузера вы тоже имеете возможность получить доступ ко всем функциям данного сервиса.
Чтобы использовать Гугл фото или другие функции, вам необходимо войти в аккаунт. А для этого вам нужно авторизоваться. Этот процесс будет более простым, если вы, как уже отмечалось, используете браузер Гугл Хром. Следуйте таким шагам:
- В самом верху страницы браузера нажмите на кнопку, обозначенную квадратиками. В всплывшем перед вами окошке выберите «Аккаунт»:
- Если вам необходимо осуществить вход в аккаунт Google в другом браузере, то для этого вам необходимо набрать в строке поиска google.com. Затем нажмите на кнопку ввода – и перед вами появится результат.
- В верхнем правом углу есть кнопка «Войти». Именно на нее вам следует нажать для входа в my account Google.
- Вход в аккаунт для осуществляется посредством ввода в появившуюся строку вашего логина, а в следующую графу – пароля. После этого нажмите кнопку «Далее»:
- После выполнения этих действий нажмите клавишу «Войти». Вот и все, теперь вы можете пользоваться своей учетной записью по назначению.
Важно! Некоторые юзеры пишут в обратную связь или на форумах сообщение «Не могу войти в Гугл аккаунт». При этом многие из них совершают одну и ту же ошибку: не проверяют, включена ли на их компьютере функция CAPS LOCK
Она подразумевает использование больших букв для ввода текста. Ее применение при генерации пароля не запрещено. Но если вы ее не использовали во время создания новой учетной записи, то при входе в нее с включенным CAPS LOCK вы столкнетесь с тем, что не сможете войти в свой кабинет.
Немаловажным вопросом является обеспечение безопасности аккаунта Google. Система настроена таким образом, что автоматически может предлагать клиентам включить двухэтапную аутентификацию. Она подразумевает не только введение основного пароля от аккаунта, но и указания дополнительного кода. Он может приходить в виде сообщения, но в большинстве случаев вам могут звонить из компании Гугл и назвать шестизначное число. Вам необходимо ввести его в специальную графу и подтвердить ввод. После этого вы сможете войти в свой личный кабинет.
Отслеживать «Мои действия» в Гугл аккаунте и управлять ими можно в этом разделе https://myactivity.google.com/page?page=devices&utm_source=udc&utm_medium=r&otzr=1
Полезные ссылки для быстрого перехода к сервисам: