Как разблокировать планшет, если забыл пароль?
Содержание:
- Разблокировка Планшета Через Опции Smart Lock – Способ #7
- Find My Mobile
- Используем аккаунт Google для разблокировки
- Как в дальнейшем быстро обходить эту поломку
- Способы разблокировать планшет
- Способ 4: Hard Reset
- Как разблокировать телефон Андроид если забыл пароль
- Разблокировка устройств с правами root
- Способ 3: разблокировка Android OS без отладки через USB и без ADB, режим Recovery
- Инструмент Google «Найти устройство»
- Настройка пароля разблокировки экрана для защиты данных; как настроить пароль разблокировки экрана; каким может быть пароль разблокировки экрана | huawei поддержка россия
- Сброс Планшета до Заводских Настроек для Разблокировки – Способ #1
- Способ 2: отладка по USB с помощью программы ADB Run
- Разновидности защитных кодов
- Итак, как снять блокировку с планшета?
- Видео-инструкция
- Способ 1: разблокировка через аккаунт Google
- Аккаунт Google в помощь
Разблокировка Планшета Через Опции Smart Lock – Способ #7
Данный вариант сброса пароля заблокированного экрана возможен только на моделях телефонов не старее 2015 г. (на Android 5.0 и старше). Именно с этого времени на электронных девайсах стала доступна функция Smart Lock.
СПРАВКА: Чтобы воспользоваться этим методом, вы заранее должны были настроить функцию Smart Lock. Найти опцию можно в настройках гаджета в разделе, отвечающем за экран блокировки и безопасность.
 Функция Smart Lock позволяет установить настройки блокировки телефона в зависимости от трех параметров:
Функция Smart Lock позволяет установить настройки блокировки телефона в зависимости от трех параметров:
- «Надежные устройства»;
- «Безопасные места»;
- «Физический контакт»/ «Распознавание лиц».
| Надежные устройства | Безопасные места | «Физический контакт» или «Распознавание лиц» |
| Если телефон подключить по Bluetooth к устройству (часы, система связи в авто, другой смартфон, планшет), которое добавлено в список надежных, он разблокируется. | Телефон не блокируется или подлежит разблокировке в местах, которые внесены в список безопасных.
Должен быть включен GPS. |
На различных устройствах представлены разные вариации этой опции.
ФК – устройство остается разблокированным, пока оно находится в контакте с владельцем (находит в движении). РЛ – смартфон блокируется, если признает в вашем лице своего владельца (нужно посмотреть во фронтальную камеру). |
Find My Mobile
Использование сервиса возможно в том случае, если:
- пользователь добавил аккаунт Samsung на гаджет, помнит все данные почты;
- мобильный интернет активирован.
Инструкция:
- На ПК открыть страничку сервиса.
- Ввести данные почты – имя и пароль (аккаунта, добавленного на заблокированном устройстве). Войти в него. Если пользователь не помнит данные, можно воспользоваться кнопкой, расположенной под строкой ввода – «Узнать мои идентификатор…».
- В появившемся слева списке устройств выбрать необходимое.
- Нажать «Еще» — «Разблокировать». Для выполнения операции нужно будет ввести пароль.
- Устройство должно будет стать доступным для владельца.
Такой способ дистанционного снятия блока возможен только в том случае, если владелец помнит свои данные от аккаунта Самсунг. Производитель позаботился о забывчивых клиентах, создав подобный сервис, позволяющий найти, закрыть или открыть доступ к гаджету.
Используем аккаунт Google для разблокировки
Если вы забыли траекторию графического ключа в Андроид, но помните свой аккаунт в Google, то чтобы восстановить доступ, выполните следующее:
- Введите пять раз неправильный графический пароль. Делать это нужно с той целью, чтобы инициировать действия, которые система предпринимает после превышения числа попыток ввода.
- На дисплее высветится команда, предлагающая решение, если пользователь забыл графический пароль – ее и следует выбрать.
- Далее Андроид потребует ввести учетные данные, чтобы войти в аккаунт – адрес почты и пароль от Google. При этом планшет должен быть подключен к Интернету любым способом, будь то 3G или Wi-Fi.
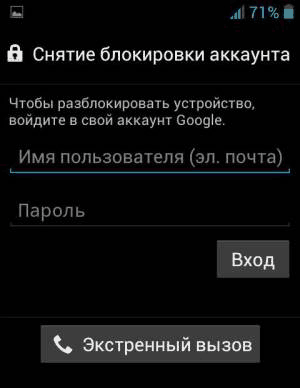
Если все условия соблюдены, пароль и адрес почты введены верно, и вы вошли в аккаунт, то устройство разблокируется, после чего можно будет сбросить старый графический код.
Как в дальнейшем быстро обходить эту поломку
Если вам удалось запустить планшет и обойти экран блокировки без кнопки, то повторять всю процедуру вы не захотите. Благо, существует несколько приложений позволяющих включать гаджет даже в таких ситуациях, часть из них делает это переназначением функций на другие «тригеры», а часть работает при помощи камеры и датчиков приближения (а также давления в последних ирбис).
Одним из лучших ПО такого плана станет Gravity Screen, спасающее из критической ситуации и полезное даже при обычной эксплуатации.
А используется для включения обычный гироскоп, поэтому после быстрой настройки гаджет автоматически научиться отключаться в чехле и на столе, и включаться у вас в руках.
Есть и дополнительные функции, благодаря которым девайс достаточно потрясти или совершить им другие незамысловатые действия, чтобы дисплей заработал если не работает кнопка включения.
Если нести в сервис электронику вы не собираетесь, а пользоваться в дальнейшем ещё хотите – разберите его. Иногда случаются ситуации, как когда дело не в кнопке блокировки, а в невозможности включить девайс без аккумулятора, поломанным или вынутым ранее. Тогда ни один из способов вам не поможет, ведь питание аксессуара без батареи попросту невозможно.
А если вас беспокоит, как включить девайс без кнопки включения, которая выпала или деформировалась, то просто найдите кусочек пластмассы, после чего замените повреждённую в устройстве деталь. Но бывает, что проблема не в железе, тогда для её исправления достаточно воспользоваться Амперметром и проверить идёт ли ток при нажатии на тригер. Если это так, а леново не реагирует, то не остаётся другого выхода, как запустить андроид с помощью ПК и перепрошить. О том, как запустить андроид с ПК мы говорили выше. Если и после этого он не включается, то скорее всего починке уже не подлежит.

Способы разблокировать планшет
Чтобы произвести разблокировку планшета с устройства необходимо удалить программу gesture.key.
Для этого нужно зайти в меню рекавери и выполнить такие шаги. Сначала нужно скачать программу gest.zip и через рекавери установить ее на планшет. После этого устройство необходимо перезагрузить и задать новый пароль.
Убрать графический пароль на планшете можно и таким методом:
- Закачайте файл Арома менеджер.
- Поставьте эту программу на гаджет через рекавери.
- Зайдите в data system.
- Уберите файл gesture.key.
- Выполните перезагрузку устройства.
- Создайте и сохраните новый пароль.
На сегодня у меня все. Не забывайте приходить в гости на мой сайт, и делиться полезной информацией с друзьями.
До новых встреч, уважаемые почитатели моего блога!
Будучи активной, эта функция автоматически снимает блокировку с экрана, когда выполняется хотя бы одно из заданных вами условий. Например, если аппарат находится у вас дома или к нему подключается по Bluetooth другое ваше устройство.
Возможно, ранее вы настроили Smart Lock, но забыли об этом. В таком случае вспомните заданное условие и выполните его. Например, если вы внесли одно из Bluetooth-устройств в список доверенных на вашем смартфоне, включите на обоих модуль беспроводной связи. Когда произойдёт соединение, телефон можно будет разблокировать без ввода ПИН-кода, пароля или ключа.
Если Smart Lock не была настроена заранее или вы не можете выполнить заданное условие, то этот способ не подходит.
Обойдите защиту с помощью аккаунта Google
Некоторые устройства со старыми версиями Android (до 5.0 Lollipop) позволяют обходить блокировку экрана с помощью аккаунта Google. Но для этого аппарат должен быть подключён к Сети. Чтобы проверить, поддерживает ли ваш смартфон этот метод, введите любой пароль, ПИН-код или графический ключ пять раз.
После пяти неправильных попыток ввода на экране должна появиться надпись «Забыли пароль?» или похожая подсказка. Нажмите на эту надпись и введите логин и пароль от аккаунта Google, являющегося основным на вашем смартфоне. После успешного входа вы сможете указать новый пароль или настроить другой способ для блокировки экрана.
Если пароль от аккаунта Google вы тоже забыли, попробуйте восстановить доступ к нему с помощью специального сервиса компании.
Воспользуйтесь сервисом от производителя смартфона
Некоторые бренды предлагают владельцам своих устройств дополнительные инструменты разблокировки. Например, у Samsung есть сервис Find My Mobile , с помощью которого можно удалить графический ключ, ПИН-код, пароль и даже отпечаток пальца. Для этого ваш аппарат должен быть привязан к аккаунту Samsung, поддерживать сервис и находиться онлайн.
Чтобы узнать, существуют ли подобные сервисы для вашей модели, поищите эту информацию в инструкции или на официальном сайте производителя.
Сбросьте аппарат до заводских настроек
Если другие варианты не дают результата, остаётся вернуть заводские настройки. Это приведёт к потере всех данных, копии которых не сохранились в аккаунте Google и других . Зато вы сможете снять защиту с экрана.
Выключите смартфон и достаньте карту памяти, если она была внутри. Затем попробуйте по очереди эти комбинации клавиш, пока одна из них не сработает (нужно нажать все кнопки и удерживать их около 10–15 секунд):
- клавиша уменьшения громкости + кнопка питания;
- клавиша увеличения громкости + кнопка питания;
- клавиша уменьшения громкости + кнопка питания + клавиша «Домой»;
- клавиша уменьшения громкости + клавиша увеличения громкости + кнопка питания.
Когда на дисплее появится служебное меню, выберите пункт Recovery, а затем — команду Wipe data / factory reset. Если ни одна из комбинаций клавиш не сработает или вы не увидите нужных команд в меню, поищите инструкцию по сбросу конкретно для своей модели устройства.
После этого смартфон должен вернуться к заводским настройкам в течение нескольких минут. Аппарат может запросить логин и пароль от ранее подключённого аккаунта Google, но разблокировать экран больше не понадобится. После входа в старый аккаунт система восстановит синхронизированные с ним настройки и данные.
Все перечисленные выше способы разблокировки подходят не только для смартфонов, но и для планшетов на Android.
Способ 4: Hard Reset
Сброс установок и настроек устройства – иногда единственный способ вернуть изделие в рабочее состояние и войти в систему. С устройства удаляются приложения и программы, файлы и пароли. Изделие приобретет первоначальный вид, словно вы только приобрели планшет, в том числе удалится и изначальный графический ключ. Перед использованием метода обязательно продублируйте пароли и ключи, поскольку по завершению вам необходимо вновь вводить данные, настраивать платежные системы и приложения. Несмотря на эти неудобства, сам по себе способ является одним из самых эффективных.
В меню Recovery выберите настройки wipe data/factory reset, подтвердите полный сброс настроек планшета.
Вновь загрузите устройство и установите уже новый пароль.
Как разблокировать телефон, если пароль забыт – способы убрать и обойти блокировку
Что делать если забыл графический ключ: как разблокировать телефон или планшет
Как перепрошить Android через телефон и компьютер в домашних условиях самостоятельно
О чем сигнализирует изображение андроида с восклицательным знаком?
Как отключить голосовую почту на телефоне – пошаговая инструкция
Как скрыть приложение на Андроид – 5 простых способов
Как разблокировать телефон Андроид если забыл пароль
Чтобы сбросить пароль, в большинстве случаев вам обязательно нужно знать данные от вашего гугл аккаунта, если вы не помните пароль и от него — читайте инструкцию про восстановление гугл аккаунта.
Способ 1 — Сброс настроек через Find My Device (Android 5 и выше)
Все настройки и данные будут сброшены вместе с паролем. Заранее сделайте резервную копию фотографий и других данных на компьютер, если есть возможность. На SD карте данные останутся нетронутыми.
1. Откройте страницу https://www.google.com/android/find и введите свои данные от гугл аккаунта. Нажмите на вкладку «ОЧИСТИТЬ УСТРОСТВО» и подтвердите действие.
Если еще раз попросят ввести пароль от учетной записи — сделайте это.
Способ 2 — Сброс настроек к заводским через телефон
Кардинальный метод, но так вы точно сможете сбросить пароль и дальше пользоваться смартфоном. При сбросе все настройки и данные будут стерты, поэтому перед этим следует перекинуть все данные с телефона на компьютер, если есть SD карта, то просто выньте ее на всякий случай.
1. Выключите телефон. Зажмите кнопки (зависит от модели, ниже самые популярные варианты):
- Увеличения громкости и питания
- Уменьшения громкости и питания
- Кнопка «Домой» + две кнопки из вариантов выше
Запуститься Recovery Mode. В разных телефонах попасть туда можно по-разному. Подробно о том, как это сделать на различных моделях смартфонов на Андроид написано в статье — сброс настроек на андроид.
2. В меню найдите — «Wipe Data / Factory Reset» и подтвердите, что хотите очистить все данные телефона.
3. После того, как процесс очищения пройдет, перейдите по «Reboot now», чтобы перезагрузить устройство. Далее просто настройте все заново.
Способ 3 — Функция Smart Lock
Будет работать только если вы заранее уже настраивали эту функцию. Позволяет разблокировать телефон при определенном действии, например, при подключении к определенной Вай Фай сети.
Функцию можно найти в настройках безопасности своего устройства и заранее ее настроить на случай утери пароля в будущем.
Способ 4 — с «Забыл пароль» (Android 4.4 и ниже)
1. После неправильного ввода появится сообщение или кнопка — «Забыли пароль». Нажмите на нее и введите данные от Google аккаунта.
2. Введите новое кодовое слово и устройство станет разблокированным. Главное не забудьте его еще раз — лучше запишите.
Способ 5 — На старых версиях (Android 2.2 и ниже)
Работает только на старых версиях, на новых сделать это не получится, т.к. все возможности уже закрыли и возвращать не будут — все равно попросят ввести код.
1 Вариант
Позвоните с другого мобильного и примите вызов. Станет доступна шторка, оттяните ее сверху вниз, зайдите в настройки устройства и выключите вход по кодовому слову.
2 Вариант
Дождитесь, когда смартфон разрядится, появится сообщение о том, что заряда меньше 15% перейдите в настройки управления питанием, затем оттуда в настройки безопасности и отключите пароль.
Способ 6 — по моделям
У моделей Samsung есть своя функция сброса пароль через сайт — https://findmymobile.samsung.com/. Главное, чтобы у вас был настроен и подключен их аккаунт. Подробнее об этом читайте в материале — как разблокировать телефон самсунг.
Также, есть отдельный материал, как разблокировать хонор.
Разблокировка устройств с правами root
Девайсы, чьи владельцы успели получить права root, разблокировать несколько проще, так как для этого есть чуть больше возможностей. Одна из них — мобильное приложение SMS Bypass. Оно платное, стоит около $2, но в ситуации блокировки может оказать вам неоценимую помощь.
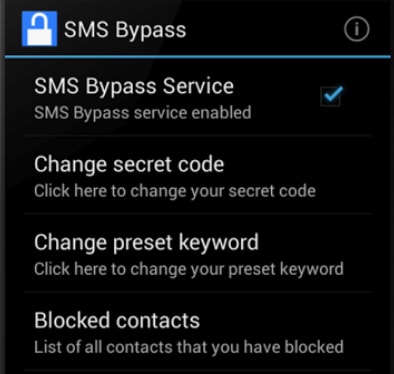
Работает SMS Bypass очень просто. Пока смартфон не заблокирован, приложение никак не беспокоит владельца. Но в случае проблем вам достаточно отправить на свой номер SMS-сообщение с текстом «1234 reset», чтобы блокировка была сброшена. После получения SMS проблемный смартфон перезагрузится. После повторного включения вам следует ввести на экране блокировки любой графический ключ или пароль, и доступ будет открыт.
Кстати, некоторые устройства с правами root поддерживают установку приложений даже в заблокированном состоянии. Естественно, не напрямую, а через компьютер. Для этого понадобится программа синхронизации телефона и ПК, доступ в Интернет и пароль от аккаунта Google.
Способ 3: разблокировка Android OS без отладки через USB и без ADB, режим Recovery
Следующие советы, как разблокировать планшет или телефон, предусматривают загрузку устройства в режиме Recovery. У каждого устройства свой способ включения данного режима, который можно узнать в руководстве пользователя либо найти в интернете. Но существует способ загрузки в Recovery, который подходит большинству устройств на Android. Проводим следующее:
- Выключаем устройство.
- Одновременно зажимаем клавиши “Громкость+”, “Включение” и “Дом” (если такая клавиша есть).
- Кнопку включения держим, пока устройство не откликнется (включится подсветка, появится изображение), кнопку громкости – до появления меню. Вы зашли в режим Recovery.
Для того чтобы разблокировать устройство, у которого отключена отладка через USB, а разбираться в тонкостях программы ADB страшновато или попросту нет желания, нужно скачать на компьютер установщик файлового менеджера с доступом к системным файлам AROMA Filemanager. Копируем zip-файл на SD-карту, вставляем карту в Android, загружаем устройство в режиме Recovery, выбираем установку с SD-карты и нажимаем ZIP AROMA Filemanager. После того как система загрузится, с помощью данного файлового менеджера вы можете управлять ей в режиме Recovery, а именно копировать, вырезать, удалять файлы, создавать новые папки и т.п. Итак, разблокируем Android. В AROMA Filemanager включаем «Монтировать разделы при загрузке», выходим из программы, затем снова запускаем ее. Теперь будут видны разделы устройства. Заходим в /data/system/ и удаляем файлы gesture.key, locksettings.db, locksettings.db-wal, locksettings.db-shm. Когда файлы удалены, перезагружаем устройство в обычном режиме. Блок снят!
Инструмент Google «Найти устройство»
Для большинства мобильных гаджетов встроенный сервис «Find My Device» от Гугл является удобным инструментом, позволяющим сбросить графическую блокировку вашего телефона. Сервис не работает на Андроид 8.0 или выше, но для версии 7.1.1 Nougat или младших версий ОС это вполне может сработать.
Инструкция довольно проста:
- Перейдите на сайт Гугл, и нажмите слева на «Lock» (Заблокировать).
- После этого устройство запросит у вас новый пароль, который заменит графический пароль, который вы забыли.
- Введите дважды новую комбинацию, а затем вновь нажмите на «Lock».
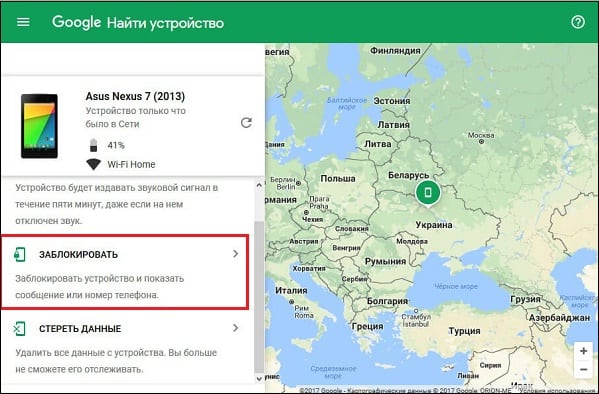
Пройдёт примерно 5 минут, после чего вы сможете ввести новый пароль на вашем девайсе для получения доступа к последнему.
Настройка пароля разблокировки экрана для защиты данных; как настроить пароль разблокировки экрана; каким может быть пароль разблокировки экрана | huawei поддержка россия
На Вашем устройстве хранится большой объем конфиденциальных данных, включая личные фото, контакты, банковские приложения (например, Alipay). Настройте пароль разблокировки экрана, чтобы защитить Ваши данные. Пароль разблокировки экрана защитит Ваши данные при потере устройства или попытке несанкционированного доступа.
Настройка пароля разблокировки экрана: Откройте приложение Настройки, выберите , выберите тип пароля разблокировки экрана.
- Настройка PIN-кода: PIN-код — это последовательность цифр. Ввод PIN-кода — простой и быстрый способ разблокировки устройства. В качестве PIN-кода рекомендуется использовать длинную последовательность случайных цифр. Выберите , следуя инструкциям, настройте PIN-код. Или нажмите Изменение способа разблокировки и задайте 4-значный PIN-код или Персональный PIN-код.
- Настройка графического ключа: Чтобы разблокировать устройство, потребуется начертить заданный графический ключ. Рекомендуется, чтобы графический ключ содержал пересекающиеся линии. Выберите и дважды начертите один и тот же графический ключ. Графический ключ должен соединять минимум 4 точки.
- Настройка пароля: Пароль, содержащий буквы, цифры и специальные символы, — более надежный способ защиты, чем PIN-код или графический ключ. Для обеспечения дополнительной защиты рекомендуется использовать пароль, состоящий из 8 и более символов, содержащий буквы, цифры и специальные символы. Запомните Ваш пароль. Вы не сможете использовать устройство, если забудете его. Выберите , следуя инструкциям, настройте пароль.
- Разблокировка устройства с помощью умного браслета: Если Ваше устройство поддерживает разблокировку с помощью умного браслета, экран Вашего устройства будет активироваться, когда умный браслет будет находиться на расстоянии менее 80 см от Вашего устройства. Проведение по экрану Вашего устройства мгновенно разблокирует его. Нажмите Умная разблокировка, следуя инструкциям на экране, завершите настройку.
Сброс Планшета до Заводских Настроек для Разблокировки – Способ #1
Если вы перепробовали все способы, и ничего не помогает либо, если вас не волнует сохранность данных на вашем устройстве, можно осуществить hard reset – сброс к заводским настройкам.
- Выключите девайс.
- Достаньте из него карту памяти.
- Перейдите в режим Recovery с помощью одновременного зажатия одной из комбинаций:
- уменьшение звука + питание;
- увеличение звука + питание;
- увеличение звука + питание + «Домой»;
- уменьшение звука + питание + «Домой»;
- увеличение звука + уменьшение звука + питание.
- В открывшемся служебном меню выберите пункт Рекавери. Управление происходит с помощью клавишей громкости.
- Тапните по команде «Wipe data/factory reset».
- Подтвердите действие «Yes».
Через пару минут ваш телефон будет полностью деинсталлирован. Вы получите устройство в том состоянии, в котором его купили (естественно, без пароля).
В зависимости от модели смартфона Андроид обнуление прошивки или сброс настроек к заводским параметрам осуществляется по-разному.
Nokia
Потребуется выполнить следующие действия:
- Подключить устройство к компьютеру, у которого есть доступ к интернету.
- Установитьдля разблокировки.
- После распознавания гаджета в программе Nokia PC Suite сразу активировать вторую утилиту.
- Выполнить запрос кода, чтобы утилита сделала разблокировку техники.
Если описанный вариант не помогает, тогда нужно обратиться в сервис для решения проблемы.
LG
Компания LG сделала самую сложную защиту, поэтому для восстановления доступа придется пользоваться специальными кодами. Главная сложность в том, что они сделаны под каждую конкретную модель телефона, поэтому общее решение отсутствует. Рекомендуется обратиться в сервисный центр или магазин, где была произведена покупка. Сотрудники смогут помочь решить сложившуюся проблему.
HTC
Удалить пароль с ключом на этих телефонах можно при помощи фирменной утилиты для ПК HTC Sync:
- Необходимо сделать подключение гаджета к ПК.
- Установить программу и утилиту Screen Lock Bypas.
- Перезагрузить девайс и снять блокировку.
Если после проведенных действий пароль или ключ остается, то рекомендуется повторить процедуру 1-2 раза, пока работоспособность не восстановится.
Способ 2: отладка по USB с помощью программы ADB Run
Специальное приложение для гаджета Android Debug Bridge (сокращенно ADB) позволит отладить работу системы по USB, благодаря чему вы без труда восстановите доступ к гаджету. Следуйте простой пошаговой инструкции:
- Скачайте и установите приложение, обязательно проверьте совместимость с моделью устройства.
- Запустите программу, делайте это обязательно на компьютере.
- С помощью USB-кабеля подключите гаджет к ПК.
- Перейдите непосредственно в режим отладки, выберите функцию Device Attached. Функция оповестит о найденном устройстве и возможности далее работать с ним. Нажмите на Enter, подтвердите действие и подождите, пока компьютер проверит совместимость программы и устройства.
- Выберите вкладку Unlock Gesture Key, нажмите клавишу 6. Этим действием вы подтвердите верный выбор и избавитесь от текущей блокировки и старого графического ключа.
Программа предлагает 2 варианта снятия блокировки – удалить файл gesture.key и обнулить файл system.bd. В первом случае вы удалите данные о старом графическом ключе, а во втором случае предыдущий графический ключ сохранится в памяти планшета.
Способ очень простой и универсальный, благодаря ему вы также сможете управлять системой Андроид. Обычно проблемы возникают лишь в случае несовместимости устройства и скачанного драйвера. Но разработчики постарались сделать все возможное, и подобного рода неполадки возникают редко. В случае дисконнекта воспользуйтесь следующим алгоритмом. Запустите командную строку и пропишите по очереди программы:
- cd/
- cd adb/progbin
- adb shell
- rm/data/system/gesture.key – произойдет удаление исходного ключа
- rm/data/system/password.key.
Нажимайте на Enter после всех строк, последняя программа удалит текущий пароль, и вы сможете задать новый.
Разновидности защитных кодов
Несмотря на то что существуют разные способы защитить свой телефон паролем, выделить основные из них совсем нетрудно. Это графический ключ и обычный пароль.
Графический ключ
Графический ключ защищает ваш телефон с помощью пароля, который представляет собой последовательное соединение нескольких точек на экране. То есть вы должны повторить заранее установленную последовательность. Установить графический ключ можно следующим образом:
Откройте настройки вашего телефона и листайте экран вниз, пока не дойдёте до раздела «Личные данные». Там вы должны выбрать строку «Безопасность». Пролистайте настройки телефона и найдите там раздел «Безопасность»
Самым первым пунктом будет идти настройка блокировки экрана. Зайдите в этот раздел. Выберите пункт «Блокировка экрана» в разделе безопасности
И дальше стоит выбрать строку «Графический ключ». В качестве способа блокировки экрана выберите графический ключ
Откроется экран с точками. Именно тут вам стоит задать тот самый графический ключ
Вы можете задать любую последовательность точек, но важно запомнить её. Пусть комбинация будет иметь для вас чёткую ассоциацию. Задайте графический ключ на экране вашего устройства
Задайте графический ключ на экране вашего устройства
Последним пунктом необходимо указать, стоит ли выводить уведомления на заблокированном экране. Тут решать вам, но чтобы информация была скрыта максимально — лучше их запретить. Выберите режим отображения уведомлений на заблокированном экране
Графический ключ создан и при следующей попытке получить к телефону доступ, вам потребуется ввести его. При следующем включении телефона вы увидите запрос графического ключа
Есть также приложения, которые могут заменить стандартные решения для создания графического ключа. Но процедура создания или использования ключа в таких приложения практически полностью идентична стандартной.
Обычный пароль
Обычный пароль состоит из букв или цифр и может быть каким угодно. Теоретически подобрать его более трудно, чем графический код — но на практике всё зависит от изобретательности при создании пароля. Задаётся пароль следующим образом:
- Откройте всё тот же раздел безопасности в настройках телефона. В личных данных выберите пункт «Безопасность»
- И снова выберите пункт блокировки экрана. Укажите на пункт «Блокировка экрана» в разделе безопасности
- Выберите «Пароль» в качестве способа блокировки экрана. Укажите пункт «Пароль» в качестве способа блокировки экрана
- Придумайте сам пароль. Он должен состоять не менее чем из четырёх букв или цифр. При этом пароль должен быть уникальным и не слишком простым — только тогда он будет эффективен. Но вам нужно запомнить его, так как вы будете вводить этот пароль для доступа к устройству. Придумайте и задайте надёжный пароль для вашего устройства
- Подтвердите установленный пароль и следующий раз для выхода из экрана блокировки вам понадобится его ввести. В дальнейшем вам понадобится вводить пароль на экране блокировки
Итак, как снять блокировку с планшета?
Дочитав статью до конца, вы в этой области будете специалистом не хуже их. Также представлены способы для специалистов, где разблокировка планшета, — процесс, требующий знаний компьютерных основ.
Вариант 1: самый простой способ
Забыть пароль можно в разных случаях. Можно его поменять, а потом не вспомнить. Возможно, его случайно поменял ребёнок, а возможно это обычная случайность. Так же дело обстоит и с графическим ключом. Скачать и поставить такой ключ не проблема, у многих моделей планшетов он уже предустановлен. А вот разблокировать планшет потом, повторяя собственные движения — проблематично.Самый простой способ заключается в том, чтобы устройство «вывести из себя». Для этого нужно беспрерывно подбирать пароль или графический ключ. После всех этих попыток, планшет предложит ввести свои регистрационные данные аккаунта в Google или Apple Store (помните, купив планшет, вы не могли зайти в магазин приложений или, например, Ютюб без регистрации аккаунта). Введя эти данные, вы получите доступ к своему девайсу и уж делайте дальше, что хотите: измените пароль, удалите его, удалите «локер», особенно, если он чужеродный.
Вариант 2: способ для старых устройств Android
Что делать если планшет заблокировался? Это даже не способ, а дыра в защите. Необходимо с другого телефона позвонить себе. Взяв трубку, перейдите в меню настроек, где можно будет отключить блокировку экрана. Есть дыра и в iOS 6.1, 6.0.2, 6.0.1, но блокировку таким образом не снять. Можно лишь зайти в адресную книгу и, соответственно, редактор контактов. Для этого необходимо вызвать экран ввода PIN, потом перейти в режим экстренного вызова, после чего нажать кнопку выключения устройства и отменить это действие. Потом набрать номер, нажать кнопку звонить и снова отменить действие. Заблокировать телефон, разблокировать телефон, но кнопку держать уже зажатой, нажать кнопку экстренного вызова, а потом клавишу «Домой».
Вариант 3
Ещё один способ, как снять пароль с планшета для некоторых версий Андроида. Нужно подождать, пока батарея будет на исходе. После предупреждения о низком состоянии зарядки — перейти в меню «состояние батареи». Внизу будет менюшка, зайдя в которую выбираем настройки — конфиденциальность — сброс настроек.
Вариант 4: «убиваем» графический ключ или «локер»
Немного умных слов. Создаваемый вами графический ключ лежит в директории /DATA под именем GESTURE.KEY. Вернее, этот файл отвечает за блокировку экрана. Нужно просто удалить его и всё — устройство разблокируется. Для этого потребуется:
- персональный компьютер или ноутбук;
- шнур USB;
- программа для разблокировки планшета ADB (качаем);
- скрипт adbBLOCK GEST (качаем);
Скачанную программу необходимо распаковать в корень диска С. В эту же директорию необходимо положить и скрипт. Чтобы запустить программу, необходимо в командной строке выполнить команду adb devices. Командная строка вызывается следующим образом: Windows 7: Пуск — Найти — пишем cmd — (отобразится в поиске)Windows XP: Пуск — Выполнить — пишем cmd — Enter
Запускаем в программе скрипт adbBLOCK GEST, после чего он спросит: не желаете ли вы удалить файл блокировки экрана GESTURE.KEY, что нам и нужно — соглашаемся нажатием клавиши Enter. Далее программа запросит разрешение на перезагрузку устройства. В процессе перезагрузки отключите планшет или телефон от компьютера.Всё, но если вдруг не получилось — попробуйте режимы Recovery или Bootloader.
Вариант 5: если вышеуказанное не помогло
Действия такие же, с некоторыми корректировками. Нужно скачать немного другой скрипт — Gesture.keyRazblokII.bat, который, естественно, кладем туда же, куда и предыдущий. После его запуска, введите команды:
Вариант 6
- с помощью odin установить root-права;
- в режиме Recovery с карты памяти установить AROMA Filemanager;
- перейти по адресу data/system/
- удалить злополучный файл GESTURE.KEY
Вариант 7: прошивка или wipe
И только теперь можно задействовать тяжёлые варианты, когда всё перепробовано. Делаем wipe — общий сброс — или перепрошиваем устройство, но это уже совсем другая история. Чтобы сделать общий сброс, необходимо зажать кнопки включения, домой (если есть) и громкости, попробовать их вариации в зависимости от устройства. В любых случаях вы попадёте в сервисное меню, где есть пункт Wipe user data/Factory reset. Естественно, что данные и память и всё-всё-всё не сохранится.
Для дополнения общей картины можно ответить на частый вопрос: как разблокировать китайский планшет? Дело в том, что разблокировка планшета, по большей части, — это вопросы, связанные с операционной системой. Так что большой разницы между китайским, американским или корейским устройством — нет. Все действия одинаковые для всех планшетов.
Видео-инструкция
20 июня 2016
Графический ключ – весьма надежная защита данных на планшетном компьютере, но иногда сам владелец гаджета становится ее заложником. Например, если забывает свой ключ. Также нередки случаи, когда устройство попадает в руки ребенка, который случайными действиями создает графический пароль, сохраняет и, естественно, не запоминает его. И войти в систему становится невозможно.
К всеобщей радости, подобная ситуация не фатальна. В большинстве случаев планшет можно разблокировать, обнулив графический ключ. Бывает, что приходится жертвовать информацией, хранимой в памяти устройства, но чаще удается обойтись “меньшей кровью”. Рассмотрим шесть способов разблокировки планшета под управлением Андроид, если вы не можете вспомнить свой графический пароль.
Способ 1: разблокировка через аккаунт Google
Чтобы снять блокировку данным способом, необходимо, чтобы устройство было подключено к интернету. Если это так, то проделываем следующую процедуру. Вводим неправильный ключ несколько раз подряд. Обычно на устройствах дается 5 попыток правильного ввода ключа, после чего попытки блокируются на 30 секунд, а на дисплее появляется надпись «Возможно, вы забыли графический пароль». Нажимаете на нее, появляется окно с предложением ввести логин и пароль учетной записи Google. В этом окне вводите лишь логин (до символа “@”) и пароль, нажимаете “Вход”. После этого появится предложение о создании нового пароля блокировки. Создаете новый либо нажимаете “Отмена”.
Аккаунт Google в помощь
Именно Google является отцом платформы андроид. Все, кто владеют устройствами на этой операционке, знают, что такое Google-аккаунт. Те, кто не поленился и прошёл регистрацию на этом сервисе большие молодцы. Почему, спросите вы? Потому что это даёт возможность восстанавливать забытые пароли через свою электронную почту. Вот так всё просто! Как это сделать?

Даю пошаговую инструкцию:
- Не паникуйте после пятикратного введения неправильного графического пароля. Улыбнитесь! Всё поправимо!
- Дождитесь появления сенсорной кнопки «Забыли графический ключ?» и кликните на неё
- Введите в поле e-mail и пароль от него. Помните, вай-фай должен быть включен
- Успешная авторизация даст вам право поменять пароль или вообще снять блокировку экрана.












