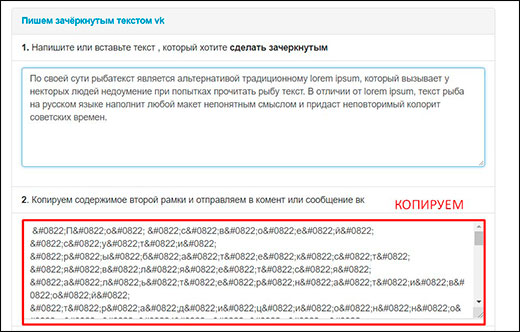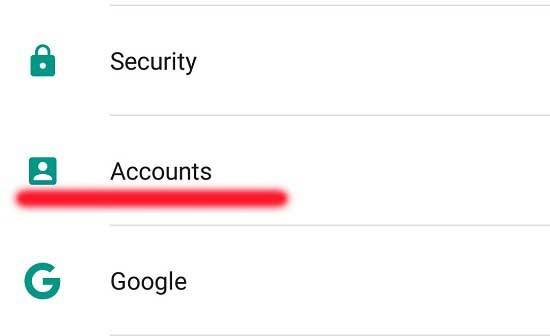Как зачеркнуть текст вконтакте: подробная инструкция с наглядным примером
Содержание:
- 4Различные сайты и Word
- Как написать подчеркнутый текст вконтакте
- Когда и для чего используют шрифт
- Как сделать текст жирным, курсивом или подчеркнуть
- Применение перечеркнутого текста
- 5Блокнот
- Для чего нужен зачеркнутый текст
- Word и Excel
- Онлайн-сервисы для создания зачеркнутого текста
- Зачёркивание и подчёркивание символьными средствами так , так или так
- Как поменять шрифт
- Перемещение и выделение
- Как сделать зачеркнутый текст на css?
- Если работаем на ПК
- Зачем и для чего использовать зачеркнутый текст в инстаграм
- Зачеркивание текста в Ворде
- Создаем зачеркнутый текст в Instagram
4Различные сайты и Word
Принцип «создания» зачеркнутого текста на различных сайтах чаще всего идентичный (как приведено было выше). Для сообразительных пользователей все намного проще, потому как в редакционном окне на панели есть кнопка, при нажатии которой и получается зачеркнутый текст.
Итак, если вы открыли документ в Word и необходимо вам создать зачеркнутый текст, тогда следуйте следующей инструкции:
- В верхней части панели документа находится необходимый нам раздел «главная». Если он не выбран, необходимо сделать это нажатием на иконке мышкой.
- В части панели, где пользователь может выбирать шрифт и его размер находится небольшая иконка с изображением зачеркнутых букв (находится ниже, чем выбор шрифта), которую и необходимо будет выбрать после того, как пользователь выделит текст, который необходимо сделать зачеркнутым.
Как написать подчеркнутый текст вконтакте
Андрей Николаев запись закреплена
_*̡͌l̡*̡̡ ̴̡ı̴̴̡ ̡̡_|̲̲̲͡͡͡ ̲͡ ̲̲̲͡͡π̲̲͡͡ ̲̲̲͡|
1. Как сделать “подчёркнутый” текст: к примеру ЛАСКА Чтобы подчеркнуть текст, нужно под текстом поставить: ¯ (только нужно убрать пробел, и не забываем про точку с запятой! и вставлять перед каждой буквой) получаеться ¯Л¯а¯с¯к¯а¯
2.зачеркнутый текст вконтакте Для того чтобы сделать зачеркнутый текст нужно перед каждой буквой нужного слова поставить: ̶ (нужно убирать пробел между &# и 822;) не забываем точку с запятой ПОЛЧАЕТЬСЯ зачеркнутый 3.Подчёркнутый сверху текст; Для того чтобы сделать Подчёркнутый текст нужно перед каждой буквой нужного слова поставить: &_#831; (нужно убирать пробел между &_#831;) не забываем точку с запятой ПОЛЧАЕТЬСЯ л̿е̿н̿ь̿ 4.&_#839; Жирное подчёркивание снизу; Для того чтобы сделать Жирное подчёркивание снизу нужно перед каждой буквой нужного слова поставить: &_#831; (нужно убирать пробел между &_#831;) не забываем точку с запятой ПОЛЧАЕТЬСЯ с͇м͇е͇х 5.Ударе́ние
& #769; Удаляем пробелы,пишем этот код после буквы на которую хотите поставит ударение. ПОЛУЧАЕТЬСЯ При́мер 6.Чтобы подчеркнуть текст вконтакте нужно после каждой буквы вставить код
ПОЛУЧАЕТЬСЯ ̲ Г̲̲О̲В̲О̲Р̲И̲Т̲Ь
Для того чтобы сделать зачеркнутый текст нужно перед каждой буквой нужного слова поставить: ̶ (нужно убирать пробел между &# и 822;) не забываем ставить точку с запятой Пример Как сделать “подчёркнутый” текст ¯¯¯¯¯¯¯¯¯¯¯¯¯¯¯¯¯¯¯¯¯¯¯¯¯¯¯¯¯¯ Чтобы подчеркнуть текст, нужно под текстом поставить: ¯ (нужно убрать пробел между &# и 175; не забывайте про точку с запятой после кода. ) ¯П¯р¯и¯м¯е¯р
Нужно убрать знак _ между & и #9759; не забывайте точку с запятой
Код (нужно убрать пробел между &# и 11;) переносит текст на следующую строчку. Видно в OPERA и FF.
Что можно сделать этим способом: – название группы; – имя и фамилию
๏̯͡๏ 斯坦尼斯会文 社 ═╬ ╬═ ۩۞۩ ★★★ ▀▄ ▀▄ ▀▄ ▀▄ ۞ ۞ ۞ இஇஇ √√√ ๑۩۩๑ ¤¤¤ ••• ツツツ ●•●• ♡♡♡ ღღღ ♫♫♫ ₪₪₪ øøø ♪♪♪ ஐஐஐ ˜”*°•..•°*”˜ ששששש ☻☻☻ ت ت ت ˙˙· . ૐ ╬╬╬ ٭٭٭ ◘◘◘ ❖❖❖ ύύύ ††† ☆☆☆ ΩΩΩ ①①① █ ▌ ○○○ ټ ټ ﻩﻩﻩ*ﻩ*ﻩ*ﻩ*ﻩ*ﻩﻩﻩ ☼☼ عتبر رفيقة, أنا أنت يتلقّى تبحث ل, ويحافظ أنت يسكت ¶ ¶ ¶ ▼▼ ◄◄ ►► ■ « » ░░░░░ > % $$$ ### № @@@ “”” !
͡๏̯͡๏☻╝╝╝ЬЬЬ╕╕╕◘◘◘○○☻000M55U╒◙j★★★ ღღღ๏̯͡๏ 斯坦尼斯会文 社 ═╬ ╬═ ۩۞۩ ★★★ ▀▄ ▀▄ ▀▄ ▀▄ ۞ ۞ ۞ இஇஇ √√√ ๑۩۩๑ ¤¤¤ ••• ツツツ ●•●• ♡♡♡ ღღღ ♫♫♫ ₪₪₪ øøø ♪♪♪ ஐஐஐ ˜”*°•..•°*”˜ ששששש ☻☻☻ ت ت ت ˙˙· . ૐ ╬╬╬ ٭٭٭ ◘◘◘ ❖❖❖ ύύύ ††† ☆☆☆ ΩΩΩ ①①① █ ▌ ○○○ ټ ټ ﻩﻩﻩ*ﻩ*ﻩ*ﻩ*ﻩ*ﻩﻩﻩ ☼☼ عتبر رفيقة, أنا أنت يتلقّى تبحث ل, ويحافظ أنت يسكت ¶ ¶ ¶ ▼▼ ◄◄ ►► ■ « » ░░░░░ > % $$$ ### № @@@ “”” !
٩(̾●̮̮̃̾•̃̾)۶ ٩(̾●̮̮̃̾•̃̾)۶ ٩(̾●̮̮̃̾•̃̾)۶ ٩(̾●̮̮̃̾•̃̾)۶ – ٩(●̮̮̃●̃)۶ – ٩(-̮̮̃-̃)۶ – ٩(͡๏̯͡๏)۶ ٩(-̮̮̃•̃)۶ ٩(×̯×)۶
̯͡๏ 斯坦尼斯会文 社 ═╬ ╬═ ۩۞۩ ★★★ ▀▄ ▀▄ ▀▄ ▀▄ ۞ ۞ ۞ இஇஇ √√√ ๑۩۩๑ ¤¤¤ ••• ツツツ ●•●• ♡♡♡ ღღღ ♫♫♫ ₪₪₪ øøø ♪♪♪ ஐஐஐ ˜”*°•..•°*”˜ ששששש ☻☻☻ ت ت ت ˙˙· . ૐ ╬╬╬ ٭٭٭ ◘◘◘ ❖❖❖ ύύύ ††† ☆☆☆ ΩΩΩ ①①① █ ▌ ○○○ ټ ټ ﻩﻩﻩ*ﻩ*ﻩ*ﻩ*ﻩ*ﻩﻩﻩ ☼☼ عتبر رفيقة, أنا أنت يتلقّى تبحث ل, ويحافظ أنت يسكت ¶ ¶ ¶ ▼▼ ◄◄ ►► ■ « » ░░░░░ > % $$$ ### № @@@ “”” !
너는 박식하고 유식한 거, 나 알고 하늘 알고 다 아니까 어려운 말 쓰지 말고 내 수 준에 맞춰서 간단하게 말해 연애하는 척은 하되 연애는 하지 않는다. 절대로 경법대4학년경제학과학생 음악 영화 사진 한국어 영어 엠엣앤 ^-ㅋ 힙헙 빅뱅 최고 아차아차 엽기적인 그녀 영화 “러브 오브 시베리아 ” 원 제목은 시베리아의 이발사 등등
۩۞۩ ★★★ ▀▄ ▀▄ ▀▄ ▀▄ ۞ √ ๑۩۩๑ ¤ ••• ツツツ ●•●• ♡♡♡ ღღღ ♫♫♫ ₪₪₪ øøø ♪♪♪ ˜”*°•..•°*”˜ ששששש ☻☻☻ ت ت ت ˙˙· . ૐ ╬╬╬ ٭٭٭ ◘◘◘ ❖❖❖ ύύύ ††† ☆☆☆ ΩΩΩ ①①① █ ▌ ○○○ ټ ټ ﻩﻩﻩ*ﻩ*ﻩ*ﻩ*ﻩ*ﻩﻩﻩ ☼☼ عتبر رفيقة, أنا أنت يتلقّى تبحث ل, ويحافظ أنت يسكت ¶ ¶ ¶ ▼▼ ▲▲ ◄◄ ►► ■ « » ░░░░░ > % $$$ ### № @@@ “”” !
– всё очень даже не плохо • – в десяточку ← – давай влево → – аааа, нет вправо 为 – ну и всё – люблю – очень даже хорошо ╠╣- . мда.. ۞ – квадратное солнце ☆ – буйный ★ – особо буйный ۩ – . – фирменный знак ﭢ – =)) ツ – (3 ت – =) – пики козырь ▀ – чёрный квадрат
•════════••════════• ﻩﻩﻩ*ﻩ*ﻩ*ﻩ*ﻩ*ﻩﻩﻩ ☼☼★★★ ѼѼ ๏̯͡๏ 斯坦尼斯会文 社 ═╬ ╬═ ۩۞۩ ★★★ ▀▄ ▀▄ ▀▄ ▀▄ ۞ ۞ ۞ √√√ ๑۩۩๑¤¤¤••• ツツツ ●•●• ♡♡♡ ₪₪₪ øøø ♪♪♪ ˜”*°•..•°*”˜ששששש☻☻☻ ت ت ت ˙˙· . ╬╬╬ ٭٭٭ ◘◘◘ ❖❖❖ ύύύ ††† ☆☆☆ΩΩΩ ①①① █▌○○○ ټ ټ ﻩﻩﻩ*ﻩ*ﻩ*ﻩ*ﻩ*ﻩﻩﻩ ☼☼ عتبر رفيقة, أنا أنتيتلقّى تبحثل,و Заметка обрезана, так как ее максимальный размер превышен.
Источник статьи: https://vk.com/note82365510_9817213
Когда и для чего используют шрифт
Пользователей Инстаграм только в Рунете – миллионы. Само приложение предоставляет мало шансов отформатировать содержимое блога так, чтобы оно стало ярким и запоминающимся. Помогают сторонние ресурсы, дающие возможность идти в написании комментариев, подписей на различные уловки. Одна из них – перечёркнутый текст.
Для каких целей он используется:
С его помощью можно усилить такие вещи, как отказ, отрицание, отпирательство и непринятие.
Зачёркивание используют, чтобы дать дорогу новому. Например, цене на товар, или проводимой акции
Вы наверняка сталкивались с этим в магазинах.
Перечёркнутый текст приковывает внимание к написанному своей необычностью.
Если хотите придать своему блогу эмоциональность восприятия и живость, то не обойтись без таких приёмов выделения, как зачёркнутый шрифт в Инстаграм, курсив или подчёркивание. Видно, как автор пишет и исправляет свои ошибки. Напоминает черновики великих писателей. Это так интересно, наблюдать за работой мысли и многие не задумываются, что это уловка для привлечения внимания.
Как сделать текст жирным, курсивом или подчеркнуть
В соцсети Фейсбук существует много полезных функций, о которых не знают пользователи. Одна из них позволяет менять особенности оформления. Иными словами, можно сделать жирный шрифт в Фейсбук или сделать другое форматирование. Минус в том, что предложенный ниже вариант не работает с кириллицей, но написать название компании или другие латинские символы реально.
Для решения задачи сделайте такие шаги:
Здесь же доступно множество интересных иконок, которые разбросаны по разным группам для удобства поиска. Перед тем как выделить текст жирным в Фейсбук, помните о возможных последствиях. В частности, не все веб-проводники корректно распознают такие изменения. В некоторых случаях зачеркнутый, жирный или подчеркнутый вариант фразы могут отображаться в виде пустых клеток. Но рассмотренный выше инструмент работает корректно, поэтому с ним не должно быть трудностей. При этом старайтесь не делать всю фразу измененной. Лучше вносить изменения в какие-то конкретные слова.
Применение перечеркнутого текста
Зачеркивание в Экселе – это элемент форматирования. Соответственно, данное свойство тексту можно придать с помощью инструментов изменения формата.
Способ 1: контекстное меню
Самый распространенный среди пользователей способ включения перечеркнутого текста связан с переходом через контекстное меню в окно «Формат ячеек».
- Выделяем ячейку или диапазон, текст в которых нужно сделать перечеркнутым. Кликаем правой кнопкой мыши. Открывается контекстное меню. Кликаем в списке по позиции «Формат ячеек».
Открывается окно форматирования. Переходим во вкладку «Шрифт». Устанавливаем галочку напротив пункта «Зачеркнутый», который находится в группе настроек «Видоизменение». Жмем на кнопку «OK».
Как видим, после этих действий символы в выделенном диапазоне стали перечеркнутыми.
Урок: Форматирование таблиц в Excel
Способ 2: форматирование отдельных слов в ячейках
Зачастую нужно сделать зачеркнутым не все содержимое в ячейке, а только конкретные слова, находящиеся в ней, или даже часть слова. В Excel это тоже возможно сделать.
- Устанавливаем курсор внутрь ячейки и выделяем ту часть текста, которую следует сделать зачеркнутой. Правой кнопкой мыши вызываем контекстное меню. Как видим, оно имеет несколько другой вид, чем при использовании предыдущего способа. Тем не менее, нужный нам пункт «Формат ячеек…» тут тоже есть. Кликаем по нему.
Окно «Формат ячеек» открывается. Как видим, оно на этот раз состоит всего из одной вкладки «Шрифт», что ещё больше упрощает задачу, так как никуда переходить не нужно. Устанавливаем галочку напротив пункта «Зачеркнутый» и жмем на кнопку «OK».
Как видим, после этих манипуляций зачеркнутой стала только выделенная часть текстовых символов в ячейке.
Способ 3: инструменты на ленте
Переход к форматированию ячеек, чтобы придать тексту зачеркнутый вид, можно сделать через ленту.
- Выделяем ячейку, группу ячеек или текст внутри неё. Переходим во вкладку «Главная». Кликаем на пиктограмму в виде косой стрелочки, расположенной в нижнем правом углу блока инструментов «Шрифт» на ленте.
Открывается окно форматирования либо с полным функционалом, либо с укороченным. Это зависит от того, что вы выделили: ячейки или только текст. Но даже если окно будет иметь полный многовкладочный функционал, то оно откроется именно во вкладке «Шрифт», которая нам и нужна для решения поставленной задачи. Далее делаем то же самое, что и в предыдущих двух вариантах.
Способ 4: сочетание клавиш
Но самым простым способом сделать текст зачеркнутым является применение «горячих» клавиш. Для этого нужно выделить ячейку или текстовое выражение в ней и набрать сочетание клавиш на клавиатуре Ctrl+5.
Конечно, это самый удобный и быстрый из всех описанных способов, но учитывая тот факт, что довольно ограниченное число пользователей держат в памяти различные комбинации горячих клавиш, этот вариант создания перечеркнутого текста уступает по частоте использования выполнению данной процедуры через окно форматирования.
Урок: Горячие клавиши в Экселе
В Экселе существует несколько способов сделать текст зачеркнутым. Все эти варианты связаны с функцией форматирования. Наиболее простой способ совершить указанное преобразование символов – это воспользоваться комбинацией горячих клавиш.
Опишите, что у вас не получилось.
Наши специалисты постараются ответить максимально быстро.
5Блокнот
Блокнот – достаточно неудобный редактор для оформления документа, потому как инструментов для редактирования не так много, а если говорить открыто – то их нет вообще. Несмотря на это, в данном редакторе возможно создание зачеркнутого текста, но слишком простым этот процесс назвать нельзя:
- Для начала находим редактор реестра, через который нам необходимо будет попасть в сам реестр.
- Теперь переходим в следующий раздел SOFTWARE\Microsoft\Notepad (начальным адресом может также быть Hkey_Current_User\). В некоторых случаях необходимо будет соединить в едино эти два «куска» ссылки, чтобы попасть в нужное нам место.
- Теперь в узле, на который мы попали, прописав нужный нам адрес, нужно найти и выбрать функцию lfStrikeOut ( для того чтобы ее активировать, необходимо будет изменить показатель с цифры 0 на цифру 1). Для тех, кто не знает английского, доводим до вашего сведения, что на русском данная функция звучит как – перечеркнутый текст (то, что нам нужно).
На самом деле оформлять текст рассматриваемым образом в Блокноте очень утомительно, ведь для того чтобы включить эту функцию или же отключить ее необходимо проделать достаточно длительный «путь».
Если есть возможность, то лучше попробовать оформить текст, таким образом, в Word.
Как вы сами могли увидеть. Нет ничего невозможного, и современные программы и функции на компьютере дают возможность пользователю оформлять все документ и тексты, таким образом, как ему это необходимо. Теперь вы точно знаете, как сделать так, чтобы написанный вами текст бы перечеркнут, причем в самых различных программах.
Для чего нужен зачеркнутый текст
Пользователи «Вконтакте» часто используют перечеркнутый текст для того, чтобы:
выделить главную мысль своего поста;
подчеркнуть важность какого-то отдельного слова (например, «лучший», «единственный», «неповторимый»);
подчеркнуть исключительность рекламируемого товара или услуги;
идти в ногу со временем и использовать самые модные способы выделения важной информации.
Обычно зачеркнутый текст используют пользователи до тридцати лет, но иногда этой модной «фишкой» пользуются и люди в возрасте. Зачеркивание особенно эффектно выглядит в сочетании с прописными буквами или оригинальным шрифтом, например, готическим или старославянским. Но можно использовать его и в сочетании с обычными шрифтами.
Если пользователь заходит в социальную сеть со стационарного компьютера, на котором установлен текстовый редактор «Ворд», проще всего набрать нужную информацию в Ворд, выбрать функцию «перечеркивание», потом скопировать этот текст и вставить его на сайт «В контакте». Однако, этот вариант доступен только тем, у кого на компьютере или планшете стоит программа «Ворд».
Большинство пользователей научились перечеркивать текст прямо на сайте «Вконтакте». Однако, для этого надо знать маленький секрет. Опытные пользователи социальной сети «ВК» охотно поделятся этим секретом с новичками. Статистика свидетельствует о том, что посты, набранные перечеркнутым шрифтом, набирают больше «лайков», чем информация, написанная обычными буквами без всяких новомодных «фишек»
Однако, злоупотреблять подчеркиванием не стоит, так как длинный текст, состоящий из перечеркнутых букв, рассеивает внимание и утомляет зрение
Word и Excel
Проще всего сделать перечеркивание в популярном текстовом редакторе Microsoft Word. Если вы переключитесь на вкладку «Главная» и внимательно изучите содержимое раздела «Шрифт», то найдете там маленький значок abc. Выделите любой участок текста в Ворде, нажмите этот значок, и текст тут же станет перечеркнутым.
Второй способ не так удобен. Выделите слово или участок текста, кликните ПКМ и выберите в меню опцию «Шрифт». В открывшемся окошке отметьте галочкой пункт «Зачеркнутый».
Наконец, ничто не мешает вам назначить отдельное сочетание клавиш для создания зачеркнутого текста в Word. Перейдите по цепочке настроек Файл – Параметры – Настроить ленту и нажмите кнопку «Настройка» напротив опции «Сочетание клавиш».
Далее в блоке «Категории» выберите «Вкладка Главная», а в блоке «Команды» выберите функцию «Strikethrough». Введите в поле «Новое сочетание клавиш» свою комбинацию и нажмите «Назначить». Сохраните все настройки. Теперь при нажатии этой комбинации выделенный текст станет перечеркнутым.
Похожим образом зачеркивается текст в Microsoft Excel. Выделите нужную область с данными (ячейка, столбец, строка), кликните ПКМ и выберите в меню опцию «Формат ячеек».
В окне настроек переключитесь на вкладку «Шрифт» и установите галочку в чекбоксе «Зачеркнутый».
Это же окошко можно вызвать нажатием на ленте инструментов маленькой импровизированной стрелки в блоке «Шрифт». Но проще всего сделать перечеркнутый текст в Excel с помощью специально предусмотренной комбинации клавиш. Выделите произвольную область с данными и нажмите на клавиатуре Ctrl+5. Текст сразу приобретет вид перечеркнутого.
Онлайн-сервисы для создания зачеркнутого текста
Если вам по какой-то причине не удалось воспользоваться Word или другими продвинутыми редакторами с поддержкой форматирования, попробуйте написать зачеркнутый текст онлайн, воспользовавшись бесплатными сервисами. Вот некоторые из них.
Spectrox
Простейший ресурс, позволяющий сделать зачеркнутый текст. На странице spectrox.ru/strikethrough есть две формы: введите в расположенную слева форму ваш текст и нажмите двойную стрелку. Результат сразу же появится в форме, расположенной справа, так что вам останется только скопировать полученный результат и вставить его куда надо.
Piliapp
В отличие от предыдущего инструмента, этот сервис обладает большим набором функций, с помощью которых можно создавать не только зачеркнутый, но и подчеркнутый текст, причем с использованием линий разного типа. Преобразование выполняется в автоматическом режиме, а для копирования полученного результата предусмотрена отдельная кнопка. Доступен инструмент по адресу ru.piliapp.com/cool-text/strikethrough-text.
Strikethrough Text
Ещё один простой генератор зачеркнутого текста, находящийся по адресу onlineservicetools.com/ru_RU/strike-out-text. Тут тоже всё очень просто. Вводим текст в верхнюю форму, жмем «Зачеркнуть» и получаем результат в нижней форме. Для передачи текста в буфер обмена имеется специальная кнопка, также сервисом поддерживается опция для удаления окружающих текст пробелов.
Итог
Как видите, сделать зачеркнутый текст очень просто. Какой из этих способов более удобный, каждый решает для себя сам. Ну а на десерт у нас есть для вас маленький трюк, который позволяет перечеркнуть текст в самом обычном Блокноте Windows. В скрытых настройках этого редактора имеется особый параметр, дающий возможность писать зачеркнутым текстом.
Зачёркивание и подчёркивание символьными средствами так , так или так
Если социальная сеть, платформа для блогов или форум предоставляют возможность размечать текст при помощи HTML или BBCode, перечёркивать или подчёркивать текст не составляет труда: можно пользоваться тегами s и u обеих разметок или назначать стили в HTML. Но что делать, если у нас есть только голый текст? Или, например, нам нужно зачеркнуть/подчеркнуть слово в заголовке страницы, отображаемом в заголовке вкладки или всего браузера, или оформить слово в заголовке форумного поста — короче говоря, всюду, где не работает разметка?
Можно рискнуть и воспользоваться средствами Юникода.
II. Нужные символы
2. Пунктирное подчёркивание. Символ Юникода под номером U+0331 (в десятеричной нотации 817). Подчёркнутый им текст в̱ы̱г̱л̱я̱д̱и̱т̱ ̱в̱о̱т̱ ̱т̱а̱к̱.
3. Почти сплошное подчёркивание. Символ Юникода под номером U+0332 (в десятеричной нотации 818). Подчёркнутый им текст в̲ы̲г̲л̲я̲д̲и̲т̲ ̲в̲о̲т̲ ̲т̲а̲к̲.
III. Как вводить вручную
Некоторые способы перечислены в этой статье
Обратите внимание на упомянутый там ключ реестра. Судя по моему опыту, в разных приложениях работают разные способы: в одних работал шестнадцатеричный метод, в других десятеричный. Потестируйте сами после редактирования реестра и перезагрузки
Вот нужные нам три кода (в случае шестнадцатеричных кодов первый плюс означает одновременное нажатие, второй — собственно плюс на цифровой клавиатуре; начальный ноль, судя по тестам, можно набирать или пропускать по вкусу):
Потестируйте сами после редактирования реестра и перезагрузки. Вот нужные нам три кода (в случае шестнадцатеричных кодов первый плюс означает одновременное нажатие, второй — собственно плюс на цифровой клавиатуре; начальный ноль, судя по тестам, можно набирать или пропускать по вкусу):
1. Зачёркивание: Alt + +(0)336 или Alt + (0)822 2. Пунктирное подчёркивание: Alt + +(0)331 или Alt + (0)817 3. Почти сплошное подчёркивание: Alt + +(0)332 или Alt + (0)818 Если вы пользуетесь утилитами вроде Punto Switcher или продвинутыми редакторами, можно настроить автозамену легко вводимого сочетания на нужный символ.
IV. Сетевые сервисы автоматизации
Пользователи давно уже догадались об этой возможности и наплодили множество сервисов, услужливо подсказываемых поиском. Вот простой отечественный пример. А вот зарубежный пример с расширенным выбором.
V. Букмарклеты
Впрочем, пользоваться для такой простой вещи целым сайтом не очень удобно. На помощь могут прийти кросбраузерные букмарклеты. Я попробовал написать два типа: простой, но с более широкой поддержкой браузеров, и посложнее, для последних версий браузеров.
Как поменять шрифт
С помощью нажатия трех точек при выделении слов можно также поменять шрифт на:
- Жирное начертание.
- Курсив.
- Моно – когда все буквы одного размера.
Есть среди этих шрифтов кнопка «обычный», чтобы вернуть все в первоначальный вид. Кстати, эффекты можно сочетать, так что если вам нужен одновременно подчеркнутый, жирный и выделенный курсивом набор слов, это реализуется с помощью поочередного нажатия трех кнопок.
В чате
В диалоге меняют шрифт боты. Здесь можно нажимать ту самую кнопку с тремя точками или делать выделение с помощью специальных символов.
Каждый подбирает под себя тот метод, который ему более всего подходит. Многим проще добавлять специальные символы к словам, чем постоянно выделять текст.
В постах
Обычно большие посты не пишутся сразу в окошке Telegram. Их сначала составляют, а потом переносят, чтобы визуально видеть размер и быстро отслеживать «потерянные» мысли.
Пост проще отформатировать на сайте, а уже потом перенести написанное на свой канал. Впрочем, если необходимости видеть структуру написанного нет, можно вернуться к знакомым способам – внутренним функциям Telegram, специальным символам или кнопкам.
Перемещение и выделение
| КЛАВИШИ СО СТРЕЛКАМИ |
Переход по листу на одну ячейку вверх, вниз, влево или вправо |
|
CTRL+КЛАВИША СО СТРЕЛКОЙ |
Осуществляет переход на границу текущей области данных листа |
| СТРЕЛКА ВЛЕВО и СТРЕЛКА ВПРАВО |
При выделенной ленте можно выбирать вкладки слева или справа. Если выбрано или открыто подменю, с помощью этих клавиш можно перейти от главного меню к подменю и обратно. Если выбрана вкладка ленты, эти клавиши помогают перемещаться по кнопкам вкладки |
| СТРЕЛКА ВНИЗ и СТРЕЛКА ВВЕРХ |
При открытом меню или подменю можно перейти к предыдущей или следующей команде. Если выбрана вкладка ленты, эти клавиши вызывают переход вверх или вниз по группе вкладки |
| END |
Включает режим перехода в конец. В этом режиме можно нажать клавишу со стрелкой для перехода к следующей непустой ячейке в том же столбце или строке, которая станет активной ячейкой |
| CTRL+END |
Осуществляет переход в последнюю ячейку на листе, расположенную в самой нижней используемой строке крайнего правого используемого столбца |
| HOME | Осуществляет переход в начало строки или листа |
| CTRL+HOME |
Осуществляет переход к ячейке в начале листа |
| PAGE DOWN |
Осуществляет перемещение на один экран вниз по листу |
| ALT+PAGE DOWN |
Осуществляет перемещение на один экран вправо по листу |
| CTRL+PAGE DOWN |
Осуществляет переход к следующему листу книги |
| PAGE UP |
Осуществляет перемещение на один экран вверх по листу |
| ALT+PAGE UP |
Осуществляет перемещение на один экран влево по листу |
| CTRL+PAGE UP |
Осуществляет переход к предыдущему листу книги |
| TAB |
Осуществляет перемещение на одну ячейку вправо. Осуществляет переход между незащищенными ячейками на защищенном листе. Осуществляет переход к следующему параметру или группе параметров в диалоговом окне |
| SHIFT+TAB |
Осуществляет переход к предыдущей ячейке листа или предыдущему параметру в диалоговом окне |
| CTRL+TAB |
Осуществляет переход к следующей вкладке диалогового окна |
| CTRL+SHIFT+TAB |
Осуществляет переход к предыдущей вкладке диалогового окна |
| CTRL+PgUp |
Переключение между вкладками листов слева направо |
| CTRL+PgDn |
Переключение между вкладками листов справа налево |
| SHIFT+КЛАВИША СО СТРЕЛКОЙ |
Расширяют выделенную область ячеек на одну ячейку |
| CTRL+SHIFT+КЛАВИША СО СТРЕЛКОЙ |
Расширяет выделенную область ячеек до последней непустой ячейки в той же строке или том же столбце, что и активная ячейка, или, если следующая ячейка пуста, расширяет выделенную область до следующей непустой ячейки |
| CTRL+SHIFT+END |
Расширяет выбранный диапазон ячеек до последней используемой ячейки листа (нижний правый угол) |
| CTRL+SHIFT+HOME |
Расширяет выбранный диапазон ячеек до начала листа |
| CTRL+SHIFT+PAGE DOWN |
Приводит к выбору текущего и следующего листов книги |
| CTRL+SHIFT+PAGE UP |
Приводит к выбору текущего и предыдущего листов книги |
| CTRL+ПРОБЕЛ |
Выбирает столбец листа |
| SHIFT+ПРОБЕЛ |
Выбирает строку листа |
| CTRL+SHIFT+ПРОБЕЛ |
Выбирает весь лист. Если лист содержит данные, сочетание клавиш выделяет текущую область. Повторное нажатие CTRL+SHIFT+ПРОБЕЛ выделяет текущую область и ее итоговые строки |
| CTRL+SHIFT+* |
Выделить текущую область вокруг активной ячейки (область данных, ограниченную пустыми строками и пустыми столбцами) |
| CTRL+A |
Выделить лист целиком. Если лист содержит данные, сочетание клавиш CTRL+A выделяет текущую область. Повторное нажатие CTRL+A выделяет весь лист |
| F8 |
Переход в режим выделения и выход из него |
| CTRL+SHIFT+O |
Выделение всех ячеек, содержащих комментарии |
| SHIFT+F8 |
Позволяет при помощи стрелок добавить к выделению несмежные ячейки или диапазон |
| Alt+; |
Выделит только видимые ячейки в диапазоне |
Как сделать зачеркнутый текст на css?
Самым оптимальным вариантом для создание зачёркнутого текста на html странице будет использование CSS. Правда этот способ немного дольше и длиннее, поэтому его применение не всегда оправдано.
Для создания зачёркнутого текста в CSS существует специальное CSS свойство text-decoration со значением line-through
Для того чтобы сделать зачёркнутый текст нужно его заключить в тег span или любой другой и присвоить этому тегу определённый класс, а затем в CSS для этого класса указать свойство text-decoration:line-through;
html код зачёркнутого текста будет выглядеть так:
XHTML
<span class=”strike-text”>html тег для зачеркнутого текста</span>
| 1 | <span class=”strike-text”>html тег для зачеркнутого текста</span> |
А вот CSS код:
CSS
.strike-text {
text-decoration:line-through;
}
|
1 |
.strike-text { text-decorationline-through; } |
Также можно задать это CSS свойство в самом теге при помощи атрибута style:
XHTML
<span style=”text-decoration:line-through;”>html тег для зачеркнутого текста</span>
| 1 | <span style=”text-decorationline-through;”>html тег для зачеркнутого текста</span> |
Правда этот вариант тоже не всегда приветствуется. Но в любом случае выбирать вам!
Для создания зачёркнутого текста у нас есть аж целых 5 способов! Так что выбирайте любой из них и смело используйте у себя на сайте.
На этом у меня всё. Подписывайтесь на обновления блога и заходите на мой канал YouTube. Там много полезных видео уроков.
Желаю вам хорошего настроения и до встречи в следующих статьях!
С уважением Юлия Гусарь
Если работаем на ПК
Тут все будет просто, но немного по-другому – очень много функций Инстаграма на персональном компьютере недоступны? Классический Инстаграм – это все же сеть для мобильных гаджетов, так как зачеркнуть текст в Инстаграме на ПК? Сейчас будем разбираться подробно:
- Заходим на браузерную версию Инстаграма, авторизуемся в инста-аккаунте;
- Выбираем любое приложение для генерирования подчеркнутого текста;
- Пишем все, что нужно;
- Копируем итоговый результат;
- Открываем окно профиля при помощи веб-версии для ПК;
- Редактируем свой профиль, копируя перечеркнутый текст в нужное поле.
Обратите внимание: какое-то время браузер на ПК может отображать такой отредактированный текст как подчеркнутый, а не как зачеркнутый. Воспринимать его нормально он начнет только после вашей авторизации на странице через телефон
Более опытные пользователи могут также писать напрямую в инста-аккаунте зачёркнутый текст. Лайфхак такой: можно использовать символы юникода, конкретно нам нужен символ номер 0336. Качаем стандартную прогу «Таблица символов», открываем и копируем в память мышкой сам символ.
Затем авторизуемся на свой аккаунт в Инстаграме, выбираем нужное место для комментария и вставляем перед каждой буквой нового сообщения этот символ из памяти. В итоге, каждая буква будет зачеркнута. Тут главное, быть внимательным и не копировать ничего новое в буфер до завершения поста.
Зачем и для чего использовать зачеркнутый текст в инстаграм
В интернете полно статей, где применяется зачеркнутый текст. Иногда это используется в качестве шутки, иногда просто для обозначения устаревшей информации. В любом случае, применений такому стилю написания можете масса.
Главное, чтобы абсолютно весь пост в Инстаграме не был написан с зачеркиванием. Это делает его не читаемым, особенно если информации много. Старайтесь выделять таким способом те фрагменты текста, на которые вы хотите сделать смысловой акцент.

Сейчас в инсте все больше популярность набирает не только красивая картинка, но и то, что находится под ней. Т.е. – описание. Уже не раз блогеры замечали, что подробные посты выходят в топ и чаще комментируются подписчиками. Поэтому старайтесь максимально творчески подойти к их оформлению.
Кроме того, при публикации можете придерживаться следующих правил:
- Напишите всю информацию заранее. Посмотрите, как она будет выглядеть,
- Проверьте, насколько сильно зачеркнутые слова меняют восприятие написанного. Порой бывает, что основной смысл из-за этого теряется,
- Перечитайте полученный текст несколько раз, чтобы удостовериться в том, что все ваши мысли правильно изложены.
Кому-то может показаться, что это слишком подробная инструкция. Однако, на практике таким простым указаниям следует очень мало людей. В результате и получается, что зачеркнутый текст смотрится вообще не уместно.
Совмещайте креатвиное оформление описания к фото и видео и радуйте аудиторию качественным контентом – тогда вы точно популяризируете свой аккаунт.
Еще один интересный сервис
Если вы в дальнейшем захотите интересно разнообразить стиль текста – попробуйте сайт ru.piliapp.com. В разделе «Категория» в выпадающем списке щелкните на «Текст инструмент» и выберите на открывшейся странице «Зачеркнутый текст».
Помимо обычного перечеркивания, вам будет доступны такие опции, как:
- Зачеркнутый,
- Символ слэш,
- Подчеркнутый,
- Двойное подчеркивание,
- Пунктир,
- Волнистая линия.
Вам необязательно использовать данный сайт для инстаграма, но он может пригодиться при размещении комментариев в интернете или же просто для креативного оформления содержимого.
Зачеркивание текста в Ворде
Решить поставленную перед нами задачу можно с помощью инструментов, представленных в группе «Шрифт» на ленте Microsoft Word. Другой вопрос, будет ли вам достаточно просто сплошной горизонтальной линии поверх написанного текста или захочется изменить ее внешний вид, а заодно и текста, поверх которого она располагается. Далее рассмотрим как непосредственно зачеркивание, так и его «оформление».
Вариант 1: Стандартное зачеркивание
Зачеркивание – это один из инструментов для работы со шрифтом, представленных в арсенале текстового редактора. Работает он так же, как изменение начертания (полужирный, курсив, подчеркивание) и индекс (надстрочный и подстрочный), о которых мы ранее уже писали. Необходимая для решения нашей задачи кнопка располагается между ними.
Вариант 2: Зачеркивание с настройкой внешнего вида
Текстовый редактор от Майкрософт позволяет не только перечеркивать слова, но и изменять цвет как горизонтальной линии, так и самого текста. Кроме того, проходящая поверх букв черта может быть двойной.
- Как и в рассмотренном выше случае, выделите с помощью мышки слово, фразу или фрагмент, который необходимо зачеркнуть.
Откройте диалоговое окно группы «Шрифт» — для этого нажмите на небольшую стрелочку, которая находится в правой нижней части этого блока с инструментами (показано на изображении выше).
В разделе «Видоизменение» установите галочку напротив пункта «Зачеркивание», чтобы получить результат, аналогичный рассмотренному выше, или выберите «Двойное зачеркивание». Выше можно выбрать «Цвет текста», который будет применен не только к букве, но и к перечеркивающей их линии.
После того как вы сохраните внесенные изменения и закроете окно «Шрифт», нажав для этого кнопку «ОК», выделенный фрагмент текста или слово будет перечеркнут одинарной или двойной горизонтальной линией, в зависимости от того, на каком варианте вы остановили свой выбор.
Повторимся, по возможностям оформления и изменения внешнего вида зачеркнутый текст ничем не отличается от обычного – к нему можно применять все инструменты, представленные в группе «Шрифт», и не только их.
Создаем зачеркнутый текст в Instagram
Если вы следите за популярными блогерами в Инстаграм, то наверняка не раз замечали использование перечеркивания, которое может применяться, например, для передачи мыслей вслух. Писать подобным образом в Instagram можно разными способами.
Способ 1: Renotes
Проще всего добиться нужного результата можно с помощью онлайн-сервиса Renotes, которым вы можете воспользоваться как на компьютере, так и на смартфоне.
- Перейдите в любом браузере на веб-сайт сервиса Renotes. В графу ввода впишите текст.
Сразу под ним отобразится все та же запись, но уже перечеркнутая. Выделите его и скопируйте в буфер обмена.
Все что теперь вам остается, это запустить Instagram и вставить ранее скопированный текст в описание к публикации, в комментарий или в информацию к вашему профилю.
В следующее мгновение справа вы увидите готовый результат. Скопируйте его и используйте в социальной сети.
Способ 3: Таблица символов
Данный способ позволит прописать зачеркнутый текст сразу в Instagram на компьютере. Все что вам потребуется – это скопировать специальный символ и использовать его в Instagram при написании комментария или описания.
- Для начала необходимо открыть на компьютере стандартную программу Таблица символов. Чтобы ее найти, воспользуйтесь поиском Windows.
Нужный символ располагается под номером 0336. Найдя его, выделите одним кликом мыши, щелкните по кнопке «Выбрать», а затем «Копировать».
Перейдите к сайту Instagram. Создавая зачеркнутый текст, вставьте из буфера обмена символ, а затем пропишите букву. Буква будет перечеркнута. Затем точно таким же образом вставьте еще раз символ, написав следующую букву. Таким образом закончите ввод желаемой фразы.
Существует масса других онлайн-сервисов и приложений, с помощью которых можно создать перечеркнутый текст для Инстаграм. В нашей же статье приведены наиболее популярные и удобные в использовании.