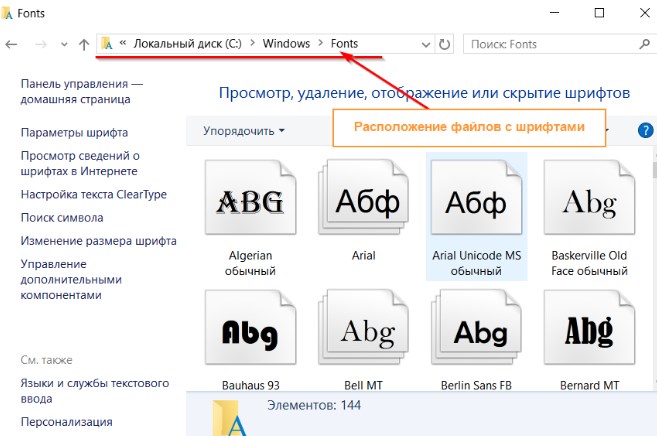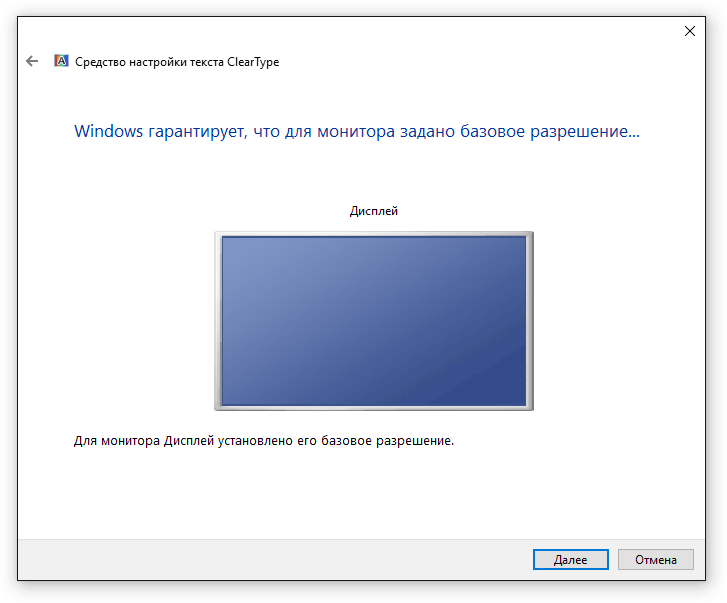Как поменять шрифт на windows 7 и 10
Содержание:
- Тату надписи фото
- Как изменить размер шрифта на компьютере
- Как изменить размер букв в определенных программах (частично)
- Как сделать системный шрифт больше на телефоне андроид
- Gfto.ru — красивый дизайн текста
- С помощью сторонних программ
- Cooltext.com – поможет написать и скопировать любой текст в оформлении
- X-lines.ru — сервис предоставляет большое количество шрифтов
- Online-letters.ru — онлайн редактор надписи
- Flamingtext.com – украсит любую надпись
- Установка новых шрифтов
- Конструктор надписей из неновых светящихся букв с анимацией
- Создаем красивую надпись онлайн
- Зачем менять шрифт на Android
- Как изменить шрифт на смартфоне или планшете андроид через лаунчеры
- Textfx.co – удобный сетевой генератор текстов
- Effectfree.ru
- Приложения для шрифтов и смайликов
Тату надписи фото
Сделать татуировку хотят многие девушки. Кто-то сомневается в необходимости этого желания, другие же не могут подобрать для себя идеальную фразу или шрифт. Именно поэтому мы подобрали красивые варианты, среди которых вы точно найдете что-нибудь подходящее.
“Дышать”
“Это пройдет”
“Что бы не случилось”
“Ты оберегаешь меня, я оберегаю тебя”
“Следуй за звездами”
“Возлюбленный”
“Ты мое солнце”
“Рождена чтобы быть счастливой”
“Кто ты”
“До и после”
“Я тебя люблю”
“Наша связь вечна”
“Не мечтайте о своей жизни, живите своей мечтой”
“Я твоя. Ты мой”
“Будь спокойной”
“Небо выше меня. Земля ниже меня. Огонь во мне.”
“Моя часть навсегда”
Выбор татуировок в виде надписей поражает разнообразием. К тому же, в отличии от реалистичных рисунков, всегда можно подобрать уникальный вариант, который подходит именно вам. Это может быть всего лишь одно слово, фраза или даже четверостишье собственного исполнения.
А вам нравятся тату в виде надписей?
Как изменить размер шрифта на компьютере
С целью того, чтобы зрение меньше страдало при работе за ПК, возникает надобность изменить размер шрифта на компьютере, для отличного разбирания в тексте.
Проводя за компьютерным монитором, много свободного времени, человек относительно много читает. Частенько приходится напрягать своё зрение, чтобы разобраться в некоторых подробностях. Происходит утомление глаз и ухудшение остроты зрения.
Способом, который уменьшит усилие глаза, может стать изменение размера шрифта на компьютере.
Изменить размер шрифта на компьютере
ОС разработана так, что просто можно поменять шрифт с помощью имеющихся настроек.
Когда требуется изменить шрифты на компьютере, помогут приведённые далее рекомендации прийдут на помощь сформировать удобный процесс за экраном ПК без чрезмерного усилия для зрения.
В ОС виндовс есть возможности для изменения размера букв.
Нужно проделать поочерёдно следующие операции:
- Щёлкнуть правой клавишей мыши на произвольном незанятом пространстве экрана, и во всплывшем окошке меню найти «Свойства».
- Затем надо будет избрать свойство «Оформление», в открывшемся окошке найти раздел «Дополнительно» щёлкнув по нему.
- Поменять в раскрытом окошке всё, что требуется в поле «Элемент»: увеличить размер шрифта на экране компьютера (поля «Шрифт» и «Размер»).
- Затем выбрать ОК.
Наряду с этим способом, присутствует средство увеличения размера шрифта на экране компьютера разом приблизительно для всего интерфейса виндовс:
- Щелкнуть на незанятом месте окна монитора правой кнопкой мыши и из раздела «Свойства» найти свойство «Оформление».
- В открывшемся окошке для функции «Размер шрифта» найти необходимое свойство.
В документе
Зачастую случается и напротив, встаёт вопрос, как уменьшить размер шрифта на экране компьютера.
При надобности уменьшить буквы на экране исключительно в документе, воссоздаваемом в текстовом редакторе, то имеется возможность сделать через меню либо панель инструментов данных программ.
Допустим, в текстовом редакторе Microsoft Word это возможно исполнить выделением необходимого текста, а затем прямо избрать подходящую величину букв на панели «Форматирование».
В браузере
Чтобы уменьшить шрифт в Mozilla Firefox, нужно будет:
- В свойстве меню «Инструменты» найти пункт «Настройки».
- Во вкладке «Содержимое» щёлкнуть по кнопочке «Дополнительно».
- В открывшемся окошке уменьшить буквы, выбрав нужное значения.
В браузере также возможно уменьшить буквы на экране посредством изменения масштаба: войти в свойство «Вид» и, избрав пункт «Масштаб», изменить размер (или одновременное нажатие кнопок CTRL и «-»).
В Google Chrome подобное уменьшение букв возможно осуществить так:
- клацнуть по свойству «Настройка и управление Google Chrome» в правом верхнем углу окна,
- затем найти условие «Настройки»,
- найти вкладку «Дополнительные»,
- в свойстве «Размер шрифта» найти требуемую величину.
В Яндексе
Отдельные странички сайтов содержат достаточно маленький текст, его довольно трудно прочитать человеку, особенно, если у него трудности со зрением. Поэтому создатели браузеров сделали таким образом, чтобы пользователи их работ могли самостоятельно изменять величину букв.
Увеличить шрифт в Яндексе можно следующим образом:
- Раскройте меню браузера и щёлкайте на пунктик «Настройки».
- При открытии окна, нужно будет отыскать и щёлкнуть на клавишу «Показать дополнительные настройки». Чтобы её отыскать, нужно спуститься в низ вкладки, применяя ролик прокрутки. При этом перечень открывшихся опций браузера возрастёт.
- Затем отыскиваем раздел «Веб-содержимое».
- Находим «Размер шрифта». Обычно в Яндексе стоит величина букв «Средний». Для увеличения (или уменьшения) шрифта в Яндексе достаточно нажать на желаемую ячейку и в раскрывающемся перечне изберете «Крупный» или «Очень крупный» (если нужно уменьшить буквы, то целесообразно избрать «Мелкий» или «Очень мелкий»).
Подробная настройка шрифта
- Для более подробной настройки текстов — щёлкните по кнопочке «Настроить шрифты» и в раскрывшемся окошке найдите «Минимальный размер шрифта».
- Применяя ползунок, вы можете настроить величину букв до небходимого размера. Также при подобной настройке имеется область «предварительного просмотра», то есть можно разом видеть как именно будет смотреться текст только лишь регулируя значения.
Как видите, приёмов несколько. Поменять масштаб букв не сложная операция, как кажется. Подбирайте тот, какой вам наиболее комфортен.
Вы только что научились менять размер шрифта, теперь можете смело приступать к изучению статьи о том, как сделать обтекание картинки текстом
Как изменить размер букв в определенных программах (частично)
Во многих программах компьютера, в которых можно открыть и почитать какой-то текст, можно увеличить или уменьшить его размер. Фактически это изменение масштаба, а не правка самого файла. Грубо говоря, можно просто приблизить или наоборот отдалить текст, не меняя его.
Как это сделать. Самый распространенный способ – найти данную функцию в отдельно взятой программе. Но это не очень-то удобно и не всегда просто. Поэтому существует альтернативный «быстрый» вариант, работающий в большинстве компьютерных программ.
Нажимаем на одну из клавиш CTRL на клавиатуре и, не отпуская ее, прокручиваем колесико на мышке. Каждая такая прокрутка увеличивает или уменьшает текст на 10-15%. Если «крутить» колесико на себя, то размер шрифта будет уменьшаться, а если от себя, то увеличиваться.
Как только размер Вас устроит, отпустите кнопку CTRL. Тем самым Вы закрепите результат и вернете колесику на мышке прежние функции.
Кстати, вместо колесика можно использовать кнопку + для увеличения и — для уменьшения. То есть зажимаете CTRL, после чего нажимаете, а затем отпускаете клавишу + или — на клавиатуре. Одно такое нажатие изменяет размер на 10-15%.
Несколько примеров. Допустим, я часто пользуюсь интернетом для поиска информации — читаю новости и статьи. На разных ресурсах размер текста отличается – это зависит только от самого сайта.
По большей части размер букв меня устраивает, и я не испытываю неудобства при чтении. Но иногда попадаются сайты, на которых шрифт очень мелкий для меня – приходится наклоняться близко к экрану, щуриться. Это неудобно и неполезно.
Вот в таких случаях можно быстро увеличить шрифт. Зажимаю кнопку Ctrl на клавиатуре и несколько раз прокручиваю колесико на мышке, тем самым изменяя размер текста.
Кстати, чтобы вернуться к изначальному размеру, нужно зажать кнопку Ctrl на клавиатуре и затем один раз нажать на клавишу с цифрой 0. Правда, такой «возврат» работает не во всех программах, а только в браузерах.
Другой пример. Допустим, я печатаю документ в программе Microsoft Word. Текст в нем должен быть определенного размера, но для меня он слишком мал. Просто увеличить шрифт в самой программе я не могу – это нарушит правила оформления, а работать с таким мелким текстом одно мучение.
Зажав кнопку Ctrl и покрутив колесико на мышке, я могу увеличить масштаб документа. Тем самым я просто приближу его к себе, но НЕ изменю. Текст останется прежнего размера, зато я его буду видеть увеличенным.
То же самое касается фотографий и картинок, которые мы открываем на компьютере. Точно таким же способом их можно «приблизить» или «отдалить».
Важно! Некоторые программы запоминают размер, который был настроен. То есть открыв в такой программе что-то другое, оно сразу же будет показано в измененном размере
Поэтому не пугайтесь, если документ, книга или страница в интернете откроется в нестандартном размере — слишком большом или слишком маленьком. Просто измените его этим же самым способом (CTRL и колесико на мышке).
Как сделать системный шрифт больше на телефоне андроид
Если все манипуляции заключаются в том, чтобы просто сделать шрифт больше, то совсем не обязательно использовать сторонние программы и утруждать себя их поиском, скачиванием и установкой. В них еще нужно разобраться. Чтобы просто увеличить размер текста, можно прибегнуть к использованию системных конфигураций, которые доступны каждому, а также параметров отображения на самом дисплее. Далее эти способы будут описаны подробнее.
Увеличение размера через доступные настройки
Для выполнения операции необходимо:
- Включить или разблокировать свой телефон или планшет.
- Перейти в его главное меню, содержащее все иконки приложений.
- Найти среди них приложение «Настройки» и выбрать его.
- Нажать на пункт «Доступность» и поискать в нем параметр «Большой текст».
- Передвинуть переключатель этой конфигурации в положение «Включено».
- Проверить, как увеличился текст в различных приложениях и самой операционной системе.
- Сохранить все изменения, если это потребуется, и выйти из меню настроек.
Смена через стандартные настройки
Увеличение с помощью настроек дисплея
То же самое, но уже с более гибкими параметрами настройки можно сделать и в конфигурациях дисплея смартфона или планшетного ПК. Пошаговая инструкция выглядит следующим образом:
- Найти все то же приложение «Настройки» среди прочих установленных программ.
- Выбрать в меню раздел «Дисплей» или «Экран».
- Перейти в параметр «Размер шрифта» или «Размер текста».
- Определиться, какой именно размер больше по душе. Доступны «Маленький», «Нормальный», «Большой» и «Огромный» размеры.
- Выбрать значение и выйти из настроек.
Важно! Данный способ изменения является более предпочтительным, чем первый, так как обладает большей гибкостью настройки размера текста. Кстати, параметр «Огромный» по размеру равен параметру «Большой текст» из описанного ранее раздела конфигураций
При самостоятельной замене файла необходимо установить соответствующие разрешения
Gfto.ru — красивый дизайн текста
Сервис для написания красивого текста онлайн – http://gfto.ru. Этот сайт предоставляет дополнительные возможности в виде фона текста, а также масштабирования поля вокруг текста и настройки наклона шрифта. Здесь вы можете выбрать красивый шрифт и украсить его специальными шаблонами, которых здесь также имеется большое количество на любой вкус. Для того, чтобы создать свою необычную надпись, перейдите на главную страницу сайта.
- Выберите шрифт в соответствующем блоке.
- В поле «Ваш текст» введите необходимые строки. Если вам достаточно только шрифта, нажмите кнопку «Сохранить текст» и графический файл в формате PNG Image сохранится в папку на вашем компьютере.
- Если вы хотите дополнить вашу фразу необычными красками и другими дополнительными настройками, нажмите «Свой фон».
- В этом разделе вы можете загрузить свой фон, нажав соответствующую кнопку внизу.
- В окне «Ваш текст» введите фразу. Здесь же вы увидите другие настройки – размер, шрифт, размер области вокруг текста и др. Для применения и обзора одной из настроек, нажмите кнопку «Применить» внизу.
- В этом окне редактирования сохранить картинку можно, кликнув по ней правой кнопкой мыши и нажав «Сохранить» из выпадающего меню.
С помощью сторонних программ
Вы можете поменять шрифт с помощью специального мобильного софта, например, Font Installer, HiFont или iFont. Последняя программа требует прав Root, если по умолчанию ваш телефон не поддерживает смену стилей шрифта, так как это подразумевает изменение свойств системы. Получить права «Рут» можно, например, с помощью программы Kingo Root. Но вы должны помнить, что после получения прав «Рут» ваш гарантийный срок телефона аннулируется.
iFont походит для «Андроида» версии 4.4 и выше. Как в нём работать:
-
Установите программу с помощью «Плей Маркета». Запустите её, откройте вкладку «Мой». Щёлкните по настройкам.
-
Кликните по строчке «Изменить режим шрифта». Укажите нужный вариант, к примеру, системный режим.
-
Откройте вкладку «Рекомендованные». Просмотрите перечень стилей и выберите понравившийся. Можете сразу использовать фильтры по языку.
-
Посмотрите в следующем окне, как будет выглядеть шрифт. Учтите, что рукописные шрифты хоть и красивые, но могут стать нечитабельными в интерфейсе «Андроида». Кликните по «Скачать».
- Подождите, пока шрифт загрузится.
-
Щёлкните по «Установить», подтвердите действие и подождите, пока завершится инсталляция.
-
Перезагрузите устройство. Когда оно снова прогрузится, проверьте, как выглядит шрифт в интерфейсе. Учтите, что некоторые элементы могут остаться со стандартным для «Андроида» шрифтом — изменить их у вас не получится.
Если в настройках устройства вы не нашли штатного инструмента для смены шрифта, вам нужно скачать и установить стороннюю утилиту с «Плей Маркета», например, iFont. Перед этим вам нужно установить в телефоне права «Рут», то есть получить права администратора смартфона, с которыми можно менять тонкие параметры системы. Для этого можно взять программу KingoRoot.
Cooltext.com – поможет написать и скопировать любой текст в оформлении
Cool Text — это бесплатный англоязычный графический генератор, позволяющий создать красивое текстовое лого онлайн. Несмотря на смущающий некоторых пользователей англоязычный интерфейс, работа с ресурсом крайне проста и не несёт в себе никаких проблем. Учтите, что функционал данного генератора в первую очередь направлен на тексты, выполненные латиницей.
Порядок работы с сервисом:
- Выполните вход на cooltext.com;
- Из 124 представленных на ресурсе видов шрифтов дважды кликните на понравившийся вам;
- В открывшемся окне редактирования в поле «Logo Text» введите ваш текст, а с помощью опции «Text Size» выберите нужный вам размер текста;
- При необходимости определитесь с дополнительными настройками во вкладках «Shadow» (тень) и «Image» (Изображение);
- Кликните на «Create Logo» для создания вашего текста;
- Выберите «Download» для сохранения результата, или «Get HTML» для получения кода.
X-lines.ru — сервис предоставляет большое количество шрифтов
Еще один сервис, который предоставляет пользователям создать текст с красивым шрифтом x-lines.ru. Дизайн сайта, как и в первом рассматриваемом сайте, без излишков, только то, что нужно пользователю. В левом блоке сайта находятся категории шрифтов. Выбрав одну из категорий вам предлагают выбрать стиль шрифта, указывая понравившийся из списка.
Перейдите на главную страницу сайта – http://x-lines.ru и выберите нужную категорию.
- Введите текст в нужное поле и нажмите «Далее».
- В следующем окне выберите нужный шрифт и поставьте чекбокс напротив него, после чего нажав «Далее».
- На странице вы увидите палитру цветов, где необходимо указать нужный и выбрать размер текста из списка и нажмите кнопку «Сгенерировать».
- В окне откроется несколько вариантов сохранить красивый шрифт. В блоке «Ссылка на картинку» выделите ссылку и скопируйте для вставки в новое окно, где вы сможете ее сохранить.
Online-letters.ru — онлайн редактор надписи
Online-letters.ru – один из самых популярных сайтов с онлайн шрифтами в Рунете. Страница сайта имеет самое необходимое – то, зачем пришел посетитель, а именно красивые шрифты по видам и стилям. Попадая на главную страницу http://online-letters.ru, вы увидите перед собой виды шрифтов. Слева в блоке можно выбрать категории, например – печатный, gothic, сказочный. Чтобы написать текст онлайн шрифтом выберите один из разделов слева.
- Откроется окно, в котором вам нужно вписать текст, который будет преобразован в выбранный вами шрифт. Подтвердите соответствующей кнопкой.
- На следующей странице вы должны выбрать один из предлагаемых вариантов шрифта. Для этого пролистайте и ознакомьтесь со всеми вариантами, а после того, как определитесь с выбором, установите чекбокс напротив нужного шрифта.
- Справа от шрифта появится синяя кнопка «Далее», нажмите на нее.
- В следующем окне вам нужно выбрать цвет шрифта, размер и обводку букв и после нажать «Сгенерировать».
- Откроется окно, в котором вы увидите готовый вариант вашей фразы и варианты ее получения. Вы можете скопировать ссылку для форума, для скачивания, для вставки в HTML-код. Если вы хотите просто скачать надпись на свой компьютер, выберите «Для скачивания», скопируйте ссылку (для этого выделите ее, нажмите правую кнопку мыши и выберите «Копировать».
- Затем откройте новое окно, вставьте ссылку в адресной строке браузера, нажав CTRL+V и перейдите на нее. В открывшемся окне будет ваша надпись, нажмите правую кнопку мыши и выберите «Сохранить».
Flamingtext.com – украсит любую надпись
Функционал ресурса flamingtext.com, предназначен, в первую очередь, для создания привлекательного лого. Ресурс бесплатен, имеет дружественный к пользователю англоязычный интерфейс, и огромное разнообразие представленных на нём шрифтов.
Порядок работы:
- Активируйте flamingtext.com;
- Среди представленных вариантов выберите стиль нужной вам надписи;
- Нажмите на «Edit Logo»;
- В открывшемся окне настроек в окне «Logo Text» введите ваш текст, опцией «Font Size» определитесь с размером шрифта, опция «Font» позволит вам сменить шрифт, а нажатие на «Advanced» предоставит доступ к дополнительным настройкам текста;
- После того, как определитесь со всеми настройками, нажмите на «Next»;
- Для сохранения результата нажмите на «Download».
Установка новых шрифтов
Рассмотрим установку в Windows 7. Первым делом нам нужно найти новые шрифты. В этом нас выручит сайт www.1001fonts.com, на котором можно найти десятки бесплатных шрифтов. Для нашей цели мы скачаем новый набор символов под названием Metal Macabre.
Теперь распакуем архив с Metal Macabre и откроем файл MetalMacabre.ttf. После этого действия файл откроется в специальной утилите просмотра буквенных, цифровых символов.
В этой утилите нужно нажать кнопку Установить. Это действие инсталлирует Metal Macabre в систему. Посмотреть установленный Metal Macabre можно в общей папке, где находятся все шрифты, уставленные в систему. Открыть эту папку можно в панели управления, а также с помощью приложения «Выполнить» и команды
В этой папке, кроме просмотра всех установленных наборов символов, их также можно удалять. По сути, в этой папке мы удаляем обычный файл с расширением «.ttf».
Теперь рассмотрим установку в Windows 10. Для этого примера возьмем новый шрифт с сайта www.1001fonts.com под названием The Godfather.
После скачивания и распаковки архива The Godfather откроем файл TheGodfather-v2.ttf. После этого действия откроется практически идентичная утилита для установки The Godfather.
Все дальнейшие действия по установке нового набора символов The Godfather аналогичны с установкой Metal Macabre в Windows 7, поэтому можно смело нажимать кнопку Установить. Единственным отличием утилиты Windows 10 от Windows 7 является новая опция «Использовать ярлык». Поставив эту галочку при установке, например, TheGodfather-v2.ttf в папку со шрифтами этот файл не скопируется, но установится ссылка на этот файл. То есть файл TheGodfather-v2.ttf, к примеру, находящийся на рабочем столе и будет шрифтом The Godfather в Windows 10. После удаления этого файла The Godfather исчезнет из Windows 10. Также стоит отметить, что удалить шрифты можно и через панель «Шрифты».
Теперь рассмотрим установку в уже достаточно старую ОС Windows XP. Для этого скачаем новый набор символов Grinched.
Так же как и в предыдущих примерах запустим файл, который будет носить название Grinched.ttf. После открытия файла появится окно с уже знакомой нам программой.
В Windows XP эта утилита имеет старый интерфейс, но принцип работы у нее такой же. Также у утилиты ОС Windows XP отсутствует кнопка «Установить». Чтобы установить новый набор символов в Windows XP, необходимо перейти в панель управления и открыть надстройку «Шрифты». В открывшейся надстройке нужно через меню файл найти пункт «Установить шрифт» и открыть его. В появившемся окне необходимо выбрать наш ранее скачанный файл Grinched.ttf.
Удалить Grinched.ttf можно также через эту панель.
Конструктор надписей из неновых светящихся букв с анимацией
Сохранить
Текст, шрифт
Цвета,Фон
Анимация
Экран
Текст
Текст:
Шрифт:
HelveticaNeueCyrBloggerSansArcadia-BoldHelveticaNeueCyrNicknameDKBlackBambooCTCSplashRoundedKuraleBoughLirussTYGRADrinaPlanetN2ArciformSansMonplesirMarshStencilPlainotDublonCColumnSimpleMullerThinRomeoRUSBedrockCCAdamKubertMorningGloryBatmanForeverEnchantedLandPH100CondCapsRibbonHeartVALStencilcyrCitricaCyrillicReginaKursivItalicZettaPapyrusSlotCyrillicAstakhovSkinPirouCyrillicSnowForSantaOrbitronWerfusPFHandbookProThinIcekingdomElevatePERSONALAstakhovDishedSevillaDecorCellblockNBPBudmoJigglerCyrCricketNormalAtibaCyrillicFreakomixbyAvdoManProHarryPotterAmericanTextCJazzBallVoxRegularAstakhovDishedGlamourPanforteProProbaNav2RegularLDSlenderNEXTART-LightAstakhovFirstABRegularOldKingC-BoldMerkurVEGeorgianBrushAlbertusMediumEskalFont4YouAstrocyrWarfaceRedisTYGRAOldComedyBuccaneerMunchkinCyrChocolatesovietfontCocaColaBrandbePhenomenaaMavickFontMarkerFeltWideAlabamaEurotypeClobberinTimeBadaBoomBBAmericanCaptainCyberfallPixelDigivolveCgFiorelloPacmaniaRoddenberryVideopacAmphiWoWSlFKGUpheavalProRealizeMyPassionOldRosaNormalGagalinGTAPricedownVAGWorldBoldkrestikPFHellenicaSerifProSnowstormSnowstormInlineKramolaSmesharikiCOLORADOIIICOLORADOIOICOLORADOXGOSTtypeAAstakhovvitrageAstakhovpastelMonsterHighKomikaAxisPeaceSansSporedomRUSMartAWXRotondaKarminaWidefaceAWXssdrebedenCassandraElzevirLobsterKittyKatJuraLightMarmeladRegularBIPFuturaRoundTiProunNormalLCDNOVAAnnabelleStudioScriptCTTSTRTBicubikTagirCTTNormalBirchCTTinformKursivcArchangelskZionTrainAeroMaticsStencilMetroModernzopaPlayDictDsjapancyrMetroloxRunicDSCopticDSSupervixenCyrBreezeScriptoramaScriptSSKPorscheFloydianCyrLCChalkOLGACDsBrushesAnfisaGroteskMasonDisneyParkAmericanRetroPudelinaMolotNiseSegaNFSJLtvNeuropolDeusExHarryPotterFriendsDSRabbitKonkordRetroLCBlowzyTopazSeedsCyrMediumWenatcheeKBVectroidZhiznVogueCyrUnderdogGlideSketchCitricaCompoShadowBeastVsButtercrumbEtudeBMspiralProunxAWithSerifsArtemisDecoToscaniaIntruderArianGrqiAuctionArroTerminalNeuchaComicSansMSCaviarDreamsHauptbahnhofChaLimousinesAdLibWin95BTDSStamperChinaCyrGOSTtypeACalligraphCampanellaSladkoeshkaMartadecoronePteroqueMinecraftChocogirlKBBandRoundScriptTaurusParsekFuroreFlowObelixProCorinthiaRosaMarenaACampusTECHDTangoDiMBThinkTwiceBedrockCHondaCAlbionicTitulInflMachinaNovaBrkDarthEmilArctikascriptBistrocTokioFedericoLarisaScriptB52TeddyBearRupsterScriptGoosePoddCyrSirCliveACampusGravBoldMoonlightFlowerchildKonstruktoDecoMatterhorncttMontblancSTALKERARCH2DitedHardpixelLegendeCTechno28AmericanCaptainResagokrZnikomitNo24ZnikomitNo24ThinTexgyreAdventorWolgastTwoArtDecorinaMedievalEnglishAmoreMBDemonicAliceComfortaaParizhelPompadurChibolaSeminariaStradivariMoyenageProletariatHermannGotischBalloonXBdBalloonOlympiaDecoVarieteBirusaReginaKursivConkordiaNewRecordMayaEpsilXiomaraPasadenaDecoRomanaScriptJuliaScriptConnieRegularRepivmanuscSochi2014RegularGramoclerictonTetraclerictonInkyLeokadiaDecoMatreshkaEuroferenceProtoSansUndergradUltrathinAvdiraRGrishenkoBangWhackPowInfinityPaintItDarkSangBleuSumkinTypefaceEyelevation6AAHigherupAlfavitaPoiretOneRegularIronRussianAleksandraCDurazkyCaptchaCodeOwnHandNiseSegaAAHaymakerAANeonOOSTROVKARDONboldIOCONDIOSMovieLettersFabryka4FRUSCHEAPSTEAngryBirdsAAMagnumRUSwolfensteinTamilaParanoiaMLikesBoomboomVelesRKobzarKSNEON1NeonDLNeonOLNeonGFTOdlNickainleyCyberpunkSGMLIIAppetiteNewLavanderiaC
Размер шрифта (px):
Стиль текста:
NormalBoldItalicItalic Bold
Цвета и свечение
Цвет букв
Цвет выкл. букв
Свечение 1цвет, радиус (px), размытие (px), интенсивность (%)
Свечение 2цвет, радиус (px), размытие (px), интенсивность (%)
Теньцвет, радиус (px), размытие (px), интенсивность (%)
Тень: смещение X (px), смещение Y (px)
Фон
Цвет фона:
Изображение:
Удалить изображение
Парамерты анимации мерцания букв:
Номера букв через запятую, время от начала анимации до мерцания (с), кол-во мерцаний, не горит в течении (мс), горит в течении (мс)
№ Б
↻
▌▌
►
+
—
Параметры анимации
Время анимации (с):
Размер области
Ширина области (px):
Высота области (px):
34%
Создаем красивую надпись онлайн
В самостоятельной разработке красивого текста нет ничего сложного, поскольку основную задачу берет на себя используемый интернет-ресурс, а вам нужно только задать параметры, дождаться окончания обработки и скачать готовый результат. Давайте детально рассмотрим два способа создания такой надписи.
Способ 1: Online Letters
Первым на очереди будет сайт Online Letters. Он достаточно прост в управлении и не требует от пользователя дополнительных знаний или навыков, с созданием разберется даже начинающий юзер. Происходит работа с проектом так:
- Воспользуйтесь указанной выше ссылкой, чтобы перейти к сайту Online Letters. В открывшейся вкладке сразу выберите подходящий вариант оформления, а затем нажмите на ссылку с названием текста.
Укажите надпись, которую хотите обрабатывать. После этого кликните левой кнопкой мыши на «Далее».
Отыщите желаемый шрифт и установите напротив него маркер.
Появится кнопка «Далее», смело щелкайте по ней.
Осталось только выбрать цвет текста, используя предоставленную палитру, добавить обводку и задать размер шрифта.
По окончании всех манипуляций нажмите на «Сгенерировать».
Теперь вы можете ознакомиться с ссылками, которые вставляются на форум или в HTML-код. В одной из таблиц также присутствует прямая ссылка на скачивание данной надписи в формате PNG.
На этом взаимодействие с онлайн-сервисом Online Letters закончено. На подготовку проекта было затрачено буквально несколько минут, после чего сразу же произошла быстрая обработка и отобразились ссылки на готовый текст.
Способ 2: GFTO
Сайт GFTO работает немного иначе, чем тот, который мы рассмотрели в предыдущем способе. Он предоставляет больший выбор настроек и множество заготовленных шаблонов. Впрочем, давайте сразу перейдем к инструкции по использованию этого сервиса:
- Находясь на главной странице GFTO, опуститесь вниз по вкладке, где увидите множество заготовок. Выберите ту, которая нравится больше всего, чтобы настроить ее под себя.
Сперва корректируется положение цвета, добавляется градиент, указывается размер шрифта, стиль текста, выравнивание и интервал.
Затем переходите во вторую вкладку под названием «3D объем». Здесь производится установка параметров для трехмерного отображения надписи. Задайте их так, как посчитаете нужным.
Настроек контура всего две – добавление градиента и выбор толщины.
Если необходимо добавить и корректировать тень, сделайте это в соответствующей вкладке, задав подходящие значения.
Осталось только проработать фон – установить размер холста, выбрать цвет и настроить градиент.
По завершении процедуры конфигурирования кликните на кнопку «Скачать».
Готовое изображение будет скачано на компьютер в формате PNG.
Сегодня мы разобрали два варианта создания красивой надписи с помощью онлайн-сервисов. Нами были задействованы сайты, функциональность которых имеет значительные различия, чтобы каждый пользователь мог ознакомиться с инструментарием, а уже потом выбрать понравившийся интернет-ресурс.
Опишите, что у вас не получилось.
Наши специалисты постараются ответить максимально быстро.
Зачем менять шрифт на Android
Перед тем как поменять шрифт на телефоне андроид, необходимо выяснить, что побуждает это сделать. Причин, по которым пользователи занимаются изменением шрифтов, их стиля и размеров, достаточно много, но в большинстве случаев они основаны на эстетике и комфорте. Чаще всего люди просто хотят, чтобы их гаджет выглядел индивидуальным и неповторимым. Пусть даже это будет только внутри самого интерфейса. Это позволяет придать устройству новый вид, уйти подальше от стандартного оформления операционной системы или ее оболочки.
Изменять шрифт можно для эстетического улучшения интерфейса
Обратите внимание! Бывает и другая мотивация — слабое зрение. Из-за болезней некоторые люди попросту не могут разглядеть, что именно написано на экране, перенапрягаются и часто упускают из виду важные детали и настройки, которые впоследствии могут сыграть с ними злую шутку
По стандарту системный шрифт имеет всего четыре конфигурации для изменения:
- семейство шрифтов. Это тот же стиль. В качестве начертания по умолчанию стоит Roboto. Его можно заменить на Calibri, Arial, Times New Roman и т. д.;
- само начертание. Эта настройка определяет, будет ли текст прямым, как всегда, или курсивным (наклонным);
- насыщенность. То же самое, что и жирность. Доступны такие варианты: обычный, полужирный и жирный;
- размер самих букв. Измеряется в кеглях.
Важно! Все эти конфигурации (насыщенность, начертание и тип) указаны в файле конкретного шрифта, а его размеры можно изменить в соответствующих системных настройках. Вне зависимости от причины появления желания изменить параметры текста в интерфейсе телефона данная функция является очень важной и полезной, так как именно она дает возможность специализированным приложениям корректировать параметры шрифтов и добавлять их новые виды
Вне зависимости от причины появления желания изменить параметры текста в интерфейсе телефона данная функция является очень важной и полезной, так как именно она дает возможность специализированным приложениям корректировать параметры шрифтов и добавлять их новые виды
Сравнение стандартного и большого размеров
Как изменить шрифт на смартфоне или планшете андроид через лаунчеры
Если нет необходимости в том, чтобы внешний вид текста был изменен во всем интерфейсе, то можно использовать специальные лаунчеры для устройств андроид, которые могут работать со шрифтами. Наиболее известными являются Apex Launcher и Go Launcher.
Apex Launcher считается очень быстрым и оптимизированным лаунчером для смартфонов и планшетов под управлением Android. Он подойдет в первую очередь тем, кто не любит большой перегруженности рабочего стола, но хочет, чтобы у него была возможность конфигурировать практически все так, как хочет именно он.
Обратите внимание! Средство позволяет настроить жесты, виды различных панелей, размер ярлыков и т. д. Сюда входят и функции по изменению шрифтов и добавлению различных проработанных тем для оформления интерфейса
Go Launcher является более старым лаунчером, который когда-то показывал лучшие результаты. Сегодня он буквально оброс нужным и ненужным функционалом, в нем появилась реклама, а скорость работы заметно просела. Несмотря на это, он предлагает огромный выбор тем и шрифтов для оформления интерфейса ОС, а также другие функции, которые часто являются платными в других программах.
Apex Launcher в действии
Textfx.co – удобный сетевой генератор текстов
И последний сервис, о котором я хочу поведать – это textfx.co. Он также имеет англоязычный интерфейс и большое разнообразие шрифтов, а работа с ним не отличается от других ресурсов данного плана. При этом свободный доступ к ресурсу ограничен выполнением двух надписей в день (за большее количество придётся доплачивать).
Как работать с сервисом:
- Войдите на генератор textfx.co;
- Ниже определитесь с понравившимся вам шрифтом;
- В экране редактирования определитесь с фоном и другими понравившимся вам настройками;
- Сохраните результат с помощью соответствующих клавиш (доступно сохранение с фоном и без фона).
Effectfree.ru
Простой в освоении сервис, который подойдет новичкам, недавно начавшим свое знакомство с компьютером и интернетом. Сайт предлагает несколько вариантов обработки изображения, однако в данном примере рассмотрим добавление текста на фото онлайн:
- Перейти по адресу: https://www.effectfree.ru/?do=photoeffects&upload=new&for=text.
- Нажать кнопку «Выбрать файл» и указать расположение снимка в памяти ПК.
- Кликнуть «Выполнить загрузку фото».
- Под загруженной фотографией вводится текст.
- Выбирается его размер и наклон.
- Нажав на зеленую кнопку «Выбрать шрифт», можно указать желаемый стиль.
- В правой части редактора определяется цвет букв.
- Для перемещения надписи по площади снимка используются стрелки.
- Когда подготовка завершена, следует кликнуть по кнопке «Наложить текст».
- Будет представлен готовый вариант изображения. Для сохранения на компьютер нажать «Скачать и продолжить».
Приложения для шрифтов и смайликов
Один из способов писать нужным шрифтом в Инстаграм — использовать приложение, преобразующее шрифт исходного текста в любой другой. Рассмотрим несколько программ для каждой из популярных операционных систем.
Android
Для Андроид устройства в Play Market есть множество программ изменения шрифтов, вот некоторые из них:
- Font for Instagram. В приложении собрано множество популярных шрифтов, а также смайликов.
- Cool Fonts for Instagram. Множество шрифтов, а также возможность быстрого копирования ждут каждого пользователя в этом приложении. Выбрать шрифт и ввести нужный текст, затем скопировать его.
- Cool Fonts for Instagram Bio. Похожее на предыдущее приложение, также содержит простой интерфейс, предоставляет возможность писать текст выбранным шрифтом и вставлять смайлики.
iPhone
Для IOS в магазине приложение есть много программ, чтобы писать текст нужными шрифтами:
- Fonts — for Instagram. Простое приложение, где можно ввести текст в нужном шрифте, а также сразу скопировать его в нужный мессенджер, в том числе и Instagram.
- Шрифты & текст смайликов for Инстаграм. Приложение с огромным выбор шрифтов, а также смайликов для инсты. Пользователю нужно выбрать шрифт, ввести текст, а также по необходимости добавить смайлики.
- Stylish Text. Приложение для написание текстов в инсте нужным шрифтом. Нужно выбрать шрифт и написать подходящий текст английскими буквами.