Настройка sagemcom f@st 2804 v7 rev.1
Содержание:
- Настройка роутера Ростелеком fast 1744 v2 через мастер настройки
- Где собака порылась?
- Об устройстве
- Настройка по SSH
- Настройка IPTV
- Роутер sagemcom: пошаговая настройка для чайника
- Базовые характеристики
- Прошивка марштуризатора F@st 2804 v.7 HW 2704 на OpenWrt
- Hardware
- Настройка LAN
- Роутер sagemcom f st 1744 v1: характеристики
- Первоначальное подключение роутера Ростелеком Sagemcom
Настройка роутера Ростелеком fast 1744 v2 через мастер настройки
Одним из удачных нововведений, которые претерпела настройка роутера Ростелеком fast 1744 v2, стало появление Мастера настройки. Ранее в этих же целях использовался отдельный диск, что было не очень удобно в связи с возможностью утери, повреждения и просто устаревания записанной программы. Сегодня же она вшита в основное ПО и способна значительно облегчить вам жизнь. Итак, как настроить роутер fast 1744 Ростелеком:
- открываем пункт меню «Мастер настройки»;
- еще несколько раз нажимаем на это же словосочетание в подменю и появившейся кнопке;
- на открывшейся страничке указываем наш часовой пояс и новый пароль для входа в веб-интерфейс устройства;
- переходим далее и выбираем ручную настройку, указываем в случае необходимости наш регион;
- в открывшемся окне для интернета выбираем тип подключения «PPPoE», а для телевидения «Мост»;
- вводим имя пользователя и пароль из договора, указываем Vlan ID (можно узнать у провайдера) и порты для IP-TV (о которых мы говорили в первом пункте);
- включаем wi-fi радио и указываем имя для сети, а также ключ (пароль) для авторизации;
- проверяем галочку в пункте включения DHSP сервера и переходим далее;
- соглашаемся на обновление устройства, ждем перезагрузки и проверяем подключение с помощью любого сайта.
На этом подключение роутера Ростелеком Sagemcom завершено.
Где собака порылась?
После безуспешных попыток превратить красную собаку в зелёную, я сделал ошибочный вывод, что роутер вышел из строя. Обратился в техподдержку Ростелеком (бесплатный телефон техподдержки 8 800 100 08 00) и оставил заявку. На следующее утро дождался звонка и узнал ключевую информацию — сетевой кабель при настойке роутера надо подключаться к порту №3, а не №2, как было указано в интернет-источнике.
При настройке роутера сетевой кабель необходимо подключать к разъему LAN3 — на роутере Sagemcom 2804 в белом корпусе, он помечен зелёным цветом
После подключения кабеля в нужный разъем, мне удалось зайти в настройки Sagemcom F@st 2804 через веб-интерфейс и понять причину того, почему значок «собака» после попытки настройки с диска горел красным цветом. Оказалось, что информация о логине и пароле после настройки с диска не сохранилась — соответствующие поля пустые!
Логин и пароль не сохранились в настройках
После ввода логина и пароля Интернет заработал.
Значок «собака» стал зелёным — Интернет заработал! Обратите внимание на значок подключения к Ethernet-порту — около него светиться цифра «3», говорящая о том, что кабель подключен к LAN3
Об устройстве
Маршрутизатор относится к бюджетной серии модемов Ростелеком. Он отличается высоким качеством сборки, эргономичной формой, достаточными функциональными параметрами и хорошими техническими характеристиками. На верхней плоскости корпуса расположен USB-разъем 3.0 и две клавиши для отключения беспроводного соединения и активации технологии WPS.
Внешним видом устройство напоминает популярную модель dlink dir 300. Информационный ярлык, который приклеен на нижней поверхности девайса, сообщает SSID и пароль для входа в веб-интерфейс маршрутизатора.
Основные характеристики роутера
Кроме стандартного распределения сетевого трафика и приема сигнала IP-телевидения, модель f@st 2804 v7 от компании Sagemcom поддерживает:
- создание резервного широкополосного канала;
- возможность использования устройства в качестве принт-сервера;
- способность выполнять функции сетевого накопителя (для этого потребуется подключить к маршрутизатору HDD или SSD через универсальную шину USB, что сделает его миниатюрным web-сервером с одновременным доступом к данным нескольких клиентских устройств).
Роутер совместим со спецификацией 802.11b/g/n WFA и обеспечивает полноценную работу с 3G-модемами. Имеется встроенный DLNA-сервер. Производительности центрального процессора хватает для одновременной обработки запросов нескольких клиентских устройств обеспечения быстрого доступа к мультимедийному контенту.
Можно просматривать IPTV в FHD-качестве (1080 p). Коммутация с интернетом осуществляется путем подключения телефонного кабеля к входному ADSL-разъему (асимметричной цифровой абонентской линии) или витой пары с коннектором RJ-45 к высокоскоростному WAN-порту. Устройство потребляет менее 10 Вт электроэнергии и имеет габариты 185х110х30 мм (ДхШхВ).
Перечень поставки
В стандартный комплект поставки роутера входят:
- Само устройство.
- Адаптер питания 12 В.
- Телефонный кабель с коннектором RJ-11.
- Краткое руководство пользователя.
- Сплиттер (разделитель сигнала на телефонный и высокочастотный модемный).
- CD-диск с фирменной утилитой — мастером автоматической конфигурации сети.
В коробке с роутером можно найти и гарантийный талон, имеющий срок действия 1 год.
Настройка по SSH
$ ssh root@192.168.1.1
OpenWrt по-умолчанию включает в себя только текстовый редактор Vi.
Для редактирования настроек потребуется всего несколько команд:
:w — записать изменения в файл (сохранить); :q! — выйти, не сохраняя текущие изменения; :wq! — выйти, сохранив изменения в файле.
Для перехода между режимами редактирования и ввода команд, используется клавиша ESC.
Открываем файл /etc/config/network и копируем в него следующий конфиг, поправив значения под своего провайдера:
$ vi etcconfignetwork config interface 'loopback' option ifname 'lo' option proto 'static' option ipaddr '127.0.0.1' option netmask '255.0.0.0' config interface 'lan' option ifname 'eth0.1' option force_link '1' option type 'bridge' option proto 'static' option ipaddr '192.168.1.1' option netmask '255.255.255.0' config switch option name 'eth0' option reset '1' option enable_vlan '1' config switch_vlan option device 'eth0' option vlan '1' option vid '1' option ports '1 2 3 8t' config switch_vlan option device 'eth0' option vlan '2' option vid '2' option ports '0 8t' config interface 'wan' option ifname 'eth0.2' option proto 'static' option ipaddr '10.XXX.XXX.151' #Ваш статический IP-адрес option netmask '255.255.252.0' #Маска подсети, выделенная провайдером option gateway '10.214.31.254' #Шлюз list dns '83.XXX.XX.1' # Здесь прописать пару DNS провайдера list dns '83.XXX.XX.2'
ВАЖНО!
По возможности не используйте сторонние DNS сервера от публичных компаний, даже таких именитых как Яндекс или Google. Используйте DNS предоставленные провайдером
Не вдаваясь в конкретные причины, могу сказать, что это избавит от многих проблем и аномалий.
Для настройки Wi-Fi редактируем файл /etc/config/wireless.
$ vi etcconfigwireless config wifi-device radio0 option type mac80211 option channel 11 option hwmode 11g option path 'pci0000:00/0000:00:00.0/0000:01:00.0/bcma0:1' option htmode config wifi-iface option device radio0 option network lan option mode ap option ssid WIFI-Name # Название Wi-Fi сети option encryption mixed-psk+ccmp # Тип шифрования option key Password! option macaddr 7c:03:XX:XX:XX:XX # Здесь вписать свой MAC-адрес
MAC-адрес можно посмотреть в наклейке на корпусе роутера.
Чтобы прошить второй роутер (HW 1704N_1864), нужно прошить админку следующим файлом:
Образ от Леонида с 4pda (предварительно распаковав архив), а позже обновиться с sysupgrade с сохранением параметров на https://downloads.openwrt.org/snapshots/trunk/brcm63xx/generic/openwrt-brcm63xx-generic-FAST2704N-squashfs-cfe.bin. \\:знающие люди, помогите слезть нам с транка.
Настройка IPTV
Чтобы настроить порт для подключения цифрового телевидения, надо создать ещё одно соединение в режиме прозрачного моста. Для этого в разделе «WAN сервис» нажать кнопку «Добавить»:

Выбираем наш WAN-порт. Напомню, что в моем случае это Eth3:

В следующем окне надо выбрать тип «Bridging»:

Как правило, больше ничего указывать не надо. Но если в Вашем филиале для настройки IPTV необходимо прописать отдельный Vlan, то нужно будет поставить приорите 4 или 5, а в поле 802.11Q VLAN ID ввести идентификатор vlan, который надо узнать в техподдержке. Кликаем на «Далее».
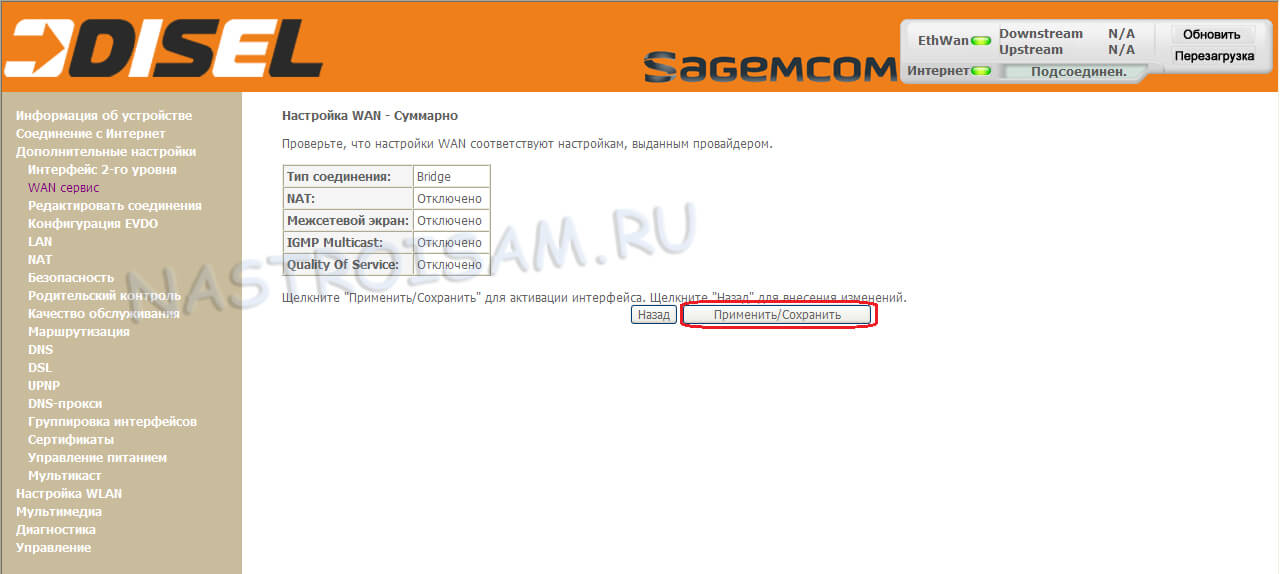
Применяем параметры настройки и переходим в подраздел «Группировка интерфейсов»:

Здесь надо порт, в который будет включать я STB IPTV приставка, отделить от группы Default и добавить в новую группу. Для этого нажимаем на кнопку «Добавить». Откроется окно создания группы:

В поле «Имя группы» пишем: IPTV. Теперь надо правильно сгруппировать порты. В верхнем списке переносим в правое поле бриджевое соединение для ТВ, а в нижнее поле — порт, в который включается приставка. В моем случае, для приставки я использовал 1й LAN-порт, который носит индекс Eth0. Применяем изменение.
Роутер sagemcom: пошаговая настройка для чайника
Провайдеры Ростелеком и МТС предоставляют абонентам ADSL-роутер Sagemcom с видоизмененной прошивкой. Если перейти к услугам провайдера, «поставляющего» Интернет по кабелю Ethernet, такой роутер, в частности, fast 2804 V7 – все равно можно использовать. Даже, несмотря на отсутствие порта WAN. Просто, нужно попытаться правильно это устройство настроить.
Мы будем рассматривать следующий вариант подключения. Это – протокол DHCP, самый простой в настройке. В качестве порта WAN, логичнее будет использовать порт, ближайший к ADSL-разъему (обозначенный в программе настройки «eth3»). Так что патч-корд, идущий к компьютеру, подключают к порту LAN 1 – LAN 3. Будьте внимательны.
Задняя панель роутера
Настройка роутера Sagemcom на соединение DHCP – не потребует аппаратного сброса настроек. Если пользователь имеет возможность открыть интерфейс для настройки (с каким-либо адресом и паролем), надо выполнить это. Но прежде советуем правильно подключить сигнальные кабели.
Аппаратное подключение роутера
Подключение к ПК выполняют так же, как для настройки ADSL-соединений. При этом, не нужно занимать аппаратный порт с обозначением «4».
Схема подключения устройств
Сетевую карту компьютера надо настроить на «Авто» IP и DNS. Затем, подключить к четвертому порту LAN шнур провайдера. В последнюю очередь – подключают питание (и отправляют ПК на перезагрузку).
Надо выяснить, какой у роутера IP-адрес, а также – значение пароля к интерфейсу настройки.
Для устройства «Ростелеком», значения – следующие:
- адрес роутера – 192.168.1.1
- логин для настройки – admin
- пароль – тоже, admin
Откройте web-интерфейс, добейтесь появления стартовой вкладки.
Настройка соединения ETTH
Как настроить роутер Sagemcom, рассмотрено в инструкции, поставляемой провайдером. Но вариант подключения «ADSL» – нам не требуется. Прежде всего, выполняем «программный сброс». Нужна вкладка «Управление» -> «Параметры…» -> «Сброс»:
Программный сброс
После выполнения сброса, переходим к вкладке «Дополнительные настройки» -> «WAN сервис», и удаляем все имеющиеся интерфейсы. Не должно остаться ни одного. То же выполняют на вкладке «Интерфейсы 2-го уровня»:
Очистка таблиц Интернет-соединений
Мы показали, как выполнить предварительные действия.
Теперь, переходим к вкладке «ETH интерфейс» и настраиваем соединение:
Выбираем номер порта, который будет выступать в качестве «WAN», и устанавливаем режим «VLAN MUX»:
Выбор порта «WAN»
- Настраиваем этот порт, для чего сначала жмем «Далее», затем – выбираем тип подключения (IP over Ethernet), жмем «Далее»
- Мы настраиваем вариант соединения «DHCP», так что, IP надо «получать автоматически»:
Настройка параметров соединения
- Включаем NAT, Firewall и на всякий случай IGMP Multicast (жмем «Далее»)
- Как мы выбрали «Шлюз по умолчанию»: в левом столбце – оставляем «eth 3.1», в правом – ничего (жмем «Далее»)
- DNS можно задать в явном виде, но надежнее использовать автоматическое получение:
Настройка DNS
Нажмите «Далее», а на финальной вкладке – кнопку «Применить/Сохранить»
В результате, вкладка «WAN сервис» будет содержать следующее:
Вкладка интерфейса WAN
Настроенное соединение – должно работать. Если это не так, звоним провайдеру и сообщаем о смене MAC-адреса. Успешной настройки!
Дополнительно, отметим, что роутер рассматриваемой модели выполнить «подмену» адреса MAC – не позволяет.
Беспроводная сеть в роутере
Собственно, настройка беспроводной точки доступа – рассматривается в инструкции. Как настроить wifi роутер Sagemcom, чтобы появилась «незащищенная» беспроводная сеть, мы рассмотрим вкратце.
Открываем вкладку «Настройка WLAN» -> «Основной». Проверяем, что выставлена галочка «Включить беспроводную связь» (а также – «Включить передачу мультикаста…»). Задаем SSID, то есть, имя сети, и нажимаем кнопку с надписью «Применить/Сохранить».
Настройка беспроводной сети
Важно знать, что мы настраивали роутер так, чтобы сделать возможным просмотр IPTV (через любой ПК, подключенный к сети роутера). Опцию IPTV для STB-приставок – настраивают по-другому
На самом деле, для трансляции IPTV в локальную сеть – осталось в «Дополнительных настройках» на вкладке «LAN» включить «IGMP Snooping».
Удачного роутинга!
Базовые характеристики
Помимо основной функции распределять интернет на другие устройства и принимать сигналы IP ТВ, модем Sagemcom оснащается и другими опциями:
- Устройство способно создавать резервный широкополосный канал.
- Прибор способен функционировать в роли принт-сервера.
- Выполнение опций сетевого накопителя. Чтобы воспользоваться этой возможностью, нужно подключить к прибору внешний накопитель.
Маршрутизатор имеет поддержку стандартов 802.11b/g/n, может успешно функционировать с 3G-модемами. Также уточним, что в этой модели есть встроенный сервер DLNA. Процессор девайса обладает достаточной производительностью. Предусмотрена возможность просмотра IPTV в качестве FHD. Роутер можно подключать через телефонный кабель через порт ADSL, создавая, таким образом, асимметричную цифровую линию абонента. Также возможно подключение по витой паре. В этом случае будет задействован высокоскоростной WAN разъем. Для витой пары применяется коннектор RJ-45. Потребление электроэнергии роутера минимальное и составляет меньше чем 10 Вт.
Прошивка марштуризатора F@st 2804 v.7 HW 2704 на OpenWrt
Аппаратная конфигурация полностью идентична роутеру Sagemcom F@ST 2704, к которому есть сборка OpenWrt. f@st2704 v2
Существует OpenWrt 15.05 с предустановленным руссифицированным графическим интерфейсом LuCi. Настоятельно рекомендую использовать именно эту сборку, так как она содержит более новые ядро и пакеты, исправлен ряд неприятных ошибок и проблем с Wi-Fi.
Далее идем по пунктам:
- Загружаем на диск компьютера или usb-носитель бинарный файл прошивки;
- Подключаем, желательно патч-кордом, маршрутизатор (не подключайте в 1LAN и 4LAN порт) к сетевой карте компьютера (обновление можно делать и через беспроводную сеть, но не рекомендуется в виду возможных сбоев);
- Делаем настройки сетевой карты комьютера IP: 192.168.1.2, Маска подсети: 255.255.255.0;
- Через браузер заходим в стандартный веб-интерфейс роутера (по-умолчанию 192.168.1.1, логин и пароль: admin);
- Переходим в раздел обновления прошивки и выбираем путь (если файл на usb-носителе, то подключить его к роутеру) к бинарному файлу прошивки OpenWrt.
Hardware
Злой Бамбр, 29.09.2018 — 21:33
Всем привет.Есть роутер Sagemcom f@st 2804 от Ростлеком через который дома работают интернет и тв, есть второй такой же роутер, хочу подключить его к тв в другой комнате, чтобы он принимал инет от первого роутера и раздавал его на тв даты не тянуть провода. Проблема в том, что никак не могу настроить прием wi-fi на втором роутере. Сеть он видит, но как сделать чтобы он её ловил, понять не могу.
Henry723, 29.09.2018 — 21:35
Второй роутер должен быть настроен в режиме моста — в сети есть настройки с картинками.
Лично я бы настроил его по другому — кинул 1 (!) провод от основного ко второму, отключил бы dhcp и просто настроил wifi — при таком варианте гораздо меньше потери скорости .
Злой Бамбр, 29.09.2018 — 21:38
Wi-fi тоже включен
Второй роутер должен быть настроен в режиме моста — в сети есть настройки с картинками.
Лично я бы настроил его по другому — кинул 1 (!) провод от основного ко второму, отключил бы dhcp и просто настроил wifi — при таком варианте гораздо меньше потери скорости .
В том то и дело, что тянуть провод по всей квартире не хочется, так бы я мог просто воткнуть провод в тв.
Можешь ткнуть ссылкой где это подробно описано, никак найти не могу.
Капец какой-то ни с одним роутером таких проблем не встречал.
Henry723, 29.09.2018 — 21:56
1. В вкладке «WAN сервис» нажимаете на кнопку «Добавить».
2. Теперь нужно выбрать, какой порт будет подключаться к интернету: в вашем случае выбор будет «eth0» в модеме это порт номер 1. Теперь нажимаем на кнопку «Далее» и переходим к выбору режима модема: вам нужно будет поставить галочку на режим «Bridging» и после этого нажмите на клавишу «Сохранить».
3. Настроить WiFi (судя по скрину уже настроен)
4. Перегрузить роутер.
Примерно так — у меня такого не было точно.
kostya-chist, 29.09.2018 — 22:10
Мдя. Насколько я помню этот роутер, там нет возможности подключиться к WiFi сети, особенно в режиме моста. Не все нормальные роутеры его поддерживают, да и которые поддерживают (если это не специализированное решение), тоже работают через пень колоду, регулярно теряют сигнал и приходится их перегружать.Не хочется тянуть провода, купите удлинитель по электрической сети (в том же ростелекоме их продавали год назад).Но ещё один совет, смотреть ТВ от ростелекома по WiFi (особенно через ваш роутер) чревато рассыпанием картинки, экспериментировал на длинках, с примерно таким же вайфай модулем, результат неутешителен. И резко сокращается срок службы самого роутера, а эта модель была замечена в ослаблении сигнала WiFi через некоторое время работы.Под руками такого роутера нет, посмотреть негде, но по классике должно быть создано WAN соединение, в котором источником интернета указывается WiFi.
1. В вкладке «WAN сервис» нажимаете на кнопку «Добавить».
2. Теперь нужно выбрать, какой порт будет подключаться к интернету: в вашем случае выбор будет «eth0» в модеме это порт номер 1. Теперь нажимаем на кнопку «Далее» и переходим к выбору режима модема: вам нужно будет поставить галочку на режим «Bridging» и после этого нажмите на клавишу «Сохранить».
3. Настроить WiFi (судя по скрину уже настроен)
4. Перегрузить роутер.
Примерно так — у меня такого не было точно.
Источник
Настройка LAN
Переходим по корневому меню, расположенному слева, в «Дополнительные настройки» —> «LAN» . Тут посмотрим на самые основные функции, которые могут понадобиться в повседневном использовании роутера. Далее порядковый номер соответствует номеру на скриншоте ниже:
1
Если вы сгруппировали интерфейсы (как это делается при настройке IPTV), то стоит обратить внимание на пункт «Имя группы» — для каждой группы своя настройка LAN; 2. Здесь мы можем изменить локальный адрес устройства. То есть, если изменить этот адрес на, допустим, 192.168.4.1, то в WEB-интерфейс роутера будете заходить по этому адресу (вместо 192.168.1.1); 3
DHCP-сервер — это функция, которая присваивает каждому устройству в локальной сети персональный IP-адрес. Возвращаясь к началу статьи, где я говорил про проблемы при подключении беспроводных устройств, уточняю — проблема была именно в выключенном DHCP-сервере. Он должен быть включен; 4. Второй адрес роутера. Если взять мои настройки, то благодаря этой функции я могу зайти в настройки роутера как по адресу 192.168.1.1, так и по 192.168.2.1. Как использовать данную «фишку» по делу я пока не придумал 5. Ну и чтобы настройки вступили в силу, необходимо «Применить/Сохранить»
То есть, если изменить этот адрес на, допустим, 192.168.4.1, то в WEB-интерфейс роутера будете заходить по этому адресу (вместо 192.168.1.1); 3. DHCP-сервер — это функция, которая присваивает каждому устройству в локальной сети персональный IP-адрес. Возвращаясь к началу статьи, где я говорил про проблемы при подключении беспроводных устройств, уточняю — проблема была именно в выключенном DHCP-сервере. Он должен быть включен; 4. Второй адрес роутера. Если взять мои настройки, то благодаря этой функции я могу зайти в настройки роутера как по адресу 192.168.1.1, так и по 192.168.2.1. Как использовать данную «фишку» по делу я пока не придумал 5. Ну и чтобы настройки вступили в силу, необходимо «Применить/Сохранить».
На этом все, вопросы/пожелания в комментарии.
Источник
Роутер sagemcom f st 1744 v1: характеристики
Несмотря на то, что компания Sagemcom позиционирует роутер ростелеком f st 1744 v1 едва ли не как бессмертное достижение науки и техники, в целом данный маршрутизатор – весьма посредственный аналог того же Zyxel Keenetic.
Конечно, стандартное подключение к интернету sagemcom f st 1744 обеспечит вполне себе качественно, однако при дальнейшей нагрузке (создание крупной локальной сети, подключение нескольких TV-приставок и т.д.) роутер бесславно сдается: начинает постоянно перезагружаться, «ронять» телевидение и т.д.
С другой стороны, невысокая мощность роутера при исключительно домашнем пользовании девайса имеет свои преимущества: зачем обеспечивать себе лишнюю порцию облучения, когда стандартный интернет на компьютере можно получить с гораздо меньшими энергозатратами.
На передней панели роутера ростелеком f st 1744 v1 расположено 10 светодиодных индикаторов:
— зеленый свет первого индикатора свидетельствует о подключении устройства к электросети ;
- — второй индикатор сообщает пользователю о WAN-подключении к роутеру (т.е. когда светодиод «горит» ровным зеленым светом – ваш роутер «получает» предоставляемый провайдером интернет) ;
- — третий индикатор «отвечает» за подключение и передачу данных через интернет ;
- — четвертый индикатор (WLAN) сигнализирует о подключении/отключении режима wifi ;
- — подсветка любого из светодиодов с пятого по восьмой, показывает соединение роутера с внешними устройствами, посредством Lan-кабеля ;
- — зеленый свет девятого индикатора свидетельствует о включении функции WPS-авторизации;
- — десятый светодиод загорается при подключении стороннего устройства к Usb 2.0 порту.
На задней панели sagemcom f st 1744 v1 расположены:
— 4 слота для подключения сетевого кабеля провайдера и Ethernet-соединения с ПК;
- — утопленная в корпус кнопка сброса настроек;
- — разъем для подключения адаптера питания;
- — кнопка включения/выключения маршрутизатора;
- — сервисная наклейка с аутентификационными данными вашего роутера.
На боковой панели wifi роутера sagemcom f st 1744 v1 расположены:
Usb 2.0 порт для подключения 3G модема (для обеспечения бесперебойной работы сети интернет);
кнопка включения/отключения Wi-Fi;
кнопка включения WPS авторизации (без запроса пароляWi-fi) для поддерживающих данный тип авторизации устройств.
Установка и подключение роутера ростелеком sagemcom f st 1744 v1 осуществляется «классическим» способом:
1. коннектор оставленного провайдером интернет-кабеля следует подключить к ETH4 (WAN) разъему девайса;
2. штекер адаптера питания установить в соответствующее «гнездо», и подключить роутер к электросети;
3. с помощью патчкорда (предоставленного в базовой комплектации устройства) установить Ethernet-соединение с компьютером, на котором будет осуществляться настройка маршрутизатора.
Подробнее о подключение маршрутизатора рассмотрено в статье об аналогичном роутере ростелеком.
Также для корректной настройки роутера f st 1744 v1 рекомендуется проверить параметры подключения по локальной сети на ОС windows.
Первоначальное подключение роутера Ростелеком Sagemcom
Настройка роутера Саджемком Ростелеком начинается с визуального осмотра и подсоединения к устройству сетевого кабеля и блока питания. В результате должны загореться 3 индикатора:
- питания;
- работы беспроводной сети wi-fi;
- включенного шнура сетевого подключения.
Как подключить роутер Ростелеком Sagemcom правильно? Заранее определите порты для IPTV (если у вас заказана данная услуга) и для проводного подключения к сети Интернет и запомните их, чтобы в дальнейшем не путаться и сразу указать правильные номера в ходе настройки. После данной операции подключитесь к роутеру (вставив шнур в компьютер либо через вай-фай) и введите в адресной строке статический ip-адрес устройства: 192.168.1.1
В появившуюся форму входа введите стандартные данные: admin, admin (в поля логина пользователя и пароля). После нажатия на кнопку входа и обновления страницы вы увидите основное меню устройства.
Чтобы перевести интерфейс на русский язык, выберите русский вместо английского в верхнем правом углу экрана.














