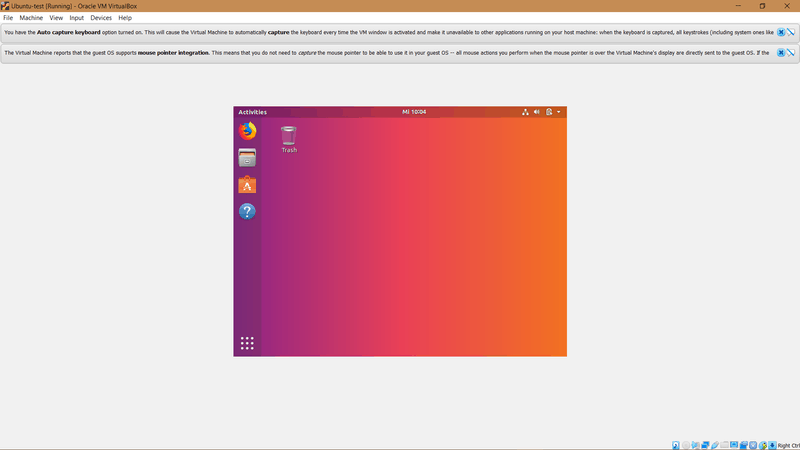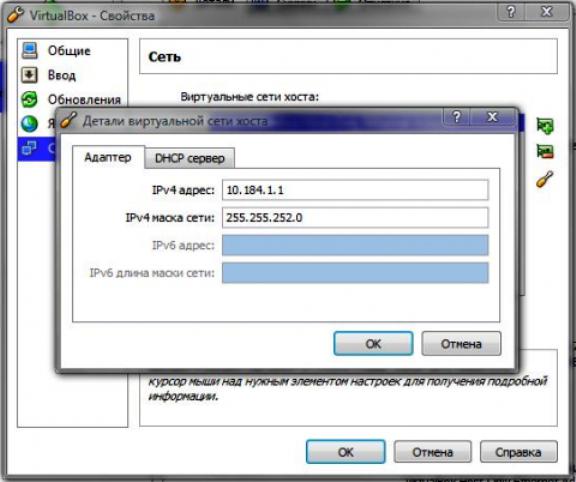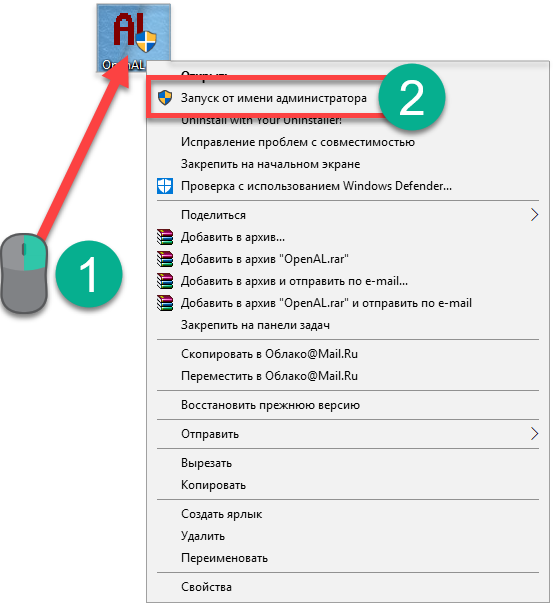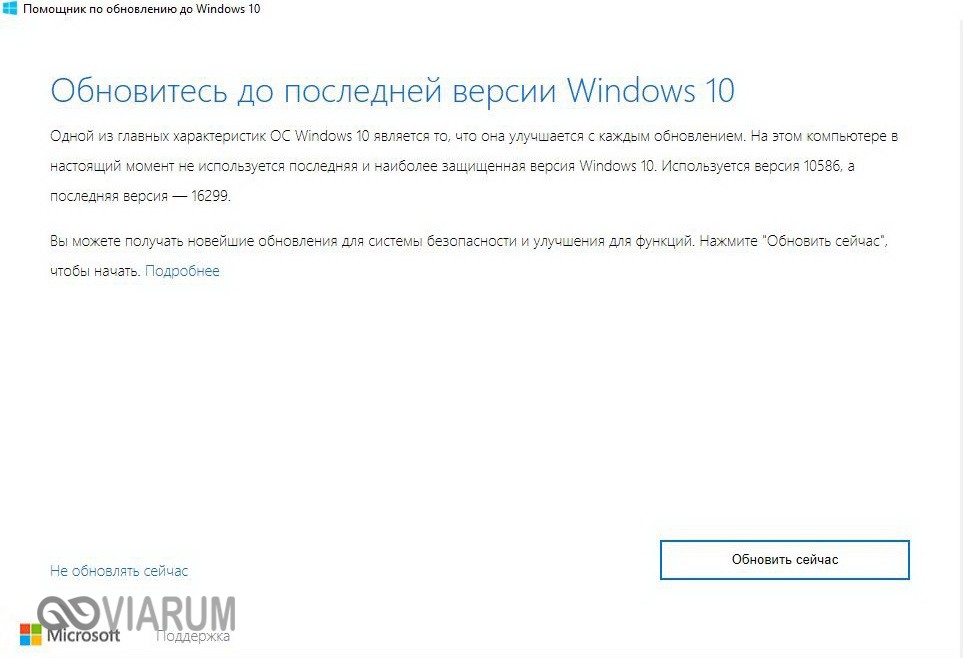Скачать virtualbox для windows 10 x64
Содержание:
- Особенности настройки виртуальной машины
- Как установить виртуальную машину Virtual PC для работы с Windows XP
- Windows 10 Fall Creators Update (Windows 10 версии 1709)Windows 10 Fall Creators Update (Windows 10 version 1709)
- Windows XP Mode
- Компоненты интеграции виртуальной машины[править | править код]
- Выключение виртуального Windows 7
- Поддерживаемые образы ОС виртуальной машиныSupported virtual machine OS images
- Поддерживаемые ОС
- Windows 10 Creators Update (Windows 10 версии 1703)Windows 10 Creators Update (Windows 10 version 1703)
- Нюансы создания виртуального жесткого диска
- Официально поддерживаемые ОС
- Поддерживаемые клиенты удаленного рабочего столаSupported Remote Desktop clients
- Процедура ручного создания Virtual PC
- Преимущества VirtualBox
- Установка и настройка VirtualBox
- Заключение
Особенности настройки виртуальной машины
Все элементы настройки достаточно просты и понятны на интуитивном уровне, кроме того, есть всплывающие подсказки и справка
Обратите внимание – мышь и клавиатура работают только в одной из систем, по умолчанию в виртуальной машине. Но можно переключиться горячей хост-клавишей Right Control.
После запуска необходимо установить все драйвера для виртуального оборудования. Для этого в главном меню запустите «Устройство» и «Установить дополнения гостевой операционной системы». Далее, после инсталляции, виртуальная машина перезагружается. Также есть возможность расширить функции экрана. Это позволит окна из виртуальной машины отображать на основном рабочем столе. Тем самым значительно упрощается доступ к элементам управления и программам в виртуальной среде.
Для выключения виртуальной машины можно воспользоваться тремя режимами:
-
Сохранение состояния – сохраняются все приложения на момент отключения. При повторном запуске они автоматически загружаются.
-
Сигнал завершения работы. Виртуальная машина завершает работу после того, как пользователь закроет все приложения.
-
Выключение машины – происходит отключение аналогично процессу в компьютере
Как установить виртуальную машину Virtual PC для работы с Windows XP
Virtual PC для работы с Windows XP
Приступая к установке Virtual PC, необходимо убедиться, что технология визуализации поддерживается процессором (этой функцией снабжены почти все виды современной электроники).
Важно! С Virtual PC синхронизируются только 32-разрядные операционные системы. Процедура установки:
Процедура установки:
- Открыв пункт меню «Пуск», юзер должен выбрать папку «Windows Virtual PC», после чего отыскать название «Виртуальные машины» и вновь открыть соответствующую папку. Здесь отображены все виртуальные машины, установленные на ПК.
- Выбрав пункт «Создать …», владелец компьютера откроет мастер по созданию конфигураций. Сначала необходимо создать нефизический диск. Определившись с его названием и расположением, нажимают на «Далее». Откроется окно, в котором необходимо указать желаемый объём памяти создаваемого устройства.
- В конце процедуры в нижней части окна программы-мастера появится надпись «Создать». Кликнув на неё, пользователь завершит работу, а в папке, указанной в начале процесса, будет отображена новая виртуальная машина.
- Первое включение новой программы приведёт к запуску установщика операционной системы. На этом этапе понадобится установочный диск. Виртуальный виндовс мало чем отличается от обычной операционной системы. Инсталляция осуществляется в таком же режиме, что и установка обыкновенной Windows XP.
После завершения процедуры юзеру предстоит установить компоненты слияния. Они находятся во вкладке «Свойства» (находится в той же папке, где отображены файлы Virtual PC). После установки компонентов владельцу компьютера останется только перезапустить процессор. После перезагрузки виртуальная машина Windows XP готова к работе.
К сведению! Виртуальный виндовс 7 (а если нужно, то и ХР) отлично работает с виртуальной машиной VirtualBox.
Windows 10 Fall Creators Update (Windows 10 версии 1709)Windows 10 Fall Creators Update (Windows 10 version 1709)
В выпуске Fall Creators Update функция «Быстрое создание» была расширена. Теперь она включает коллекцию виртуальных машин, которую можно запустить независимо от диспетчера Hyper-V.In Fall Creators Update, Quick Create expanded to include a virtual machine gallery that can be launched independently from Hyper-V Manager.
Для создания новой виртуальной машины в выпуске Fall Creators Update сделайте следующее:To create a new virtual machine in Fall Creators Update:
-
Откройте средство быстрого создания Hyper-V через меню «Пуск».Open Hyper-V Quick Create from the start menu.
-
Выберите операционную систему или собственный образ, выбрав вариант Local Installation Source (Локальный источник установки).Select an operating system or choose your own by using a local installation source.
- Если вы хотите использовать собственный образ для создания виртуальной машины, выберите Local Installation Source (Локальный источник установки).If you want to use your own image to create the virtual machine, select Local Installation Source.
-
Выберите Change Installation Source (Изменить источник установки).Select Change Installation Source.
- Выберите образ .iso или .vhdx, который требуется преобразовать в новую виртуальную машину.Pick the .iso or .vhdx that you want to turn into a new virtual machine.
-
Если используется образ Linux, отключите параметр «Безопасная загрузка».If the image is a Linux image, deselect the Secure Boot option.
-
Щелкните «Создать виртуальную машину».Select «Create Virtual Machine»
Вот и все!That’s it! Средство быстрого создания сделает все остальное.Quick Create will take care of the rest.
Windows XP Mode
На виртуальной машине установлена Windows XP
Когда на рынок выходила Windows 7, в Microsoft поняли, что в бизнесе для популяризации новой системы и для совместимости старых приложений необходима возможность запуска приложений прямо из виртуальной среды Windows XP, поэтому корпорация выпустила специально адаптированную для Windows 7 версию и назвала её Windows Virtual PC. Этот компонент распространяется через Windows Update как обновление. Для использования режима требуется Windows 7 в редакциях «Профессиональная», «Корпоративная» или «Максимальная». Помимо запуска самой виртуальной машины, можно также запускать отдельные установленные приложения. Но для работы самой виртуальной машины нужна виртуальная среда с Windows XP и установленными компонентами интеграции. Эта среда, получившая название Windows XP Mode, как и сам Windows Virtual PC, свободна для загрузки, однако на виртуальную машину можно установить также Windows 7 и Windows Vista, а компоненты интеграции всегда можно установить через меню «Сервис», выбрав соответствующую команду.
Компоненты интеграции виртуальной машины[править | править код]
Виртуальные ПК Windows позволяют операционной системе запускать виртуальную операционную систему сверх того, что возможно между двумя физическими компьютерами, такими как совместное использование аппаратных компонентов или обмен данными. Для этого компоненты интеграции должны быть установлены на гостевые операционные системы. Когда интеграционный компонент не установлен, единственное средство связи между двумя машинами (виртуальными или физическими) — через виртуальный сетевой интерфейс. Даже курсор мыши может управляться только операционной системой (реальной или виртуальной) в любой момент времени. Однако после установки компонентов интеграции в гостевые операционные системы автоматически активируются следующие функции:
- Совместное использование мыши: курсор мыши может свободно перемещаться между машинами.
- Выключение, инициированное хостом: виртуальную машину можно отключить, перезапустить или перевести в режим ожидания или спящий режим с помощью набора функций API.
- Синхронизация времени: часы виртуальной машины будут автоматически синхронизироваться с часами операционной системы хоста.
- Мониторинг работоспособности процесса: операционная система хоста сможет определить, реагирует ли пользовательское приложение на гостевую операционную систему.
- Динамическое разрешение экрана. Разрешение экрана гостевой операционной системы можно изменить, просто изменив размер окна, в котором оно работает. Тем не менее, виртуальная машина может быть настроена на разрешение только стандартных разрешений.
В дополнение к функциям, описанным выше, гостевые операционные системы могут также использовать следующие функции интеграции, но только тогда, когда администратор активирует их:
- Обмен аудио: аудио, воспроизводимое в гостевой операционной системе, может быть доставлено в операционную систему хоста и воспроизведено на нем.
- Обмен буфером обмена: содержимое, такое как текст, изображение или все, что вырезано или скопировано в Windows Clipboard, возможно, вставлено на другие компьютеры.
- Cовместное использование принтера: гостевые операционные системы могут печатать на принтере операционной системы хоста. Эта функция не следует путать с общим доступом к файлам и принтерам по эмулируемому сетевому соединению.
- Использование смарт-карт: смарт-карты, подключенные к операционной системе хоста, могут быть доступны в гостевых операционных системах.
- Совместное использование файлов: Windows Virtual PC также может совместно использовать дисковые разделы и диски операционной системы хоста с гостевыми операционными системами. Это включает в себя запоминающие устройства USB, которые подключены позже.
В Windows Virtual PC возможности интеграции с интеграцией автоматически делают доступ к учетной записи пользователя виртуальной машины с помощью подключения к удаленному рабочему столу.
Выключение виртуального Windows 7
Как и в реальном ноутбуке в ВМ установленный Виндоус требует соблюдения определенного порядка для завершения. Завершить работу можно, если надавить кнопку для прекращения работы. Откроется меню, в котором будут предложены три варианта закрытия ВМ.
«Сохранить состояние машины» — перед тем, как отключиться, машина сохранит все запущенные приложения на момент отключения. Когда будет повторное включение ВМ, работа в ней может быть продолжена с момента ее выключения.
«Послать сигнал завершения работы» — работу всех приложений можно закрыть, а машина отключится автоматически.
«Выключить машину» — аналогично тому, как если бы был обесточен реальный компьютер.
Поддерживаемые образы ОС виртуальной машиныSupported virtual machine OS images
Виртуальный рабочий стол Windows поддерживает следующие образы 64-разрядных операционных систем:Windows Virtual Desktop supports the following x64 operating system images:
- Windows 10 Корпоративная с поддержкой нескольких сеансов, 1809 или более поздней версииWindows 10 Enterprise multi-session, version 1809 or later
- Windows 10 Корпоративная, версия 1809 или более поздняя (только Semi-Annual Channel)Windows 10 Enterprise, version 1809 or later (Semi-Annual Channel only)
- Windows 7 КорпоративнаяWindows 7 Enterprise
- Windows Server 2019Windows Server 2019
- Windows Server 2016Windows Server 2016
- Windows Server 2012 R2Windows Server 2012 R2
Виртуальный рабочий стол Windows не поддерживает образы операционных систем x86 (32-разрядная), Windows 10 Корпоративная N, Windows 10 Pro или Windows 10 Корпоративная KN.Windows Virtual Desktop does not support x86 (32-bit), Windows 10 Enterprise N, Windows 10 Pro, or Windows 10 Enterprise KN operating system images. Windows 7 также не поддерживает решения профилей на основе VHD или VHDX, размещенные в управляемой службе хранилища Azure, из-за ограничения размера сектора.Windows 7 also doesn’t support any VHD or VHDX-based profile solutions hosted on managed Azure Storage due to a sector size limitation.
Доступные варианты автоматизации и развертывания зависят от выбранной ОС и версии, как показано в приведенной ниже таблице.Available automation and deployment options depend on which OS and version you choose, as shown in the following table:
| Операционная системаOperating system | Коллекция образов AzureAzure Image Gallery | Развертывание ВМ вручнуюManual VM deployment | Интеграция шаблона Azure Resource ManagerAzure Resource Manager template integration | Подготовка пулов узлов в Azure MarketplaceProvision host pools on Azure Marketplace |
|---|---|---|---|---|
| Windows 10 Корпоративная (с поддержкой нескольких сеансов), версия 2004Windows 10 Enterprise (multi-session), version 2004 | ДаYes | ДаYes | ДаYes | ДаYes |
| Windows 10 Корпоративная (с поддержкой нескольких сеансов), версия 1909Windows 10 Enterprise (multi-session), version 1909 | ДаYes | ДаYes | ДаYes | ДаYes |
| Windows 10 Корпоративная (с поддержкой нескольких сеансов), версия 1903Windows 10 Enterprise (multi-session), version 1903 | ДаYes | ДаYes | НетNo | НетNo |
| Windows 10 Корпоративная (с поддержкой нескольких сеансов), версия 1809Windows 10 Enterprise (multi-session), version 1809 | ДаYes | ДаYes | НетNo | НетNo |
| Windows 7 КорпоративнаяWindows 7 Enterprise | ДаYes | ДаYes | НетNo | НетNo |
| Windows Server 2019Windows Server 2019 | ДаYes | ДаYes | НетNo | НетNo |
| Windows Server 2016Windows Server 2016 | ДаYes | ДаYes | ДаYes | ДаYes |
| Windows Server 2012 R2Windows Server 2012 R2 | ДаYes | ДаYes | НетNo | НетNo |
Поддерживаемые ОС
| Virtual PC 2004 | Virtual PC 2007 | Windows Virtual PC | |||||||
|---|---|---|---|---|---|---|---|---|---|
| Операционная система | Host | Guest | Host | Guest | Host | Guest | |||
| 32-bit | 64-bit | 32-bit | 32-bit | 64-bit | 32-bit | 32-bit | 64-bit | 32-bit | |
| Windows 10 | Нет | Нет | Нет | Нет | Нет | Нет | Нет | Нет | Нет |
| Windows 8.1 | Нет | Нет | Нет | Да | Да | Да | Нет | Нет | Нет |
| Windows 8 | Нет | Нет | Нет | Да | Да | Да | Нет | Нет | Нет |
| Windows 7 Enterprise | Нет | Нет | Нет | Да | Да | Да | Да | Да | Да |
| Windows 7 Professional | Нет | Нет | Нет | Да | Да | Да | Да | Да | Да |
| Windows 7 Home Premium | Нет | Нет | Нет | Да | Да | Да | Да | Да | Да |
| Windows 7 Home Basic | Нет | Нет | Нет | Да | Да | Да | Да | Да | Да |
| Windows 7 Starter | Нет | Нет | Нет | Да | Да | Да | Нет | Нет | Нет |
| Windows Server 2008 Standard | Нет | Нет | Нет | Нет | Нет | Да | Нет | Нет | Нет |
| Windows Vista Ultimate | Нет | Нет | Нет | Да | Да | Да | Нет | Нет | Да |
| Windows Vista Enterprise | Нет | Нет | Нет | Да | Да | Да | Нет | Нет | Да |
| Windows Vista Business | Нет | Нет | Нет | Да | Да | Да | Нет | Нет | Да |
| Windows Vista Home Premium | Нет | Нет | Нет | Да | Да | Да | Нет | Нет | Нет |
| Windows Vista Home Basic | Нет | Нет | Нет | Да | Да | Да | Нет | Нет | Нет |
| Windows Vista Starter | Нет | Нет | Нет | Да | Да | Да | Нет | Нет | Нет |
| Да | Нет | Да | Да | Да | Да | Нет | Нет | Нет | |
| Windows XP Professional | Да | Нет | Да | Да | Да | Да | Нет | Нет | Да |
| Windows XP Tablet PC Edition | Да | Нет | Да | Да | Нет | Да | Нет | Нет | Нет |
| Windows XP Media Center Edition | Нет | Нет | Нет | Нет | Нет | Нет | Нет | Нет | Нет |
| Windows XP Home Edition | Нет | Нет | Да | Да | Нет | Да | Нет | Нет | Нет |
| Windows XP Starter Edition | Нет | Нет | Да | Нет | Нет | Да | Нет | Нет | Нет |
| Windows 2000 Server | Нет | Нет | Да | Нет | Нет | Да | Нет | Нет | Нет |
| Windows 2000 Professional | Да | Нет | Да | Нет | Нет | Да | Нет | Нет | Нет |
| Windows ME | Нет | Нет | Да | Нет | Нет | Нет | Нет | Нет | Нет |
| Windows 98 SE | Нет | Нет | Да | Нет | Нет | Да | Нет | Нет | Нет |
| Windows 98 | Нет | Нет | Да | Нет | Нет | Нет | Нет | Нет | Нет |
| Windows 95 | Нет | Нет | Да | Нет | Нет | Нет | Нет | Нет | Нет |
| Windows NT 4.0 Workstation | Нет | Нет | Да | Нет | Нет | Нет | Нет | Нет | Нет |
| Windows NT 3.51 Workstation | Нет | Нет | Нет | Нет | Нет | Нет | Нет | Нет | Нет |
| Windows NT 3.1 / NT 3.5 | Нет | Нет | Нет | Нет | Нет | Нет | Нет | Нет | Нет |
| OS/2 (select editions) | Нет | Нет | Да | Нет | Нет | Да | Нет | Нет | Нет |
| 16-bit | 16-bit | 16-bit | 16-bit | 16-bit | 16-bit | ||||
| Windows 3.1 | No | No | No | No | No | No | |||
| Windows 3.0 | No | No | No | No | No | No | |||
| MS-DOS 6.22 | No | Да | No | No | No | No |
Windows 10 Creators Update (Windows 10 версии 1703)Windows 10 Creators Update (Windows 10 version 1703)
-
Откройте диспетчер Hyper-V через меню «Пуск».Open Hyper-V Manager from the start menu.
-
В диспетчере Hyper-V найдите пункт Быстрое создание в правой части меню Действия.In Hyper-V Manager, Find Quick Create in the right hand Actions menu.
-
Настройте виртуальную машину.Customize your virtual machine.
- Присвойте имя виртуальной машине (необязательно).(optional) Give the virtual machine a name.
-
Выберите установочный носитель для виртуальной машины.Select the installation media for the virtual machine. Установку можно выполнить из файла ISO или VHDX.You can install from a .iso or .vhdx file.
Если вы устанавливаете Windows на виртуальной машине, можно включить безопасную загрузку Windows.If you are installing Windows in the virtual machine, you can enable Windows Secure Boot. В противном случае не устанавливайте этот флажок.Otherwise leave it unselected. -
Настройка сети.Set up network.
Если у вас есть виртуальный коммутатор, его можно выбрать в раскрывающемся списке сетей.If you have an existing virtual switch, you can select in the network dropdown. Если у вас нет коммутатора, отобразится кнопка для автоматической настройки виртуальной сети.If you have no existing switch, you will see a button to set up an automatic network, which will automatically configure a virtual network.
-
Нажмите кнопку Подключить для запуска виртуальной машины.Click Connect to start your virtual machine. Не стоит беспокоиться о настройке параметров. Это можно сделать в любое время.Don’t worry about editing the settings, you can go back and change them any time.
Нажмите любую клавишу для загрузки с компакт- или DVD-дискаYou may be prompted to ‘Press any key to boot from CD or DVD’. при появлении соответствующего запроса.Go ahead and do so. Система распознала, что установка выполняется с компакт-диска.As far as it knows, you’re installing from a CD.
Поздравляем! Вы создали новую виртуальную машину.Congratulations, you have a new virtual machine. Теперь все готово к установке операционной системы.Now you’re ready to install the operating system.
Виртуальная машина должна иметь следующий вид.Your virtual machine should look something like this:
Нюансы создания виртуального жесткого диска
Далее следует выбрать место на винчестере, где будет храниться образ виртуальной машины Windows XP с установленной в будущем системой. В данном случае запускается «Мастер создания виртуального жесткого диска».
Пользователю на выбор будет предложено создать динамический или статический раздел. Смотрите сами. Динамический раздел по мере заполнения может автоматически увеличиваться в размере, а статический имеет фиксированные объемы. Независимо от того, какой тип будет выбран, желательно указать по меньшей мере 10 Гб (можно и больше, но тут, опять же, все зависит от физической вместимости имеющегося винчестера, включая все его логические разделы).
Попутно выбирается и место хранения информации. Заметьте, вручную в существующей системе создавать новый раздел не нужно. В программе можно выбрать желаемое место расположения в виде папки (по умолчанию это Win_XP_SP3 в указанном месте)
Обратите внимание: желательно поместить виртуальный диск в логический раздел, а не в тот, где установлена основная система. Например, если Windows 7 находится на диске C, для Windows XP лучше выбрать раздел D
При продолжении настроек на экран будут выведены все параметры создаваемой машины. Если все верно, кликаем на кнопке завершения. Первая часть пути пройдена.
Официально поддерживаемые ОС
| Virtual PC 2004 | Virtual PC 2007 | Windows Virtual PC | |||||||
|---|---|---|---|---|---|---|---|---|---|
| Операционная система | Host | Guest | Host | Guest | Host | Guest | |||
| 32-bit | 64-bit | 32-bit | 32-bit | 64-bit | 32-bit | 32-bit | 64-bit | 32-bit | |
| Windows 7 Ultimate | Нет | Нет | Нет | Да | Да | Да | Да | Да | Да |
| Windows 7 Enterprise | Нет | Нет | Нет | Да | Да | Да | Да | Да | Да |
| Windows 7 Professional | Нет | Нет | Нет | Да | Да | Да | Да | Да | Да |
| Windows 7 Home Premium | Нет | Нет | Нет | Да | Да | Да | Да | Да | Да |
| Windows 7 Home Basic | Нет | Нет | Нет | Да | Да | Да | Да | Да | Да |
| Windows 7 Starter | Нет | Нет | Нет | Да | Да | Да | Нет | Нет | Нет |
| Windows Server 2008 Standard | Нет | Нет | Нет | Нет | Нет | Да | Нет | Нет | Нет |
| Windows Vista Ultimate | Нет | Нет | Нет | Да | Да | Да | Нет | Нет | Да |
| Windows Vista Enterprise | Нет | Нет | Нет | Да | Да | Да | Нет | Нет | Да |
| Windows Vista Business | Нет | Нет | Нет | Да | Да | Да | Нет | Нет | Да |
| Windows Vista Home Premium | Нет | Нет | Нет | Да | Да | Да | Нет | Нет | Нет |
| Windows Vista Home Basic | Нет | Нет | Нет | Да | Да | Да | Нет | Нет | Нет |
| Windows Vista Starter | Нет | Нет | Нет | Да | Да | Да | Нет | Нет | Нет |
| Windows Server 2003 Standard | Да | Нет | Да | Да | Да | Да | Нет | Нет | Нет |
| Windows XP Professional | Да | Нет | Да | Да | Да | Да | Нет | Нет | Да |
| Windows XP Tablet PC Edition | Да | Нет | Да | Да | Нет | Да | Нет | Нет | Нет |
| Windows XP Media Center Edition | Нет | Нет | Нет | Нет | Нет | Нет | Нет | Нет | Нет |
| Windows XP Home Edition | Нет | Нет | Да | Да | Нет | Да | Нет | Нет | Нет |
| Windows XP Starter Edition | Нет | Нет | Да | Нет | Нет | Да | Нет | Нет | Нет |
| Windows 2000 Server | Нет | Нет | Да | Нет | Нет | Да | Нет | Нет | Нет |
| Windows 2000 Professional | Да | Нет | Да | Нет | Нет | Да | Нет | Нет | Нет |
| Windows ME | Нет | Нет | Да | Нет | Нет | Нет | Нет | Нет | Нет |
| Windows 98 SE | Нет | Нет | Да | Нет | Нет | Да | Нет | Нет | Нет |
| Windows 98 | Нет | Нет | Да | Нет | Нет | Нет | Нет | Нет | Нет |
| Windows 95 | Нет | Нет | Да | Нет | Нет | Нет | Нет | Нет | Нет |
| Windows NT 4.0 Workstation | Нет | Нет | Да | Нет | Нет | Нет | Нет | Нет | Нет |
| Windows NT 3.51 Workstation | Нет | Нет | Нет | Нет | Нет | Нет | Нет | Нет | Нет |
| Windows NT 3.1 / NT 3.5 | Нет | Нет | Нет | Нет | Нет | Нет | Нет | Нет | Нет |
| OS/2 (select editions) | Нет | Нет | Да | Нет | Нет | Да | Нет | Нет | Нет |
| 16-bit | 16-bit | 16-bit | 16-bit | 16-bit | 16-bit | ||||
| Windows 3.1 | Нет | Нет | Нет | Нет | Нет | Нет | |||
| Windows 3.0 | Нет | Нет | Нет | Нет | Нет | Нет | |||
| MS-DOS 6.22 | Нет | Да | Нет | Нет | Нет | Нет |
Поддерживаемые клиенты удаленного рабочего столаSupported Remote Desktop clients
Виртуальный рабочий стол Windows поддерживают следующие клиенты удаленного рабочего стола:The following Remote Desktop clients support Windows Virtual Desktop:
- Классические приложения WindowsWindows Desktop
- WebWeb
- macOSmacOS
- iOSiOS
- AndroidAndroid
- Клиент Microsoft StoreMicrosoft Store Client
Важно!
Виртуальный рабочий стол Windows не поддерживает клиент Подключения к удаленным рабочим столам и приложениям RemoteApp (RADC) или клиент Подключения к удаленному рабочему столу (MSTSC).Windows Virtual Desktop doesn’t support the RemoteApp and Desktop Connections (RADC) client or the Remote Desktop Connection (MSTSC) client.
Дополнительные сведения об URL-адресах, которые нужно разблокировать для использования клиентов, см. в статье Список надежных URL-адресов.To learn more about URLs you must unblock to use the clients, see the Safe URL list.
Процедура ручного создания Virtual PC
Для этого необходимо выполнить два основных этапа:
- Установить Виндовс Virtual PC;
- Установить виртуальный диск Виндовс ХР Mode.
Первый этап состоит из следующих последовательных действий:
- С ресурса разработчика скачать и запустить «KB958599» для 32 или 64-битной «Семерки»;
- Согласится с условиями;
- Подождать до полного окончания процесса инсталляции обновления;
- Перезагрузить компьютер;
Второй этап состоит из следующих шагов:
- Указать месторасположение диска;
- Подождать до полного завершения процесса инсталляции;
- Установить галочку, чтобы утилита смогла запуститься;
- Далее система выполнит настройку и появится виртуальный диск. В отобразившемся меню следует согласиться с условиями;
- Кликнуть «Далее»;
- Затем показать месторасположение диска и ввести учетные данные пользователя;
- Далее выбрать любой из двух предлагаемых вариантов в меню защиты и кликнуть «Начать установку»;
- Подождать до полного завершения процедуры;
Преимущества VirtualBox
Какие плюсы есть у Виртуал Бокс по сравнению с другими похожими программами?
- В VirtualBox можно запускать одновременно несколько типов гостевых ОС, включая Mac OS, Linux, FreeBSD, PuppyLinux, DOS, Android и Windows разных версий.
- Лаконичный и удобный интерфейс, в котором легко сориентироваться даже новичку.
- На выбор пользователя доступно множество языков: английский, русский, украинский и другие.
- Нет платной версии. Это означает, что нет никаких ограничений в использовании. Все опции доступны сразу и бесплатно.
- Эмулятор работает быстрее, стабильнее и качественнее, чем другие подобные программы, например, Wine или VMware Workstation.
- Утилита позволяет проверять подозрительные файлы и сайты на наличие вирусов.
Эмулятор Виртуал Бокс помогает решать различные проблемы. Например, невозможность запуска той или иной программы, которая не работает в действующей операционной системе компьютера. VirtualBox полезен для разработчиков тем, что позволяет тестировать программы в различных операционных системах на одном компьютере.
Утилита дает возможность обезопасить серфинг в интернете, а также поближе познакомиться с новой системой, которую пользователь хочет в будущем установить как основную на своем ПК. На компьютерах со слабыми характеристиками программа может работать медленно.
Установка и настройка VirtualBox
Некоторые пользователи не могут самостоятельно разобраться с вопросом, как установить и после настроить VirtualBox на Windows 10. На практике, в этом нет ничего существенно сложного, достаточно лишь проделать ряд последовательных действий, чтобы впоследствии в полной мере использовать функционал плагина, а именно:
- после скачивания всего необходимого и соответствующей проверки, вам необходимо запустить установочный файл;
- сразу после этого всплывет уведомление о попытках стороннего источника внести изменения в систему (требуется дать согласие);
- в обязательном порядке, вам следует ознакомиться с лицензионным соглашением, а после прочтения принять его;
- далее запускается непосредственный инсталляционный процесс, но перед этим вы можете выбрать путь для распаковки компонентов программы;
- как только запускается инсталляция, вам необходимо следовать всем подсказкам установщика, а также всплывающих окон;
- продвинутые пользователи могут выбрать выборочную установку, если им требуются лишь некоторые функции утилиты;
- после того, как инсталляция будет завершена, вам необходимо сохранить ярлыки для запуска виртуальной машины на рабочем столе в быстрой панели;
- также по завершению инсталляции осуществляется перезагрузка системы, чтобы исключить вероятность возникновения сбоев и ошибок при последующей работе;
- по окончанию все процедуры, вы можете переходить к первому запуску и последующей настройке программного обеспечения.
Стоит отметить, что настройка софта выполняется через панель инструментов с доступными параметрами. Каждый пользователь самостоятельно меняет опции в зависимости от предстоящего использования виртуальной машины. Не стоит забывать, что после внесения изменений следует выполнить перезагрузку программы.
На сегодняшний день многие юзеры довольно часто собирают виртуальные системы, а также иные компоненты, позволяющие отказаться от цифровых носителей, а кроме того, использовать устройство по максимуму. Разумеется, для этого можно подбирать разное ПО, однако, из общей массы заметно выделяется плагин VirtualBox, который имеет правильную оптимизацию, включает в себя массу необходимых инструментов, а кроме того, распространяется совершенно бесплатно. Без сомнения, не каждый пользователь самостоятельно разберется с порядком скачивания и установки, из-за чего, предварительно стоит ознакомиться с небольшим описанием, что позволит избежать некоторых последующих трудностей.
Заключение
Какую же виртуальную машину выбрать? Трезво оценивая ситуацию, можно придти к выводу, что большинство представленных бесплатных продуктов имеют более-менее одинаковую функциональность, и оценивать их стоит исходя из сферы применения, чем по совокупности плюсов и минусов. Для домашнего использования или обучения лучшим выбором станет Oracle VirtualBox. Данный продукт лучше всего подойдет начинающим пользователям, прост в освоении и имеет воистину широкие возможности. В свою очередь, для организаций куда более выигрышно смотрится Hyper-V, с его интеграцией в инфраструктуру Microsoft.