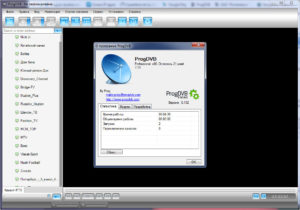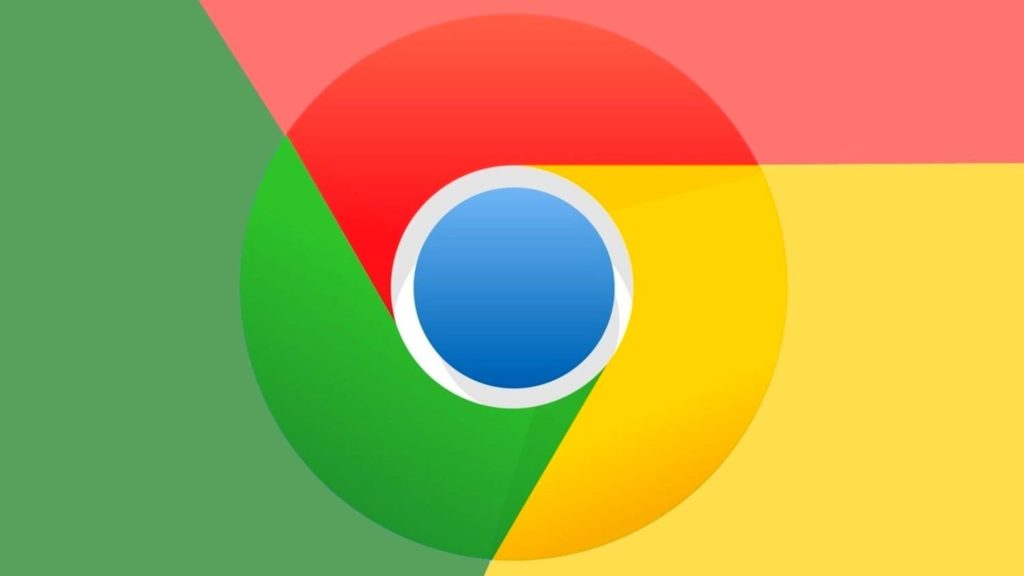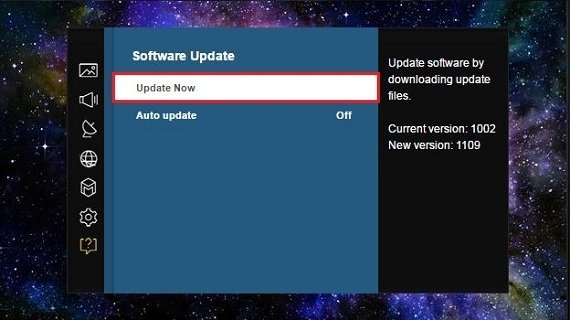Как удаленно подключиться к компьютеру через интернет
Содержание:
- Как установить подключение к удаленному рабочему столу
- Ограничение скорости в локалке
- Последствия безопасности во время пробуждения по локальной сети
- Виртуальная или экранная клавиатура
- Подключение через IP
- Дистанционное выключение Windows сервера
- Что требуется для работы Wake-On-LAN?
- Как разрешить удаленные подключения в Windows 10
- Что нужно для удалённого доступа
- Как настроить Wake on LAN на Windows 10
- Установка и запуск PsExec.
- В-третьих, настроем Брандмауэр (Firewall)
- Включение через планировщика заданий.
- Корпоративные и администраторские программы
- Подключение старых клавиатур
- Удалённый помощник (Microsoft Remote Assistance)
Как установить подключение к удаленному рабочему столу
После правильной настройки компьютера и маршрутизатора вы можете установить удаленное соединение с помощью приложения «Удаленный рабочий стол» в Windows 10.
Для удаленного подключения к компьютеру выполните следующие действия:
-
Откройте приложение удаленного рабочего стола.
Если на вашем устройстве нет актуальной версии Remote Desktop, вам нужно получить её из Магазина Microsoft, нажав кнопку Получить или Установить.
- Нажмите кнопку +Добавить в правом верхнем углу.
- Нажмите «Рабочий стол».
- В разделе «Имя ПК» укажите адрес TCP/IP компьютера, к которому вы пытаетесь подключиться:
- Если устройство находится в частной сети, введите локальный IP-адрес компьютера, к которому вы пытаетесь подключиться.
- Если устройство находится в удаленной сети (через Интернет), введите общедоступный IP-адрес компьютера, к которому вы пытаетесь подключиться.
- В разделе «Учетная запись пользователя» нажмите кнопку + справа.
- Укажите информацию об учетной записи для входа на удаленный компьютер:
- Если удаленное устройство использует учетную запись Microsoft, введите данные для входа в эту учетную запись Microsoft.
- Если удаленное устройство использует локальную учетную запись, введите для входа локальное имя пользователя и пароль.
- (Необязательно) В разделе «Отображаемое имя» укажите имя настройки учетной записи.
- Нажмите кнопку Сохранить.
- (Необязательно) В разделе «Отображаемое имя» укажите имя подключения.
- Нажмите «Показать больше».
- (Необязательно). При необходимости выберите дополнительные настройки.
- Нажмите кнопку Сохранить.
- В разделе «Сохраненные рабочие столы» выберите компьютер, к которому необходимо подключиться удаленно.
- Установите флажок Не спрашивать об этом сертификате снова (если применимо).
- Нажмите кнопку Подключение.
После того, как вы выполните все шаги, если всё настроено правильно, вы сможете удаленно взаимодействовать с компьютером.
Изменение общих настроек
Приложение удаленного рабочего стола также поставляется со страницей настроек, чтобы изменить некоторые параметры конфигурации или исправить настройки учетной записи:
- Откройте приложение удаленного рабочего стола.
- Нажмите кнопку «Настройки» в правом верхнем углу.
- Выберите учетную запись пользователя из списка.
- Нажмите кнопку редактирования (ручка), чтобы настроить параметры.
- Нажмите кнопку Сохранить.
Помимо редактирования учетной записи пользователя для удаленного подключения, с помощью этой страницы вы также можете создавать группы, решать, следует ли запускать удаленное подключение в полноэкранном режиме или запускать каждое подключение в новом окне, и многое другое.
Изменение настроек подключения
Чтобы изменить настройки удаленного соединения, используйте шаги:
- Откройте приложение удаленного рабочего стола.
- Нажмите кнопку меню (из трёх точек) и выберите пункт «Редактировать».
Совет. С помощью контекстного меню вы также можете удалить или закрепить соединение в меню «Пуск».
- При необходимости измените имя компьютера, учетную запись и настройки.
После того, как вы выполните эти шаги, настройки будут сохранены и применены автоматически.
Ограничение скорости в локалке
Здесь мы будем ограничивать скорость обмена данными для определенного абонента. Роутер может идентифицировать подключенное к нему устройство по адресу MAC, и затем скорость будет понижена именно для выбранного устройства.
В то же время можно задать правило, согласно которому ограничение по скорости будет действовать для определенного IP-адреса или их набора. Второй метод чаще применяют так: в качестве IP-адресов указывается весь диапазон, с которым работает сервер DHCP. Ну а те пользователи, на которых ограничение не распространяется, должны использовать статические IP, не принадлежащие диапазону DHCP-сервера. Это – пример, но не рекомендация. Переходим к настройке.
Идентификация по аппаратному адресу
Итак, Вы решили, что проще будет определять абонента по MAC-адресу, а не по IP, и для него нужно установить ограничение по скорости. Пара советов, как узнать адрес MAC.
Вкладка DHCP Client List
- Если абонент подключен к сетевому комбайну, откройте вкладку «DHCP Client List» и найдите того, кто Вам нужен
- Если речь идет о компьютере, посмотрите значение MAC в «Состоянии» соединения (выполните переход «Поддержка» -> «Подробности»)
- На корпусе смартфонов и некоторых других девайсов есть наклейка, где адрес MAC напечатан в явном виде.
Запишите требуемое значение на листик, так как его придется вписывать с клавиатуры. Если сложностей не возникло, переходите к следующему этапу.
Address Reservation
Нажмите кнопку «Add New». В появившемся поле сверху Вы впишете требуемый MAC-адрес. Ну а нижнее поле предназначено для установки IP-адреса (используйте любое значение из диапазона «локалки»). Самый беспроигрышный вариант – устанавливать тот IP, который уже был присвоен устройству (смотрите вкладку «DHCP Client List»). Проверив, что в списке «Status» выбрано значение «Enabled», нажмите «Save». Роутер уйдет в перезагрузку.
Остался последний этап. Откройте вкладку «Bandwidth Control» -> «Rules List». Тут нужно нажать «Add New»:
В поле «IP Range» Вы прописываете тот IP-адрес, который был закреплен за устройством на предыдущем этапе:
Ввод IP-адреса
Конечно, нужно заполнить поля «Engress Bandwidth» и «Ingress Bandwidth» (те самые значения ограничения скоростей), а затем Вы нажимаете «Save». Можете проверить, что скорость скачивания и отдачи теперь является ограниченной, причем, только у одного абонента.
Используем диапазон IP-адресов
Выше мы рассматривали, как ограничить скорость для определенного локального устройства. Но можно ограничить ее для целого набора устройств. При этом даже можно указать, что ограничение распространяется на всех абонентов, получающих адрес через DHCP. Последний из методов рассматривается далее.
Выясним, какой диапазон адресов используется для автоматической выдачи. Откройте вкладку «DHCP Settings» и посмотрите, чему равно значение «Start IP» и «End IP»:
Как видите, ничего сложного здесь нет, мы просто использовали те же цифры, что указаны в настройках DHCP, указали тот же диапазон адресов.
Помните, что на каждой из вкладок Вы нажимаете «Save», и только тогда изменения вступают в силу.
Если ограничение, как указано выше, распространяется на весь диапазон сервера DHCP, то дальше можно поступить следующим образом. Любое новое локальное устройство вы настраиваете на автоматическое получение маски и адреса, если для него скорость надо ограничить. А если этого не нужно, то присвойте сетевой карточке маску с последним нулем, а также адрес вида 192.168.1.X, где «X» принадлежит интервалу 2-99 или 200-255. Указанные цифры являются верными для нашего примера.
Последствия безопасности во время пробуждения по локальной сети
Магические пакеты отправляются с использованием уровня OSI-2. На практике это означает, что любой пользователь в той же сети, что и WoL, может использовать ваш компьютер для загрузки. В домашней обстановке это несущественная проблема. В общественной сети это более проблематично. Теоретически WoL позволяет только включать компьютеры. Он не будет обходить проверки безопасности, экраны паролей или другие формы безопасности. Это также не позволит выключить компьютер снова.
Однако были случаи, когда злоумышленники использовали комбинацию серверов DHCP и PXE для загрузки машины с собственным загрузочным изображением. Это дает им доступ к любым незащищенным дискам в локальной сети.
Смотрите еще:
- Как узнать IP-адрес компьютера
- Удалить папки $WINDOWS.~BT и $WINDOWS.~WS в Windows 10
- Отсутствует файл xlive.dll? Скачайте его для запуска игр Windows Live
- Исправить ошибку KMODE_EXCEPTION_NOT_HANDLED в Windows 10
- Исправлена ошибка VCRUNTIME140.dll Windows 10
Загрузка комментариев
Виртуальная или экранная клавиатура
Как вывести на экран виртуальную клавиатуру.
В завершении своей заметки о возможностях клавиатуры
хочу предложить вам “вишенку на тортик”, а именно, показать как же пользоваться этой виртуальной или экранной клавиатурой
Необходимость в ней возникает, если как я писала ранее, на вашем
компьютере перестают работать кнопки частично или полностью. Есть известные два
способа вывести экранную клавиатуру.
Как в рекламе про слабительные: долгий и неудобный, и простой,
и быстрый.
Для первого способа наведите курсор мышки на
кнопку ПУСК, в нижнем левом углу монитора. В раскрывшемся меню
найдите папку под названием СЛУЖЕБНЫЕ, далее выбираем папку СПЕЦИАЛЬНЫЕ
ВОЗМОЖНОСТИ. В этой папке есть ЭКРАННАЯ КЛАВИАТУРА.
Второй метод, как и обещала более
простой.
Способ установки экранной клавиатуры.
Для
этого вы также, как и в первом случае нажимаете кнопку ПУСК. А далее в
поисковой строке вбиваете слово ЭКРАННАЯ КЛАВИАТУРА. Переходите в
раздел включения данной опции и все!
Кстати,
о вишенке! С помощью экранной клавиатуры можно легко вставлять в текст
смайлики, так любимые нашим прекрасным полом
Смайлики на виртуальной клавиатуре.
Хотите выиграть новенький ноутбук?
Сейчас идет розыгрыш
ноутбуков “Lenovo” стоимостью до 50 000 руб.
Проводятся такие
конкурсы регулярно, розыгрыш ноутбуков 1 числа каждого месяца. Выбор
победителя будет транслироваться на YouTube в прямом эфире через
«Hangouts”.
Спросите, откуда такая
щедрость? Отвечаю! На подарки нашим читателям сбрасываемся мы сами, начинающие
блогеры, ученики социального проекта «Одна
семья». Узнать
об этом проекте все нюансы можно здесь!
Участвуйте в розыгрыше,
ничего сложного–только репост в соцсетях статьи на которой вы в данный момент
находитесь. Такой «социальный замок» есть на моем сайте после каждой
статьи, так что вы ограничены только количеством статей. Счетчик репостов обнуляется ежемесячно после очередного розыгрыша. И
можно начинать гонку за ноутбуком заново. Чем больше репостов вы сделаете, тем
реальнее выигрыш. Присоединяйтесь и да пребудет с вами удача!
Ваша Марина.
Вот,
собственно, и все, что я хотела сегодня рассказать. Буду рада, если чем-то
помогла вам в освоении возможностей клавиатуры.
До
новых встреч!
Подключение через IP
Как правило, провайдеры сети Internet предоставляют своим клиентам динамический IP-адрес, который постоянно меняется при использовании. Это не позволяет использовать подключение с помощью адреса сетевого оборудования.
Практически каждый провайдер предоставляет возможность подключения специальной услуги, которая присваивает сети постоянный IP-адрес.
Важно! Услуга не дорогая и не требует дополнительных знаний для её подключения. Пример приложений для удаленной связи через IP: Ammyy Admin, Microsoft Remote Assistance и Microsoft Remote Desktop
Пример приложений для удаленной связи через IP: Ammyy Admin, Microsoft Remote Assistance и Microsoft Remote Desktop.
Дистанционное выключение Windows сервера
Начнем с самого сложного. На практике реализовать надежный способ выключения windows машин по сети для меня оказалось сложнее, чем linux. Методов и подходов к решению данной задачи много. Я пробовал разные варианты и остановился на одном, который мне показался самым надежным, он сработал без проблем во всех случаях во время тестирования.
Обязательным условием удаленного выключения сервера является сетевой доступ к нему по rdp. Вы можете находится в локальной сети с ним, подключиться по vpn или пробросить rdp соединение редиректом со шлюза
Не важно, главное попасть в систему по rdp
Принцип работы удаленного отключения следующий:
- На компьютере или сервере создается пользователь, которому будет разрешено подключаться по rdp и завершать работу сервера.
- В автозагрузке этого пользователя будет скрипт для завершения работы.
- Пользователям, которые будут удаленно выключать сервер, дается специально подготовленный rdp клиент, который без всяких запросов будет подключаться нужным пользователем, у которого будет срабатывать скрипт на завершение работы.
Все достаточно просто, но на каждом этапе я сталкивался с проблемами, которые требовали не тривиального решения. Но обо все по порядку.
Итак, идем на север и создаем там простой bat файл следующего содержания:
shutdown /p /d p:0:0 /f
Сохраняем файл и создаем пользователя, под которым будем выключать сервер. Не забудьте добавить этому пользователю разрешение подключаться по rdp. Если вы выключаете компьютер с десктопной системой, то прав обычного пользователя достаточно. Если же вам надо погасить Windows Server, то пользователя нужно либо сделать админа, либо дать ему права на разрешение выключение сервера через локальную политику безопасности. Живет эта политика по адресу – параметры безопасности – локальные политики – назначение прав пользователей – завершение работы системы.
Вот тут я напоролся на первые неприятности. Я назвал свой скрипт shutdown.bat и очень долго не мог понять, почему он не срабатывает. При вводе команды shutdown с параметрами в консоли все отлично работало, но скрипт не запускался. Оказывается, его нельзя называть таким именем. После того, как переименовал в shut.bat, все отлично заработало. Какая-то нелепая загвоздка, но мне пришлось потратить немало времени, пока я разобрался, в чем тут дело.
Дальше заходим нашим новым пользователем, чтобы создались стандартные папки профиля и кладем скрипт автовыключения сервера ему в автозагрузку – C:Usersshut-userAppDataRoamingMicrosoftWindowsStart MenuProgramsStartup.
Теперь нам нужно настроить автоматический вход пользователя по rdp, чтобы выполнить удаленное завершение работы. Причем пользователь должен заходить на сервер без запроса имени и пароля. Штатными средствами rdp клиента windows это сделать невозможно. Даже если вы сохраните параметры, то при переносе настроек на другой компьютер нужно будет снова вводить пароль. Мне это не подходило.
Я пробовал использовать старую портированную версию rdp 5.2. Это последняя версия, где пароль в зашифрованном виде можно было хранить в файле настроек. Но при переносе этого файла на другой компьютер, все равно выскакивало окно с вводом пароля. Добиться полного автоматизма не получалось.
Но решение было найдено. Существует любопытный проект Remote Desktop Plus, который является надстройкой над rdp. С помощью этой надстройки можно передать параметры в rdp через командную строку, в том числе и имя пользователя с паролем. Мне это полностью подходит. Скачиваем файлик rdp.exe либо с сайта автора проекта, либо с моего. Я скопировал на всякий случай эту очень полезную утилиту. Кладем его в папку и создаем в этой же папке rem-shut.bat файл следующего содержания:
rdp.exe /v:10.10.5.14 /u:shut-user /p:pass123 /w:640 /h:480
| 10.10.5.14 | адрес удаленного сервера |
| shut-user | пользователь rdp от имени которого будет происходить выключение |
| pass123 | пароль пользователя |
| 640 480 | параметры разрешения экрана, можно не указывать |
Всего этого достаточно, чтобы выполнить дистанционное завершение работы на windows сервере. Пользователю необходимо передать 2 файла:
Важно, чтобы они лежали в одной папке. При запуске батника произойдет подключение rdp пользователя и выполнится скрипт завершения работы
Задача выполнена.
Что требуется для работы Wake-On-LAN?
- Доступ к компьютеру по локальной сети — в случае, если компьютер, который нужно включить находится за её пределами, нужно настроить правила проброса на маршрутизаторе.
- Материнская плата компьютера с питанием ATX, 3-х пиновый «WOL» коннектор и ATX блок питания.
- Сетевая карта поддерживающая WOL с подключенным «WOL» коннектором в материнскую плату, либо соответствующая стандарту PCI 2.2 (или позднему).
- В БИОСе нужно включить поддержку Wake-On-LAN.
- Опции в БИОСе могут иметь следующие названия:
- MAC Resume From S3/S4,
- MACPME Power Up Control,
- PME Events Wake Up,
- Power On By Onboard LAN,
- Power On By PCI Devices,
- Power Up By Onboard LAN,
- Resume by LAN,
- Resume by PME# Function,
- Resume By WOL,
- Resume on LAN,
- Resume on LAN/PME#,
- Resume on PCI Event,
- Resume On PME#,
- Wake on LAN from S5,
- Wake On LAN,
- Wake On PME,
- Wake Up On LAN,
- Wake Up On PME,
- WakeUp by Onboard LAN,
- Wakeup option,
- WOL (PME#) From Soft-Off
- Далее проверьте свойства сетевой карты, (правой кнопкой мыши на меню «Пуск», выберите «Диспетчер устройств»). В «Диспетчере устройств» откройте свойства вашей «Сетевой карты» и выберите закладку «Управление электропитанием». Опции включения питания должны быть включены как показано на картинке ниже.
- Некоторый сетевые карты поддерживают дополнительные настройки для включения компьютера.
По завершении настройки, выключите компьютер и убедитесь что на сетевой карты сзади компьютера горит индикатор (обычно зеленый светодиод) показывая что сетевая карта готова к приему пакета пробуждения.
Как разрешить удаленные подключения в Windows 10
Использовать приложение «Удаленный рабочий стол» очень просто, и его настройки будут зависеть от того, пытаетесь ли вы инициировать удаленное соединение в локальной сети или через Интернет.
Как включить удаленные подключения на ПК
Если вы пытаетесь установить удаленное соединение внутри локальной сети, вам нужно только убедиться, что устройство, к которому вы пытаетесь получить доступ, настроено на подключение к удаленному рабочему столу.
Важно: «домашняя» версия Windows 10 не включает поддержку удаленного рабочего стола. Вы можете включить эту функцию только в Windows 10 Pro и бизнес-вариантах ОС
Чтобы включить удаленные подключения в Windows 10, выполните следующие действия:
- Откройте Панель управления.
- Нажмите Система и безопасность.
- Откройте раздел Система.
- Выберите параметр Дополнительные параметры системы на левой панели.
- Перейдите на вкладку Удаленный доступ.
- В разделе «Удаленный рабочий стол» установите флажок Разрешить удаленные подключения к этому компьютеру.
- Установите флажок Разрешить подключения только с компьютеров, на которых запущен удаленный рабочий стол с проверкой подлинности на уровне сети.
- Нажмите кнопку ОК → Применить → ОК.
После выполнения этих действий компьютер разрешит подключения к удаленному рабочему столу, а Windows 10 даже добавит необходимые правила во встроенный брандмауэр. (Если у вас есть сторонний брандмауэр, вам может потребоваться настроить его вручную, чтобы разрешить подключения.)
Если вы настраиваете удаленный рабочий стол с использованием подключения к Интернету, вы можете продолжить с шагами ниже. Если вы пытаетесь подключиться к другому устройству в локальной сети, вы можете пропустить шаги ниже и продолжить с инструкциями по запуску подключения к удаленному рабочему столу.
Что нужно для удалённого доступа
Чтобы подключиться к другому компьютеру, нужно:
- установить на удалённый компьютер программу, которая отвечает за управление (серверная часть) — например TeamViewer;
- запустить у себя аналогичную программу (клиентская часть);
- убедиться, что оба компьютера могут выйти в интернет;
- найти другой компьютер через интернет — по IP-адресу, через серверный софт или как-то ещё.
Если интернет не работает на одном из компьютеров, соединиться не получится. Поэтому если вам звонят и говорят: «У меня интернет не работает, можешь как-то починить?», то удалённый доступ тут не поможет.
Как настроить Wake on LAN на Windows 10
Перед применением пользователю придётся выполнить несколько шагов по настройке указанной технологии. Процесс настройки WOL на десятке выглядит следующим образом:
- Включить компьютер и с рабочего стола виндовс десять зажать одновременно кнопки «Win + I» для запуска окошка «Параметры» системы.
- Кликнуть один раз левой клавишей компьютерного манипулятора по вкладке «Сеть и Интернет».
- В следующем окне в графе параметров слева отыскать строку «Ethernet» и тапнуть по ней ЛКМ.
- Выбрать вариант «Настройка параметров адаптера», кликнув по нему.
- В очередном появившемся окошке нажать по значку «Ethernet» ПКМ и в меню контекстного типа по пункту «Свойства».
- Появится небольшое окошко, в котором прописано название сетевой карты, установленной в ПК. Здесь надо нажать по строке «Настроить».
- Переключиться на раздел «Дополнительно».
- В списке функций следующего окна отыскать «Wake on Magic Packet» и поставить в строке «Значение» вариант «Enabled», т. е. «Включено».
- Нажать на «Ок» для завершения процедуры.
Важно! После настройки WOL рекомендуется переключиться на раздел «Управление электропитанием» и поставить галочки во все строчки. После этого можно перезагружать ПК для применения изменений
Активация «Wake on Magic Packet» на операционной системе Windows 10
Установка и запуск PsExec.
Скачать утилиту PsExec можно с официального сайта Microsoft совместно с набором инструментов PsTools:
Утилита PsExec не требует установки. Достаточно загрузить ее в папку на любой диск и выполнять запуск из этой директории. В моем случае программа будет находиться в директории c:\pstools.
Для того, чтобы psexec беспрепятственно запустился на удаленном компьютере с Windows версии 7 и позднее, на этих самых удаленных компьютерах, должны быть включены общие административные ресурсы \C$ \D$ \IPC$ \Admin$.
Для включения административных ресурсов нужно добавить в реестр удаленного компьютера запись:
Узнать включены ли административные ресурсы можно с помощью команды net share.
Запуск PsExec выполняется через командную строку Windows, так как утилита является консольной.
Для работы с утилитой запускаем командную строку CMD и переходим в папку с программой psexec.
В-третьих, настроем Брандмауэр (Firewall)
- Откройте Панель управления
- Откройте Брандмауэр Windows
- В левой области выберите Дополнительные параметры
- В диалоговом окне “Брандмауэр Windows” (режим повышенной безопасности) в левой области щелкните — Правила для входящих подключений, и потом, в правой области, щелкните — Создать правило.
- Откроется мастер создания правила для нового входящего подключения.
- Выбираем “Для порта”
- Нажимаем кнопку “Далее”
- Выбираем “протокол UDP”
- Галочку “Определенные локальные порты” и пишем “7,9” (это значит, что вы хотите открыть порт 7 и 9 для входящих подключений)
- Нажимаем кнопку “Далее”
- Оставляем галочку напротив “Разрешить подключение”
- Нажимаем кнопку “Далее”
- Убираем галочку напротив “Публичный”
- Нажимаем кнопку “Далее”
- Даем имя Вашему правилу, например “WoL”
- Нажимаем кнопку “Готово”
Брандмауэр настроен.
Если у Вас Windows 8, Windows 8.1 или Windows 10, Вам нужно деактивировать быстрый запуск.
Начиная с Windows 8, стандартная процедура выключения помещает компьютер в «гибирилизации». Поскольку Windows не поддерживает Wake-on-LAN для этого состояния, рекомендуется
деактивировать быстрый запуск. После этого запуска компьютер всегда, при выключении, ставится
в спящий режим.
Примечание. Для этого процесса требуются административные права.
Чтобы отключить быстрый запуск под Windows, выполняем такие действия:
1. Запускаем компьютер.
2. Открываем панель управления.
Откроется окно панели управления.
3. Нажмите «Система» и «Безопасность».
4. В разделе «Электропитание» жмите «Изменить».
5. Нажмите ссылку — Изменить настройки, которые сейчас недоступны.
6. Снимите флажок — Включить быстрый запуск (рекомендуется).
7. Быстрый запуск теперь отключен.
Включение через планировщика заданий.
Это базовая программа, называется «планировщик заданий» с его помощью можно планировать автоматический запуск программ в нужное время запланировать отправку электронной почты и т.п мы же будем использовать планировщика в качестве будильника или просто включения и выключения компьютера в заданное время.
Давайте рассмотрим процесс настройки, как включить компьютер через планировщика заданий.
Первое проверяем, включен ли «спящий режим». Для этого входим в «Меню пуск» выбираем вкладку «панель управления» потом «оборудование и звук» в следующем окне «электропитание» жмем на вкладку «настройка перехода в спящий режим».
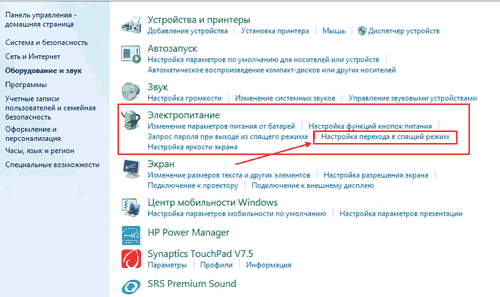
Далее изменить дополнительные параметры питания
В этом окне нажимаем на плюсики «Сон» потом «Разрешить таймеры пробуждения» после чего выпадет два пункта.
— «От батареи»
— «От сети»
Если они выключены, то включаем, жмем «ОК» и переходим к следующему шагу.
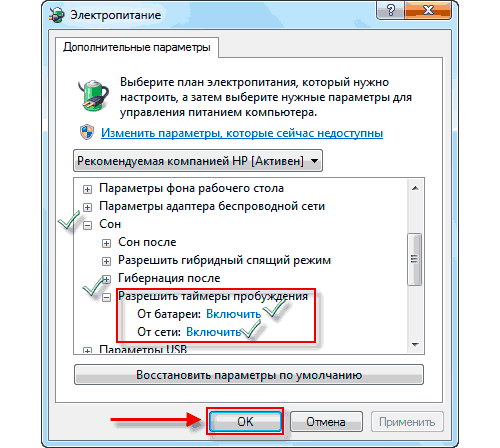
Заходим в меню пуск в поисковой строке пишем «планировщик заданий» двойным кликом левой клавишей мыши входим в программу. В раскрывшимся окне нажимаем вкладку «создать задачу».
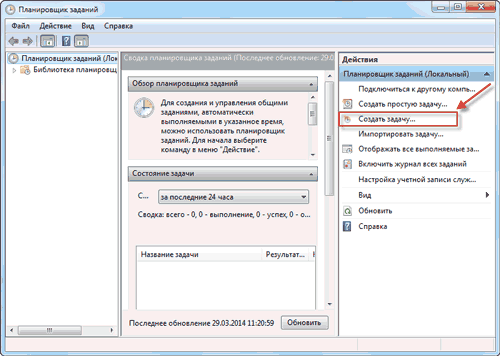
В следующем окне в строке «имя» пишем например: включить компьютер. Ставим галочку «Выполнить с наивысшими правами». Потом переходим во вкладку «Триггеры» нажимаем «Создать».
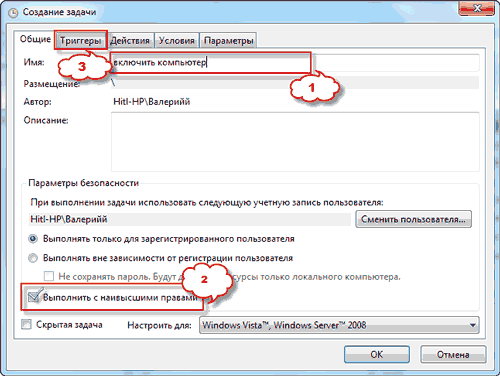
Здесь приводиться список вариантов запуска число и время проставляем свои значения и жмем на «ОК».
Потом нажимаем по порядку на вкладки:
— «Действия»
— «Создать»
— «Обзор»
Здесь нужно будет выбрать тот локальный диск, на котором находиться папка с МР3 файлами находим и открываем ее. Кликаем на ту композицию, которая будет звучать при включении, нажимаем «Открыть» и «ОК».
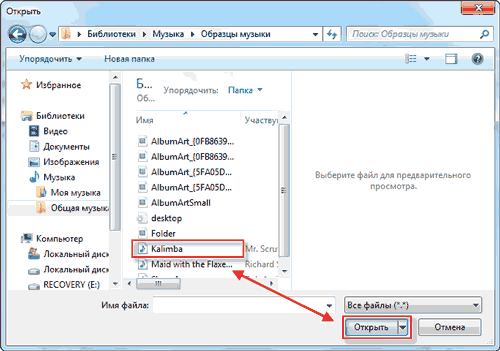
В последнем окне жмем вкладку условия и ставим галочку «пробуждать компьютер для выполнения задачи» и «ОК».
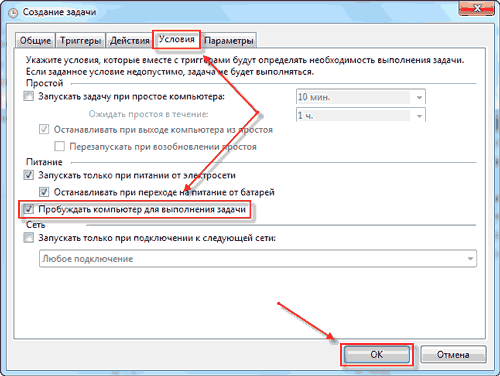
Вот и все будильник сработает в указанное вами время и произойдет включение компьютера, если вы конечно четко следовали вышенаписанной инструкции. Однако этот способ сработает, только если компьютер находиться в режимах «сон» и «гибернация» при полном отключении компьютера «планировщик» к сожалению не работает!
Еще есть способ включения через «BIOS» (базовая система ввода), но на первых порах лучше туда не лезть, поэтому не будем рассматривать этот способ, по крайней мере, в начальной статье
Надеюсь, эта статья «как включить компьютер» кому то будет полезна.
На этом ограничусь, благодарю за внимание до новых встреч
С Ув. Валерий Семенов
Корпоративные и администраторские программы
Установка программ удаленного доступа – довольно частая практика для офисов, компаний, организаций, ведь это позволяет сэкономить на содержании IT-отдела. Популярные программы:
Radmin
Больше предназначена для корпоративного использования в вопросах техподдержки, сопровождения, администрирования серверов в условиях удаленного подключения к компьютеру через интернет. Использование программы – платное, но предоставляется бесплатное тестирование в течение месяца.
Приложение состоит из серверной и клиентской части. Первая устанавливается на PC сисадмина, вторая – на машины персонала. Преимуществами считается возможность работы online с несколькими машинами, оперативное устранение возникающих неполадок и настройки защиты данных (AES стандарт).
Программа считается одной из самых скоростных в вопросах двухстороннего обмена данными, включая текстовые и голосовые сообщения. Работает с ОС Windows всех типов. Также имеется несколько версий продукта.
AeroAdmin
Универсальная программа для ОС Windows. Работает на бесплатной основе, при этом регистрация не требуется. Преимуществом программы является возможность параллельного ведения нескольких независимых машин.
Подключение к ПК осуществляется за 30 секунд, а предварительной настройки для соединения не требуется. Простое управление удаленным компьютером через интернет осуществляется при помощи комбинаций клавиш.
Интерфейс программы представляет русский и английский язык. Обновления происходят автоматически через internet. Может использоваться для частных целей.
Часто задаваемые вопросы
Не могу подключиться через TeamViewer. Программа запрашивает IP-адрес и пароль.
Для подключения через TeamViewer нужно подтверждение с удаленного компьютера. Для начала нужно, чтобы программа была запущена на обоих ПК. Свяжитесь с пользователем и спросите IP-адрес его ПК, он указывается в основном окне, там же, где у вас. Пароль записан сразу под ним. Если же пароля нет, нужно во вкладке «Опции – Безопасность» выбрать пункт «Standart (4 digits)»/ «Стандартный (4 цифры)».
Еще как-то можно ли подключиться к удаленному ПК через компьютер?
Помимо выше перечисленных программ, подключение можно проводить при помощи функции «Подключение к удаленному рабочему столу». Для этого в меню «Пуск», разделе «Стандартные» нужно выбрать данную функцию. Вам потребуется сетевое имя и IP-адрес ПК. Такое подключение возможно только при условии использования общей интернет-сети или локальной сети.
Тарифы и услуги ООО «Нэт Бай Нэт Холдинг» могут быть изменены оператором. Полная актуальная информация о тарифах и услугах – в разделе «тарифы» или по телефону указанному на сайте.
Подключение старых клавиатур
Клавиатура старого выпуска с PS/2 штекером.
Как подключить клавиатуру к
компьютеру PS/2? Подобные клавиатуры считаются старыми. И поэтому не все знают,
как действовать. Чтобы подключить к компьютеру клавиатуру с разъемом PS/2,
нужно найти на задней панели компьютера разъем PS/2: круглое отверстие с 6-ю
ножками и замочком. Вставить штекер в этот разъем, включить компьютер и подождать, пока устройство обнаружится операционной системой. Но учтите, что
разъемы для подключения мышки и клавиатуры моделей PS/2 выглядят одинаково.
Единственное их отличие друг от друга — разный цвет гнезд. Чаще всего около
соответствующего гнезда имеется миниатюра клавиатуры. Подключать можно как при
включенном, так и при выключенном системном блоке.
Видеоролик: Как подключить PS/2 клавиатуру к компьютеру.
Удалённый помощник (Microsoft Remote Assistance)
Microsoft Remote Assistance — это утилита, предназначенная для предоставления кому-либо доступа к компьютеру для исправления шибок или неполадок на нем. Стандартное приложение в операционной системе Windows.
Инструкция для сервера
С помощью удаленного помощника человек сможет решить проблему, которая возникла на компьютере.
- В панели задач ввести удаленный помощник и кликнуть «Разрешить отправку приглашений удаленному помощнику с этого компьютера».
- Во вкладке «Удаленное использование» напротив строки «Разрешить подключения удаленного помощника к этому компьютеру» установить флажок и для подтверждения нажать «ОК».
- В поле поиска задач повторно ввести удаленный помощник и нажать «Пригласить подключиться к вашему компьютеру, чтобы помочь вам, или предложить помощь другому пользователю», далее — «Пригласить того, кому вы доверяете, для оказания помощи».
В зависимости от проблемы нужно следовать пошаговым инструкциям.
Инструкция для клиента
Пользователь в режиме Easy Connect получает временный пароль. Его можно использовать для прямого подключения к ПК и настройке RDP через роутер.
- В панели задач ввести удаленный помощник и кликнуть «Пригласить подключиться к вашему компьютеру, чтобы помочь вам, или предложить помощь другому пользователю».
- Выбрать «Помочь пригласившему пользователю».
Далее, действовать согласно подробной инструкции.