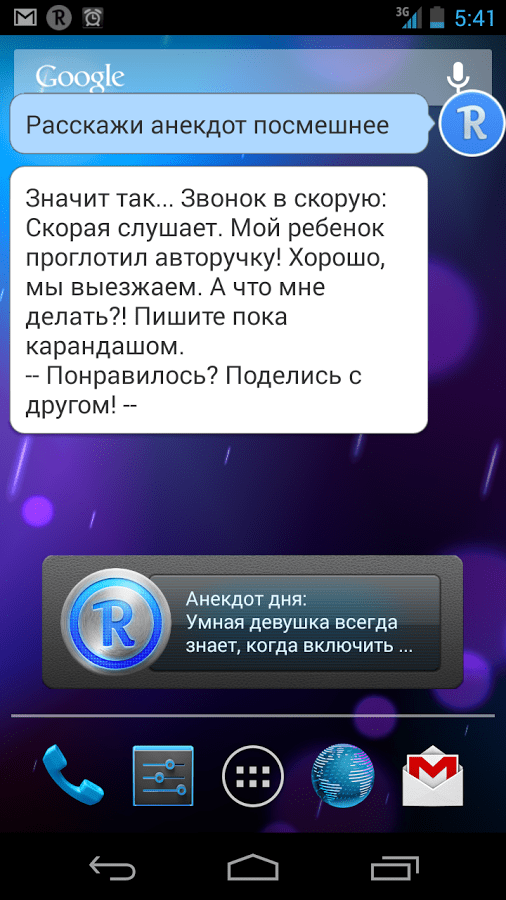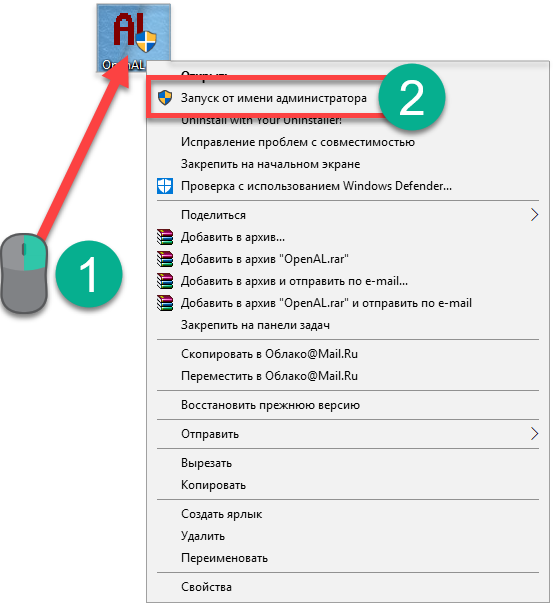Скачать помощник по обновлению windows 10
Содержание:
- Возможные проблемы в работе «Центра обновления Windows» и способы их решения
- Как скачать ISO образ Windows 10 October 2020 Update
- Блокировка Update Assistant через брандмауэр
- Обновление с помощью Помощника
- Как скачать Windows 10 November 2020 Update (версия 1909) и создать установочный носитель
- Способ 3. Блокировка с помощью брандмауэра
- Установка обновлений
- Преимущества сборки
- Необходимо ли обновляться до последней версии Windows 10
- About Windows 10 Update Assistant
- Windows 10 Update Assistant Tool
- Отключение центра обновлений в Windows 10
- Установка новой ОС на смартфон мобильного устройства с помощью доступа к Wi-Fi сети
- Что такое Update Assistant?
- How to Stop Windows 10 Update Assistant
- Как удалить навсегда Windows 10 Update Assistant
- Для чего необходим помощник по обновлению Windows 10
- What is Windows 10 Update Assistant
Возможные проблемы в работе «Центра обновления Windows» и способы их решения
В «Центре обновления», как и в любой системной утилите, иногда возникают ошибки. Рассмотрим наиболее распространённые из них.
Ошибка Service Registration is Missing or Corrupt
Эта ошибка возникает при попытке «Центра обновления» автоматически установить загруженные обновления. Причина неполадки кроется в системном сбое Windows либо самого «Центра».
Ошибка возникает лишь при попытке установить обновление, при этом файлы обновлений могут скачиваться на ПК без проблем
Для устранения этой ошибки необходимо выполнить процесс восстановления «Центра обновления».
Активировав командную строку (WIN+R, далее ввод cmd), введите и выполните последовательно следующие команды:
net stop wuauserv;net stop cryptSvc;net stop bits;net stop msiserver;ren c:\Windows\SoftwareDistribution SoftwareDistribution.old;ren c:\Windows\System32\catroot2 catroot2.old;start wuauserv;start cryptSvc;start bits;start msiserver.
При вводе команд необходимо соблюдать очерёдность их выполнения
После ввода и выполнения всех команд перезагрузите ПК.
Постоянная перезагрузка «Центра обновления Windows 10»
Неисправность заключается в том, что при открытии окна «Центра обновления» оно сразу же исчезает (закрывается). Причина сбоя — наличие в «Центре» системных ошибок. Чтобы исправить положение дел, необходимо сбросить его настройки.
- Откройте блокнот и пропишите в нём ряд системных команд.
- Сохраните созданный файл, назвав его winupdate-reset.bat и выбрав кодировку ANSI.
- После сохранения файла щёлкните по нему правой кнопкой мыши и нажмите строку «Запуск от имени администратора».
- Дождитесь окончания процесса, после чего перезагрузите систему.
Ошибка при поиске обновлений
При нажатии на строку «Поиск обновлений» может появиться сообщение об ошибке при поиске.
При попытке повторить поиск ничего не происходит
Такое случается из-за критического сбоя в Windows, вызвавшего повреждение службы «Центра обновления». Для восстановления необходимо выполнить следующие действия:
- Щёлкните правой кнопкой по меню «Пуск» и в появившемся списке запустите «Командную строку».
- В открывшемся системном окне консоли введите значение sfc /scannow, нажмите Enter и дождитесь завершения сканирования.
- По окончании проверки запустите команду dism/online/cleanup-image/restorehealth.
- Закройте командное окно администратора и выполните перезагрузку компьютера.
При возникновении неисправностей, влияющих на работоспособность «Центра обновления», вы также можете воспользоваться встроенным инструментом Windows «Мастер устранения неполадок». Для его запуска достаточно ввести в поисковую строку меню «Пуск» значение «Поиск и устранение неполадок Центра обновления Windows», запустить соответствующую службу и дождаться окончания процесса диагностики с последующим автоматическим исправлением найденных ошибок. Многие пользователи недооценивают возможности данной утилиты, называя её бесполезной. Но автор может засвидетельствовать, что это далеко не так. При некоторых критичных сбоях системы «Мастер устранения неполадок» оказывается весьма действенным инструментом.
«Центр обновления» — один из важнейших инструментов ОС Windows 10. С его помощью осуществляется поиск, скачивание и установка всех необходимых файлов обновления системы. Благодаря широкому выбору настроек работу «Центра обновления» можно полностью автоматизировать или наоборот — перевести в режим ручного управления. Как и любая другая системная служба Windows, «Центр обновления» подвержен ошибкам, но каждую из них можно устранить, воспользовавшись внутренним инструментарием ОС.
Как скачать ISO образ Windows 10 October 2020 Update
В качестве альтернативы Microsoft также опубликовала ISO-файл обновления Windows 10 October 2020 Update, и вы можете использовать установку с него, когда эти методы не работают.
Чтобы загрузить ISO образ Windows 10 October 2020 Update, выполните следующие действия:
- Откройте браузер Google Chrome
- На странице ISO образ Windows 10 October 2020
- В Chrome нажмите клавишу F12
- Откроется консоль «инструменты разработчика»
- Нажмите на «значок телефона»
- В верхней панели выберите «устройство и масштаб»
- Обновите страницу на клавишу F5
- Скачайте ISO образ Windows 10 October 2020 Update
Microsoft также призывает пользователей подождать, пока октябрьское обновление 2020 года не станет доступным через Центр обновления Windows. Другими словами, не рекомендуется использовать расширенные методы, такие как Media Creation Tool, Update Assistant.
Блокировка Update Assistant через брандмауэр
Чтобы быстро открыть папку, где лежат файлы программы, находим на рабочем столе ярлык Update Assistant и кликаем по нему ПКМ. В меню выбираем “Расположение файла”. В открывшейся папке нажимаем на “Тип” и получаем группу из 9 приложений.
9 приложений, подключение которых нужно блокировать
Затем действуем следующим образом:
- Кликаем ПКМ по кнопке “Пуск” и открываем панель управления.
- Проходим путь “Система и безопасность”→”Брандмауэр Windows”→”Дополнительные параметры”.
-
Активируем “Правила для входящих подключений” и следом “Создать правило”.
Создаем правило для входящих подключений
- Откроется Мастер и в первом окне оставляем активной строчку “Для программы”. Проходим далее.
- Через обзор открываем путь к папке, где у нас лежит Update Assistant.
- Выбираем первый файл bootsect.
- Проходим далее, блокируем подключение и заканчиваем введением имени, например, Windows 10 Update Assistant Block.
- Аналогичным образом блокируем каждое из 9 приложений, содержащихся в папке с файлами Update Assistant.
- Затем переходим в “Правила для исходящего подключения”→”Создать правило” и точно так же блокируем подключение вышеуказанных приложений.
Блокируем приложения Помощника в правилах для исходящего подключения
Благодаря этим действиям помощник можно отключить навсегда. Утилита не сможет подключаться к сети и загружать обновления для Windows 10. Даже если мы запустим ее вручную, то получим ошибку подключения.
Обновление с помощью Помощника
После запуска приложение определит текущую версию Windows 10 и предложит установить самую последнюю версию.
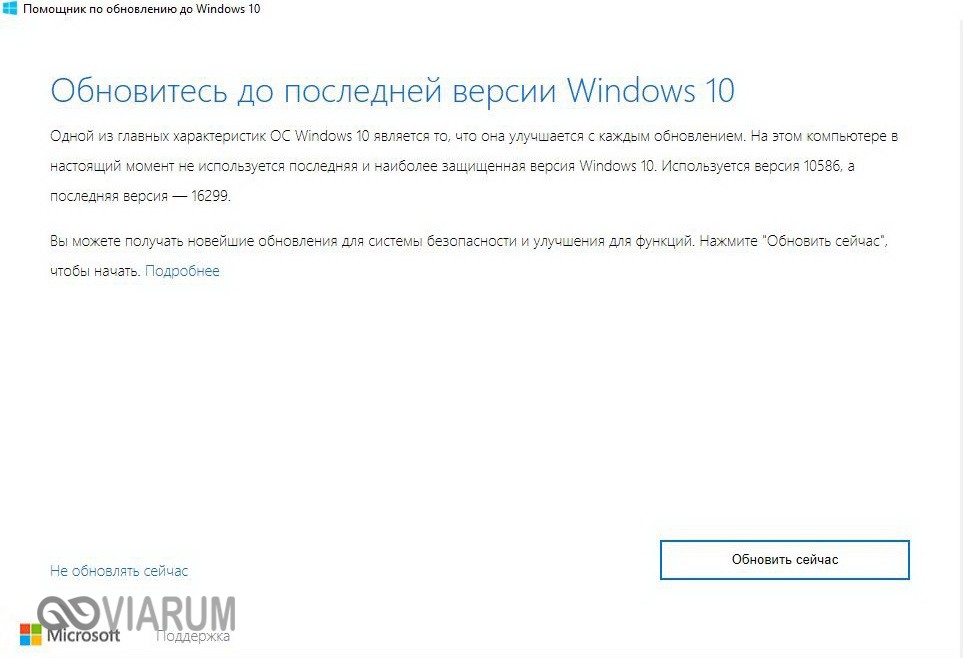
Апдейт инициируется кнопкой «Обновить сейчас», правда сначала будет проанализирована конфигурация компьютера на предмет соответствия требованиям операционной системы. Также Помощник проверит достаточно ли места на диске. Если будет выявлена какая-то проблема, то появится предупреждающая надпись, а сама процедура прервется. Наиболее часто загвоздка возникает из-за нехватки свободного дискового пространства для обновления. Пример появляющегося в этом случае сообщения приведен на скриншоте ниже.

После устранения всех несоответствий можно нажать «Попробовать еще раз», другой вариант – отменить обновление, а потом запустить его заново. Если Update Assistant на этот раз даст добро, начнется скачка и установка нужных файлов. Вы в это время можете работать с любыми приложениями, как если бы апдейт не производился.

Как скачать Windows 10 November 2020 Update (версия 1909) и создать установочный носитель
Корпорация Microsoft предоставляет удобный инструмент Media Creation Tool для скачивания Windows 10 November 2020 Update (версии 1909) и создания ISO-образа, загрузочной флешки или обновления текущей операционной системы до новейшей версии. Обновление Windows 10 November 2020 Update (версия 1909) доступно начиная с 12 ноября 2020 года и будет распространяться через службу Windows Update постепенно. Новые устройства как всегда в приоритете, старые компьютеры получат обновление позднее. Однако, если нет терпения ждать, можете скачать его прямо сейчас, используя небольшое приложение под названием Media Creation Tool, для создания ISO-образа, загрузочного USB-накопителя или обновления вашей нынешней системы.
Что нужно знать
У вас должно быть рабочее интернет-соединение, чтобы загрузить установочные файлы.
Свободного места на системном диске должно быть как минимум 12 ГБ для загрузки установочных файлов.
При создании USB-накопителя, обратите внимание, что любые данные, хранящиеся на нем, будут удалены, так как Media Creation Tool отформатирует его.
Если вы собираетесь создать носители с установочными файлами Windows 10 для 32-разрядных или 64-разрядных, по отдельности, то потребуется использовать DVD объемом не менее 4 ГБ или USB-накопитель объемом не менее 3 ГБ.
Для создания носителей с установочными файлами Windows 10 как для 32-разрядных, так и для 64-разрядных, вам понадобится пустой диск размером 8 ГБ или USB-накопитель объемом не менее 6 ГБ.
Если вы намерены обновить свой текущий компьютер или устройство, убедитесь в соответствии системным требованиям .
Что такое Media Creation Tool
Инструмент представляет собой небольшой исполняемый файл, предлагаемый корпорацией Microsoft, который позволяет создавать установочный носитель или напрямую обновлять текущую версию операционной системы до нового выпуска Windows 10. Скачайте финальную версию Media Creation Tool с официального источника загрузки:
Запустите файл MediaCreationTool1909.exe . Если появится запрос от контроля учетных записей (UAC), разрешить этому приложению вносить изменения на этом устройстве, нажмите «Да ».
Примите условия лицензии.
На вопрос, обновить этот компьютер или создать установочный носитель. Выберите второй вариант: «Создать установочный носитель (USB-устройство флеш-памяти, DVD-диск или ISO-файл) для другого ПК
Затем выберите язык, выпуск и архитектуру, которые хотите использовать для создания установочного носителя
Обратите внимание, что можно «Использовать рекомендуемые параметры для этого ПК. », тогда средство создания носителя определяет характеристики вашей текущей системы и использует их для создания установочного носителя
После выбора нужных параметров нажмите «Далее »
», тогда средство создания носителя определяет характеристики вашей текущей системы и использует их для создания установочного носителя. После выбора нужных параметров нажмите «Далее ».
Выберите носитель. Можно использовать USB-накопитель, или же создать ISO-файл.
Если решено создать USB-накопитель, вы увидите все флешки подключенные к вашему компьютеру или устройству. Выберите ту, которую хотите использовать и не забывайте, что все данные на ней будут уничтожены, так как инструмент отформатирует ее.
При создании ISO-файла, инструмент попросит выбрать место сохранения и присвоить имя. Выберите нужное местоположение, имя и нажмите кнопку «Сохранить », чтобы начать создание файла ISO.
Независимо от типа носителя, который был выбран, USB-накопитель или ISO-файл, Media Creation Tool начнет скачивать установочные файлы.
После чего, начнется создание выбранного вами носителя (USB-накопителя или ISO-файла).
Нажмите «Готово
» по завершении процесса.
Созданный ISO-файл можно записать на DVD-диск или создать загрузочную флешку.
Если вы не знакомы с процессом установки, то можете воспользоватся с нашим руководством: Как выполнить чистую установку Windows 10.
Вывод
Использование Media Creation Tool является интуитивно понятным и простым в использовании. Если следовать нашей инструкции, вам не составит особого труда создать собственный ISO-образ или загрузочную флешку с установочными файлами Windows 10.
Способ 3. Блокировка с помощью брандмауэра
Есть вариант, который покажется многим пользователям гораздо проще. Можно использовать брандмауэр Windows и просто заблокировать или запретить Update Assistant доступ в интернет. Так можно и трафик сэкономить.
В панели управления кликаем по надписи «Брандмауэр Защитника Windows».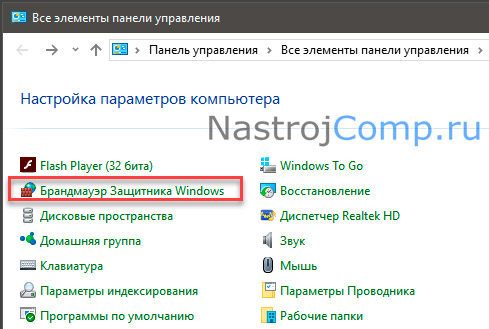
Затем кликаем «Дополнительные параметры».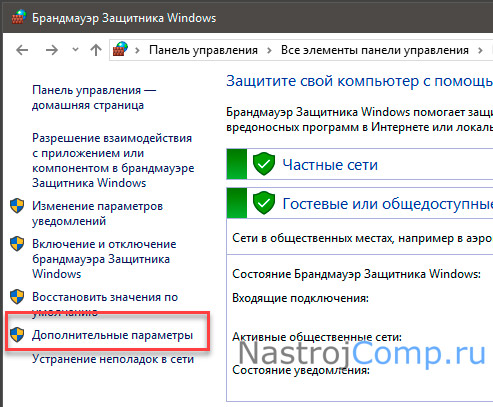
В левой панели выбираем «Правила для входящих соединений», а в правой – щелкаем по пункту «Создать правило».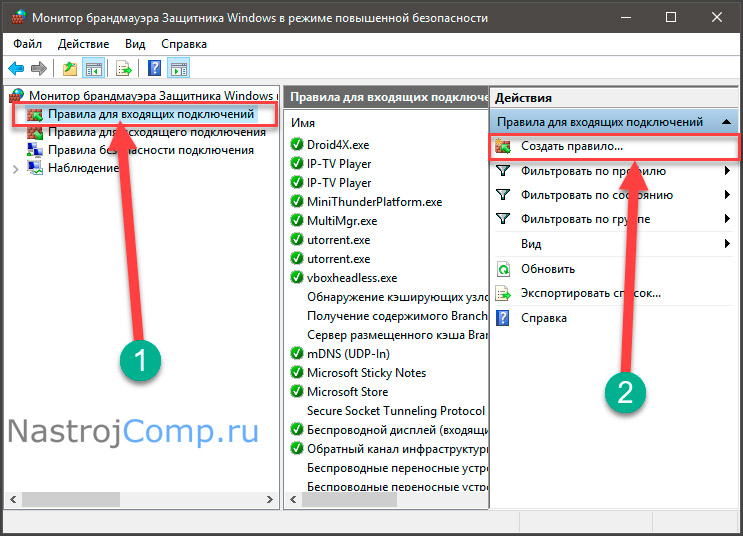
В первом окне мастера создания подключений выбираем пункт «Для программы» и жмем «Далее».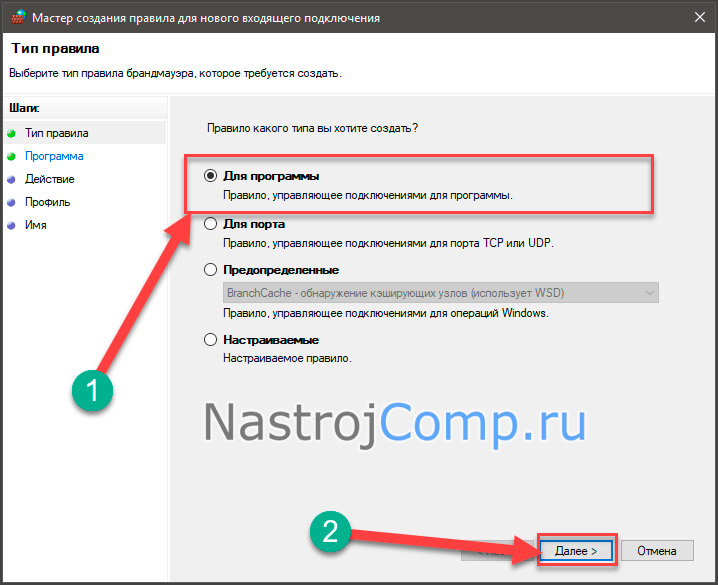
Теперь выбираем приложение, для которого создаем правило. Через «Обзор» выбираем каталог «Windows10Update». Там выбираем первый файл «BOOTSECT» и жмем «Далее».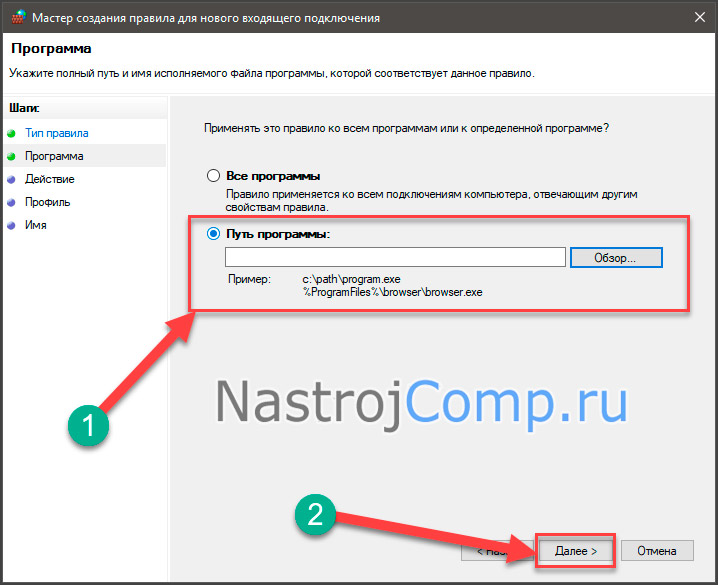
Теперь выбираем «Блокировать подключение» и жмем «Далее».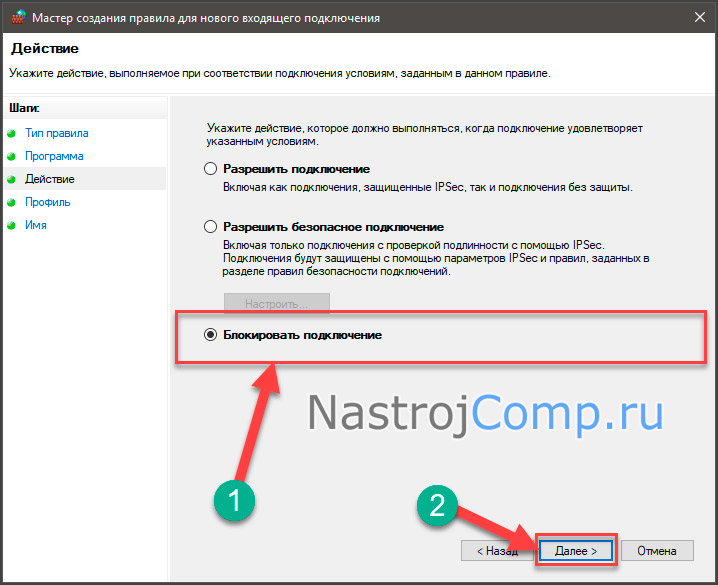
В следующем диалоговом окне ничего не трогаем. Просто нажимаем «Далее».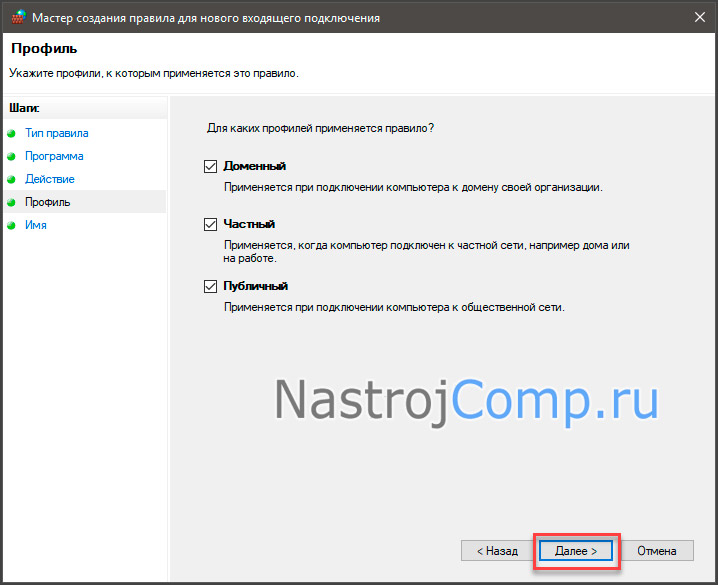
Завершающий этап. Придумываем название для правила (можно любое) и нажимаем «Готово».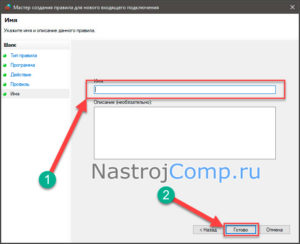
Необходимо повторить данную процедуру для всех исполняемых файлов, которые находятся в каталоге «Windows10Update», а также заблокировать их, создав правила исходящих соединений. После этого никакой помощник обновления ОС не установится заново из-за очередного обновления. Останется только удалить саму программу всем знакомым способом.
Установка обновлений
Для установки обновлений выполните следующее:
- Запустив приложение, подтвердите, что хотите выполнить обновление.
Нажимаем кнопку «Обновить сейчас»
- Дождитесь, пока утилита убедится в том, что компьютер пригоден для установки последней версии Windows. Отказ вы получите только в том случае, если комплектующие ПК не соответствуют минимальным требованиям.
Дожидаемся окончания анализа компьютера
- Начнётся загрузка обновлений. Процедура может длиться более часа: её длительность зависит от скорости интернета. После того как все файлы скачаются, вам предложат перезапустить компьютер или отложить его перезагрузку на определённое время.
Перезагружаем компьютер или устанавливаем время
- Когда перезапуск окончится, обновления будут успешно установлены, а вы получите соответствующее уведомление от программы. На этом её задача выполнена, удалите её или отложите до следующего раза.
Программа уведомила вас, что обновления установлены
Преимущества сборки
- Разработчики расширили облачное хранилище и теперь каждый пользователь может рассчитывать на 7 ГБ свободного места для размещения любых файлов.
- Показатели производительности платформы значительно улучшились.
- Имеется светлая тема оформления, а также добавлены новые обои для рабочего стола.
- Windows Sandbox представляет собой абсолютно безопасную изолированную среду, предназначенную для запуска подозрительных утилит — это было сделано для того, чтобы ваш компьютер не имел возможности «подхватить» вредоносное ПО. Такое нововведение можно найти в редакциях Enterprise, Education, Pro.
- Есть возможность избавляться от встроенных программ — если какие-то утилиты от разработчиков Майкрософт вам не понравились, то теперь их можно будет удалить, чтобы освободить «оперативку».
- Доступно создание беспарольной учетной записи — здесь действует привязка к мобильному телефону владельца «учетки», пароль будет приходить автоматически по SMS. Когда войдете в свой аккаунт, то обязательно установите PIN-код и никому не говорите его. Такое нововведение не является обязательным, вы можете не создавать подобный аккаунт.
Хотите воспользоваться всеми возможностями виртуального Помощника, но не знаете, как грамотно обновить платформу Windows 10? Решить проблему поможет 16-минутный видеоролик, в котором автор показывает, как можно скачать Windows 10 Update Assistant с официального веб-ресурса разработчика. Выполняйте все действия последовательно, и тогда у вас получится обновиться без посторонней помощи.
Необходимо ли обновляться до последней версии Windows 10
После прочтения форумов складывается неоднозначное впечатление. Многие пользователи говорят, что у них установка прошла гладко, а другие возмущены тем, что компьютер в процессе установки после очередной перезагрузки ни на что не реагирует, а просто включает черный подсвеченный экран. Скорее всего, у них присутствуют проблемы с “железом”, нехваткой оперативной памяти и другими факторами, никак не связанными с Microsoft.
Задача компании-разработчика Windows 10 – обеспечить максимально удобную работу пользователям. Для этого и выпускаются различные обновления, исправляющие прошлые недоработки и предлагающие свежие опции. Если версия ОС устарела и не поддерживает актуальные апдейты, то, естественно, предварительно нужно обновить саму систему. И, когда мы найдем 8 Гб на жестком диске и выделим несколько часов на инсталляцию обновлений, то получим совершенно новую версию Windows 10 и больше не будем видеть постоянных напоминаний от Помощника. Но в случае, когда наш компьютер категорически не принимает установку последних обновлений (нехватка места на жестком диске, нет времени на инсталляцию, различные сбои в процессе), остается только удалить навсегда или отключить Update Assistant. И ниже мы рассмотрим способы, при помощи которых можно это сделать.
About Windows 10 Update Assistant
The accessible and user-friendly tool designed by Microsoft — Windows 10 Upgrade Assistant, which allows you to download and install the latest version of Windows 10 on your computer by a few mouse clicks and the process won’t make your files lose.
Even though many other users out there have installed the Windows 10 update without incidents, I strongly advise that you had better take the time to do a system backup before I go further.
The latest updates can be downloaded and installed on your device by the Windows 10 Update Assistant. Feature updates such as, the Windows 10 May 2019 Update (version 1903) offer new functionality, which can help keep your systems secure. After you download Windows 10 Update Assistant, you’ll get these new updates automatically.
In addition, you can update Windows 10 yourself if you want to check for quality updates or if you don’t want to wait for an automatic update. And you can defer updates — go to Windows 10 servicing options if you’re an IT Professional.
Tip: If you need to know which version of Windows 10 is installed on your system, you can click the Start button, select Settings option, navigate to System and select About to check.
Windows 10 Update Assistant Tool
You are quite lucky because I have seen people getting this done even after weeks. So, if you want to get the upgrade manually, for obvious. You would not have gotten then automatic, you will have to install Windows 10 Update assistant.
That assistant is a released tool by the official, to make you install the latest update, even if the update is not for you. The April updates of Windows are full of the new features, timeline updates, apps running access updates. Apps activities on Windows and much more have already been included in Windows 10.
With the announcement of not working on the next version of Windows, they had officially confirmed, the latest thing that will happen in the future. Will come through these updates. So, getting the updates installed is always full of suspense. You do not know what could come to your door next time.
Отключение центра обновлений в Windows 10
Первый способ, который попробуем для избавления от напоминаний Update Assistant – отключим Центр обновлений. По умолчанию он работает постоянно и самостоятельно загружает актуальные обновления. Но, если на устройстве мало памяти или трафик интернет-соединения ограничен, то Центр обновлений можно и отключить.
Для этого:
- Активируем win + r и пишем в строке services.msc.
-
Перед нами откроется окно локальных служб.
Центр обновления Windows 10
- Находим Центр обновлений и ПКМ вызываем меню, где проходим во вкладку “Свойства”.
-
Тип запуска меняем на “Отключена”, а состояние – на “Остановить”. Применяем, подтверждаем.
Изменение свойств Центра обновления Windows
- Удаляем Update Assistant при помощи стандартных средств либо специальных утилит.
Если помощник снова будет появляться в системе (что вероятнее всего), то нужно либо постоянно повторять весь алгоритм заново, либо пробовать другие способы.
Установка новой ОС на смартфон мобильного устройства с помощью доступа к Wi-Fi сети
Для этого требуется наличие Wi-Fi или GPRS сети.
Помощник по обновлению
В магазине Windows Store
имеется специальная утилита, которая помогает пользователям устанавливать новые версии ОС на свои мобильные устройства, называется она — Upgrade Advisor
или Помощник по обновлению
(скачать приложение). Программное приложение показывает совместимость мобильного устройства с данной операционной системой, а также осуществляет помощь в освобождении свободного пространства на смартфоне. Если для загрузки новой операционной системы не хватает места, то программное приложение предложит удалить различные файлы для освобождения свободного места на устройстве.
При запуске программного приложения пользователю будет представлен запрос на установку новой версии ОС. Необходимо принять запрос, и тогда телефон перезапустится.
Стоит следовать подробным инструкция, отображающимся на экране мобильного телефона. Не стоит переживать, во время обновления операционной системы телефон может неоднократно перезагружаться. По времени установка новой версии операционной системы занимает менее 30 минут, но большие обновления на некоторых телефонах могут занимать до двух часов
. Во время установки телефон будет недоступен для использования. После проведения инсталляции на смартфон пользователь сразу же попадет на Рабочий стол устройства и сможет полноценно использовать телефон в своих целях.
Процесс загрузки установщика Windows 10 Mobile можно отслеживать в меню Настройки
→ Обновление телефона:
Там же возможно осуществить установку новой версии ОС в специально отведенное время. Для этого нужно зайти в этот раздел, и в Предпочитаемом времени установки
задать параметры определенного времени, когда должна начаться установка ОС Windows 10 Mobile. Такая возможность недоступна на некоторых телефонах.
Windows Insider
Также имеется уникальный способ обновления операционной системы на всех устройствах Lumia
. Для его использования потребуется деинсталлировать Prewiew for Developers
, поскольку без этого установка новой версии может быть безуспешна. Итак, для использования этого метода нужно:
- Установить на мобильное устройство утилиту Windows Insider
и зарегистрироваться в ней. Данная программа позволяет получить оценочный вариант Windows до момента выхода официального релиза. - Запустить программу и выбрать пункт Get preview builds
, выбрать предлагаемое действие и принять запрос на соглашение. - Далее выбрать пункт Insider Fast
. Далее подтверждаем установку. После этого телефон перезагрузится. - Необходимо зайти в Настройки → Обновление телефона
мобильного устройства, дождаться загрузки обновлений и запустить установку
.
Перед использованием любых методов необходимо убедиться в том, что ваше устройство заряжено. Это нужно для того, чтобы процесс установки был успешно завершен, не прерываясь из-за нехватки заряда аккумуляторной батареи. Аккумулятор должен быть заряжен более, чем на половину.
После обновления Windows стоит убедиться, что все приложения имеют последнюю версию. Возможно, некоторые функции телефона будут не активированы, поскольку потребуется обновить некоторые приложения.
Также могут сброситься некоторые пароли, и вам придется ввести их заново.
В настройках есть пункт автоматической загрузки обновления при доступной точке Wi-Fi, но если он не стоит, то всегда можно произвести обновление вручную. Для того чтобы включить автоматическое обновление программных приложений, нужно зайти в Настройки
меню магазина Windows и выбрать раздел Обновления приложений
, в котором будет пункт обновления программных приложений при наличии доступа к точке Wi-Fi. Требуется поставить галочку на этом пункте, и тогда смартфон будет сам сразу же обновлять программные приложения.
Для этого необходимо зайти в Меню магазина Windows и выбрать раздел загрузок и обновлений. После запустить процесс проверки обновлений на данном устройстве и по окончанию процесса необходимо выбрать обновление всех приложений.
Не стоит обращаться в салоны сотовой связи для обновления программного обеспечения вашего телефона. Всегда можно научиться это делать самому. Каждый человек должен уметь обращаться со своими устройствами самостоятельно, производить обновления, установку программных приложений. Зачем платить деньги за то, что можно научиться делать самостоятельно.
Что такое Update Assistant?
Windows 10 Update Assistant – это своеобразный «помощник» в установке обновлений в «десятке». Он может устанавливать как постоянные обновления безопасности, так и глобальные «обновки», которые полностью меняют версию дистрибутива и опции операционной системы. Все бы ничего, но делает все это сей «помощник» без спроса. Часто перезагрузка требуется во время работы с важными документами, например. И далеко не факт, что после этих самых обновлений ОС запустится. Часто наблюдается крах системы. Поэтому нет ничего удивительного в том, что юзеры массово ищут ответ на вопрос о том, как убрать или избавиться от Windows 10 Update Assistant.
How to Stop Windows 10 Update Assistant
Method 1. Uninstall Windows 10 Update Assistant
This is not only a way to get rid of the Windows 10 Update Assistant, but also the first step to get rid of it permanently. You should perform this method ahead of others. Please refer to the following steps:
Step 1: Press «Windows + R» keys simultaneously to open Run box. Then, type «appwiz.cpl» in the dialogue and click OK to open Programs and Features window.
Step 2: Right click on Windows 10 Update Assistant and then choose Uninstall to remove it.
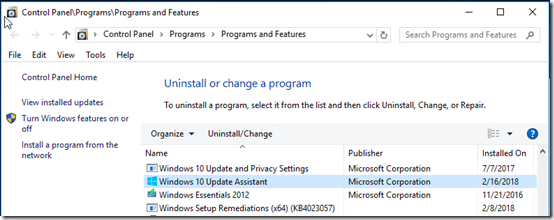
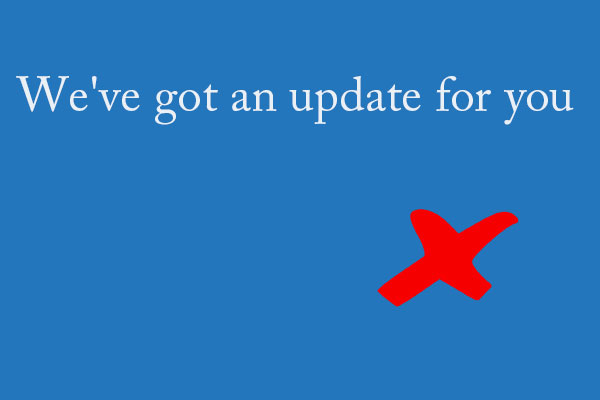
8 Incredible Tricks Help Disable Windows 10 Update
How to disable Windows 10 update? We show you 8 incredible ways to turn off auto update Windows 10 by multiple ways.
Read More
Method 2. Set Wi-fi as Metered Connection
Step 1: Open Windows Settings windows and then go to the Network and Internet option.
Step 2: Go to the Wi-fi option and then select the Wi-fi that you are using for your PC.
Step 3: Select the Set as Metered Connection option.
This method may temporarily stop Windows Update service including Update Assistant. Once you change your Wi-fi connection, you might end up with the Windows update service and the Update Assistant.
Method 3. Disable Windows 10 Update Assistant in Task Scheduler
Microsoft has listed Windows 10 Update Assistant as a scheduled task, which is the reason why this virus upgrade runs itself repeatedly. Therefore, you should disable it in Task Scheduler. Please refer to the following steps:
Step 1: Open Cortana and type in «Task Scheduler» in the search box. Then, choose the best-matched result to open it.
Step 2: Navigate to Microsoft > Windows > UpdateOrchestrator.
Step 3: Highlight UpdateOrchestrator and locate the following three tasks on the right pane. Then, right click them to disable or delete them one by one.
- UpdateAssistant
- UpdateAssistantCalenderRun
- UpdateAssistantWakeupRun
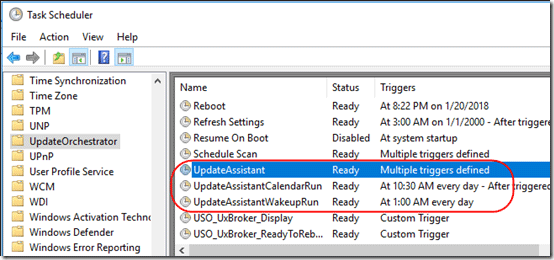
Method 4. Disable Update Orchestrator Service
The Update Orchestrator Service manages Windows Update. If it is stopped, your devices will not be able to download and install the latest updates. You can disable this service only when there is no other way out. Please refer to the following steps:
Step 1: Open Run box and type in «services.msc» in the dialogue. Then, press Enter to open Services window.
Step 2: Scroll to find Update Orchestrator Service. Double click on it and this will trigger a new window. On the new window, click Stop button.
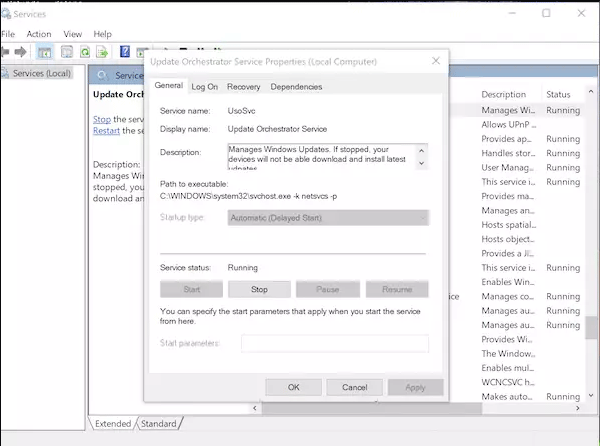
Method 5. Firewall
The last method to stop Windows 10 Update Assistant from downloading any files is to block its connections in your Antivirus Firewall. Please see your antivirus/internet security Firewall help files to learn how to block connections or set rules for applications.
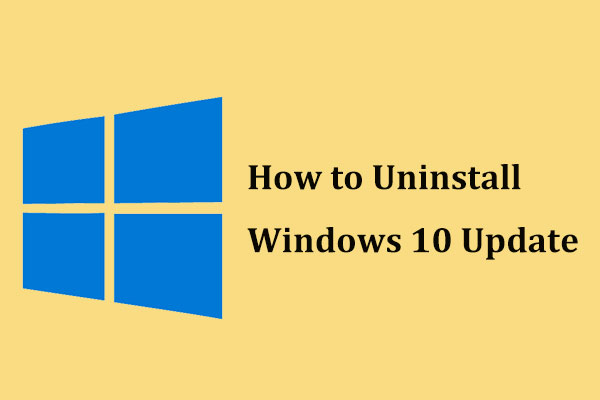
Here Are 4 Easy Methods for You to Uninstall Windows 10 Update
Don’t like the new Windows 10 update and want a rollback? This post will show you how to uninstall Windows 10 update with ease.
Read More
Как удалить навсегда Windows 10 Update Assistant
Чтобы удалить помощник по обновлению Windows 10 много знать не нужно, поскольку это можно сделать стандартными средствами операционной системы.
- Нажимаем Win+X и выбираем пункт Приложения и возможности.
- Находим в списке Помощник по обновлению до Windows 10, выделяем и нажимаем кнопку Удалить.
- После подтверждения выскочит интерфейс самого помощника, в котором Вам и нужно нажать кнопку Удалить.
После этих несложных действий, если автоматические обновления системы не выключены, а точнее, центр обновления Windows 10 работает, система снов загрузит помощник по обновлению до Windows 10. Именно в такой ситуации пользователи могли заметить, что Windows 10 Update Assistant постоянно устанавливается. В этом и проявляется назойливость обновления системы. Поэтому рекомендуем прочитать нашу инструкцию, как отключить автоматическое обновление Windows 10.
Дальше нужно очистить папку Windows10Upgrade в корне системного локального диска C, где и располагалась эта программа. Возможно, спросите Вы можно ли удалить папку Windows10Upgrade, ответ можно, если хотите избавиться от помощника по обновлению до Windows 10.
Удалить папку Windows10Upgrade можно как вручную, так и с помощью выполнения одной команды в командной строке. Мы же покажем вариант с использованием командной строки, поскольку вручную удалить легко. Рекомендуем ознакомится со статьей как запустить командную строку в Windows 10.
rmdir /s /q C:Windows10Upgrade
Следующим шагом, мы удалим обновление KB4023057, которое, собственно, и устанавливает помощник по обновлению до Windows 10 на все предыдущие версии Windows. Сделать это можно путем выполнения одной команды:
wusa.exe /uninstall /kb:4023057 /quiet
Для чего необходим помощник по обновлению Windows 10
Основным предназначением помощника является проверка совместимости действующей мощности компьютера с последней версией операционной системы. Приложение автоматически проверяет параметры десктопной или мобильной версии (в настоящее время поддержка мобильных гаджетов прекращена). В числе основных параметров мониторинга – центральный процессор, оперативная память и резерв свободного места на жестком диске. Кроме того, средство обновления проверит лицензию пользователя на пользование фирменными программами «Майкрософт».
После скачивания приложения пользователи могут выбрать один из двух вариантов установки:
- Последовательное обновление системы в сопровождении помощника (автоматический режим). В ходе установки будет происходить скачивание набора новых микропрограмм с последующей заменой основных компонентов. Стоит отметить, что на десктоп будет установлена новая система. Прежняя версия при этом будет перемещена в отдельную папку с целью предоставления возможности отката.
- Второй способ перехода на новую версию в традиционном формате. При помощи все того же помощника создается образ системы на носителе, с которого в последующем можно будет произвести установку. Предварительно нужно будет указать считыватель в качестве основного устройства запуска Windows.
Побочная функция помощника состоит в том, что он является резервным средством обновления системы. Он срабатывает, когда по каким-либо причинам перейти на новые версии софта не представляется возможным из-за сбоев встроенного центра обновлений.
В последних версиях Windows (я пишу это в 2019 год), помощник не требует специальной загрузки при наличии официального дистрибутива системы и последних обновлений.
What is Windows 10 Update Assistant
Windows 10 Update Assistant is an update management tool in Windows 10, which is used to provide the latest Windows feature updates, notify the users to manage the latest updates, and secure your Windows 10 system safety.
Windows 10 Update Assistant is a helpful tool to make your update process much better and easier, especially for individual users. While for IT professionals, especially those in organizations like hospitals and education enterprises, Windows 10 Update Assistant is a nightmare as it pops up the notification to update and upgrades your computer constantly, which causes inconveniences.