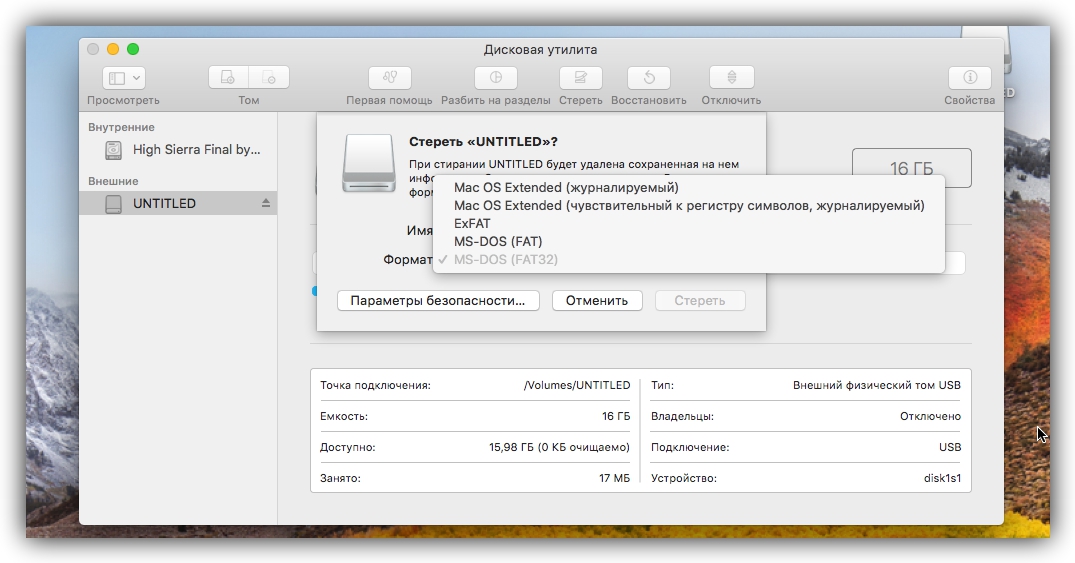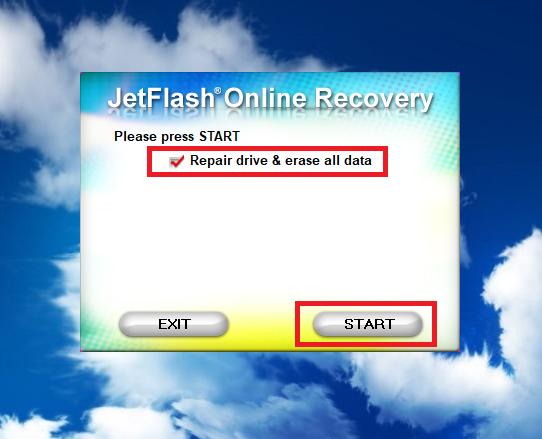Как отформатировать флешку правильно: все способы
Содержание:
- Приложения для форматирования SD-карт на Android
- Форматирование флешки — как
- Какую файловую систему выбрать
- exFAT
- Чем отличается быстрое форматирование от полного
- Какую файловую систему выбрать?
- Можно ли форматировать флешку в fat32 с помощью специальных программ?
- Стандартный способ
- exFAT: лучшее, если поддерживается…
- Как отформатировать флешку под fat32 через командную строку?
- Что происходит во время форматирования
- Как подключить к автомагнитоле
- Описание файловой системы
- Характеристика файловых систем
- Полезная информация
- Как переформатировать флешку из exFAT в FAT32
- Итоги
Приложения для форматирования SD-карт на Android
Мы не разобрали заключительный способ удаления всех данных с вашего накопителя – использование приложения форматирования.
В данном случае мы будем использовать установленную программу, загруженную с Play Market. Принцип действия примерно один и тот же: указываем путь к флешке, выделяем каталог и нажимаем на соответствующую кнопку.
Рассмотрим несколько вариантов таких приложений:
- AParted – простой менеджер файлов с возможностью форматирования в 9 форматах;
- SD Card Cleaner – приятный интерфейс, быстрое сканирование файлов, выделение самых тяжелых каталогов и т.п.;
- SD Card Formatter – форматирование в «один клик», можно удалять все файлы или все файлы + директории;
- SD Card Manager – классический файловый менеджер с возможностью форматирования;
- SD Ma >На самом деле, приложения довольно похожие: где-то больше возможностей, где-то присутствует только форматирование. Ради интереса можете протестировать каждое из них.
Форматирование флешки — как
Начнем с самых простых способов, которые сделать проще всего. Так, с помощью первого способа сделать форматирование флешки в fat32 или в другой формат проще всего.
1. Через проводник — этот компьютер
1. Нажмите на клавиатуре разом «WIN + E» и в левом столбце переключитесь на «Этот компьютер». В Windows 7 он откроется сразу после нажатия клавиш.
2. Кликните правой кнопкой мыши по съемному накопителю и выберите пункт «Форматировать».
3. Здесь необходимо указать конечную файловую систему и выбрать способ форматирования. Другие параметры трогать без необходимости не нужно. Если сомневаетесь, что же выбрать — можете нажать на восстановление параметров по умолчанию.
При быстрой очистке — процесс займет буквально около минуты, если выбрать полную чистку, то длится может и до часа. Чем отличается быстрое форматирование от полного — написано в главе ниже.
Важно! Если флеш устройство или СД карта вообще не читается и компьютер даже не видит их, подробно, как решить эту проблему мы рассмотрели в материале про восстановление флешки
2. Через управление дисками
1. Нажмите одновременно клавиши «WIN + R», введите команду — diskmgmt.msc и нажмите на ОК, чтобы открыть утилиту управления дисками. В Windows 10 запустить ее еще можно, кликнув правой кнопкой мыши по значку Виндовс в панели задач и открыв соответствующий пункт.
2. В информационной панели найдите ваш диск, щелкните по нему правой кнопкой мыши и далее по «Форматировать». Если выйдет окно с информацией о том, что том активный — соглашайтесь.
3. Здесь укажите название диска — метка тома или удалите его значение, чтобы названия не было. Выберите файловую систему и способ форматирования, затем нажмите на OK.
4. Как идет процесс будет отображаться в нижней части утилиты и, по его завершении, флешка отобразится уже с новым названием и полностью свободная.
Важно! О том, как сделать эту операцию с флеш накопителем, защищенным от записи, написано в материале — как отформатировать флешку защищенную от записи
3. Через командную строку
Не стоит работать через командную строку, если не уверены в себе и имеете мало познаний в ПК. Вводите букву точно, иначе отформатируете вообще другой диск или карту.
Важно! Чтобы форматировать флешку нужно знать ее букву, посмотреть ее можно в «Этот компьютер» или в «Управление дисками», о том, как зайти в них, написано в первых и вторых главах. 1
Нажмите разом кнопки «WIN + R» и введите команду — cmd — откроется командная строка
1. Нажмите разом кнопки «WIN + R» и введите команду — cmd — откроется командная строка.
2. Введите команду:
format G: /FS:FAT32 /Q /V:
- format G: — где G, буква флешки вставленной в компьютер или ноутбук.
- /FS:FAT32 — файловая система, если нужно форматировать в NTFS, пишите /FS:NTFS
- /Q — быстрое форматирование, если удалить это значение, то будет полная и долгая чистка
- /V: — метка тома, название накопителя, которое будет отображаться в системе, после двоеточия, если ввести что-то — это будет название
Интересно! Это способ отлично подойдет, если с помощью других вариантов не получается переформатировать в нужный формат. К примеру, в поле выбора системы отображается только ФАТ32, а нужно отформатировать именно в НТФС.
4. Используем программы
Утилит для форматирования флешек и сд карт есть очень много разных, есть специальные для определенных производителей и те, которые подходят для всех моделей.
HP USB Disk Storage Format Tool
Адрес: HP USB Disk Storage Format Tool
Универсальна утилита, с помощью которой можно быстро и эффективно отформатировать флеш накопитель в нужный формат. Работает очень быстро и исправляет ошибки в работе устройства.
Kingston Format Utility
Адрес: Kingston Format Utility
Предназначена исключительно для флешек и СД карточек компании Кингстон. Работает с ними эффективно, форматирует в различные форматы и исправляет ошибки в работе.
SDFormatter
Адрес: SDFormatter
Предназначена для форматирования карт памяти, поддерживает все модели флеш накопителей и выполняет свою работу качественно. Если необходимо сделать эту операцию с SD картой и нужна для этого хорошая программа — то это отличный вариант.
Какую файловую систему выбрать
Как бы то ни было, самым главным вопросом, связанным с процессом форматирования, остается выбор подходящего формата. Ведь именно из-за него данная операция получила такое название.
Вообще на сегодняшний день у пользователя есть широкий выбор форматов. Узнать об их отличиях вы сможете, обратившись к таблице, расположенной ниже.
По сути каждый формат отличается по нескольким показателям:
- максимальный объем накопителя;
- максимальный размер одного файла;
- поддержка дополнительных опций.
И, глядя на эти характеристики, становится очевидно, что формат FAT является устаревшим. В особенности его первое поколение. На флешку с таким форматом нельзя загрузить файлов более, чем на 4 гигабайта. А на более усовершенствованный FAT32 поместится уже 32 гига. Впрочем, размер одного файла все равно не должен превышать 4 Гб. То есть фильм в высоком качестве загрузить уже не получится.
В итоге оптимальным форматом при использовании флешки с устройствами вроде ПК или смартфона является NTFS. Он обладает огромным потенциалом, которого однозначно хватит на несколько лет вперед. В то же время существует другой популярный тип файловой системы ExFAT. По заявлению разработчиков, он способен обеспечить флешке долговечность, которой не отличается формат NTFS. С точки зрения пропускной способности подобная файловая система не вызовет нареканий.
exFAT
Новая файловая система от Microsoft. Предназначена в первую очередь для флеш-накопителей. Утрируя, можно сказать, что это FAT32 со снятыми ограничениями. Размеры файлов и разделов могут достигать космических величин, да и количество файлов в одной папке теперь не ограничено. По моему мнению, идеально подходит для флешек и карт памяти.
Но если вы часто используете флеш-накопитель на разных компьютерах, использующих Windows XP, то придется таскать дополнительную флешку с драйверами. Это уже просто смешно.
А вот в случае, если у вас только компьютеры с Windows 7 или вы носите флешку/диск всего в 2-3 места, где есть возможность поставить вышеуказанное обновление, то exFAT подойдет идеально.
Чем отличается быстрое форматирование от полного
Процесс приведения флешки к определенному формату может быть выполнен в одном из двух режимов:
- быстром;
- полном.
Оба режима очень похожи друг на друга. Как в первом, так и во втором случае происходит удаление файлов, а также приведение флешки к указанному формату. А как насчет отличий?
Во-первых, отличается время, затраченное на выполнение операции. В первом случае вам потребуется пара минут свободного времени, а во втором уже 10-15 минут. Разумеется, это отличие не является единственным. И вообще его нельзя назвать главным.
Главным здесь является то, что файлы, удаленные в процессе быстрого форматирования, в дальнейшем можно восстановить. Да, частично. Но тем не менее, если накопитель попадет в руки постороннего человека, при желании он может ознакомиться с информацией, хранившейся на внешнем диске.
Кроме того, в процессе полного форматирования осуществляется проверка флешки на наличие повреждений. Это необходимо для устранения проблем, связанных с работоспособностью накопителя. Так что в ситуации, когда вы хотите избавиться от неполадок, лучше выбирать полное форматирование.
Какую файловую систему выбрать?
NTFS имеет многочисленные преимущества перед FAT, а ее ограничения в большинстве случаев несущественны. Если Вы стоите перед выбором файловой системы, рассмотрите в первую очередь возможность использования NTFS, и только потом — FAT. В NTFS реализовано большое количество различных технологий, таких как: средства разграничения доступа, возможность шифрования данных, упаковка файлов для экономии места, многопоточные файлы, жесткие связи, точки переопределения, переходы, квотирование дискового пространства, ведение журнала изменений. Поэтому я рекомендую именно ее.
С точки зрения перспективности, функциональных возможностей, безопасности и надежности NTFS намного опережает FAT. Однако сравнение производительности этих файловых систем не дает однозначного результата, так как производительность зависит от множества различных факторов. Так что, тот выигрыш в скорости доступа к файлам в FAT недостаточен, чтобы отказаться от всех преимуществ NTFS.
Можно ли форматировать флешку в fat32 с помощью специальных программ?
Есть один нюанс. Флешки, размер которых больше 32 Гб (64 Гб, 128 Гб и пр.), обычно нельзя перевести в формат fat32 описанными выше способами. То есть используя стандартные средства ОС. Как быть? Необходимо использовать специальный софт. Например, можно воспользоваться такими утилитами как:
- FAT32Format;
- SDFormatter;
- HP USB Disk Storage Format Tool и пр.
Интерфейс любой программы для форматирования флешек прост. Пользователь, проделав несколько несложных манипуляций, легко сменит формат на fat32. Однако для вашего удобства предлагаем вам краткие инструкции по работе с каждой утилитой.
FAT32Format
Программа является приложением командной строки. Поэтому её не надо устанавливать. При этом утилита поддерживает разные виды съёмных накопителей. Хотите узнать, как с её помощью «форматнуть» флешку в fat32?
- Скачиваем и запускаем прогу.
- В открывшемся окне в самом верху выбираем нужную флешку.
- Для быстрого форматирования устанавливаем галочку напротив «quick format». Для полного – снимаем её.
- После чего кликаем на кнопку «Start». Ждём пару секунд.
- Форматирование флешки в fat32 успешно завершено!
SDFormatter
Именно эту утилиту рекомендует популярный производитель флешек Sandisk. И неслучайно. Программа действительно очень удобная и в функциональном плане хорошо оптимизированная. Чтобы с её помощью отформатировать флешку в fat32 необходимо:
- Скачать и установить прогу на компьютер.
- Выбрать носитель в пункте Drive.
- Прописать имя флешки в строке «Volume Label» (но это необязательно).
- Кликнуть Option и установить необходимые параметры форматирования.
- Нажать «Ок» и «Format».
HP USB Disk Storage Format Tool
Очень популярная прога, позволяющая форматировать карты памяти и флешки разного типа и объёма. Как пользоваться ей? Всё предельно просто.
- Загружаем утилиту на ПК или ноутбук, к которому подключена флешка. Обычно она идёт в виде заархивированного файла. Так что нужно лишь провести разархивацию папки.
- Запускаем программу от имени администратора, используя правую кнопку мыши.
- Появится привычное окошко, напоминающее интерфейс многих других подобных приложений. В нём выбираем флешку, указываем тип файловой системы (fat32), прописываем метку тома. Опять же по желанию можно активировать опцию быстрое форматирование.
- Жмём «Начать».
Стандартный способ
Современные средства Windows, а разбирать мы их будем на примере Windows 10, позволяют выполнить операцию без сторонних программ. В предыдущих версиях этой ОС, включая XP, порядок действий выглядит абсолютно так же с поправкой на особенности интерфейса системы
- подключите USB-накопитель к ПК;
- зайдите в раздел «Компьютер»;
- найдите флешку в списке «Устройства и диски» (в нашем примере она называется «Тест»);
- выделите флешку одиночным левым кликом мыши, затем вызовите правой кнопкой ее контекстное меню;
- найдите пункт «Форматировать…», расположенный в нижней трети списка;
На скриншоте ниже видно, что по умолчанию для этой флешки выбрана файловая система FAT32. Нам же требуется изменить ее на NTFS.
Помимо того, вы можете присвоить флешке имя — задать «Метку тома» (метка может быть любой на ваше усмотрение), и включить/отключить опцию быстрого форматирования. Если опция включена, процесс преобразования пройдет быстрее, плюс появится возможность легко восстановить информацию в случае острой необходимости. При снятии этой галочки форматирование идет медленнее и восстановить данные будет сложнее. Конечно, если вы пока не успели ничего записать на флешку.
После установки нужных настроек нажмите кнопку «Начать».
На экране покажется уведомление о том, что все данные с накопителя будут удалены. Если вы до сих пор не сохранили их на другой носитель, сделайте это сейчас.
Процесс форматирования длится от 1 до 10 минут в зависимости от мощности ПК, объема флешки и скорости USB-порта. По завершении вы увидите вот такое окно:
Чтобы проверить результат и убедиться, что все получилось, снова зайдите в папку «Компьютер», нажмите правой кнопкой мыши на иконку флешки и выберите пункт «Свойства» из контекстного меню.
Далее откройте вкладку «Общие» и в разделе «Файловая система» наблюдайте результаты своих трудов. В случае успеха там отобразится NTFS.
Таким же образом накопители преобразуют в NTFS из EXFAT (еще одного формата, универсального для Windows, Linux и MacOS) и других файловых систем.
Вы наверняка заметили, что на только что отформатированной флешке часть пространства уже чем-то занята. Это те самые файлы разметки, о которых мы говорили ранее. Иными словами, это набор инструментов, благодаря которому вы сможете в дальнейшем восстановить удаленную информацию и более оперативно работать с данными.
С помощью командной строки
Наверняка среди читателей есть любители работать с командной строкой. Они могут взять на вооружение альтернативный способ форматирования USB-носителей — с помощью консольных команд.
Итак, для открытия командной строки нажмите сочетание клавиш Win+R и введите команду CMD (в Windows 8 и 8.1 также можно нажать комбинацию Win+X, а в Windows XP и Windows 7 — открыть «Пуск», перейти в «Стандартные программы» и найти там «Командную строку»). Все действия следует выполнять от имени администратора ПК, иначе будет появляться ошибка.
После того как вы зашли в основную консоль, пропишите такую команду:
Далее нажмите Enter.
Система может попросить повторно нажать Enter, если вы не хотите сохранять метку тома (название флешки).
В конце форматирования вы получите следующий результат.
На этом операция завершена.
exFAT: лучшее, если поддерживается…
Чтобы преодолеть ограничения FAT32 и уменьшить дополнительную нагрузку, оказываемую NTFS на носители на основе NAND, Microsoft разработала еще одну файловую систему под названием Extended FAT или exFAT. Эта файловая система в значительной степени основана на той же концепции, что и оригинальный FAT, только теперь она является настоящей 64-битной файловой системой без ограничения размера файла, существующего в FAT32. Именно поэтому exFAT используется как стандарт для больших SD-карт (стандарт SDXC требует, чтобы все SD-карты размером 64 ГБ и более были отформатированы с помощью exFAT). Поэтому, если вы покупаете 64-гигабайтную карту microSDXC, она будет работать на основе exFAT … и по этой причине она может не распознаваться вашим смартфоном или планшетом.
Причина, по которой exFAT не заменила древний FAT32 повсюду – платное лицензирование. В отличие от FAT32, которая бесплатна для всех без роялти, с производителей, которые хотят использовать exFAT на своих устройствах Microsoft взимает плату за лицензирование. В результате создатели телефонов Android, низкоуровневых Android-планшетов и дешевых камеры предпочитают сэкономить несколько центов стоимости устройств (в пересчете на единицу выпущенной техники) на лицензировании, предпочитая исключить exFAT из списка поддерживаемых файловых систем. В результате, если вы вставляете новую 64-гигабайтную микро SD-карту в такое устройство, карта, скорее всего, не будет распознана.
Можете ли вы самолично преодолеть это ограничение? В большинстве случаев да, и довольно легко. Просто подключите свою SD-карту к ПК через устройство чтения карт и отформатируйте ее с помощью … вы догадались… FAT32! Таким образом, вы потеряете возможность хранить на ней файлы размером более 4 ГБ, но ваша карта памяти, скорее всего, будет распознана и будет бесперебойно работать на устройстве Android, которое по техническим характеристикам вроде как и не должно поддерживать SD-карты емкостью более 32 ГБ.
(Обратите внимание, что некоторые устройства могут быть слишком старыми, чтобы распознавать карты памяти SDXC чисто физически. Да, таковые не производятся вот уже несколько лет, но выпущенные ранее устройства могут по-прежнему не поддерживать карту SDXC независимо от того, с какой файловой системой она поставляются). Однако минуточку… Windows Phone – это ОС Microsoft, так не будут ли устройства Windows Phone поддерживать exFAT по умолчанию? Так и есть! Windows Phone 8 и 8.1 действительно поставляются со встроенной поддержкой exFAT, бесплатной для производителей, которые хотят выпускать устройства для платформы Windows Phone
Microsoft предлагает бесплатную лицензию exFAT в рамках своего «пакета стимулирования», призванного побудить большее число производителей присоединиться к платформе Windows Phone
Однако минуточку… Windows Phone – это ОС Microsoft, так не будут ли устройства Windows Phone поддерживать exFAT по умолчанию? Так и есть! Windows Phone 8 и 8.1 действительно поставляются со встроенной поддержкой exFAT, бесплатной для производителей, которые хотят выпускать устройства для платформы Windows Phone. Microsoft предлагает бесплатную лицензию exFAT в рамках своего «пакета стимулирования», призванного побудить большее число производителей присоединиться к платформе Windows Phone.
Наконец, все или почти все планшеты с операционной системой Windows RT и полной версией Windows 8 или 8.1 поддерживают exFAT и распознают 64-ГБ и более крупные SD-карты без труда.
Как отформатировать флешку под fat32 через командную строку?
Для продвинутых пользователей первый вариант слишком прост. Многие из них выбирают способ форматирования с помощью командной строки. Если вы также хотите попробовать в деле CMD, то придерживайтесь следующей схемы:
- Запускаем командную строку. Соответствующий ярлык можно найти через Пуск в разделе «Все программы» и подразделе «Стандартные» (Windows 7). В Windows 10 просто кликаем на Пуск правой кнопкой мыши. Далее выбираем «Командная строка (администратор)». Ещё можно нажать Win+R, написать cmd и нажать «Ок».
- Далее в командной строке прописываем файловую систему, которую будем использовать. Так как мы пытаемся конвертировать в fat32, то «/FS:FAT32». Потом указываем букву, присвоенную флешке системой. Узнать её можно в разделе «Мой компьютер». В нашем случае это F.
- Ещё нужно прописать «/q». Тем самым вы запустите быстрое форматирование. В итоге должно получиться – «/FS:FAT32 F: /q». Нажимаем Enter.
- Система может задать вопрос про метку тома. Просто жмите клавишу ввода.
- Ждём какое-то время. Как только система предложит ввести новую команду можно вытаскивать флешку. Вам удалось перевести её в формат fat32.
Что происходит во время форматирования
Вернемся на шаг назад, когда мы определили, что форматирование – это процесс изменения файловой системы. Да, при выполнении данной операции действительно меняется формат. Но это не единственное, что происходит в этот момент. Помимо изменения формата удаляются все файлы, которые хранятся на флешке. Именно поэтому многие опасаются форматировать накопитель.
Наконец, важно отметить, что форматирование в последнее время воспринимается исключительно, как способ очистить флешку. И действительно, накопитель можно отформатировать без изменения формата
Происходит банальное удаление файлов.
Как подключить к автомагнитоле
Чтобы подключить носитель музыки, его необходимо вставить в соответствующий разъем. Не рекомендуется делать данную процедуру при включенной магнитоле, т.к. может произойти сбой в программе устройства. Но даже если пренебречь этим советом и вставить в разъем, в большинстве случаев аппаратура самостоятельно переключается на воспроизведение музыки с USB-накопителя.
Подключить флешку к автомагнитоле можно, не только когда у аппаратуры присутствует необходимый разъем.
USB-адаптер из mp3-плеера
Для подключения к штатной магнитоле USB-носителя потребуется плеер, который может считывать информацию с соответствующего носителя. У mp3-плеера должно быть гнездо под наушники. Также потребуется паяльник.
Начинают работу по переделке со снятия CD-привода с магнитолы. Питание для плеера будет браться со штатного прибора. Дополнительно потребуется преобразователь напряжения. Он необходим для того, чтобы плеер не сгорел. С выхода плеера берется сигнал, который будет подаваться на вход AUX-магнитолы. Соединительный кабель должен быть экранированным. На плате автомагнитолы следует найти контакты входа аудиосигнала. К ним производится подпайка проводов от mp3-плеера.
Освободившееся от CD-проигрывателя место в магнитоле используют для установки плеера.
Переходник своими руками
Чтобы сделать переходник, потребуются провод от старых наушников, разъем тюльпан и 4-жильный провод в медной оплетке. В штатном приборе должен быть разъем AUX. Провод от наушников зачищается. После удаления изоляции следует подпаять правый и левый канал к тюльпану (к средним разъемам). Со стальным стержнем тюльпана соединяют основной провод. На магнитоле следует отыскать выход внешнего звукового сигнала и подключить к нему переходник с носителем информации.
Чтобы включить музыку в автомобиле, необходимо будет активировать режим AUX.
Описание файловой системы
Основным параметром, которым характеризуется внешний или флешка, является установленная на нем . Она предназначена для управления размещением и хранением информации. Основным ее параметром является размер кластера, который характеризует минимальный объем памяти, выделяемый для хранения файлов. Так, если записываемый файл весит 1 байт, а кластер 1024 байт, то свободного места будет занято 1024 байт
Поэтому важно правильно выбрать размер кластера выбрать при или другой ФС. Размер кластера при форматировании флешки в ntfs варьируется от 512 байт до 64 Кб
Если вы уже заполнили жесткий диск, вам может не потребоваться переформатировать жесткий диск. Тем не менее, прежде чем пытаться выполнить это преобразование, вы должны сначала сделать резервную копию данных на другой диск, например второй жесткий диск, поскольку этот процесс всегда является риском, особенно если он прерывается во время работы.
И затем начать преобразование. Сначала мы должны установить некоторые инструменты. Возможно, вам нужно будет добавить репозитории заранее, чтобы найти пакеты. После этого мы можем монтировать диски поверх. Сначала нам нужно снова установить инструменты.
Иногда ОС поддерживают работу с одной файловой системой, но, как правило, могут использовать несколько альтернативных. Рассматриваемый параметр обеспечивает перевод хранимых данных в двоичный формат, поддерживаемый операционной системой устройства, к которому подключается флешка. Значит, при форматировании накопителя в файловую систему вы определяете круг устройств, где он сможет считываться, ведь даже магнитола имеет управляющую ОС.
ExFAT в современных операционных системах
Вы можете подключить диск напрямую через. К сожалению, эти инструменты могут обращаться к файловым системам только через собственный проводник. В повседневном использовании совместимость файловой системы часто важнее технических усовершенствований. С внутренними, постоянно установленными жесткими дисками выбор правильной файловой системы очень прост.
Для внешних жестких дисков и внутренних жестких дисков в съемных кадрах цель имеет решающее значение при выборе правильной файловой системы. Почти любое устройство может читать и записывать в эту файловую систему. Он разделен на следующие разделы. Когда файл создается, в каталоге создается запись, и устанавливается первый номер кластера, содержащий данные.
На данный момент существует множество ФС, как разработанных для работы с конкретными устройствами, так и более универсальных, например exfat или ntfs, применяемых в большом спектре ОС. Многие люди в наше время имеют по несколько компьютеров, планшетов и иных цифровых устройств, которые работают под управлением различных ОС. И вопрос о том, в каком формате форматировать флешку, чтобы была возможность считывания информации с нее на всех терминалах, весьма актуален. Для решения этой проблемы требуется знание совместимости файловых систем носителей с различными ОС. Об этом пойдет речь в следующей части статьи.
Имя не может содержать пробелы. Следующие имена зарезервированы. Помимо файла атрибута, это включает информацию о дате и времени изменения, создании и доступе. Это делается для того, чтобы увеличить скорость при последовательной обработке файла. Создание полосы увеличивает производительность, потому что голова устройства не должна возвращаться к логической вершине диска, но к ближайшему растровому отображению диапазона, чтобы определить, где будет храниться файл.
Редакция — это метод, в котором, если ошибка возникает из-за плохого сектора, файловая система перемещает информацию в другой сектор и помещает исходный сектор как недействительный. Номенклатура с чувствительностью к регистру. Дополнительная временная метка предоставляет время, в которое последний доступ к файлу.
Характеристика файловых систем
Файловых систем очень много, и при наличии должной заинтересованности вы можете попробовать несколько из них, а уже затем остановится на знакомых типах.
Однако, основные варианты файловых систем в основном сводятся к следующим:
-
NTFS (файловая система NT) — установленный по умолчанию способ хранения данных в разделах Windows. NTFS поддерживает протоколирование, большие размеры файлов, сжатие, длинные имена файлов, управление доступом и т. д. Если вы работаете в среде Windows, тогда можете использовать NTFS без лишних опасений. Linux также поддерживает этот тип хранения данных, а MacOS читает, но для работы требуются сторонние инструменты. Даже при отсутствии Windows это по-прежнему хороший выбор;
-
FAT32 (таблица размещения файлов 32) представляет собой тип хранения данных, который обычно предустановлен на USB-накопителе. Перед появлением NTFS это была основная файловая система Windows. FAT32 работает медленнее конкурентов, менее безопасен и имеет ограничение по 4 ГБ для каждого файла, но широко признан всеми основными операционными системами. Если вы будете использовать USB-накопитель в гетерогенной среде, при этом вам важна мобильность, то FAT32 — идеальный вариант;
- exFAT (расширенная таблица распределения файлов) — это более новая версия FAT32. Она легкая, но не имеет протоколирования. Файловая система exFAT совместима с Microsoft и MacOS, но для Linux нужны дополнительные инструменты. Она не имеет ограничения на 4 ГБ для каждого файла, как FAT32;
-
HFS +. Иерархическая файловая система (HFS +) установлена по умолчанию в среде macOS. Если вы собираетесь использовать USB-накопитель в основном на таких устройствах, тогда смело выбирайте этот тип хранения данных. HFS + также можно использовать на Windows и Linux. Это идеальный выбор, если вам нужна файловая система, которую поддерживает несколько ОС;
-
EXT 2, 3 и 4. Расширенная файловая система является родной для Linux. Ее поддерживают другие операционные системы, как и в случае с HFS +, но это не самый лучший вариант. Используйте EXT 2, 3 и 4 только на компьютерах под управлением Linux.
Полезная информация
- Бывает и так, что флешка никак не форматируется. Ни стандартными средствами Windows, ни специальными программами. Что делать в таком случае? Просто переключите носитель в другой разъём. Если не помогло, то проверьте флешку на наличие вирусов и системных ошибок. После чего исправьте, восстановите или удалите их.
- Не забывайте, что файловая система fat32 имеет ограничения. На неё не получится скинуть файл, вес которого превышает 4 Гб. Если же нужно скопировать на носитель данные размером больше, то придётся «переделать» формат флешки в nfts и exfat.
- Иногда флешки перестают распознаваться на ПК, ноутбуке, планшете и пр. устройствах. При этом если зайти в «Свойства» такого диска, то можно увидеть, что в графе файловая система написано «raw». Что это такое? И как вернуть формат fat32? Слово «raw» обозначает одно – виндовс не смог распознать накопитель. Почему? На это есть с десяток причин. Всё что нужно сделать пользователю – перезагрузить компьютер, переключить флешку в другой разъём, проверить диск антивирусным софтом или отформатировать его через специальную утилиту (Recuva, TestDisk и пр.).
Также может быть полезной статья по форматированию флешки защищенную от записи.
Watch this video on YouTube
Как переформатировать флешку из exFAT в FAT32
Поддержку файловой системы exFAT не имеют многие смартфоны и смарт-телевизоры. Поэтому человек тоже может быть вынужден отформатировать такой накопитель, выбрав FAT32. Обычно операция выполняется теми же способами, которые были представлены ранее. Но современные компьютеры по умолчанию не позволяют выбрать FAT32. Из доступных вариантов есть только exFAT и NTFS.
Решить проблему можно при помощи бесплатной утилиты Fat32format. Скачайте ее на свой компьютер, подключите флешку, запустите прогу, пропишите название накопителя и нажмите кнопку «Start». Через пару минут ваш накопитель получит файловую систему FAT32.
Итоги
Я бы рекомендовал отформатировать флешки, особенно большого размера, в NTFS. Это надежнее и «технологичнее», к тому же, позволяет избежать часть ограничений FAT32. На скорости работы это сильно не отразится. Тем не менее, существует мнение, что журналируемая файловая система способна «запилить» флешку, т.к. часто обновляет свой журнал, который хранится в определенном кластере (блоке). Со временем он приходит в негодность и флешка может выйти из строя.
Вот что об этом говорит Борис (взято из комментариев):
А что до меня: я отформатировал свои флешки в exFAT, чтобы избежать ограничений FAT32. Все устраивает. Единственное неудобство, по умолчанию Windows XP не умеет работать с этой файловой системой. Ну я и не обмениваюсь данными с компьютерами на Windows XP, так что решайте сами.