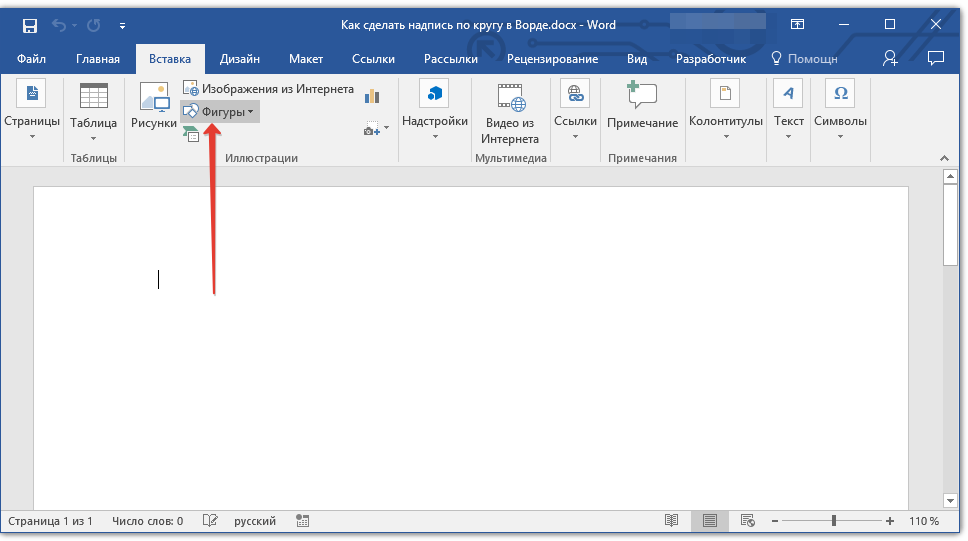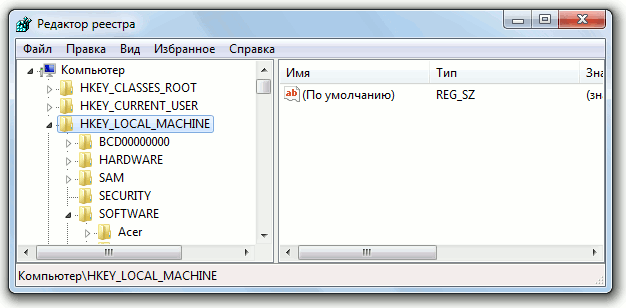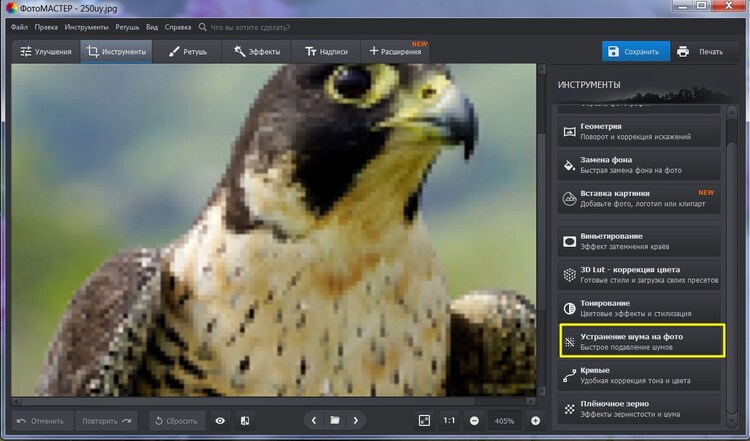3д gif текст надпись с анимацией вращения по осям вертикали, горизонтали
Содержание:
- Как сделать гифку из фото в фотошопе?
- Cute Video to GIF Converter – преобразовать видео в GIF
- Включение
- Как сделать гифку из видео с YouTube
- Giphy GIF Maker
- Художественные моменты создания GIF
- Как сделать гиф онлайн?
- Как сжать GIF
- Как сделать GIF из видео в Фотошопе
- Стационарные программы для создания гифок
- Создание анимации из видео и изображений
- Как сжать гифку до нужного размера и веса
- KickMyGrapihcs – как делать GIF-анимацию из видео
- Как создать гифку из картинок
- Каким ПО мы пользовались чтобы сделать GIF
- Когда и где использовать гифки
Как сделать гифку из фото в фотошопе?
Открываем Photoshop. Во вкладке «Файл» выбираем «Сценарии», а потом «Загрузить файлы в стек…». В появившемся окне выбираете изображения (фото, картинки), из которых будет состоять анимация.
После того, как слои появились в списке справа, кликните на верхнюю вкладку «Окно», далее «Шкала времени». В центре появившейся панели выберите «Создать анимацию кадра».
Первый слой сделайте видимым, остальные – скройте, нажав на «глаз». Вы получите первый кадр гифки с нужный изображением.
Далее копируйте в панели этот слой столько раз, сколько у вас всего фото, которые вы хотите вставить в анимацию. После копирования слоев вы заметите, что все они будут одинаковыми (логично), т.к. первый слой у нас ещё остался видимым, а остальные – так же скрытыми.
Теперь делаем следующее: нажимаем на второй слой в панели анимации – делаем видимым ТОЛЬКО второй слой в основном рабочем списке слоев. Третий кадр анимации – делаем видимым ТОЛЬКО третий слой видимым, остальные – скрыты.
Там, где «о сек.» устанавливаем любое нужное время для воспроизведения напротив каждого кадра.
Для непрерывного показа кадров нам необходимо выбрать значение «Постоянно». Чуть ниже от того, где мы выбирали время воспроизведения для каждого слоя, есть окно выбора параметров цикла.
Можно сказать, что гифка из фото готова. Осталось только правильно сохранить её. Для этого во вкладке «Файл» нажимаем «Экспортировать», далее выбираем «Сохранить для Web (старая версия)…». Откроется окно, в верхней части которого выбираем нужный формат – GIF. Внизу можно отредактировать исходный размер, если сделать меньше (в процентном соотношении), то вес тоже уменьшится.
Не забываем нажать «Сохранить», выбрать место хранения файла. Всё, готово!
Cute Video to GIF Converter – преобразовать видео в GIF
Программа поддерживает все основные форматы видео: AVI, MP4, WMV, ASF, MPG, DAT, 3G2,3GP, FLV, F4V, MOV, MKV, RM, RMVB, SWF, VOB, WEBM.
Пользоваться ею также достаточно просто. Загружаем видео, затем выбираем нужный кусок. Для этого нужно установить курсор на нужные места в видео и нажать кнопки Trim Start и Trim End. Затем выбираем настройки GIF. К сожалению, произвольно выбрать размер картинки нельзя.
Приходится довольствоваться пресетами, совпадающими с различными разрешениями экрана. Наших 500 пикселей в настройках не было. Пришлось выбирать между 640х350 и 320х240. В процессе конвертации программа открывает окно предпросмотра и «покадрово» вырезает картинки из видео, а затем сводит их в анимированный GIF. Конвертация идет весьма медленно.
Кроме перегона в GIF, программа позволяет вырезать отдельные кадры, а также собрать GIF покадрово.
Итоговый результат работы Cute Video to GIF Converter выглядит так:
Нажмите для картинку для просмотра видео
Включение
Свои бесплатные онлайн GIF-программы, о которых шла речь выше, позволяют быстро превращать изображения или видео в петлистые и анимированные GIF-файлы. Если вы хотите попробовать больше оффлайн создателей GIF, вы можете проверить наши подборки лучшие бесплатные создатели GIF в 2020, в которые входят как оффлайн, так и онлайн создатели gif. Кого из них вы будете использовать для создания GIF онлайн? Поделитесь с нами в разделе комментариев ниже.
1. Как сделать GIF без водяного знака?
Потребуется производитель GIF или программное обеспечение для редактирования видео, позволяющее экспортировать файлы GIF без водяного знака. Мы рекомендуем EZGIF или Filmora Meme Maker потому что вы можете использовать их бесплатно, и ни один из ваших GIF-файлов не будет иметь водяных знаков, независимо от того, сколько вы создаете на ежедневном или еженедельном уровне.
EZGIF позволяет объединить до 2000 изображений в один GIF-файл, и он поддерживает все распространенные файлы изображений, так что вам не нужно беспокоиться о формате, в котором изображения, которые вы хотите включить в GIF, сохраняются. Filmora Meme Maker — это правильный выбор для вас, если вы хотите добавь текст на GIFs ты создатель.
2. Из чего сделаны GIF-файлы?
ГИФы состоят из серии изображений, имитирующих движение, и могут состоять как из неподвижных, так и из движущихся изображений.
В случае, если вы хотите создать GIF из фотографий, вам нужно будет сделать несколько последовательных фотографий с помощью камеры, а затем объединить их в GIF. Количество фотографий, которое вам нужно будет сделать, зависит от продолжительности GIF, который вы хотите создать, и варьируется от всего лишь пяти до более чем одной тысячи.
Опционально вы также можете создавать GIF-файлы из видеофайлов, но следует помнить, что звук будет удаляться автоматически, так как GIF-файлы не могут содержать audio.
Liza Brown
Liza Brown является писателем и любителем всего видео.
Подписаться на @Liza Brown
Как сделать гифку из видео с YouTube
YouTube to GIF
Наиболее простой и быстрый способ создания гифки. При этом Вам не придется скачивать программы или утилиты. Необходимо только зайти на YouTube и выбрать ролик, по которому будет создаваться анимированное изображение. В адресную строку, расположенную в верхней части браузера, следует добавить «gif» (сразу после www.). После нажать на ENTER.
Сделав эти действия, Вы автоматически попадете на страницу с видео на зарубежном сервисе. После этого следует:
- выбрать отрезок видео;
- добавить эффекты при необходимости (расположены в левой части);
- нажать Create Gif;
- добавить дополнительные настройки, который включают название, приватность, водяной знак, теги и т.д.
Однако существует и более широкий перечень возможностей. Чтобы его использовать, Вам необходимо приобрести платную версию. Если желания произвести оплату нет, то можно отказаться и продолжить.
Чтобы скачать готовую гифку есть два пути. Первый предполагает регистрацию. Второй использование браузера. Выбор остается за Вами. Однако проще использовать второй вариант. Для этого откройте ссылку с помощью «Direct Link».
Еще один вариант создания gif изображения предполагает введение в адресную строку вместо слова «gif» название сервера«conv».
Несмотря на то, что упомянутый способ помогает быстро и легко создать гифку, он имеет один весомый недостаток — наличие водяного знака. Убрать его можно только при оплате платного тарифа.
Giphy GIF Maker
Еще один популярный сервис, который поможет Вам в создании гифок. Чтобы его использовать необходимо:
- скопировать ссылку на видео с YouTube;
- вставить ее в поле на главной странице сервиса;
- выбрать отрезок, который в будущем станет анимированным изображением;
- добавить надписи, стикеры, фильтры и другие параметры (с помощью кнопки «Continue to Decorate»);
- добавить теги (кнопка «Continue to Upload»);
- сохранить гифку с помощью блока «Upload to GIPHY».
Путь создания анимации с помощью этого сервиса более длительный. Однако это не единственный недостаток сервиса. В перечень минусов входит возможность добавления только одной подписи и отсутствие варианта выбора размеров итогового изображения.
Giphy GIF Maker
Создавать гифки с этим инструментом удобно. Для преобразования видео с ютуб или любой иной онлайн соцсети вставьте на главной странице сайта прямую ссылку на ролик. Ограничение по продолжительности — 15 мин. Несколько секунд сервис потратит на загрузку контента, а после откроет доступ к редактированию:
- с помощью ползунков Start Time (точка начала) и Duration (длина) нужно выбрать и обрезать требуемый эпизод;
- ознакомьтесь в предпросмотре, как будет выглядеть готовая работа;
- кнопка Continue to Decorate позволит опробовать различные фотофильтры, изменить скорость, добавить на гифки наклейки и статичную или анимированную надпись;
- кнопка Continue to Upload открывает поля для внесения тегов и имени;
- жмите Upload to GIPHY и получите доступ к скачиванию и расширению в соцсетях и на сайтах.
Сделать гифку на Giphy GIF Maker действительно просто и быстро. Преобразовать можно и ролик с жесткого диска ПК. Только его длина не должна превышать 1 мин. Есть опция преобразования статичных картинок в гиф-изображение. Из минусов бесплатной версии Giphy GIF Maker выделяют ограничение в виде одной надписи на ролик, отсутствие выбора финального размера и англоязычный интерфейс ресурса.
Художественные моменты создания GIF
Переходим к самой интересной части. Хороший GIF – это не только набор отличного качества картинок. Что вы показываете (или не показываете) в превью, еще важнее.
Кстати, вы не забыли во время редактирования добавить на картинку небольшой водяной знак? Ваши удачные GIF могут быть скопированы и размещены в самых неожиданных местах, а по знаку всегда можно выйти на игру, чего вы собственно и добиваетесь.
Итак, ваш GIF должен быть заметен и узнаваем в размере миниатюр (сравните с результатом ниже).
Окончательный GIF показывает важную и жуткую игровую локацию.
Решите, что вы хотите показать и почему. Что будет звездой вашего GIF?В каждом GIF лучше всего сфокусироваться на показе только чего-то одного: или классной анимации или боевого эффекта или атмосферы в игре.
Запишите много (15-20) небольших фрагментов в игре, всего по несколько секунд. Они будут демонстрировать одно и то же под разными углами, с разными настройками камеры, в разном масштабе и т. д.
Снова откройте свои лучшие клипы в Photoshop, обрежьте и сверните для отображения в реально маленьких окнах. Вы сможете увидеть, будет ли GIF хорошо отображаться, например, в смартфонах. Многие люди просмотрят его в своих каналах Twitter или Facebook, на разных устройствах. Они должны мгновенно определить, что смотрят на лицо, собаку или дом
Если люди путаются, то вы упустили свой шанс вызвать их любопытство и, в конечном счете, реакцию на вашу игру.
Не бойтесь обрезать кадр, чтобы сосредоточиться на том, что важно в изображении. Опять же, это должно быть читаемо.
Настраивайте яркость, цвета и насыщенность
В большинстве случаев лучше сделать изображение немного ярче, так как оно становится темнее при публикации в ленте.
Для Twitter предпочтительнее делать GIF до 3-5 секунд и включать бесконечный повтор. Для Facebook файлы можно делать немного длиннее, например, 5-8 секунд. У людей очень мало внимания, и ваш GIF должен попадать прямо в цель. При любых сомнениях делайте GIF короче.
А вот еще одна команда рассказывает о том, как они делают GIF для продвижения своей игры.
Как сделать гиф онлайн?
Существует большое количество онлайн-сервисов, которые позволяют создавать GIF изображения. Одной из проблем таких ресурсов является конфиденциальность и водяной знак
Поэтому перед загрузкой изображений обратите внимание на условия предоставления услуг
Picasion — гиф редактор онлайн на русском языке
Picasion позволяет импортировать фотографии или видео из Picasa, Flickr или любой другой галереи. Данный сервис доступен на нескольких языках, включая английский, испанский, португальский и русский. Можно настроить размер изображений, создать и добавить собственный аватар.
Плюсы: простой в использовании бесплатный GIF редактор, поддерживает многие форматы.Минусы: демонстрирует большое количество рекламы.
Как создать гифку онлайн с помощью GifPal
Удобный в использовании инструмент для создания GIF.
- Регулировка скорости кадров.
- Редактирование временной шкалы.
- 30 эффектов.
- До 20 кадров.
- Без водяных знаков на фотографиях.
Плюсы: бесплатный инструмент с полезными эффектами.Минусы: для использования редактора анимированных GIF нужен доступ к интернету.
Gickr — редактор gif онлайн
Gickr позволяет легко создавать собственные GIF изображения, загружая их из галереи изображений или из аккаунта Flicker, YouTube, Picasa. Сервис обеспечивает безопасный просмотр, и он эффективен.
Плюсы: бесплатный.Минусы: нужен доступ в интернет.
как сделать свою гифку с помощью онлайн сервиса MakeAGif
Создавайте собственные GIF-изображения и наслаждайтесь фантастическими функциями в безопасной среде.
Плюсы: простой в использовании и бесплатный.Минусы: не предназначен для детей, может содержать контент для взрослых.
Редактор гифок онлайн Gimp
Бесплатный сервис, который позволяет редактировать изображения и создавать GIF-изображения.
Плюсы: доступен онлайн и бесплатен.Минусы: не так эффективен, как некоторые другие программы.
Как создать гиф с помощью UnFREEz
Замечательная программа, которая позволяет создавать креативные GIF-изображения. В ней нет сложного пользовательского интерфейса, и она не так многообразна, как некоторые более мощные программы.
Плюсы: редактор GIF картинок прост в использовании.Минусы: нет дополнительных функций.
Данная публикация является переводом статьи «Top 10 Best Free GIF Creator» , подготовленная редакцией проекта.
Как сжать GIF
В некоторых программах, которые мы перечислили выше, можно задать параметры экспорта для гифки и выбрать её размер заранее. Если выбранный вами сервис такой возможности не предоставляет, можно прогнать гифку через тот же ezgif.com, про который мы уже писали. Максимальный вес GIF, которую можно обработать через этот сервис – 35 Мб.
Имейте в виду, что чем легче GIF, тем хуже качество его качество. Можно уменьшать количество цветов или кадров, можно применять компрессию – отталкивайтесь от того, насколько чёткое и яркое изображение вы хотите получить на выходе. Если вы делаете файл для иллюстрации статьи, презентации или инструкции, возможно, стоит сделать гифку более качественной. Если просто хотите поделиться с друзьями смешным моментом из видео – качеством можно пожертвовать: лёгкий файл будет проще перекинуть по любому мессенджеру.
Как сделать GIF из видео в Фотошопе
Не лишним будет узнать, как сделать GIF из видео в Фотошопе. Современная глобальная сеть находится в огромном изобилии различных специальных программ, для создания таких анимаций.
Мы рассмотрим «Adobe Photoshop», поскольку в системе этого приложения имеются все требующиеся инструменты для обработки материала. При этом данная программа создаёт необходимый файл без различных логотипов ненужных сервисов.
Для работы не требуются профессиональные навыки, поскольку очень простой софт. Разработчики при создании постарались на славу, наверняка им неинтересно, как исправить ошибку 404 на сайте.
Перед тем, как начать творить, нужно скачать файл к себе на компьютер. После чего вырезаем требуемый отрывок, длительность которого должна быть не более 5 секунд. В настройках фотошопа нажимаем категорию «файл» выбираем действие «импортировать» и подкатегорию «кадры видео в слои». Далее уже полная свобода действия для творчества. Главное не забыть сохранить GIF.
По сути, ничего сложного, в создании GIF-анимации нет. Вне зависимости от того, где Вы будете это делать и с помощью какого сервиса или приложения. Все они запрограммированы на положительный результат. Всё зависит только от Вашего полёта творчества.
Стационарные программы для создания гифок
Среди программ на компьютер, которые позволят собрать гифку из качественных фото, можно отметить такие популярные инструменты как «Photoshop» и «Gimp». Сочинить gif-файла с помощью указанных профессиональных решений предполагает добротное владение функционалом данных программ (работа со слоями, изменение размеров изображения et cetera).
Также можно отметить более простые программные решения уровня «Unfreez», «Easy GIF Animator», «GIF Movie Gear» (gamani.com) и другие аналоги, которые вы можете поискать в сети. Специфика их работы не сильно отличается от функционала вышеописанных мобильных сервисов – вы загружаете в такую программу нужные вам фото, указываете параметры будущей гифки, и создаёте оную с помощью нажатия на соответствующую кнопку.
Создание анимации из видео и изображений
Теперь про то, как сделать gif анимацию при помощи икадров из картинок, и из видеороликов. Для этого, как и с описанными ранее способами, необходимо воспользоваться любым из сервисов аниматоров.
Canva
Canva — набор онлайн-инструментов для создания графического дизайна со встроенным редактором, библиотекой шаблонов, иллюстрациями и необычными шрифтами. Является кроссплатформенным приложением, работу вести можно как в браузере, так и с мобильного устройства (в приложении).
Попробуйте сделать и свою гифку. Для этого нужно пройти процедуру регистрации, затем в личном кабинете перейти в редактор. Воспользуйтесь огромной коллекцией готовой минималистичной графики, шрифтов и фонов. Найти надпись или объект на интересующую вас тему можно используя строку поиска.
Когда шаблон анимации будет готов, сохраните его к себе на устройство, нажав “Скачать” и выбрав соответствующий формат файла.
Supa
Supa — сервис для создания короткометражных видеороликов с простым и приятным интерфейсом редактора. Окно разделено на несколько частей: панель графических инструментов, список слайдов с настройкой переходов между ними, а также панель настроек отображения видео.
К каждому объекту в кадре можно применить анимированный эффект, фильтр, цвет, изменить размер, добавить надпись.
Giphy
Giphy — огромная коллекция анимированных изображений (гифок), а также популярная поисковая система для нахождения или обмена .GIF файлов. Весь сайт, а также логотип, поисковик, кнопки анимированы. Люди обмениваются гифками, новостями, добавляют свои статьи, которые наполовину наполнены гифками.
Для использования редактора необходима регистрация. Также можно превращать видео из интернета в файлы формата GIF.
Ezgif
Веб-сайт Ezgif предоставляет возможности и инструменты для создания простых гифок. Интерфейс сайта поддерживает только английский язык и ведёт свою работу с 2012 года.
Загрузите свои картинки, установите задержку между сменой кадров, число повторов и щёлкните по синей кнопке “Make a GIF!”.
Imgflip
Сервис Imgflip позволяет создавать собственные мемы, диаграммы, смешные картинки и гифки с помощью встроенного конструктора. В ленте новостей участники публикуют собственные интересные работы, которые обсуждаются и оцениваются другими.
Загрузите ваше видео или изображения, установите параметры для отображения и нажмите “Generate GIF” для склейки кадров в полноценную анимацию. При желании можно поделиться результатом в ленте.
Как сжать гифку до нужного размера и веса
Сервис ezgif.com функционирует на бесплатной основе и позволяет сжимать гифки до необходимых размеров. Однако существуют ограничения в максимальных размерах. Для исходного видео это не больше 100 мегабайт, а для гифки — не выше 35 мегабайт.
Чтобы начать сжатие, Вам следует:
- загрузить ролик;
- настроить параметры (масштабирование, вставить текст, отредактировать хронометраж);
- выбрать нужный размер конечного анимированного изображения (вес зависит от ширины);
- указать число кадров в секунду (короткая гифка — больше кадров).
После перечисленных манипуляций вес должен приблизиться к необходимому. Если этого не произошло, то Вам следует еще раз отредактировать параметры в настройках.
После достижения необходимого веса, можно приступить к сохранению — кнопка Optimize.
Однако существуют и другие способы уменьшения веса, например, повлиять на компрессовку, количество цветов и кадров.
Вы сами выбираете, какие параметры необходимо оставить на максимально высоком уровне, а какими можно пожертвовать для достижения минимального веса гифки.
KickMyGrapihcs – как делать GIF-анимацию из видео
Программа скорее для работы с анимированным GIF, чем для их конвертации. Однако и эту задачу с ее помощью можно решить. Она поддерживает различные форматы видео, в том числе AVI, MPG, ASF и MP4.
Интерфейс KickMyGrapihcs оставляет желать лучшего. Цвета настолько яркие и пестрые, что впору беспокоиться за людей с эпилепсией — с таким интерфейсом можно и приступ спровоцировать.
При загрузке видео для конвертации программа запускает окно cmd.exe и начинает покадрово индексировать ролик. Так что, если у вас достаточно большое видео, например, несколько минут, то можно собраться и сходить в магазин, или сделать пробежку — процесс занимает немало времени.
После индексации можно выбрать настройки целевого GIF и конвертировать в него. Также здесь можно поворачивать изображение, растягивать его, панорамировать, пропускать кадры и т.д. Одним словом – неплохой редактор, который, конечно же, лучше подойдет для записи экранного видео в формате GIF и последующей работы с ним.
К сожалению, с нашими видео программа не справилась.
Как создать гифку из картинок
Brush Ninja
Если Вам необходимо создать гифку из изображения, то идеальным решением станет Brush Ninja. Для рисования используют специальные экраны, каждый из которых равен одному изображению. Чтобы добавлять новые, следует использовать опцию New Frame. Ограничений по числу экранов сервис не имеет.
Для достижения максимально желаемого результата, Вы можете самостоятельно настроить такие параметры, как, например, скорость смены экранов или цвет слайда. При желании можно добавлять картинки, одна в бесплатной версии выбирать придется из галереи сервиса. Для сохранения надлежит воспользоваться блоком Export.
Чтобы воспользоваться всеми функциями и возможностями Brush Ninja, Вам придется стать одним из спонсоров проекта. Для этого необходимо приобрести их футболку или отправить денежные средства (донат).
Ezgif
Сервис, который поможет Вам создать анимацию на основе изображения. Не имеет русскоязычной версии, однако разобраться с основным функционалом можно и без углубленных знаний иностранного языка. Преимущество сервиса — отсутствие водяного знака.
Gifovina
Сервис обладает схожим интерфейсом и возможностями с предыдущим, за исключением одного отличия. В отношении эффектов Gifovina обладает более широкими возможностями, например, Вы можете добавить на анимацию диалоги в виде необычных пузырей.
Каким ПО мы пользовались чтобы сделать GIF
Разные разработчики пользуются для записи публикуемых на Твиттер GIFок различными программами. Кто-то пользуется Fraps, чтобы сделать скриншоты кадров в игре, а кто-то предпочитает простые и быстрые программки наподобие GifCam или что-нибудь собственного приготовления. Скорее всего, выбор технических средств зависит от того, сколько времени есть у вас в распоряжении, какого качества необходимо получить изображения и каковы характеристики игры. Когда надо что-нибудь попроще и побыстрее, подойдет ScreenToGif. Но если вам нужны супер четкие фрагменты с идеальным цветом, придется потратиться на более сложные инструменты. Вышеупомянутый Fraps позволит максимально точно сохранить детали арта и палитру игры.
Не забывайте об ограничениях на размеры файлов. Например, в Твиттере это 15 Мб. Когда нужно уменьшить все файла, при этом не уменьшая длину ролика, сохранить качество кадров поможет Photoshop.
Еще один совет: определите, какое количество времени вы собираетесь тратить на изготовление GIF. Если вы просто хотите отскриншотить, отредактировать и выбросить в сеть, попробуйте LiceCap. Он не предложит вам сотни вариантов последующей обработки. Если вы хотите настраивать тончайшие нюансы, используйте Photoshop + Fraps (ДА, вы можете редактировать видео в Photoshop!).
Качество GIF необходимо проверить и проработать, потому что многие платформы сжимают файл. После публикации это приведет к тому, что изменятся цвета или уменьшится количество пискселей. Twitter возьмет ваш GIF и тайно преобразует его в .mp4. Facebook не разрешает публиковать GIF-файлы вообще, если вы не линкуете их через GIF-сервис, например Giphy (подробнее об этом позже).
Когда и где использовать гифки
1. Используйте гифки, чтобы подчеркнуть индивидуальность вашего бренда
Соцмедиа – это развлечение. Иначе почему еще мы проводим там столько времени? Бренд, которому удается оставаться индивидуальностью и продвигать себя естественно, может построить надежные отношения со своей аудиторией. И забавные, странные, интересные гифки способствуют этому.
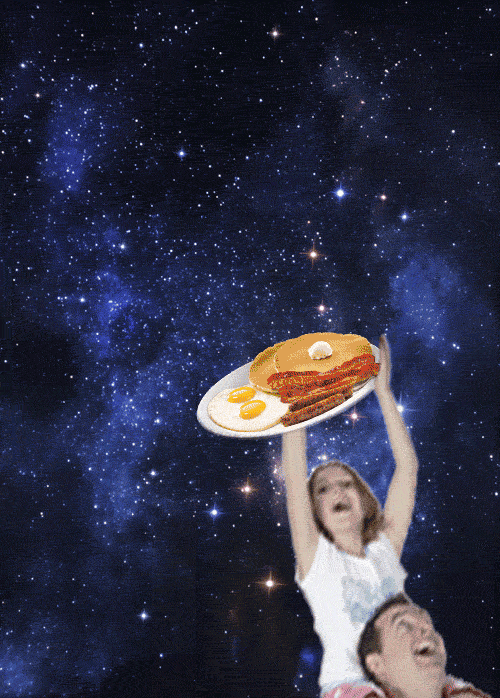
2. Используйте гифки, чтобы продемонстрировать продукт
Хотите дать своей аудитории возможно рассмотреть продукт поближе? Гифки могут продемонстрировать продукт в движении и с разных сторон.
3. Используйте гифки, чтобы описать процесс или что-то объяснить
Иногда проще показать, чем объяснять словами. Гифки – это то, что нужно для пошагового описания, как что-то сделать, или коротких рецептов.

4. Используйте гифки, чтобы поблагодарить кого-то
Поблагодарить гифкой кого-то, например, в Twitter – это очень мило. Не упускайте возможность сделать это.
5. Используйте гифки для создания крошечных презентаций
В интернете можно найти удивительные мини-презентации с использованием гифок. Это быстрый и простой способ объяснить что-то.
6. Используйте гифки, чтобы рассказать историю
Гифки особенно удобны, когда вы хотите соединить несколько фотографий вместе и показать, как что-то изменилось.
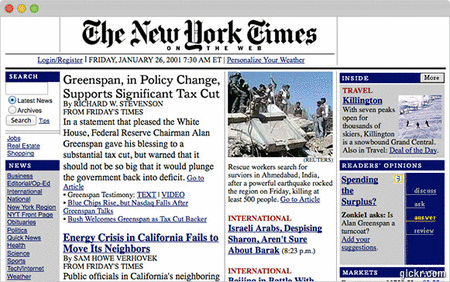
7. Используйте гифки для показа рекламы
У вас есть печатная или TV-реклама, от которой вы хотите получить еще больше? Преобразуйте ее в гифку.

8. Используйте гифки для анимации данных
Анимированные диаграммы и графики привлекают больше внимания, чем статичные картинки.
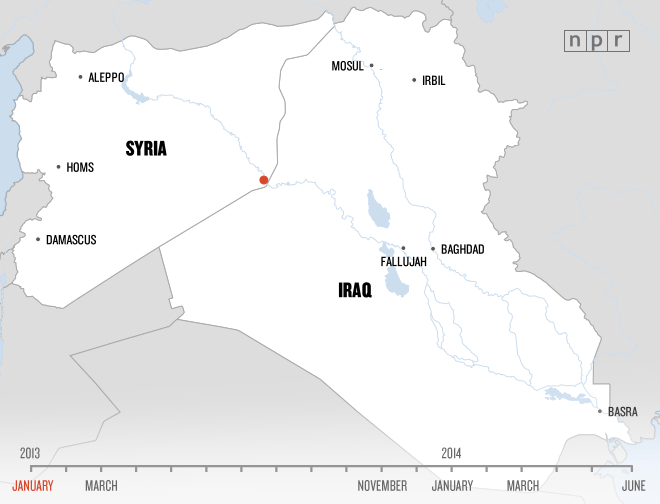
9. Используйте гифки как тизер
Хотите поделиться небольшой частью предстоящей презентации или релиза нового продукта? Гифка может быть идеальным тизером.
10. Используйте гифки, чтобы рассказать о культуре вашей компании
Дайте вашим клиентом возможность взглянуть на компанию изнутри: кто вы, как выглядите, что вас заставляет смеяться и как проходит ваш рабочий день. Это позволит вам быть ближе к аудитории.