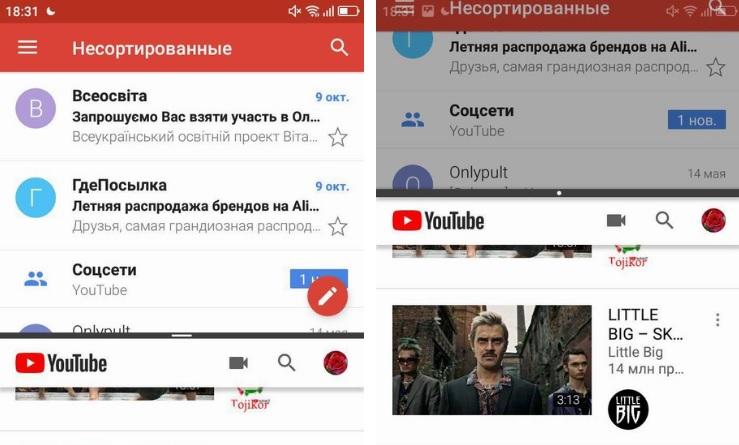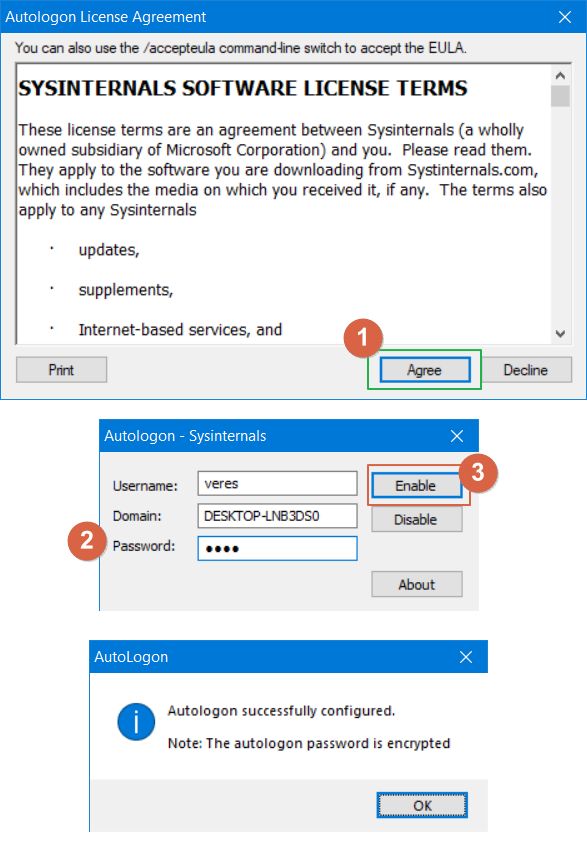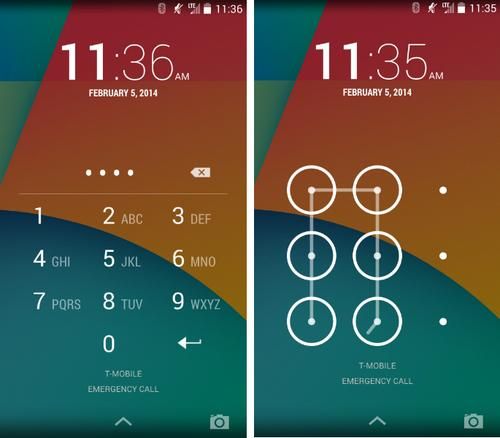Несколько простых способов восстановить пароль на ноутбуке
Содержание:
- Утилиты для изменения пароля в Виндовс XP
- Восстановление пароля Администратора
- Как поставить пароль на компьютер
- Способ 1. Сброс пароля с помощью утилит
- Если есть доступ к системе
- Что делать с командной строкой?
- О системе SAM
- Простейший метод
- Как воспользоваться ею?
- Сброс пароля администратора
- Если нет доступа к системе
Утилиты для изменения пароля в Виндовс XP
Если ни один из способов не помог, то можно воспользоваться сторонними утилитами для сброса ключа доступа от Windows XP.
Какие подходят для простого использования
Наиболее подходящими утилитами будут ERD Commander и Reset Windows Password. Они достаточно простые и не потребуют от пользователей выполнения сложных действий с системными файлами.
Преимущества ERD Commander:
- позволяет изменить пароль от любой учетной записи;
- изменяет системные файлы реестра без прямого участия пользователя;
- может выполнить разблокировку профиля, если владельцу компьютера не удается войти в систему.
Преимущества Reset Windows Password:
- интерфейс полностью переведен на русский язык;
- быстрая смена пароля;
- поможет разблокировать файлы реестра и удалить учетную запись.
Как скачать программы, установить и сбросить пароль пошагово
Инструкция по скачиванию, установке и работе с программой Reset Windows Password:
- Скачать программу с официального сайта разработчиков или с проверенного источника в Интернете.
- После загрузки распаковать архив на рабочий стол и запустить установочный файл.
- После инсталляции в главном окне программы нужно выбрать язык и режим работы с профилем пользователя. Рекомендуется выбирать режим «SAM», который отвечает за изменение системных файлов.
- В окне «Что нужно сделать» надо выбрать «Сбросить ключ доступа».
- Нажать на кнопку «Далее» и в новом окне отметить ту учетную запись, где требуется обнулить пароль.
- Затем нужно кликнуть «Далее» и «Готово».
- После завершения процесса инициализации и сброса ключа доступа диалоговое окно утилиты будет автоматически закрыто.
Reset Windows Password
Инструкция по сбросу пароля Windows XP в программе Windows ERD Commander:
- Скачать программу с официального сайта разработчиков. Если он недоступен, то нужно выбрать проверенный источник в Интернете.
- Поместить образ программы на флешку через Demon Tools.
- Перезагрузить ПК и войти в БИОС.
- Поставить загрузку с внешнего диска по умолчанию.
- После рестарта появится окно утилиты, где нужно выбрать версию ОС.
- Затем требуется перейти в пункт «Мастер восстановления/сброса ключа доступа».
- В пункте «Учетная запись» выбрать нужный профиль.
- В поле «Новый пароль» ввести ключ доступа.
- Нажать «Далее» и подтвердить изменения.
Важно! Перед тем как выполнять обнуление ключа доступа, рекомендуется создать контрольную точку. В случае критической ошибки можно сделать откат системы
Восстановление пароля Администратора
Данный способ немного сложнее, но с его помощью можно восстановить пароль Администратора компьютера.
Для этого необходимо:
Шаг 1. Зайти в панель диагностики ОС. Для этого следует нажать по кнопке «Пуск», перейти в меню «Выключение» и зажав кнопку Shift выбрать пункт «Перезагрузка».
Шаг 2. В открывшемся меню «Выбор действия» следует перейти в пункт «Поиск и устранение неисправностей».
Шаг 3. В следующем меню необходимо перейти в пункт «Дополнительные параметры»
Шаг 4. Далее необходимо открыть командную строку, нажатием соответствующей кнопки.
Шаг 5. В открывшемся окне, вводим команду
copy «С:\windows\system32\cmd.exe с:\windows\system32\utilman.exe»
Где диск «С:\» является местом установки операционной системы.
Стоит отметить, что данная команда позволит пользователю вызвать командную строку во время загрузки ОС. И уже с ее помощью восстановить пароль.
Шаг 6. Перезагружаем компьютер и во время введения пароля для учетной записи нажимаем сочетание клавиш Win+U, вызывая тем самым командную строку. После этого вводим команду «net user», которая демонстрирует всех пользователей, зарегистрированных на данной ОС.
Шаг 7. Следом за этим необходимо ввести команду «net user name password», где вместо «user» нужно ввести имя учетной записи пользователя, пароль к которой необходимо изменить, а вместо «password» указать новый пароль.
К примеру, для аккаунта RecoverySoftware необходимо задать новый пароль *****.
Вводим команду, как показано на скриншоте.
После перезагрузки компьютера в учетную запись можно будет войти, используя новый пароль.
Как поставить пароль на компьютер
В статье будут рассмотрены основные способы добавления пароля на компьютер. Они все уникальны и позволяют войти в систему даже с использованием пароля от учетной записи Майкрософт, но данная защита не гарантирует 100% безопасности от проникновения посторонних личностей.
Способ 1: Добавление пароля в «Панели управления»
Способ запароливания через «Панель управления» — один из самых простых и часто используемых. Прекрасно подходит для новичков и неопытных юзеров, не требует запоминания команд и создания дополнительных профилей.
- Нажмите на «Меню пуск» и кликните «Панель управления».
Выберите вкладку «Учетные записи пользователей и семейная безопасность».
Кликните на «Изменение пароля Windows» в разделе «Учетные записи пользователей».
Из списка действий над профилем выберите «Создание пароля».
В новом окне есть 3 формы для ввода основных данных, которые необходимы для создания пароля.
Форма «Новый пароль» предназначена для кодового слова или выражения, которое будет запрашиваться при запуске компьютера, обратите внимание на режим «Caps Lock» и раскладку клавиатуры при его заполнении. Не создавайте очень простые пароли вроде «12345», «qwerty», «йцукен». Придерживайтесь рекомендаций Microsoft по выбору секретного ключа:
- Секретное выражение не может вмещать логин учетной записи пользователя или любую его составляющую;
- Пароль должен состоять более чем из 6 символов;
- В пароле желательно применить заглавные и прописные буквы алфавита;
- В пароле рекомендуется использовать десятичные цифры и неалфавитные символы.
«Подтверждение пароля» — поле, в которое требуется ввести ранее придуманное кодовое слово, чтобы исключить ошибки и случайные нажатия, так как введенные символы скрыты.
Форма «Введите подсказку для пароля» создана для напоминания пароля, если вы его не сможете вспомнить. Используйте в подсказке данные известные только вам. Это поле необязательное, но рекомендуем его заполнить, иначе существует риск лишится вашей учетной записи и доступа к ПК.
Когда заполните обязательные данные, нажмите «Создать пароль».
На этом этапе процедура установки пароля окончена. Посмотреть статус вашей защиты можно в окне внесения изменений в учетную запись. После перезагрузки, Windows потребует секретное выражение для входа. Если у вас всего лишь один профиль с привилегиями администратора, то не зная пароля, доступ к Windows получить будет невозможно.
Подробнее: Установка пароля на компьютер Windows 7
Способ 2: Аккаунт Microsoft
Данный способ позволит вам получать доступ к компьютеру при помощи пароля от профиля Microsoft. Кодовое выражение можно будет сменить с помощью электронного адреса или номера телефона.
- Найдите «Параметры компьютера» в стандартных приложениях Windows «Меню пуск» (так это выглядит на 8-ке, в Виндовс 10 получить доступ к «Параметрам» можно по нажатию соответствующей кнопки в меню «Пуск» или посредством использования комбинации клавиш Win+I).
Из списка параметров выберите раздел «Учетные записи».
В боковом меню кликните на «Ваша учетная запись», далее «Подключиться к учетной записи Майкрософт».
Если у вас уже есть аккаунт Майкрософт, введите e-mail, номер телефона или имя пользователя Skype и пароль.
В противном случае создайте новую учетную запись, введя запрашиваемые данные.
После авторизации потребуется подтверждение уникальным кодом из СМС.
После всех манипуляций Windows будет запрашивать пароль от учетной записи Майкрософт для входа.
Подробнее: Как поставить пароль в Windows 8
Способ 3: Командная строка
Этот метод подходит для более продвинутых пользователей, так как подразумевает знание консольных команд, однако он может похвастаться быстротой своего исполнения.
- Кликните по «Меню пуск» и запустите «Командную строку» от имени администратора.
Введите , чтобы получить детальную информацию обо всех доступных учетных записях.
Скопируйте и вставьте следующую команду:
где username — имя учетной записи, а вместо password следует вписать свой пароль.
Чтобы проверить установку защиты профиля, перезагрузите или заблокируйте компьютер сочетанием клавиш Win + L.
Подробнее: Установка пароля на Windows 10
Способ 1. Сброс пароля с помощью утилит
В операционной системе Windows используется диспетчер учетных записей безопасности, который довольно надёжно защищает информацию. Если необходимо сбросить пароль и поменять его, а не пытаться восстановить уже существующий (что само по себе очень длительное и неблагодарное дело), то можно воспользоваться специально разработанными утилитами. Правда стоит проверить, что компьютер поддерживает загрузку файлов с CD или DVD дисков, а также с флешек, ведь работающая ОС, естественно, не позволит вторгаться в хранилище паролей.
В настоящее время существует около десятка таких утилит, но самой популярной является Offline NT Password and Registry editor. Работа начинается с загрузки необходимой версии утилиты и записи образа на диск или же с создания мультизагрузочной флешки
Созданный образ важно запустить на компьютере именно со съемного носителя. Данная программа не имеет графического интерфейса, но очень просто и понятна в использовании
В основном эта процедура не требует никаких действий со стороны пользователя, нужно просто нажать Enter, но иногда всё же приходится выбирать дополнительные опции, которые помогут запустить утилиту. В таких случаях прежде всего выбирается номер раздела, на котором установлена Windows 7. Ошибиться трудно, так как размер этого раздела самый большой, но даже если произошла ошибка, то можно просто отменить действия и проделать все действия сначала — на этом этапе утилита не вносит никаких существенных трансформаций в систему.
Возможно, придётся указать путь к папке (X:|Windows|System32|config), где хранятся файлы диспетчера учетных файлов безопасности (SAM) и выбрать первый пункт Password reset, который позволяет сбросить пароли.
Затем снова необходимо выбрать первый подпункт Edit user data and password и выделить имя пользователя или же его идентификатор в формате 0xabcd, где abcd — это RID, который указанный в первом столбце. Последний (RID) необходим если имя пользователя написано кириллицей, которая не отображается в реестре.
Предпоследний шаг — выбор действия, которое нужно совершить для данного пользователя — сброс (пункт 1) или замена пароля (пункт 2). Выйти из режима редактирования пароля совершается нажатием ! (восклицательный знак), и клавишу Enter.
И последний — соглашение с внесением изменений. Для этого требуется нажать Q, затем Enter, Y и снова Enter. Далее производится отказ от дальнейших действий в утилите (клавиша N), извлекается внешний носитель и производится перезагрузка системы (комбинация Alt+Ctrl+Del).
Это был первый и самой распространённый способ сброса пароля, в котором трудности могут появиться лишь в случае отсутствия подходящих драйверов для жестких дисков.
Если есть доступ к системе
Итак, первый вариант развития событий: вы прекрасно помните: пароль от учетной записи и можете получить доступ к «Виндовс». В таком случае вы можете с помощью стандартных средств снять защиту входа и использовать открытую систему. Если вы пользуетесь учетной записью администратора, то сможете менять пароли и данные любых аккаунтов на данной Windows.
Через командную строку
Чтобы удалить или изменить пароль через командную строку, воспользуйтесь следующим руководством:
- В меню «Пуск» в строке поиска вписываем запрос «cmd», после чего кликаем на приложение правой кнопкой мыши и запускаем его от имени администратора.
- Перед вами появится черный экран со строкой ввода. Если вы не помните название учетной записи, то введите команду net users.
- Появится список всех профилей, созданных в этой системе. Запоминаем имя и вводим команду net user homepc ‘’’’, где homepc – название учетки, как показано на скриншоте.
- Теперь можно закрыть командную строку и проверить, удалось ли распаролить аккаунт.
Через «Учетные записи пользователей»
Второй универсальный способ работает через интерфейс Windows. Смена защитных комбинаций осуществляется через окно «Учетные записи пользователей». Сделать это можно так:
- Сначала нужно открыть меню «Пуск» и кликнуть по иконке профиля в верхней части.
- Откроется мастер настроек, в котором можно создать, отключить профиль или отменить защиту. Нажмите на отмеченную кнопку.
- Теперь нужно ввести текущую комбинацию в соответствующее поле с кружочками или зведочками. Нажмите на «Удалить пароль».
- Готово! Снятие пароля выполнено, что можно проверить, если выключить учетную запись и зайти заново.
Мастер сброса паролей
Отдельно стоит отметить вариант с созданием вспомогательной дискеты или флешки. На ней хранятся все данные для авторизации. В случае утери пароля вы сможете автоматически отменить его с помощью этого носителя:
- Нужно снова открыть окно с настройками учетной записи.
- Здесь выберите пункт «Создание дискеты сброса пароля» в левом столбике.
- На первом экране нажмите «Далее».
- Далее, нужно выбрать хранилище для паролей.
- Теперь ввести текущий пароль и нажать «Далее».
- Процедура создания займет 1-2 минуты.
- Для завершения нажмите «Готово».
- Теперь нужно выйти из системы. Когда вы увидите заставку активации пароля нажмите на отмеченную кнопку. Флешка или дискета должна быть подключена к ПК!
- Появится уже знакомый мастер. Жмем «Далее».
- Теперь нужно найти, какой внешний накопитель является восстанавливающей флешкой.
- На следующем этапе можно ввести новые пароли или оставить пустые поля по умолчанию, если не хотите снова сделать запароленный профиль.
- На последнем этапе программа принимает изменение данных после нажатия на кнопку «Готово».
Сторонняя программа
Существует софт под названием Ophcrack, позволяющий взломать аккаунт или сменить пароль администратора из-под рабочей ОС, но при наличии сетевого доступа. Также вы можете восстановить общий доступ к компьютеру и без запуска ОС. Для этого нужно создать загрузочную флешку с утилитой Ophcrack.
- Запустить приложение от имени администратора.
- В меню «Load» нажать на отмеченный пункт.
- В таблице появятся все найденные учетные записи – администраторская, гостевые, профили из домашней группы и так далее. В колонке «NT Pwd» отображаются пароли.
- Для начала процедуры взлома выделите учетную запись и нажмите на «Crack».
- В колонке «NT Pwd» появится пароль от нужного профиля. Срок процедуры взлома может составлять от 1 минуты до нескольких часов в зависимости от сложности комбинации.
Не рекомендуем качать софт для взлома через торрент или сторонние сайты! Вы рискуете не только не обнулить или обойти защиту учетки с правами администратора или гостя, но и вовсе испортить систему вирусами.
Что делать с командной строкой?
Загрузитесь со съемного носителя программы и выберите номер раздела, на котором установлена ваша «операционка». В случае возникновения ошибки придется запускать компьютер снова. Далее программа попросит указать путь к папке, где находится файл хранения ключей (то есть в систему SAM). Здесь должна появиться такая строка: X:/Windows/System32/config. Это и есть путь к файлу паролей. Если строка дописана не полностью, дополните ее соответствующими символами. Теперь выберите пункт под названием Password reset (он в списке первый).
Дальше будет все просто. После Password reset выберите пункт Edit user data and password. Он также в списке первый. Теперь сюда необходимо вписать имя пользователя или же его идентификатор в формате 0xabcd. Последние 4 цифры — это RID, указанный в I столбце. Он нам пригодится в том случае, если имя юзера (пользователя) отобразится некорректно либо его не удастся правильно ввести.
Теперь нажимайте на пункт 1 — сброс пароля. Также вы можете изменить его. Для этого выберите раздел номер 2 «смена пароля». Затем нажмите одновременно знак «!» и клавишу ввода. Так вы выйдите из режима редактирования.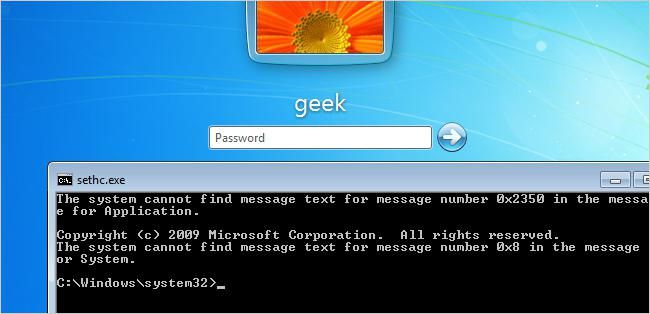
Чтобы снять пароль администратора Windows 7, далее введите символ «q», нажмите ввод, затем «у» и клавишу ввода. Все — пароль уже почти сброшен. Чтобы завершить работу, введите «n» и извлеките флешку либо диск с дисквода. Далее произведите комбинацию Alt+Ctrl+Del — этой командой вы перезагрузите свой компьютер. Все — пароль учетной записи Windows 7 успешно сброшен! По времени на всю эту работу у вас уйдет не более 1 часа вместе с загрузкой и установкой программы.
О системе SAM
На седьмой версии операционной системы «Виндовс», впрочем как и на XP, для хранения ключей и имен пользователей используется система SAM. Вся информация, которая находится в ней, надежно защищена от взлома. Поэтому вам для того, чтобы узнать забытый пароль, придется потратить очень много времени и усилий. Однако есть способы взлома попроще. И главная их суть заключается в сбросе пароля и замене его значений на новые. То есть разгадать старую информацию к пользователю «Админ» или «Гость» вам не удастся, но зато войти в компьютер можно будет уже после первого сброса. Для этого вам придется использовать несколько программ, о которых мы расскажем вам немного позже.
Также стоит отметить, что, когда ОС запущена, вы не сможете «влезть» в хранилище паролей и изменить там какую-либо информацию. Именно поэтому программы для сброса ключей должны быть загружены с другого компьютера на отдельный DVD/CD-диск или же на флешку.
Простейший метод
Допустим,
у вас есть стационарный компьютер, работающий на Windows 7. Как
сбросить пароль администратора? В некоторых случаях помогает следующий
вариант. Вам необходимо отключить ПК от сети. Затем следует развинтить
крышку системного блока. На материнской плате нужно отыскать
батарейку-таблетку и вынуть её на несколько секунд, а затем поставить
обратно. Что это даст? Сбросятся многие временные настройки
персонального компьютера, такие как время, дата. Могут исчезнуть
временные файлы Интернета, пароль на BIOS и пользовательских учетных
записях. К сожалению, данный метод работает не всегда, а физическое
проникновение в недра компьютера — это 100 % тот вариант, при котором
аннулируется гарантия.
Как воспользоваться ею?
Перед тем как снять пароль Windows 7, вам необходимо иметь доступ к другому компьютеру, на котором не используются защитные ключи либо их значения вам известны
Ноутбук это или стационарный системный блок — неважно. Главное — чтобы он имел доступ в интернет
Итак, заходим во всемирную паутину и вводим в поисковике ключ (например, скачать NT Registry and Password editor). Качаем программу и сохраняем ехе-инсталятор на флешку или диск. После того как вы записали образ на диск, можно приступать к сбросу пароля. К сожалению, данная программа не имеет графического интерфейса, однако понять принцип ее работы не очень сложно. Вставляем флешку или диск в «запароленный» компьютер и ждем, пока высветится диалоговое окно. Иногда, чтобы включить эту программу, нужно нажать кнопку F6 в один из моментов, когда происходит запуск ОС (похожие действия выполняются при инсталляции новой операционной системы на компьютер). А вообще данная утилита запускается сама, и все, что от вас требуется, это нажать клавишу Enter.
Сброс пароля администратора
Вставляете флешку в компьютер и загружаетесь с нее.
Самый простой способ это сделать — вызвать загрузочное меню при включении компьютера. На современных системах это делается нажатием клавиши F8. Этой же кнопкой мы можем попасть в безопасный режим. Увидите похожий рисунок ниже. Выбираем нашу флешку и жмем Enter
Если у вас F8 не срабатывает, то можно
- Почитать инструкцию к материнской плате
- Посмотреть при загрузке компьютера обычно эта клавиша или комбинация указывается
- Зайти в BIOS и
Произойдет загрузка с флешки.
В этом окошке можно нажать Enter, а можно просто подождать…
Затем необходимо выбрать из двух кандидатов ваш системный раздел (HDD или SSD). В списке под номером 1 присутствует служебный раздел 350 MB, создаваемый Windows 8 при установке. В моем случае нажимаю 2 и Enter.
Далее нам необходимо подтвердить путь к реестру. Программа сама правильно его находит. Нажимаем Enter.
Нажимаете q для того чтобы прокрутить экран в самый низ
Для того чтобы сбросить пароль администратора в Windows (в нашем случае Windows 8) необходимо нажать 1 и Enter.
Далее, программа сама выбирает 1 — редактирование паролей. Нам необходимо подтвердить нажав Enter.
Затем необходимо выбрать пользователя, чей пароль вам необходимо сбить. Выбор осуществляется с помощью значения находящегося в столбике RID. В столбике Admin вы видите какие записи являются администраторами на данном компьютере. Встроенный администратор здесь имеет Username — 4<8=8AB@0B>@.
Нам необходимо записать значение RID администратора этого компьютера. 01а4 или 03у9
Так же там показывается, что перед значение RID необходимо ввести «0x».
Пишем 0x03e9 и жмем Enter.
Выводится информация о выбранной записи и предлагается различные варианты действий. Нам необходимо сбить пароль учетной записи администратора. Нажимаем 1 и Enter.
Программа очищает пароль.
Далее нам необходимо корректно выйти из нее. Нажимаем ! (восклицательный знак) и Enter.
Затем необходимо нажать q для выхода из программы и Enter.
Нажимаем «y» для сохранения изменений о сбитом пароле и Enter.
В следующем диалоге программа правильно выбирает n — завершить работу. Нам остается только подтвердить.
Завершение работы программы выглядит как представлено на рисунке.
Для перезагрузки необходимо нажать CTRL+ALT+DELETE. Теперь можно зайти в Windows под учетной записью администратора без пароля.
Если нет доступа к системе
Второй вариант более печальный: пользователь не может убрать пароль, потому что он его и не помнит. В результате войти в «Семерку» невозможно, что сразу ограничивает наши возможности.
Загрузочный диск
Попробуем снять защиту через флешку или установочный диск с операционной системой. Вместе с инсталлятором в образе Windows имеется специальная утилита для восстановления. В нее входят командная строка, возврат к контрольной точке и многое другое. Вместо установщика можно использовать флешку или диск с утилитой LiveCD.
Сначала вам нужно подключить устройств в USB-порт и перезагрузить компьютер. На первом экране при включении нужно нажать на клавишу F2 или ту, которая предназначена для вашей материнской платы. После этого появится меню BIOS. Внешний вид «БИОСа» может несколько отличаться от представленного на скриншотах. Однако меню «Boot» есть везде.
С помощью стрелок на клавиатуре перемещаемся во вкладку «Boot»:
Здесь заходим в раздел «Hard Drive» и с помощью клавиши — выставляем порт с подключенной флешкой на первое место. Для сохранения изменений и выхода нужно нажать на F10.
В результате после загрузки появится меню LiveCD или установочного диска. В случае со вторым нужно нажать на «Восстановление системы». В следующем меню находятся средства для восстановления доступа к ОС и работоспособности ПК в целом. Нас интересует последний пункт – это «Командная строка».
Далее, необходимо выполнить следующие действия:
- Ввести команду regedit, чтобы запустить реестр.
- Теперь нужно выбрать ветку «HKEY_LOCAL_MACHINE» и в меню «Файл» выбрать пункт «Загрузить куст».
- Появится диспетчер папок, в котором нужно перейти к файлу «SYSTEM». Он располагается на системном разделе локального диска в Windows/system32/config. Если выбрать неверное расположение, то ничего не получится.
- Теперь нужно ввести произвольное имя нового раздела. Например, «111».
- Теперь заходим в ветку «Setup» и в правой части открываем параметр «CmdLine». В нем нужно поставить значение «exe».
- В параметре «SetupType» необходимо задать установку «2».
- Все изменения реестр запоминает и сохраняет автоматически. Теперь осталось выделить созданный нами раздел «111» и в меню «Файл» нажать на «Выгрузить куст».
- Затем нужно разрешить выгрузку кнопкой «Да».
- Теперь нужно закрыть редактор реестра, выполнить отключение загрузочного диска, а в меню восстановления нажать на «Перезагрузка».
- После загрузки начальный экран показывает окно командной строки. Вы уже знаете, как ею пользоваться по первой инструкции в начале статьи. Введите команду для сброса пароля и нажмите Enter. Также через это окно доступно создание новой защитной комбинации.
- Готово! Обход защиты успешно выполнен, пароль удален, а вы можете продолжить работу с компьютером!
Сторонний софт
Что делать, если не удалось сбить защиту предыдущими методами, а зайти в «Винду» все же нужно? Тогда попробуйте скинуть сохраненные параметры через специальную программу. Она позволить вернуть полный доступ к ОС. Например, загрузочный диск с утилитой Ophcrack. Выше мы рассказывали об использовании ее из-под Windows.
Однако программу также можно загружать из «БИОС». Для этого скачайте LiveCD версию с официального сайта и запишите на флешку. Также можно воспользоваться аналогичным приложением Offline NT Password and Registry editor. Данный способ не поможет только в том случае, если у вас слетел драйвер для работы с жестким диском. В этом случае ПК может заблокировать утилиту.