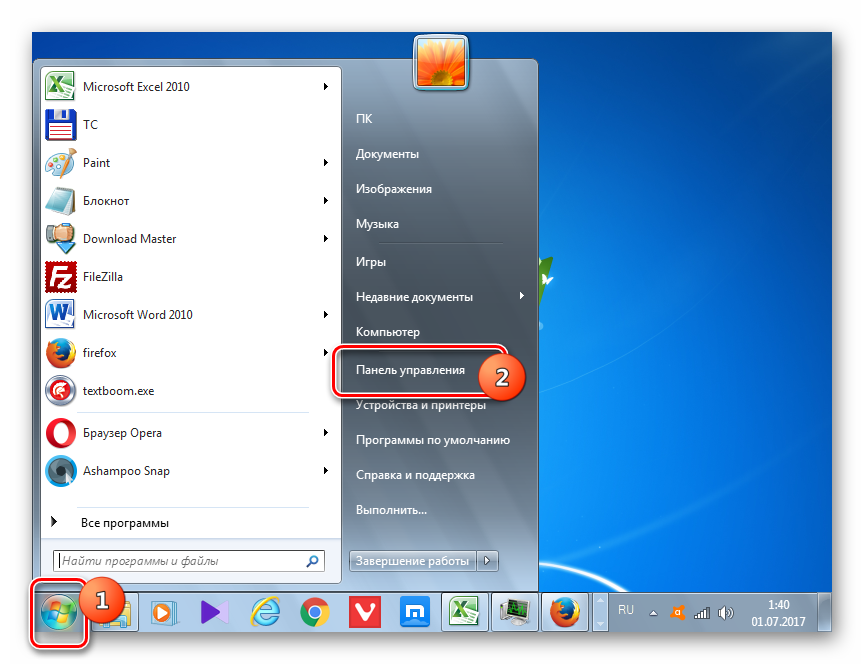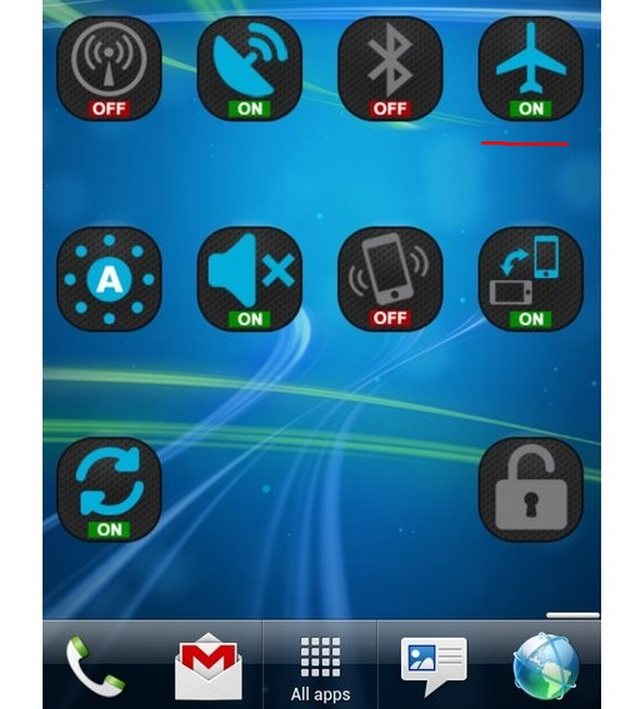Как исправить windows 10 не переходит в спящий режим
Содержание:
- Плюсы и минусы спящего режима
- Как включить спящий режим в Windows 10
- Убедитесь, что режим сна включен
- Параметры BIOS
- Параметры BIOS
- Неправильные настройки электропитания
- При выходе из спящего режима возникают проблемы — их причины
- Настройка схемы электропитания
- Спящий режим на ноутбуке с Windows 8.1
- 3 причина
- Что-то не так с драйверами
- Стандартное решение
- 2 причина
- Настройка режима сна
- Причины
- Отключение спящего режима
- Отключите гибридный режим
Плюсы и минусы спящего режима
И вроде бы казалось очень полезным, когда ПК спит:
- он не потребляет электроэнергию (что полезно для аккумуляторов ноутбука);
- очень быстро возвращается в систему, причём в точку, из которой довелось уйти, так как до этого весь образ оперативной памяти был сохранён в файле на жёстком диске. Не тратится время на запуск драйверов;
- более того, при переходе в гибернацию ноутбук не запрашивает и сохранение созданных файлов – таким образом, и выход происходит значительно быстрее.
Но с другой стороны:
- если компьютер не уходит в спящий режим, он и не расходует место на винте;
- некоторые программы и драйверы не работают с гибернацией, некоторые испытывают проблемы с восстановлением интерфейса, некоторые не включаются повторно в сеть.
Включение спящего режима в Windows 7
Тем не менее, несмотря на неоднозначность рассматриваемого состояния компа, если windows 10 не переходит в спящий режим, новейшая, только что установленная система, это всегда неприятно, это всегда повод задуматься, что система не в порядке. Отсюда и желание разобраться, почему не уходит в спящий режим компьютер, может, не ради него самого, а ради чистоты работы самой системы.
Как включить спящий режим в Windows 10
По умолчанию опция «сон» активирована на каждом ПК, работающем в ОС Win 10. Переход в такое состояние осуществляется через Пуск. Разрешается в Вин 10 активировать и другие методы переведения ПК в режим ожидания.
Автоматический переход
Как самостоятельно настроить автоматическое «засыпание» ноутбука:
вызвать «Параметры»;
отыскать «Система»;
- выбрать «Питание и спящий режим»;
- в подпункте «Сон» выставить нужное значение: 25 мин.
Простой способ выключения монитора:
- кликнуть по «Пуск»;
- найти «Выключение»;
- отыскать строчку «Сон»;
- кликнуть по этой строчке.
Быстрый метод выключения монитора:
- кликнуть на значок с изображением «шестеренки»;
- найти «Выключение»;
- конкретнее: «Сон».
Настройка действий при закрытии крышки (для ноутбуков)
Как самому настроить «засыпание» ПК при опускании крышки:
активировать значок «шестеренка»;
найти подраздел «Система»;
отыскать «Питание и спящий режим»;
активировать «Доп. параметры…»;
найти «Действие при закрытии крышки»;
в строчке «При закрытии крышки» поставить: «Сон»;
сохранить внесенные изменения.
Простой способ настройки:
- вызвать «Выполнить»;
- ввести: «control powercfg.cpl,,1»;
появится окошко «Электропитание»;
- отыскать «Кнопки питания и крышка»;
- выбрать «Действия закрытия крышки»;
- выставить: «Сон».
Важно! После применения этих настроек для «засыпания» ноутбука достаточно просто закрыть крышку, и монитор отключится
Настройка действий кнопок питания
Как настроить «засыпание» ПК при нажатии на кнопочку питания:
активировать значок «шестеренка»;
выбрать «Система»;
найти «Питание и спящий режим»;
выполнить активацию «Доп. параметры электропитания»;
найти «Действия кнопок питания (при нажатии кнопки)»;
- установить: «Сон»;
- сохранить внесенные изменения.
Быстрый способ настройки:
- вызвать инструмент «Выполнить»;
- ввести: «control powercfg.cpl,,1»;
появится консоль «Электропитание»;
- найти «Кнопки электропитания и крышка»;
- выбрать: «Действие кнопки электропитания»;
- выставить значение: «Сон».
Важно! После перезапуска ОС для «засыпания» ПК достаточно просто нажать на кнопку электропитания
Сочетание клавиш
Как отключить монитор с помощью горячих кнопок:
- нажать на кнопочку «Sleep» (значок полумесяца):
- или нажать одновременно на клавиши «Win + X»;
- появится список действий;
- выбрать «Завершение работы» или «Выход из системы»;
- конкретнее: «Сон».
Важно! Комбинация кнопок «Win + X» позволяет перевести ПК в состояние гибернации. Такая опция используется, если нужно сделать более длительный перерыв в работе
Правильно настроить такое действие удастся тоже через «Доп. параметры электросети».
Убедитесь, что режим сна включен
Начнем с очевидного и подтвердим, что тайм-аут режима сна включен в первую очередь. Многие пользователи даже не знают о некоторых незначительных изменениях, которые происходят после каждого обновления системы.
Итак, если вы недавно обновились до Fall Creators, обязательно проверьте настройки электропитания. Есть небольшой шанс, что что-то изменилось без вашего ведома.
Для этого выполните следующие действия:
-
Чтобы немедленно открыть приложение настроек используйте сочетание Windows+I. Перейдите в «Систему».
-
В левой панели выберите третью опцию под уведомлениями. Установите предпочтительные значения под разделом «Сон», и закройте окно.
Вы также можете восстановить расширенные параметры питания. Для этого выполните следующие шаги:
-
Откройте настройки нажатием клавиш Windows + I. Перейдите в «Систему».
-
В левой панели выберите третью опцию под уведомлениями.
-
В правом верхнем углу экрана щелкните по текстовой ссылке под «Сопутствующими параметрами». Вы автоматически перейдете в «Панель управления».
-
Выберите последний пункт из списка слева.
-
Теперь нажмите вторую текстовую ссылку. Подтвердите изменения.
Параметры BIOS
Выше уже было отмечено, что может потребоваться обновление BIOS, если из-за его неправильной работы компьютер выходит из спящего режима самопроизвольно. Однако это не единственный вариант, когда BIOS является виновником проблемы. В большинстве версий BIOS имеется опция «Wake on LAN». Она необходима для того, чтобы системный администратор, находящийся в одной сети с компьютером, имел возможность вывести его из спящего режима, когда это необходимо. Если данная опция работает неправильно, и она не требуется на компьютере, ее лучше отключить, чтобы PC самостоятельно не выходил из спящего режима.
Чтобы отключить настройку, нужно зайти в BIOS (нажав Del или F2 во время старта компьютера). Далее нужно найти пункт «Wake on LAN» и перевести его в состояние «Disable».
Обратите внимание: В зависимости от версии BIOS, название пункта может различаться. Искать его следует в разделе Power
Параметры BIOS
Выше уже было отмечено, что может потребоваться обновление BIOS, если из-за его неправильной работы компьютер выходит из спящего режима самопроизвольно. Однако это не единственный вариант, когда BIOS является виновником проблемы. В большинстве версий BIOS имеется опция «Wake on LAN». Она необходима для того, чтобы системный администратор, находящийся в одной сети с компьютером, имел возможность вывести его из спящего режима, когда это необходимо. Если данная опция работает неправильно, и она не требуется на компьютере, ее лучше отключить, чтобы PC самостоятельно не выходил из спящего режима.
Чтобы отключить настройку, нужно зайти в BIOS (нажав Del или F2 во время старта компьютера). Далее нужно найти пункт «Wake on LAN» и перевести его в состояние «Disable».
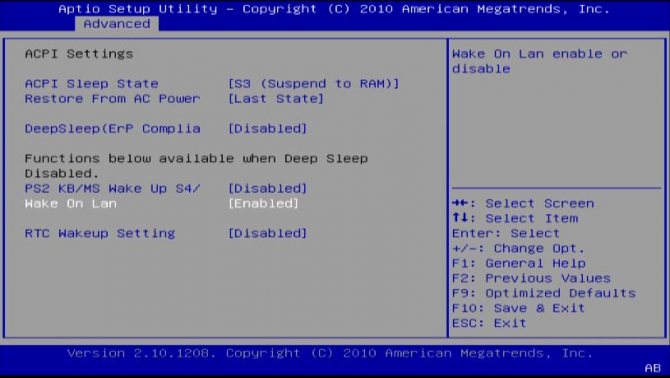
Обратите внимание: В зависимости от версии BIOS, название пункта может различаться. Искать его следует в разделе Power
(403 голос., средний: 4,59 из 5)
Неправильные настройки электропитания
Установка настроек электропитания – это задача, с которой скорее приходится сталкиваться пользователям ноутбуков, нежели владельцам системных блоков. Не все пользователи знают, что регулируются настройки питания не только специальными утилитами для ноутбуков, но и на уровне операционной системы Windows. Если в настройках активированы таймеры пробуждения, именно с ними может быть связана проблема, что компьютер не уходит в спящий режим.
Проверить настройки электропитания Windows можно следующим образом:
- Запустите «Панель управления». Сделать это можно, если нажать правой кнопкой мыши по «Пуску» и выбрать соответствующий пункт в выпадающем меню;
- Далее установите режим просмотра в «Крупные значки» или «Мелкие значки» и выберите пункт «Электропитание»;
- Откроется окно настройки питания компьютера, где можно увидеть какую схему в данный момент использует Windows. Чтобы посмотреть подробности о выбранном варианте питания, нажмите возле активированной схемы на вариант перехода в настройки;
- Для перехода в детальные настройки, нажмите «Изменить дополнительные настройки питания»;
- Откроется новое окно, в котором нужно перейти в пункты «Сон» — «Разрешить таймеры пробуждения». Убедитесь, что в данном пункте значение стоит «Отключить». Если значений несколько, то переведите в выключенное состояние все предложенные варианты.
- Чтобы изменения сохранились, нажмите «Применить» и закройте открытые окна с настройкой электропитания.
После внесенных изменений проблема с автоматическим пробуждением компьютера должна быть решена, если она была вызвана данной настройкой. Если PC продолжает самопроизвольно просыпаться и выходить из режима гибернации, перейдите к следующему варианту решения проблемы.
При выходе из спящего режима возникают проблемы — их причины
Проблема с выходом из спящего режима может проявляться по-разному:
- происходит перезагрузка устройства;
- компьютер зависает или начинает сильно тормозить;
- пропадает интернет;
- появляется белый дисплей.
Первые два варианта событий решаются способами, описанными выше. Если они не помогут, скорее всего, причина глубже — в критических сбоях ОС или аппаратных неисправностях.
В третьем случае (при исчезновении доступа к интернету) вам нужно отключить экономию электроэнергии для вашего активного сетевого адаптера (об этом читайте в разделе «Настраиваем периферию»).
Если у вас появляется белый экран, вполне вероятно, что у вас неполадки с оборудованием ПК — матрицей и шлейфом. В этом случае нужно отнести ПК в сервисный центр для замены деталей.
Настройка схемы электропитания
Сначала, рекомендую проверить настройки электропитания. Все настройки будут показаны на примере ОС Windows 8 (в Windows 7 все будет аналогично).
Открываем панель управления ОС. Далее нас интересует раздел «Оборудование и звук«.
Далее открываем вкладку «электропитание«.
Скорее всего у вас так же как и у меня будет несколько вкладок — несколько режимов электропитания. На ноутбуках обычно их две: сбалансированный и экономный режим. Переходите в настройки того режима, который у вас в данный момент выбран как основной.
Чуть ниже, под основными настройками, есть дополнительные параметры, в которые нам нужно зайти.
В открывшемся окне нас больше всего интересует вкладка «сон«, а в ней еще одна небольшая вкладка «разрешить таймеры пробуждения«. Если она у вас включена — то ее необходимо отключить, как на картинке ниже. Дело в том, что эта возможность, если она будет включена, будет разрешать ОС Windows автоматически будить ваш компьютер, а значит он запросто может даже не успеть уйти в него!
После изменения параметров, сохраните их, а затем попробуйте снова отправить компьютер в спящий режим, если не уйдет — будем разбираться дальше…
Спящий режим на ноутбуке с Windows 8.1
Привет друзья! Настроить параметры спящего режима на ноутбуке с Windows 8.1 очень просто, но сначала считаю необходимым объяснить, чем отличается Спящий режим от режима Гибернации, так как вместо спящего режима вы можете выбрать режим гибернации и наоборот.
В спящем режиме ноутбук сохраняет состояние вашей операционной системы (работающие программы, открытые документы и т.д) в оперативной памяти не отключаясь полностью и потребляя низкое количество электроэнергии. Вход в спящий режим и выход из него происходит очень быстро, единственный минус спящего режима в том, что электроэнергия ноутбуком всё равно потребляется и если вам не хватит зарядки батареи, ноут просто отключится, соответственно все приложения аварийно закроются, естественно вы потеряете результаты своей работы.
При гибернации ноутбук сохраняет состояние Windows на жестком диске в специальном файле hiberfil.sys и выключается. Текущее состояние операционной системы сохранится даже, если вытащить из ноутбука аккумуляторную батарею.
Вся разница между этими режимами в том, что при гибернации ноутбук абсолютно не потребляет электроэнергию, а при спящем режиме небольшая часть энергии потребляется. Из режима гибернации ноутбук выходит несколько дольше, чем из спящего режима.
Вы можете поработать с одним режимом и если он вас не устроит, выбрать другой.
Ещё существует Гибридный спящий режим — состояние операционной системы сохраняется в оперативной памяти и ещё на жёстком диске, затем ноутбук переходит в режим низкого потребления энергии.
Что лучше выбрать, спящий режим или гибернацию?
Если вы часто работаете на ноутбуке на улице или в помещениях, где нет возможности быстро подзарядить ноутбук, то спящий режим однозначно не подходит и вам нужен режим гибернации.
И спящий режим стоит выбрать, если вы работаете на ноутбуке дома или на работе, но надолго от переносного компьютера не отходите.
Переходим к настройкам.
Щёлкаем правой мышью на меню Пуск и выбираем Панель управления
Система и безопасность
Электропитание
Именно в окне Электропитание производятся все настройки связанные со спящим режимом.
В первую очередь выбираем схему электропитания ноутбука. Рекомендую выбрать схему Сбалансированная (рекомендуется). Нажмите на кнопку Настройка схемы электропитания.
В данном окне вы можете настроить параметры перехода ноутбука в спящий режим в случае его работы от автономной батареи и электрической сети.
Лично меня данные настройки полностью устраивают, но так как я часто кодирую видеофайлы на ноутбуке в программе Adobe Premiere Pro и скачиваю в интернете большие файлы данных, то уход ноутбука в спящий режим при работе от сети для меня совсем неприменим, поэтому я выставлю данную опцию в положение Никогда.
Для более тонких настроек схемы питания жмём на кнопку Изменить дополнительные параметры питания.
В данном окне вы можете настроить многочисленные параметры, которые настроены оптимально согласно вашей схеме управления питанием, рассмотрим самые необходимые.
Раскройте пункт Кнопки питания и крышка, затем Действия закрытия крышки. Именно здесь вы можете назначить действие — что делать ноутбуку при закрытии крышки ноутбука: уходить в спящий режим или гибернацию, а может завершать работу. Выберем Сон.
Точно также назначаем Действие кнопки питания.
Ещё хочу обратить ваше внимание на опцию Параметры USB. Если к вашему ноутбуку постоянно подключены USB клавиатура мышь, принтер, флешка, переносной винчестер USB и они начинают работать нестабильно после выхода из спящего режима, то раскройте эту опцию и выставите Параметр временного отключения USB-порта в положение Запрещено. По завершении настроек жмите кнопку Применить и ОК
По завершении настроек жмите кнопку Применить и ОК.
Если вы запутались в настройках или выставили их некорректно, то нажмите на кнопку Восстановить параметры по умолчаниюи настройте заново.
Гибридный спящий режим
Если вам понадобится этот режим, то для его включения раскройте пункт Сон -> Разрешить гибридный спящий режим, выставьте значения:
От батареи: Вкл
От сети: Вкл
Если вы захотите создать свою, какую-то экзотическую схему управления питанием, то вернитесь в главное окно «Электропитание» и нажмите на кнопкуСоздание схемы управлением питания.
Как убрать запрос пароля при пробуждении
Если вам нужно убрать запрос пароля при пробуждении, возвращаемся в главное окно Электропитание и жмём на соответствующую кнопку — Запрос пароля при пробуждении,
Изменение параметров, которые сейчас недоступны,
отмечаем пункт Не запрашивать пароль и жмём Сохранить изменения.
3 причина
Возможно у вашего сетевого адаптера включена функция вывода системы из спящего режима. Для отключения этой функции нужно открыть диспетчер устройств, для этого на рабочем столе или в проводнике наведите курсор на Этот компьютер и нажав правую кнопку выбираете из открывшегося меню пункт Управление.
Если не работает спящий режим в Windows 10 то причиной могут быть настройки сетевого адаптера
Откроется окно под названием Управление компьютером. В этом окне в левой части находите и нажимаете на пункт Диспетчер устройств. В диспетчере устройств в правом окне находите пункт Сетевые адаптеры и раскрываете его. Выбираете ваш и открываете его свойства.
Возможно из-за установленной галочки не включается спящий режим Windows 10
В свойствах вашего сетевого адаптера переходите на вкладку Управление электропитанием. Если на этой вкладке стоит галочка у пункта Разрешить этому устройству выводить компьютер из ждущего режима то нужно эту галочку убрать и нажать ОК.
Что-то не так с драйверами
Ну и не забываем о драйверах. Убедитесь, что в «Диспетчере устройств» у вас нет отмеченных жёлтым значком пунктов. Вполне возможно, что спящий режим в Windows 7/10 не включается именно по причине отсутствия нужного драйвера. Проверьте наличие актуальных версий ПО для всех компонентов, воспользовавшись DriverPack Solution или другой аналогичной программой.
А, вообще, причин неполадок с режимом сна может быть больше, и связаны они нередко с самой системой. Особенно это касается «левых» сборок, так что будьте внимательными и устанавливаете Windows по возможности из официальных дистрибутивов.
Нельзя сказать, что, если компьютер не переходит в спящий режим, это для пользователя является какой-то проблемой. Дело в том, что гибернацию, как ещё по-другому называется это состояние ожидания, мало кто толком использует. Виндовс впервые получил возможности войти в такое состояние ещё в версии 95 года.
И вроде бы казалось очень полезным, когда ПК спит:
- он не потребляет электроэнергию (что полезно для аккумуляторов ноутбука);
- очень быстро возвращается в систему, причём в точку, из которой довелось уйти, так как до этого весь образ оперативной памяти был сохранён в файле на жёстком диске. Не тратится время на запуск драйверов;
- более того, при переходе в гибернацию ноутбук не запрашивает и сохранение созданных файлов – таким образом, и выход происходит значительно быстрее.
Но с другой стороны:
- если компьютер не уходит в спящий режим, он и не расходует место на винте;
- некоторые программы и драйверы не работают с гибернацией, некоторые испытывают проблемы с восстановлением интерфейса, некоторые не включаются повторно в сеть.
Тем не менее, несмотря на неоднозначность рассматриваемого состояния компа, если windows 10 не переходит в спящий режим, новейшая, только что установленная система, это всегда неприятно, это всегда повод задуматься, что система не в порядке. Отсюда и желание разобраться, почему не уходит в спящий режим компьютер, может, не ради него самого, а ради чистоты работы самой системы.
Стандартное решение
Начнем с метода, используемого для воплощения задумки в жизнь чаще всего. Речь идет о настройках параметров электропитания. Именно они позволяют отключать и активировать режим сна в операционной системе.
Руководство по отключению засыпания компьютера имеет следующую интерпретацию:
- Посетить службу под названием «Панель управления». Она может быть обнаружена при открытии меню «Пуск».
- В появившемся окошке найти раздел «Электропитание». Все службы в «Панели…» упорядочены по алфавиту, а значит, интересующая нас гиперссылка будет находиться ближе к концу перечня.
- Кликнуть левой кнопкой мыши по указанному выше разделу.
- Нажать в левой части экрана на надпись «Настройки перехода в спящий…».
- Выставить параметр «Никогда» в окнах «Отключать экран» и «Переводить ПК в режим сна».
- Щелкнуть по элементу управления под названием «Сохранить изменения».
Как сделать, чтобы компьютер не засыпал? Теперь ответ на этот вопрос не поставит юзера в тупик.
2 причина
Возможно у вас отключен спящий режим в настройках. Для включения спящего режима откройте настройки нажав на панели задач на кнопку Пуск и выбрав из открывшегося меню шестерёнку.
Если пропал спящий режим Windows 10 то проверьте его настройки
В открывшихся настройках перейдите в категорию Система. Затем в левой части открывшегося окна найдите и нажмите на пункт Питание и спящий режим. В правой части во втором абзаце под названием Сон имеются два пункта При питании от сети отключать через и При питании от батареи отключать через. В этих пунктах из всплывающего списка вместо Никогда нужно выбрать время в минутах или часах. После этого при бездействии на компьютере через выбранное вами время запустится спящий режим.
Настройка режима сна
Регулировки спящего режима могут выполняться с использованием меню «Параметры» или «Панели управления».
В меню «Параметры»
Вызвать меню «Параметры» можно комбинацией Win+I, после чего в открывшемся окне следует выбрать раздел «Система». Далее нажимаем на «Питание и спящий режим» и оказываемся на странице регулировок. Здесь можно выбрать, через какое время «бездействия» будет отключаться (и будет ли отключаться вообще) экран при работе от сети и от аккумулятора, а также сколько должен «простоять» компьютер для перехода в режим сна.
Схему электропитания можно настроить таким образом, что отключения дисплея и перехода в режим сна не будет происходить никогда
Если в подразделе «Сопутствующие параметры» выбрать «Дополнительные параметры питания», можно оказаться на странице «Электропитание», где в рекомендованной сбалансированной схеме нажать на «Настройку схемы электропитания», после чего откроется окно с настройками, также позволяющими выбрать требуемые параметры работы. После нажатия на «Изменить дополнительные параметры» откроется окно, в котором можно настроить:
- время, через которое будет отключаться жёсткий диск;
- переход ПК в режим сна, гибернации или в гибридный режим;
- работу таймеров пробуждения;
- реакцию на закрытие крышки ноутбука и нажатие кнопки питания и т. д.
В «Панели управления»
Выполнить настройки режима сна можно через панель управления, которая открывается одним из перечисленных выше способов.
Видео: о регулировках схемы электропитания в режиме сна
Чтобы настроить схему электропитания, можно кликнуть правой клавишей мыши по значку аккумулятора, расположенному в правой части панели задач. В этом случае откроется окно, в котором будет надпись «Электропитание» — жмём на неё. В открывшемся окне следует:
оставить активированной сбалансированную схему и нажать на «Настройку схемы электропитания»;
в следующем окне выбрать необходимые параметры, т. е. указать, через какое время простоя должен выключиться дисплей и включиться режим сна (при работе от сети или от батареи). Кроме того, можно настроить яркость монитора;
открыть окно изменения дополнительных параметров и выполнить требуемые настройки
Каждая из таких настроек будет влиять на режим энергопотребления, что более важно для ноутбука, т. к
правильно настроенная схема электропитания обеспечит максимально возможную по длительности работу аккумулятора. Среди доступных регулировок:
отключение жёсткого диска через указанное время;
перевод в режим сна, гибернацию или гибридный режим после указанного времени простоя. Если, например, указано, что гибернация должна включиться через 180 минут, это означает, что компьютер перейдёт в режим гибернации после трёх часов пребывания в режиме сна;
включение и отключение так называемых таймеров пробуждения. Некоторые из установленных программ могут «будить» пребывающий в режиме сна компьютер с помощью таких таймеров. Если это нежелательно, функцию можно отключить;
реакция на закрытие крышки ноутбука, нажатие кнопок питания и спящего режима. Можно выбрать, что должно происходить, например, в момент закрытия крышки ноутбука — переход в сон, гибернацию, выключение или отсутствие каких-либо действий.
Если какой-то из параметров был введён ошибочно, можно вернуться к первоначальному состоянию нажатием на кнопку «Восстановить параметры по умолчанию»
Если какой-то из параметров был настроен неверно, после чего появились проблемы при работе компьютера, можно вернуться к первоначальному состоянию нажатием на кнопку «Восстановить параметры по умолчанию».
Помимо этого, пользователь может указать, должен ли происходить выход из спящего режима после прикосновения к мыши, т. к. иногда это не требуется. Для этого нужно:
- Открыть «Диспетчер устройств» (нажатием правой кнопкой мыши по меню «Пуск»).
- Выбрать папку «Мыши и иные указывающие устройства» и правой клавишей кликнуть по одному из выпавших вариантов мыши.
- Открыть «Свойства» и раздел «Управление электропитанием».
- Повесить (или снять, в зависимости от необходимости) флажок на надписи «Разрешить этому устройству выводить компьютер из ждущего режима».
На надписи «Разрешить этому устройству выводить компьютер из ждущего режима» нужно повесить или снять флажок
Всё то же самое можно выполнить и для папки «Клавиатуры», т. е. указать, должен ли компьютер выходить из спящего режима после нажатия на одну из кнопок клавиатуры.
Причины
Если функция сна на компьютере не срабатывает, на это может быть несколько причин. Среди них стоит отметить такие:
- Запуск программы, которая постоянно скачивает что-то из сети.
- Отключенная функция в настройках.
- В сетевом адаптере работает опция, выводящая оборудование из спящего режима.
- Запущена служба программного обеспечения.
Каждая из выше представленных «неисправностей» имеет свой путь решения, с которыми мы и познакомимся.
О том, как включить, отключить и настроить режим сна в Windows, рассказывается в следующем видео:
Запущена программа для скачивания файлов
Если на компьютере было включено приложение, которое автоматически выкачивает файлы из интернета, то переключиться «в сон» он не сможет. Чтобы перевести технику в спящий режим в этом случае, нужно просто закрыть программу для скачивания контента из сети. Теперь Windows 10 без проблем активирует нужную функцию.
Отключен режим сна
Если на компьютере с ОС Windows 10 нет нужной функции, вполне возможно, что она попросту отключена в настройках. Чтобы исправить эту ситуацию, стоит поступить следующим образом:
- Откройте приложение «Панель управления» на ПК;
- переведите просмотр на «Мелкие значки» и зайдите в раздел «Электропитание»;
- слева найдите пункт «Настройка перехода в спящий режим» и выберите нужные параметры.
Также найти опцию можно через «Параметры Windows». Зайдите в раздел «Система» и слева выберите пункт «Питание и спящий режим».
Все очень просто и доступно, с задачей таких настроек справится даже чайник в компьютерном деле.
Проблемы с сетевым адаптером
Если в сетевом адаптере включена опция, которая выводит из сна компьютерное оборудование, то ее просто можно выключить. Чтобы отключить, нужно действовать согласно следующей инструкции:
- открыть на компьютере «Диспетчер устройств»;
- найти раздел «Сетевые адаптеры» и открыть его;
- выбрать в появившимся меню необходимое устройство и кликнуть по нужному названию;
- в свойствах найти вкладку, отвечающую за управление электропитанием, и открыть ее;
- если возле параметра «Разрешить выводить компьютер из спящего режима» стоит галочка, просто ее убрать;
после снятия галочки нажать ОК, что будет свидетельствовать о подтверждении совершаемой операции и ее завершении.
Все достаточно просто и займет всего пару минут.
Запущенная служба ПО
Если запущенная служба программного обеспечения не дает компьютеру перейти в режим сна, тогда просто нужно ее отключить. Процесс выключения выполняется за счет одновременного нажатия двух клавиш – WIN+R. После нажатия этих кнопок на экране появится всплывающее окно (приложение «Выполнить»), в котором нужно ввести английским алфавитом netstartsppsvc.exe и нажать ОК.
Отключение спящего режима
Как бы ни была хороша функция сна, не для всех она удобна. Чтобы ее отключить, достаточно воспользоваться одним из указанных ниже методов.
Метод №1. Использование раздела «Параметры»
В отличие от интерфейса Windows 7, ОС Windows10 сделана так, чтобы обычный пользователь смог быстро получить доступ к основным настройкам своего устройства и первый способ тому пример. Для некоторых он будет более удобным, так как настроить нужные параметры очень просто. Воспользуйтесь одним из перечисленных вариантов:
- Справа, внизу на «Панели задач» нажмите на значок «Центр уведомлений» и откройте пункт «Все параметры». На «Панели задач» нажимаем на значок «Центр уведомлений», выбираем пункт «Все параметры»
- В меню «Пуск» выберите пункт «Параметры». В меню «Пуск» выбираем «Параметры»
- «Параметры» также можно найти в меню «Пуск», в разделе «Все программы», выбрав папку «Приложения». Заходим в меню «Пуск», открываем раздел «Все программы»Прокручивая бегунок, находим папку «Приложения»Находим и открываем вкладку «Параметры»
- Последний вариант проще всего — нажмите комбинацию кнопок Win+X. Клавиша «Win» иногда на клавиатуре обозначается логотипом Windows. Нажимаем комбинацию кнопок Win+X, открываем «Панель управления»
- Перейдя в «Параметры», выберите первый раздел «Система». Открываем раздел «Система»
- Теперь следует щелкнуть на третий в списке подраздел «Питание и спящий режим». Нажимаем на третий в списке подраздел «Питание и спящий режим»
- B нем есть несколько пунктов настроек, среди которых будет «Сон». Здесь два параметра режима сна:
- работа компьютера от батареи;
- работа компьютера от сети.
В открывающемся списке можно выбрать, через какое количество минут или часов бездействия устройство перейдет в режим сна. Чтобы выключить данную функцию полностью, выбираем опцию «Никогда» и в первом, и во втором случае.
Метод №2. Переход в «Панель управления»
Для тех, кто привык пользоваться Windows 7, скорее всего, будет удобно открыть «Панель управления» и установить все настройки там. Для этого нужно выполнить следующие действия:
- Зайдите в меню «Пуск».
- Выберите вкладку «Панель управления». Если такого пункта нет, можно воспользоваться функцией «Выполнить», она также находится в меню «Пуск». B поисковой строке впишите слово «соntrol» и щелкните кнопку Enter. Заходим в меню «Пуск», выбираем вкладку «Панель управления»Нажимаем «Пуск», открываем «Выполнить»Вводим в окне control, нажимаем Enter
- Найдите вкладку «Электропитание». Устанавливаем опцию «Крупные значки», выбираем вкладку «Электропитание»
- Перед вами будут две схемы управления питанием «Сбалансированная» и «Высокая производительность». Откроется окно с двумя схемами управления питанием «Сбалансированная» и «Высокая производительность»
- Нажмите параметр «Настройка схемы электропитания» возле схемы, которая используется на вашем компьютере. Нажимаем «Настройка схемы электропитания»
- Рядом с пунктом «Переводить компьютер в спящий режим» будет два открывающихся списка, в которых следует выбрать параметр «Никогда». Тогда ни при питании от батареи, ни при подключении от сети компьютер не будет переходить в режим сна. В обоих пунктах выбираем параметр «Никогда», нажимаем «Сохранить изменения»
- Изменив параметры, нажмите «Сохранить изменения».
- В окне корректировки параметров схемы можно изменить дополнительные параметры питания. Для этого нажмите на пункт с таким же названием. Нажимаем «Изменить дополнительные параметры питания»
- Здесь перед пользователем откроется возможность:
- установить таймер пробуждения;
- активировать либо деактивировать сон;
- в некоторых моделях компьютеров установить время запуска гибернации. Устанавливаем необходимые параметры, нажимаем «Применить», затем «ОК»
Отключите гибридный режим
Это гибрид режимов энергосбережения «Сон» и « Гибернация». Его основная задача — напоминать характеристики экономии энергии режима гибернации, сохраняя при этом скорость загрузки спящего режима.
Это звучит здорово, но не каждая материнская плата поддерживает данную технологию. Если вы используете более старую конфигурацию ПК и на нем включен гибридный режим, существует высокая вероятность того, что компьютер никогда не заснет.
Очевидным решением этой проблемы является отключение гибридного режима. Вот как это сделать:
-
Перейдите в настройки, используя сочетание Windows+I. Откройте системный раздел.
-
В левой панели выберите третью опцию под уведомлениями.
-
В правом верхнем углу экрана щелкните по текстовой ссылке под «Сопутствующими параметрами».
-
Выберите схему, которую вы активно используете, и откройте последний пункт из списка слева.
-
В следующем окне щелкните по первой текстовой ссылке.
-
В древовидном меню разверните «Сон». Раскройте «Разрешить гибридный спящий режим» и выключите его. Сохраните внесенные изменения.
Наконец, если ни одно из этих решений не помогло вам, вы все еще можете разобраться с проблемой.