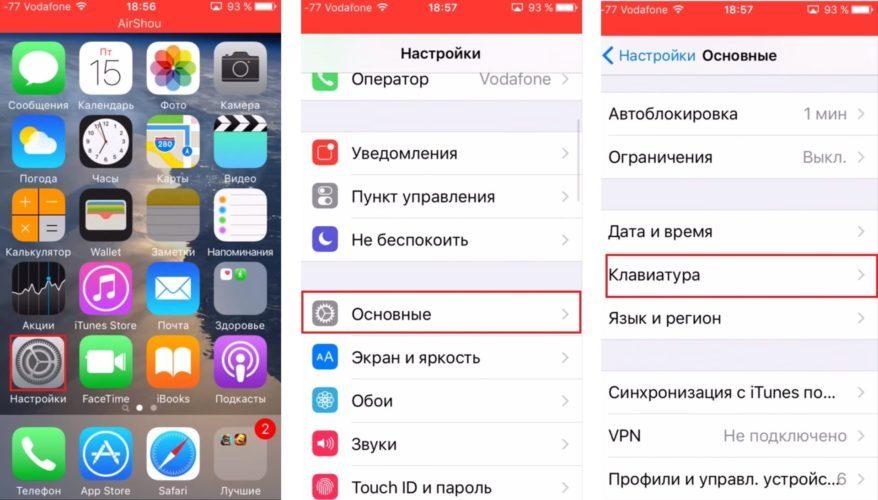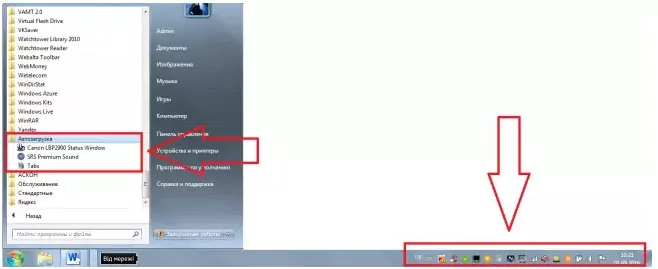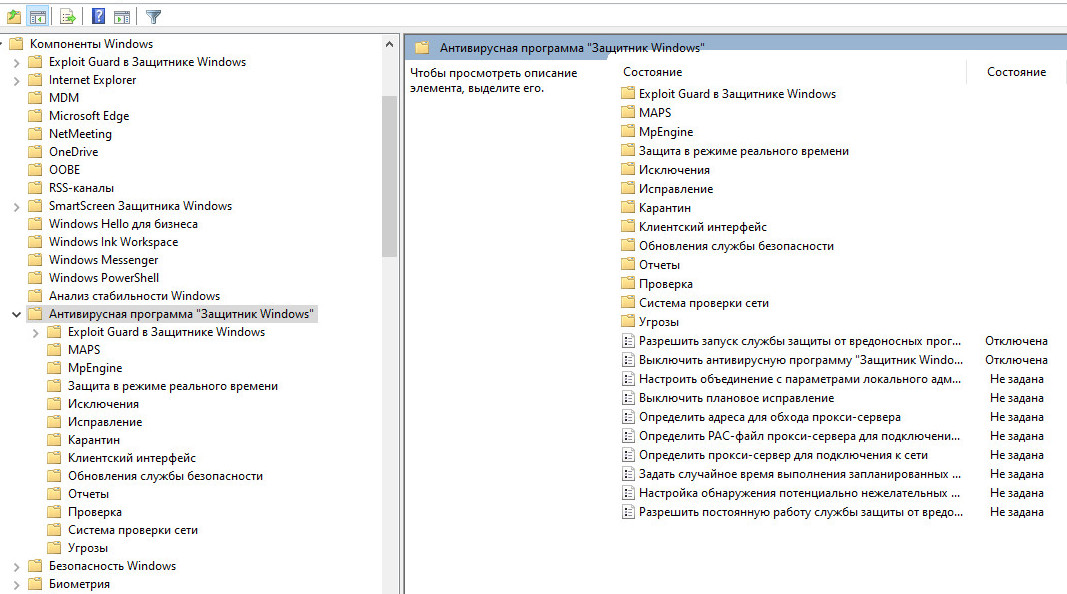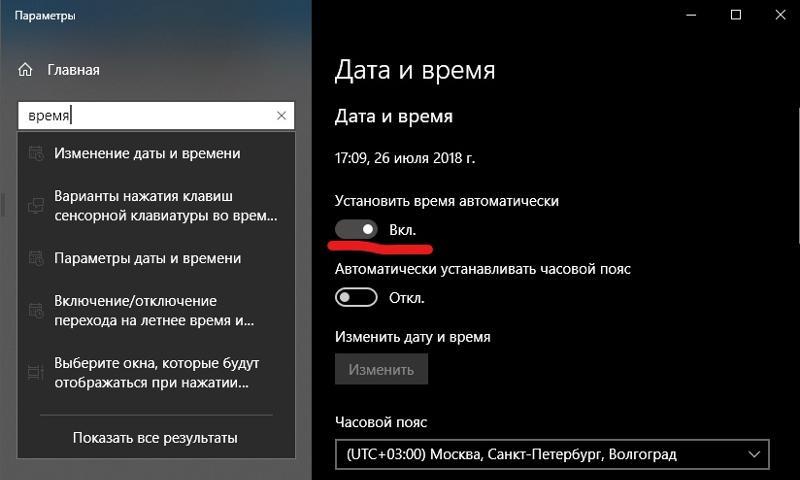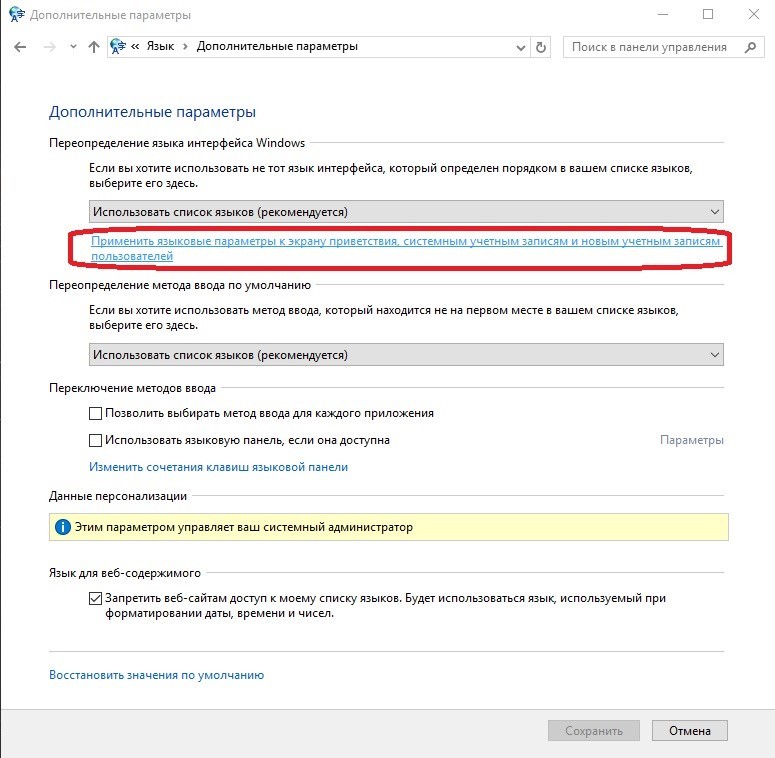Как поменять и настроить раскладку клавиатуры на операционке виндовс 10
Содержание:
- Компоненты распознавания и печати штрих-кодов Промо
- Смена раскладки с помощью Редактора реестра
- Добавляем файл языковой панели в автозагрузку
- Способ 3: TranslitOnline
- Почему не меняется раскладка клавиатуры
- Специальное ПО
- Исправление ошибок при наборе текста в Punto Switcher
- Способы поменять раскладку клавиатуры на windows 10
- Транслитерация русских имен и названий латиницей — Нормы и правила
- Возможные проблемы
- Меняем язык ввода через реестр
- Удаление раскладки
- Как поменять раскладку клавиатуры на Макбуке
- Латинские раскладки
- Порядок, как изменить язык
- Использование встроенного сканера ТСД на Android в мобильном клиенте и мобильном приложении (драйвер сканера Android для 1С)
- Настроить автоматическое переключение раскладки клавиатуры Windows 10
Компоненты распознавания и печати штрих-кодов Промо
Комплект программного обеспечения для реализации функций оптического распознавания штрих-кодов различных систем при помощи обычной web-камеры, а также их отображения в печатных формах. Программы могут работать в составе конфигураций, созданных на базе платформ «1С-Предприятие» версий 7.7, 8.2, 8.3. Компонент чтения кодов реализован в виде внешней компоненты 1С с COM-интерфейсом. Компонент отображения создан по стандартной технологии ActiveX для Windows, и может быть встроен в любое приложение, поддерживающее встраивание ActiveX элементов управления, например в документ Word или Excel, или форму VBA.
P.S. Добавлена новая версия программы распознавания. Новые функции: обработка видео в реальном режиме (а не по таймеру, как раньше), добавлена возможность распознавания штрих-кодов из графических файлов JPEG, PNG, GIF, BMP, а также передавать для распознавания картинки из 1С, теперь можно получить в 1С захваченное с камеры или файла изображение, как с выделением мест, содержащих коды, так и без, а также отдельные фрагменты изображений, содержащие код. Добавлены новые свойства и методы для программирования. Обновлена документация.
10 стартмани
Смена раскладки с помощью Редактора реестра
Редактор файлового реестра – это инструмент, который позволяет настроить оболочку встроенных и установленных блоков операционной системы персонального устройства. Этапы действий:
создать два текстовых документа;
в поле одного прописать следующее: «Windows Registry Editor Version00; ; “Hotkey”=”1”; “Language Hotkey”=”1”; “Layout Hotkey”=”3”» (вместо знака «;» необходимо переводить запись на новую строку);
в поле второго документа нужно ввести тот же текст, но вместо цифры «1» нужно поставить «2»;
файлы требуется сохранять с расширением reg.
Внимание! Переключение осуществляется запуском созданных файлов
Важно осуществлять активацию через профиль с правами Администратора. В противном случае перемена языка не сработает
В противном случае перемена языка не сработает.
Добавляем файл языковой панели в автозагрузку
Панели языка в системе соответствует исполняемый файл под названием ctfmon.exe. Как правило, он начинает работать сразу после загрузки «операционки». Однако по разным причинам (из-за сбоя в системе, неудачного обновления ОС, неосторожных действий юзера на ПК, наличия вирусов и т. д.) процесс может начать функционировать неправильно.
Если вы заметили, что панель языка не появляется после полной загрузки ОС, добавьте указанный файл в перечень автозагрузок. Сделать это можно двумя методами: ручное добавление в системный каталог «Автозагрузка» либо использование «Редактора реестра».
Папка «Автозагрузка»
Чтобы указанный ранее файл оказался в каталоге «Автозагрузка», выполните такие шаги:
- Раскройте главную страницу «Проводника» через ярлык «Этот компьютер» на «Рабочем столе» или в системном меню «Пуск». Выберите локальный диск, на котором у вас инсталлирована «операционка». Подсказка — значок Windows рядом с изображением самого диска.
- Запустите на этом диске каталог Windows, а в нём папку System 32.
- Если эти папки вы не видите либо они не доступны для запуска, откройте к ним доступ следующим образом: на панели «Поиск» введите запрос «показ скрытых папок». В результатах выберите указанный раздел «Панели управления».
- Прокрутите страницу в маленьком окне и поставьте значение «Показывать скрытые папки и файлы». Примените изменения и закройте окно.
- В каталоге System32 ближе к началу списка находится исполняемый файл панели языка — ctfmon с форматом exe. Отыщите его.
- Кликните по нему правой клавишей и выполните действие копирования.
- Теперь перейдите в том же «Проводнике» по следующей директории на системном диске: «Пользователи» (Users) — папка с названием вашей учётной записи на ПК — AppData — Roaming — Microsoft — Windows — «Главное меню» — «Программы» — «Автозагрузка».
- В последнем каталоге щёлкните правой клавишей по пустому полю и выполните действие вставки ранее скопированного файла. Здесь нужно отметить, что копировать нужно только сам документ, а не ярлык к нему. В противном случае метод не сработает.
- Когда системный документ окажется в каталоге, закройте все окна и перезагрузите «операционку». Теперь панель с языком будет постоянно появляться после каждой загрузки системы.
С помощью «Редактора реестра»
Данная процедура добавления файла в «Автозагрузку» подойдёт уже более опытным юзерам, так как здесь нужно изменять важную базу данных «Виндовс» под названием «Реестр», используя интерфейс его редактора:
- Чтобы система открыла интерфейс редактора, запустите команду regedit в окошке «Выполнить» (Win + R).
- Разрешаем «Редактору реестра» делать изменения в «операционке».
- Перед выполнением операции сохраните копию реестра на случай неудачного его изменения. В меню «Файл» кликните по действию «Экспорт».
- Дайте имя копии и сохраните его в месте, которое сможете запомнить.
- Раскройте вторую главную ветку HKEY_CURRENT_USER в левой области интерфейса, а в ней каталог под названием Software.
- Перейдите по следующей директории на той же древовидной панели: Microsoft — Windows — CurrentVersion — Run.
- В разделе Run, который и соответствует папке «Автозагрузка», щёлкните правой клавишей мышки по пустому полю, а в меню для создания записей нажмите на вторую строчку «Строковый параметр».
- Назовите запись любым именем, можно дать название LanguageBar, чтобы отличать её от других параметров в списке.
- Щёлкните по записи быстро два раза. Вставьте в пустую строку для значения следующее: ”ctfmon”=”CTFMON.EXE”.
- Также может подействовать простой локальный адрес файла ctfmon на ПК — C:\Windows\system32\ctfmon.exe. Можете написать и его. Закройте редактор, сделайте тут же перезапуск «операционки» и посмотрите, появилась ли панель языка в правом нижнем углу дисплея.
Создадим файл реестра
Изменение параметров реестра и добавление новых записей возможно и без запуска интерфейса редактора. Если вы новичок, попробуйте выполнить следующие действия:
- Создадим текстовый файл — для этого используйте любой редактор текста на ПК («Блокнот», Microsoft Word и т. д.). Вставьте следующий текст: Windows Registry Editor Version 5.00 «CTFMON.EXE»=»C:\\WINDOWS\\system32\\ctfmon.exe».
- Сохраняем документ в удобном месте, например, на «Рабочем столе».
- Кликаем теперь по файлу правой клавишей и выбираем действие «Переименовать».
- Вместо txt или docx (в зависимости от того, какую программу использовали), пишем формат reg.
- Сохраняем изменения — кликаем по «Да».
- Документ сразу поменяет свою иконку на значок реестровой записи. Щёлкаем по нему снова правой клавишей мышки.
- Выбираем строчку для запуска файла с правами администратора. Подтверждаем выполнение операции и ждём её завершения.
Способ 3: TranslitOnline
Не всем пользователям подходят описанные выше онлайн-сервисы или в определенный момент какой-то из них по определенным причинам может не работать. Тогда мы рекомендуем ознакомиться с третьим сайтом под названием TranslitOnline.
- TranslitOnline самостоятельно адаптирует язык раскладки в зависимости от написанных символов, поэтому просто вставьте необходимое содержимое в блок «Ввод».
Нажмите «Выполнить», чтобы в соседнем блоке отобразился результат.
Теперь вы можете скопировать его так, как это было показано в Способе 2.
При необходимости щелкните «Очистить», чтобы ввести новый текст для перевода.
Если вы вынуждены использовать такие сайты по причине того, что не можете настроить раскладку на клавиатуре, а не просто один раз ошиблись при наборе, ознакомьтесь с инструкциями по ссылкам ниже. Они помогут разобраться в решении данной проблемы.
Подробнее:Настройка переключения раскладки в Windows 10Изменение раскладки клавиатуры в Windows 10
Опишите, что у вас не получилось.
Наши специалисты постараются ответить максимально быстро.
Почему не меняется раскладка клавиатуры
Переключение языка клавиатуры осуществляется через команды «Alt+Shift», либо «Windows+Space». Если данные команды не работают, попробуйте произвести изменения, через «Панель задач». Если и там эта функция отсутствует, либо не работает, необходимо перезагрузить компьютер. Обычно это помогает устранить все неточности работы клавиатуры. Там же можно добавить другую раскладку и выяснить, почему она пропала и не отображается на индикаторе языков.
Если и данная технология не помогла решить эту проблему, следует перейти в раздел C:\WINDOWS\system32\ctfmon.exe. Запустив данный файл, можно легко устранить все проблемы работы клавиш.
Если не произошло никаких изменений, эксперты советуют почистить компьютер и произвести обновления реестра данных.
Для этого необходимо перейти в командную строку, через сочетание клавиш Win + R. После этого, в открывшемся окне вводим «regedit.»
После этого следует зайти в раздел
Далее правой кнопкой мыши нажимаем по разделу и создаём новую установку параметров данных.
Параметр следует переименовать в следующее значение — ctfmon.exe.
После проведенных действий рекомендуется закрыть все окна и произвести перезагрузку компьютера. Это поможет обновить всю информацию на компьютер. После проведенных работ, работоспособность клавиатуры должна придти обратно в норму.
Специальное ПО
В некоторых случаях использование встроенных в операционную систему инструментов невозможно. В таком случае необходимо перейти к применению стороннего программного обеспечения – программ Punto Switcher, Keyboard Ninja.
Punto Switcher
Используется для решения текущей задачи чаще других программ. Основные преимущества:
- приложение распознает переход пользователя на другой язык (происходит сличение слов и выбор кнопок на клавиатуре);
- смена раскладки производится автоматически, независимо от действий юзера.
Утилита может не только менять действующий язык на персональном устройстве, но и выполнять некоторые другие функции.
Keyboard Ninja
Вторая по популярности утилита, способная изменить настройки клавиатуры персонального устройства. Необходимые действия:
- скачать указанный софт с официального сайта компании-разработчика продукта;
- распаковать установочный блок, запустить установку;
- в рабочем окне программы требуется перейти к разделу «Настройки»;
- в левой части выбрать пункт «Клавиатура».
В правой части окна будут отображены функции, которые пользователь может настроить самостоятельно – в том числе переключение режима ввода текста.
Исправление ошибок при наборе текста в Punto Switcher
При наборе слов, которые имеют невозможные сочетания букв в русском или английском языках, программа Punto Switcher автоматически переключит раскладку клавиатуры. Далее вы будете набирать текст уже на правильном языке.
В более простых случаях программа меняет раскладку после нескольких введенных букв, в более сложных случаях, слово поменяется лишь после полного ввода, после нажатия на пробел.
Вы можете вручную отменить переключение раскладки клавиатуры на последнем введенном слове. Допустим, в русском тексте будут какие-то английские слова, которые программа захочет переделать в русские, или допустили опечатку. Для этого необходимо будет нажать на клавишу «Pause/Break» (Break). Можно также будет выделить текст и изменить язык ввода, при помощи этой очень полезной клавиши. В этом случае, раскладка изменяется также при помощи клавиш «Shift» + «Pause/Break» (Break).
Запомните эту «волшебную» клавишу, она часто будет вас выручать при вводе текста.
Pause/Break (Break) — с помощью этой клавиши можно будет принудительно изменить язык ввода последнего слова, или выделенного текста.
При вводе аббревиатур, которые не подчиняются правилам, возможны ошибки в переделке данных слов. Вы можете отключить в настройках программы исправление аббревиатур. В разделе «Общие», во вкладке «Дополнительные» можно будет снять флажок напротив пункта «Исправлять аббревиатуры». Впрочем, это делать необязательно, так как при неверно введенной аббревиатуре, вы можете нажать на клавишу «Pause/Break» для того, чтобы исправить это слово.
На многих ноутбуках нет клавиши «Pause/Break». Что делать таким пользователям?
Способы поменять раскладку клавиатуры на windows 10
Изначально пользователи получают 3 варианта изменения языка, используемого при вводе. Но благодаря тому, что компьютерные сети постоянно изменяются, изменение этого параметра можно осуществлять через куда более новаторские методы.
- Стандартный способ. Используемым чаще всего способом является сочетание кнопок Windows (отображающая флажок с четырьмя делениями) и Space (пробел). Переключение осуществляется только в режиме окна.
- Самый популярный способ. Другим популярным сочетанием является ввод команды при помощи кнопок Alt + Shift (удлиненная кнопка со стрелочкой вверх). Смена раскладки может происходить как в оконном, так и фоновом режиме.
- Следующая команда осуществляется через использование мышки и значка языковой раскладки в «Панели задач». Для того, чтобы сменить его таким методом, следует навести мышку на правый угол экрана и нажать на символ определенного языка (РУС и ENG). Нажимая, вы выбираете каким языком будете пользоваться во время работы.
Если первые два способа являются самыми популярными, и даже дети быстро могут переключить или удалить раскладку, то третий способ не применяется из-за медленной скорости осуществления команд. После установки стоит по умолчанию раскладка, другая добавляется в панели управления.
Транслитерация русских имен и названий латиницей — Нормы и правила
Transliteration.ru — разные виды транслитерации: Транслитерация ГОСТ 16876-71 // Транслитерация ГОСТ 7.79-2000 // Транслитерация ISO 9 — 1995 Транслитерация адресной строки // Транслитерация ввода с клавиатуры
Транслитерация Госдепартамента США // Транслитерация имен для загранпаспорта РФ
Транслитерация русского алфавита латиницей — статья в ВикипедииТранслитерация русского алфавита латиницей — передача букв, слов, выражений и связанных текстов, записанных с помощью русского алфавита (кириллического), средствами латинского алфавита.
Различают настоящую транслитерацию, при которой обеспечивается однозначное восстановление первоначального кириллического текста, и практическую транскрипцию, при которой лишь ставится цель передать русский текст латинскими буквами, например, для вставки в текст на иностранном языке.
ISO 9 — статья в ВикипедииГлавное преимущество ISO 9 перед другими подобными системами — это его полная однозначность, — каждой кириллической букве соответствует одна буква латинского алфавита, или сочетание буквы латинского алфавита с различными диакритическими знаками. Это позволяет точно передавать кириллический оригинал и производить обратную транслитерацию, даже если язык нераспознан.
Ранние версии стандарта (ISO/R 9:1954, ISO/R 9:1968, ISO 9:1986) были основаны на международной системе для образования по языкознанию (научная транслитерация), и отличались применением односторонней транслитерации, в пользу фонетического представления.
Russische Namen auf Deutsch (russian-german.eu)Транслитерация по норме ISO (полное название нормы на немецком языке: ISO 9:1995(E)
Как передать русские ФИО на немецкий язык по ISO-нормам?ISO-Norm при передаче русских ФИО на немецкий язык
Совет
Международный стандарт ISO-NORM — R9 вытеснил ранее принятую транскрипцию написания русских фамилий, имен и отчеств. ISO-NORM — R9 использует не только латинский алфавит. Он включает в себя и буквенные знаки восточноевропейских, славянских языков.
Теперь точная передача знаков русских фамилий, имен и отчеств по норме ISO-NORM — R9 означает, что каждой букве русского языка соответствует только одна буква немецкого языка.
Но так как в немецком языке отсутствуют некоторые буквы русского языка, то согласно норме ISO-NORM — R9 применяются следующие знаки Š, Č и другие.
Правила транслитерации русских имен собственных (2006)
К сожалению, в вопросе передачи русских имен собственных латиницей давно уже царит полная неразбериха. Можно уверенно сказать, что единого стандарта транслитерации на сегодняшний день не существует. Есть несколько ГОСТов, и даже 2 стандарта ISO, регламентирующие этот вопрос, однако на практике им никто не следует.
Как на английском пишется буква «Я»? (2012 — bolshoyvopros.ru/questions/) Единого стандарта транслитерации не существует.
В этом стандарте есть 2 варианта перевода: с диакритическими символами и без них. Для машиносчитываемых карт и документов, в частности, заграничных паспортов граждан РФ есть стандарт ГОСТ Р 52535.1-2006.
Имена собственные. Русско-английская транслитерация. (akmac.narod.ru)Михаил Талантов, «КомпьютерПресс», №10’1999
Правила транслитерации с русского языка на английский (america-for-you.com)
Белорусские названия на латинице — обсуждение в форуме «Города переводчиков» (апрель 2012) «Знакомая американка» — это двуязычная система транслитерации середины прошлого века. Американка не способна передавать букву Ёё латиницей, т. е. она не способна обслуживать ни белорусский, ни русский языки, по этой и многим другим причинам.
Обратите внимание
В конце прошлого века все страны перешли на многоязычные (мультиязычные) системы письма (транслитерации).
Правила транслитерации при выборе доменного имени (частично устарели) (mail.wwhois.ru/about_translite.html)
Географические названия — транслитерация или перевод ?обрывочное обсуждение в форуме «Города переовдчиков» (февраль 2013)
Возможные проблемы
Если изменить язык на Макбуке с помощью горячих клавиш получается только со второго раза, то вы столкнулись с проблемой последнего обновления операционной системы. Переключать раскладку двойным нажатием крайне неудобно. Это связано с тем, что в новой версии ОС был добавлен помощник Siri, который вызывается тем же сочетанием кнопок. Для решения проблемы вы можете сменить сочетание клавиш, с помощью которого можно менять раскладку на Макбуке, либо сменить сочетание кнопок для самой Siri. Для этого зайдите в системные настройки и выберите раздел Siri. В графе «Сочетание клавиш» выберите строку «Настроить». Здесь можно полностью отключить голосового помощника, либо переназначить кнопки для быстрого вызова.
Знаю, истинные Маководы меня закидают тапками и тухлыми яйцами за такую ересь, но я за годы жизни на ПК привык к определённым вещам и переучиваться только потому, что так за меня кто-то решил мне попросту лень. Посему я сделал переключение раскладки клавиатуры в mac os по привычнму Alt+Shift, вместо сочетаний типа Cmd+Space (кстати почему-то вдруг сменившийся на Ctrl+Space). Фанатам альтшифта посвящается…
Итак в установленном и запущенном приложении проходим в настройки на вкладку «Сочетание клавиш» и а нижнем пункте «Сменить раскладку:» добавляем нужную вам комбинацию клавиш.
Вот собственно и всё, конечно несколько костыльно, для смены раскладки устанавливать отдельное приложение, в особенности если вы не пользуетесь Punto Switcher’ом, но что поделать, за личное удобство и комфорт приходится платить.
То вот в ней как видно на скрине напрочь отсутствует буква Ё, без которой мне тоже крайне непривычно. Добавляется она через редактирование текущей раскладки в программе UkeleleОткрываем Ukelele, переключаемся на ту раскладку которую хотим редактировать, в пункте меню File выбираем «New From Current Input Source»
И уже над исходной клавиатурой колдуем так как вам нравится, нажимая правой кнопкой мыши на любую неугодную вам клавишу и меняя её значение выбором опции «Change Output…»
Я таким образом помимо добавления буквы Ё вернул клавишу Delete на привычное место цифровой клавиатуры. После редактирования сохраняем вашу клавиатуру в папку ~/Library/Keyboard Layouts/ и добавляем её в системных настройках клавиатуры.
Ну и крайнее что я изменил в раскладке, это непривычные комбинации на копирование и вставку «Cmd + C» и «Cmd + V» заменил на «православные» «Ctrl + C» и «Ctrl +V» стандартными средствами в Системные настройки->Клавиатура->Клавиши модификации, простой заменой на противоположные функции
Вот собственно и все манипуляции которые потребовались для того, чтобы из Макоподобной раскладки сделать привычную ПК-подобную. Буду рад комментариям и если кому-то эта статья пригодится. Я желаю всем счастья =)
Переход на Мак связан с изменением многих пользовательских привычек. Другой стиль управления сначала немного сбивает с толку. Как на МакБуке переключить язык – тоже приходится разбираться. Привычные сочетания не работают, а в справке описано все что угодно, кроме смены раскладки.
Язык системы выбирается пользователем на этапе первичной настройки. Там же указывается и предпочтительная раскладка клавиатуры. Изменить эти параметры в работающей ОС можно в любой момент.
- В строке меню нажимаем на значок раскладки. Выбираем отмеченный пункт.
- Если значок языка не отображается (а такое может быть при неправильной настройке), нажимаем на логотип яблока в левом верхнем углу этой же панели. Открываем меню настроек, использовав обозначенный рамкой пункт.
- Во втором ряду ищем отмеченную иконку.
- Переходим к обозначенному на скриншоте разделу настроек. Если у нас все получилось с первого шага, то именно он откроется по умолчанию. Причина, по которой в верхней панели не отображается статус переключения языков, указана рамкой. В этом пункте обязательно должна быть проставлена галочка. В нашем случае в системе установлено два источника ввода: русский и английский. Чтобы добавить или удалить язык, используем указанные стрелкой символы «+» и «-».
- В открывшемся окне установленные раскладки показаны сверху и отделены горизонтальной чертой от доступных. Чтобы поставить дополнительную, выбираем ее в указанном стрелкой списке. Для многих языков доступно несколько раскладок. По умолчанию на МакБук используется та, что не содержит дополнительных уточнений в названии. На скриншоте это будет Болгарская. Определившись, нажимаем подсвеченную синим кнопку «Добавить».
Меняем язык ввода через реестр
Сменить горячие клавиши переключения раскладки клавиатуры Windows 10 можно разными способами, если для начинающих пользователей лучше всего использовать инструкцию, предоставленную выше, то опытные компьютерные юзеры могут выполнить эту работу через реестр. Способ подходит для тех, кому не нравится идти легкими путями, поэтому если вы решили «поломать голову» над реестром, тогда следующая инструкция для вас.
Чтобы упростить задачу и лишний раз не лазить по веткам реестра, проще создать два отдельных файла для двух сочетаний клавиш – CTRL + SHIFT и для ALT + SHIFT.
Создаем на рабочем столе обычный текстовый документ, открываем его и прописываем следующие строчки:
Windows Registry Editor Version 5.00 "Hotkey"="1" "Language Hotkey"="1" "Layout Hotkey"="3"
Сохраняем файл с расширением .reg
В этом коде стандартное переключение языка ввода для Windows 10 с помощью ALT + SHIFT.
Дальше открываем второй документ и прописываем такие строчки:
Windows Registry Editor Version 5.00 "Hotkey"="2" "Language Hotkey"="2" "Layout Hotkey"="3"
Данный вариант для переключения языка с помощью CTRL + SHIFT.
Сохраняем в таком же формате и закрываем. Теперь необходимо запустить нужный файл, чтобы импортировать настройки в реестр, обязательно с правами администратора.
Удаление раскладки
Для восстановления старой клавиатурной раскладки выполните те же
действия в обратном порядке:
- Откройте диалог редактирования раскладок, щёлкнув правой кнопкой мыши по
индикатору «RU/EN» в правом нижнем углу экрана и выбрав
в появившемся контекстном меню пункт «Параметры». - Нажмите на кнопку «Добавить».
В открывшемся диалоге добавления новой раскладки укажите язык
«Русский (Россия)» и клавиатурную раскладку
«Русская». - Замените раскладку, используемую для ввода по умолчанию, с раскладки
«Русская (международная)» на только что добавленную раскладку
«Русская», выбрав соответствующий пункт в выпададающем
списке в верхней части диалога (eсли по умолчанию в системе используется
английский язык ввода — оставьте его без изменений). Примените выполненные
действия нажатием на кнопку «OK». - Откройте диалог установки и удаления программ («Пуск →
Панель управления → Установка и удаление программ»). Найдите
строчку с заголовком «Клавиатурная раскладка «Русская
(международная)», выберите её и нажмите на кнопку
«Удалить». В случае необходимости подтвердите своё намерение
удалить раскладку нажатием на кнопку «Да». Если система
попросит разрешения на внесение изменений — дайте своё согласие.
Как поменять раскладку клавиатуры на Макбуке
Пользователь, перешедший с Виндовс на Мак впервые, не сможет поменять раскладку привычным ему сочетанием клавиш. Для этой ОС по умолчанию заданы иные комбинации:
- Control» + «Пробел»;
- Command» + «Пробел».
Для из замены необходимо:
- Зайти в «Настройки»;
- Выбрать «Язык и регионы»;
- Нажать на «Настройки клавиатуры»;
- Перейти в раздел «Сочетание клавиш»;
- Задать необходимое сочетание клавиш на вкладке «Источник ввода».
Разобравшись в том, как поменять раскладку клавиатуры на Макбуке, можно подводить жирную черту под этой статьёй. Конечно, существует ещё масса прочих ОС, однако, их вклад в общее количества весьма незначителен.
Латинские раскладки
Стандартная французская раскладка
Символы «~» и «`» можно вводить, набирая соответствующую
мёртвую клавишу и нажимая после этого на пробел:
«Alt Gr»+«é», «пробел» → «~» и
«Alt Gr»+«è», «пробел» → «`».
Стандартная немецкая раскладка
Символы «^» и «`» можно вводить, набирая соответствующую
мёртвую клавишу и нажимая после этого на пробел:
«м. к. â», «пробел» → «^» и
«Shift»+«м. к. á», «пробел» → «`».
Стандартная испанская раскладка
Символы «~», «^» и «`», а также более экзотические
«´» и «¨», можно вводить, набирая соответствующую мёртвую клавишу и нажимая
после этого на пробел (например:
«Shift»+«м. к. à», «пробел» → «^» или
«Alt Gr»+«4», «пробел» → «~»).
Стандартная польская раскладка (программистская)
Специальные польские буквы вводятся либо с помощью правой
клавиши «Alt», либо с помощью мёртвой клавиши «Shift»+«`» (например:
«Shift»+«`», «a» → «ą»).
Для ввода символа «тильда» («~») используется комбинация мёртвой клавиши
с клавишей «пробел»:
«Shift»+«`», «пробел» → «~».
Расширенная польская раскладка «Mocny Akcent»
(скачать раскладку можно
здесь,
выбрать файл «Akcent3.zip»)
Символы, обозначенные красным
цветом, можно вводить как с помощью «Alt Gr», так и с помощью
дополнительной мёртвой клавиши «`» (например:
«`», «u» → «€» или
«`», «Shift»+«a» → «Ą»).
Символы, обозначенные оранжевым цветом,
можно вводить только с помощью «Alt Gr».
Для ввода символов «`» и «~» используются комбинации соответствующих
мёртвых клавиш с клавишей «пробел»:
«`», «пробел» → «`»,
«Shift»+«`», «пробел» → «~».
Стандартная вьетнамская раскладка
Дополняющие тоновые диакритические знаки помечены
светло-серой буквой «a». Их надо
набирать после ввода букв, к которым они относятся. Правая клавиша
«Alt» дублирует стандартную английскую раскладку.
Красным цветом отмечены символы, набор
которых возможен только с помощью правой «Alt»;
розовым цветом — символы, которые можно
набирать как с помощью правой «Alt», так и без неё.
Порядок, как изменить язык
В настройках операционки всегда установлены два языка:
- основной, который задается системой при первичной настройке;
- второй – китайский.
В операционке установлен язык набора текста в соответствии с месторасположением
Если необходимо ввести текст на другом наречии, нужно знать, как добавить язык в клавиатуру android. Для этого можно воспользоваться простой инструкцией:
- Зайти в настройки.
- Выбрать меню «Ввод и язык».
- Найти раздел «Клавиатура». Перед пользователем появятся варианты выбора: по умолчанию, «Клавиатура Андроид» и «Китайская»
- Далее нажать «Клавиатура Андроид», удержать в течение нескольких секунд.
Совет! На экране откроется окно, в котором на форме набора текста будет установлена галочка. Это означает, что он соответствует операционке. Чтобы появились активные способы ввода, необходимо убрать эту галочку.
Как только появляется перечень возможных вариантов, нужно отметить тот, который необходим пользователю. Таким образом изменится основной способ ввода текста. В системе Андроид есть возможность установить сразу несколько языков. Для этого достаточно только поставить галочки напротив нескольких языков.
Изменить язык можно самостоятельно с помощью настроек гаджета
Использование встроенного сканера ТСД на Android в мобильном клиенте и мобильном приложении (драйвер сканера Android для 1С)
Используя данный драйвер, можно без единой строки кода, просто установив на ТСД мобильный клиент 1С, сразу начать подбирать товары в документах вашей учётной системы. А, адаптировав нужные формы под небольшой размер экрана ТСД, можно просто создать полноценное рабочее место для выполнения операций с помощью ТСД, не прибегая к стороннему софту. Если же на складе плохая связь (или её нет вовсе), то можно использовать возможности мобильного клиента в автономном режиме (потребуется доработка вашей конфигурации).
Драйвер также можно использовать и для Android приложения на мобильной платформе. В результате чего можно обойтись без ненужных полей ввода и клавиатуры «на пол-экрана».
3 стартмани
Настроить автоматическое переключение раскладки клавиатуры Windows 10
Часто мы вводим текст, а после смотрим на монитор и замечаем, что забыли переключить раскладку. Приходится печатать все заново. Можно настроить автоматическое переключение для каждого окна.
Например, в Google Chrome вы пишете письмо на английском языке и параллельно заполняете таблицу в Excel на русском. В том, чтобы при переключении между окнами менялся и язык – поможет следующая настройка.
Для этого в предыдущем окне нам нужно всего лишь установить галочку на пункте Позволить выбирать метод ввода автоматически.
Также, если Вы хотите, чтобы язык изменялся интеллектуально, в зависимости от набираемого текста, Вам поможет замечательное приложение – Punto Switcher. Больше никаких «ghbdtn»! Приложение автоматически исправит сообщение и поменяет язык на необходимый. Очень удобно, если в тексте есть вкрапления иностранного языка.
И всегда есть альтернатива в виде приложений — Keyboard Ninja и Orfo Switcher.