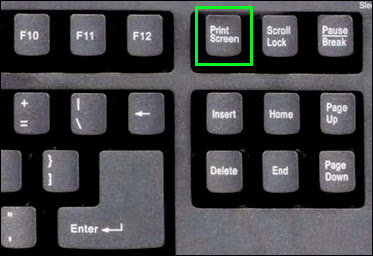Как сделать скриншот на компьютере windows / программы для скриншотов
Содержание:
- Как сделать скриншот на ноутбуке Windows 7
- ShareX
- Как сделать снимок экрана компьютера в Windows 7, XP и Vista с помощью специальной программы?
- Приложение Ножницы
- Программа, делающая скриншоты
- Использование сторонних приложений
- Как сделать скриншот на ноутбуке Windows 8?
- Как создавать скриншоты в Windows 7
- Проще простого: клавиша Print Screen
- Как сделать скриншот экрана, если нет кнопки «print screen»? Или программа для скриншотов
- Скриншот без программ в Windows
Как сделать скриншот на ноутбуке Windows 7
Быстрее всего сохранить изображение рабочей области можно используя предназначенные для этого клавиши или их комбинации. Предустановленные утилиты делают процесс удобнее, а сторонние приложения имеют расширенный функционал — например, для редактирования снимка, выгрузки в интернет.
Посредством кнопки Prtscr
Сделать скрин на ноутбуке можно специальной клавишей Print Screen. У большинства моделей она расположена после функционального ряда F1–F12, если на клавиатуре есть цифровой блок — возле него. Надпись может быть сокращена до «Print Scrn», «PrtScr», «PrtSc».
После нажатия на кнопку снимок экрана сохраняется в буфер обмена. Для доступа к нему потребуется открыть графический редактор — например, Paint, где во вкладке «Правка» выбрать пункт «Вставить». Если ничего не произошло, возможно, нужно сочетать клавишу Print Screen с Fn.
Используя кнопки Prtscr и Alt
Другая полезная комбинация — Alt+PrtScr. Ее действие почти не отличается от предыдущего варианта, разница заключается захватываемой области: так снимается только активное окно — открытое приложение, вкладка браузера.
Утилитой ножницы
На Виндовс 7 установлена маленькая программка, которая находится во вкладке «Стандартные» меню «Пуска». Название «Ножницы» говорит само за себя, приложение позволяет «вырезать» нужную область и делать на ноутбуке скриншот любой формы.
Начать работу можно кнопкой «Создать», рядом с которой есть выпадающее меню со способами выделения:
- всего экрана;
- окна;
- прямоугольной области;
- участка произвольной формы.
«Параметры» позволяют настроить утилиту, а «Отмена» — сбросить текущий захват.
После выделения скриншот откроется в интерфейсе утилиты, где его можно редактировать.
Наверное самая лучшая программ для выполнения задач по захвату скриншотов — ShareX. От множества других подобных программ её отличает невероятная гибкость, возможность снятия видеороликов с их автоматическим сжатием, поддержка автоматической заливки.
Самая последняя версия программы работает только в Windows 7, Windows 8 и Windows 10, но можно найти более старую версию 12.0.0 которая так же поддерживает Windows XP и Windows Vista. Программа абсолютно бесплатна, поддерживает русский язык без каких-либо дополнительных манипуляций и легко скачивается с официального сайта.
Пользоваться данной программой очень легко — достаточно установить её, после чего она будет отображаться запущенной в системном трее. Для захвата нужного окна достаточно нажать левой кнопкой мыши по этому значку (так же можно просто нажать горячие клавиши Ctrl + PrtScr), после чего можно будет выбрать нужную область или окно для снятия скриншота. К слову, при наведении на определенное окно, област захвата автоматически подстраивается под его размеры.
Еще один удобный способ, с помощью которого можно сделать скриншот нужного окна — нажать правой кнопкой на значке ShareX, и выбрать пункт «Захват — Окно», и выбрать необходимое окно для захвата.
Сохраненные скриншоты будет находится в папке пользователя Документы\ShareX\Screenshots, в прочем, локацию для сохранения скриншотов можно запросто поменять через настройки. Так же, в настройках программы можно настроить автоматическую заливку на множество самых разных сервисов (поддерживаются как определенные сервисы из списка, так же можно добавлять свои собственные).
Как сделать снимок экрана компьютера в Windows 7, XP и Vista с помощью специальной программы?
Устанавливать её не нужно, как скачаете, просто распакуйте архив и можете её запускать.
Перед тем как она включиться может вылететь такое сообщение
Когда вы её запустите, у вас откроется вот такое окно:
Чтобы оно свернулось, нажмите на среднюю кнопку в правом верхнем углу этого окна, показано красной стрелкой на изображении выше.
Теперь, в области уведомлений, у вас появиться маленький желтый квадратик, нажмите по нему правой кнопкой мыши.
Далее нажмите на Options и выберите Setup. Если перед вами выскочит окно похожее на то которое изображено ниже, просто нажмите Continue.
И в дальнейшем, если будет выскакивать это окно, нажимайте её.
Перед вами откроется окно настроек. В нем нам необходимо изменить язык на русский, для этого нажмите на english.xml и из выпавшего списка выберите russian.xml.
После нажмите ОК. Если снова выскочит окно, о котором я говорил выше, вы знаете что нажимать.
Ну а теперь, если вы нажмете на эту программу правой кнопкой мыши, то увидите что все на русском. И давайте я вам сразу покажу, как сделать скриншот экрана на компьютере, с помощью этой программы.
Итак, нажимаем правой кнопкой мыши по этой программе и выбираем пункт Захват области экрана.
Ну а теперь, давайте я вам по порядку объясню, что означает каждый пункт, и как, и когда им пользоваться.
- Первым в списке идет пункт «Окно/Объект». Этим пунктом я не пользуюсь, так как он немного непонятно работает.
- Следующий пункт – «Область». Этим пунктом, я пользуюсь чаще всего. Он очень удобен тем, что с помощью него, можно скриншотить прямоугольно-квадратные формы любого размера и в любом месте экрана.
- Третий пункт называется «Вручную». Этим пунктом я пользуюсь редко, но все-таки иногда приходиться. Если в пунктах выше и ниже этого, вы можете сделать скриншот области только прямоугольной и квадратной формы, то с помощью этого пункта, вы сможете сделать снимок области любой формы.
- Пункт «Фиксированный размер». В этом пункте, перед тем как снять нужную вам область на экране, вы заранее должны задать размеры. В каких случаях это нужно? Например, если вы хотите выложить какой-либо снимок на форум, а там есть ограничение, мол, «ширина вашего изображения не должна превышать 600 пикселей, а высота 500». В этом случае вы сразу же задаете допустимую высоту и ширину, и делаете снимок. Честно скажу, мне этот пункт пригождался всего пару раз, ограничений на размеры снимков я уже не встречал давно. До и к тому же есть специальные сервисы по уменьшению размеров до необходимых.
- «Прокрутка» — этот пункт, неудобен, так же как и первый, поэтому я им вообще не пользуюсь.
- Ну, а что касается пункта «Полный экран», то снимок всего экрана, точно также как с помощью кнопки Print Screen.
Пункты ниже вам (и мне) не нужны. Как вы поняли из описания выше, в основном я пользуюсь только двумя пунктами — «Область» и «Вручную». Если вдруг вам непонятно как ими пользоваться, посмотрите видео урок в конце статьи, там я все наглядно показал.
Кстати, после того как вы сделаете скриншот, выбранным вами способом, сразу же откроется графический редактор, и вам останется сохранить ваш снимок на компьютере, для этого нажмите на кнопку показанную на картинке ниже:
После сохраняете изображение так же, как и в любом другом графическом редакторе.
И еще кое-что, в этой программе, есть функция горячих клавиш. Если вы заметили на предыдущем изображений, то напротив каждого пункта указанно, какими горячими клавишами можно его вызвать. Это очень удобно, не нужно нажимать правой кнопкой мыши и вызывать меню программы, просто нажал Ctrl+Shift+R и можешь выделять и снимать ту область, которая нужна.
Если вы снимки экрана вам приходиться часто, тогда можете включить в настройках пункт «Загружать при старте системы», и тогда эта программа будет включаться вместе с запуском Windows.
Достоинства и недостатки снятия снимков с помощью программы CaptureFree.
Достоинства:
- Можно снимать скриншоты разной формы и размеров.
- Можно делать быструю съемку с помощью горячих клавиш.
- Сохраняется изображение быстрее, чем в первом способе.
- Программа мало весит и легко настраивается.
Недостатков я не обнаружил, ну, по крайней мере, ни разу не натыкался.
Единственное кое-что хочу заранее сказать. Эта программа нужна тем, кому приходиться довольно-таки часто что-либо «скриншотить», если вам раз в неделю нужно сделать снимок экрана компьютера, то не обязательно скачивать эту программу. Достаточно обрезать все «лишнее» в любом графическом редакторе, например в Paint.
Для этого нажмите на кнопку, обведенную синим, выделите нужную область, нажмите по ней правой кнопкой мыши, а после обрезать. А далее сохраните.
Вот два способа, которыми я пользуюсь. Надеюсь, вам стало понятно, как сделать скриншот экрана на компьютере.
Источник
Приложение Ножницы
На ноутбуках с предустановленной Windows 7/10 в списке стандартных есть программа Ножницы, являющая собой довольно удобный инструмент создания скриншотов экрана. Находим ее в меню Пуск и запускаем.
Появится небольшое окно с несколькими функциональными элементами.
Сразу же нажимаем стрелку рядом с кнопкой «Создать» и выбираем режим задания области для снимка.
Попробуем сделать скриншот окна, выбрав соответствующий пункт. Теперь нажимаем «Создать», наводим мышью на интересующее нас окно (вокруг него появится красная рамка) и кликаем левой кнопкой мыши.
Снимок отобразится в интерфейсе программы, после чего его останется сохранить, нажав иконку с дискетой и задав путь к папке хранения.
Стоит отметить наличие в программе функции задержки создания скриншота, которая может быть полезна в тех случаях, когда необходимо запечатлеть исчезающий или появляющийся при определенных условиях фрагмент экрана.
Программа, делающая скриншоты
Пример работы с Paint можно признать классическим способом получения скриншота. Однако, в Windows 7 в разделе «Стандартные» есть еще очень простая программа «Ножницы», при помощи которой можно выбрать и «вырезать» любой участок того, что видим на работающем мониторе. Рисунок показывает, как через Paint выполнен скрин процесса работы «Ножниц».
Компактное окно «Ножниц» не мешает обзору. Курсор захватывает весь экран или выделяет нужную его часть. Минимум инструментов для редактирования. Для сохранения можно выбрать формат PNG, GIF, JPEG. Если в работе нужен только фрагмент картинки работающего монитора, можно прибегнуть к обработке полученного в Paint изображения, то есть его обрезке. Это громоздко и архаично. Задачу упрощают вышеупомянутые «Ножницы».
Существует много дополнительных программ с более широкими возможностями: графические просмотрщики, конверторы, редакторы изображений. В зависимости от ваших целей выбирайте наиболее подходящую: простую – для быстрого получения информации, или объемную – для редактирования, преобразования фотографий по типу Photoshop. Простой редактор имеет необходимые функции для получения скрина всего экрана или отдельной части, для создания меток, рисования, добавления надписей.
Рекомендовать, как наиболее удобные, можно:
-
EasyCapture;
DuckCapture;
Clip2Net;
PicPick.
Более сложные программы имеют функции коррекции, деформации, преображения, конвертирования изображений, создания видеороликов, презентаций:
-
IrfanView;
FastStone Capture;
FastStone Image Viewer;
Screenshot Captor;
UVScreenCamera.
Можно пользоваться онлайн редактором типа Pixtick. Он обладает необходимым набором функций для получения скринов, их обработки. Некоторые программы к цифровым камерам, фото и видео конверторы также обладают функцией захвата. Помимо этой, они имеют десятки других функций, что делает работу более длительной, если пользователь пока не обрел нужные навыки.
Использование сторонних приложений
Чтобы создавать снимки экрана еще быстрее, а также увеличить возможности редактирования файла, можно использовать сторонние приложения, адаптированные практически под все версии операционной системы Windows. С наиболее распространенными и удобными скриншотерами стоит ознакомиться более детально.
Gyazo
Как сделать скриншот на айфоне — инструкция по созданию снимка экрана
Распространенная программа с возможностью использовать ее бесплатно, которая позволяет сохранять выделенные области на экране в облачном сервере. У пользователя есть возможность получить доступ к сохраненным изображениям в любое удобное время и с любого электронного девайса. Также опция позволяет делиться ссылкой на изображение с друзьями и коллегами.
Обратите внимание! Если использовать бесплатную версию приложения, то снимки экрана на облачном сервере будут храниться не дольше 1 месяца. В платной версии неограниченный доступ, а также более расширенный редакторский функционал
Pick Pick
Эта программа умеет делать не только фото экрана, но и является вполне себе полноценным графическим редактором. Программное обеспечение оснащено большим количеством инструментов, предназначенных для редактирования файлов: линии, фигуры, настройка яркости и резкости, водяной знак, размытие, тени и проч. Также есть возможность использовать официальную российскую версию. Для перевода интерфейса необходимо пройти путь: «Options» — «General» — «Language» и выбрать русский.
Дополнительный функционал программы Pick Pick:
- возможность настройки и использования горячих клавиш;
- загрузка снимков в облачное хранилище, почту или любые социальные сети;
- снимок окна с прокруткой.
Интерфейс утилиты Pick Pick
Lightshot
Это, пожалуй, одна из наиболее распространенных программ, поскольку отличается простотой использования и невероятной компактностью. ПО оснащено инструментами для редактирования: добавление текста, маркер и карандаш, рамка, стрелка, линии и проч.
Обратите внимание! Программа позволяет сразу загрузить файл в свое облачное хранилище и получить ссылку на него
Microsoft Snip
У пользователей этой утилиты есть возможность делать снимок всего экрана, отдельных его фрагментов или исключительно активных окон программы. Кроме этого, программа позволяет создавать видеозапись процесса внесения правок. Также менеджер может добавлять различные голосовые вставки к роликам. Отсюда следует, что утилита Microsoft Snip — это не просто скриншотер, это целая мультимедийная программа, которая используется для создания видеороликов и различных презентаций.
Joxy
Это достаточно распространенная программа, которая адаптирована под операционные системы Windows, MacOS и Linux. Если создание скриншотов относится к повседневной задаче, то такое приложение обеспечит определенные преимущества по скорости работы и удобству.
FastStone
Возможности программы:
- захват конкретного объекта или окна осуществляется комбинацией клавиш «Shift + Print Screen». Опция позволяет выбрать конкретный элемент;
- захват активного окна производится сочетанием клавиш «Alt + Print Screen». Делает снимок активного окна приложения;
- классический захват всего экрана осуществляется нажатием на кнопку «Print Screen». Эта процедура выполняется привычным образом.
Как выглядит программа FastStone
Hot Key Screenshot
Эту утилиту рекомендуется использовать любителям играть в компьютерные игры. Ее основное преимущество заключается в быстроте действий, достаточно лишь нажать на назначенную пользователем клавишу, и снимок будет сохранен на ПК в специальной папке PIC.
Важно! Установка программы не требуется
Как сделать скриншот на ноутбуке Windows 8?
Все способы, которые рассмотрены выше, применимы и для Windows 8. Кроме того, в операционной системе Windows 8 скриншоты могут сразу сохраняться в определенную папку на диске. И, кстати, каждый новый снимок не стирается из памяти буфера обмена. Это очень удобно, когда приходится делать несколько снимков экрана.
Чтобы сделать скриншот, который сразу же сохранится в папку, нужно нажать одновременно кнопки «Win» и «PrtScr». Причем, сначала нужно нажать «Win», а только после этого «PrtScr».
Теперь мы разобрались, как делать скриншот на ноутбуке Windows 8. Впереди у нас еще Windows 10. Переходим к ней.
Как создавать скриншоты в Windows 7
Вне зависимости от версии ОС, использовать специализированный софт удобнее, чем совершать все манипуляции вручную, но мы рассмотрим оба варианта. Начнем с наиболее простых.
Создание снимка экрана при помощи Lightshot
Лайтшот позволяет мгновенно сохранить информацию со всего экрана или его части в выбранную папку (в расширении .png или .jpg), отправить изображение на сервер или разместить в социальной сети.
Приводим простую инструкцию:
- Нажмите Print Screen при запущенном Lightshot, чтобы сделать скриншот выбранной области, или сочетание клавиш Shift+Print Screen для быстрого захвата всей выводимой картинки.
- Если вы хотите заскринить отдельную область, выберите ее.
- Решите, что делать с полученной картинкой – сохранить, указав при этом папку, загрузить на сервер, опубликовать в соцсети или попробовать поискать похожие в интернете.
Создание снимка экрана при помощи ScreenCapture
Программа немного уступает предыдущему варианту в плане функционала — сохранять изображения можно только в .jpg формате. Но если рассмотренный выше инструмент по какой-либо причине у вас не работает (хотя такое крайне маловероятно) – попробуйте этот.
Схема работы та же:
- Нажмите Print Screen и выделите область на мониторе, которую вы хотите заскринить.
- Выберите, куда сохранить картинку (если вы не указали это заранее в настройках).
Как и Lightshot, Screen Capture позволяет делать полный и частичный скрин экрана или записывать картинку только с активного окна.
Создание снимка экрана средствами ОС
Эта статья была бы неполной без сведений о том, как сохранить изображение на ПК с Win7, не пользуясь вспомогательными средствами.
- Нажмите Print Screen, чтобы информация записалась в буфер обмена.
- Откройте Paint, встроенный в «семерку» графический редактор.
- Воспользуйтесь комбинацией клавиш CTRL+V.
- Выделите мышкой необходимую область, щелкните по ней правой кнопкой и выберите «Вырезать».
- Создайте новый файл в Paint и снова нажмите CTRL+V.
- Сохраните картинку в нужном формате.
Существует и более простой способ.
- Откройте системную утилиту под названием «Ножницы».
- Выделите нужную область экрана.
- Сохраните изображение, перед этим выбрав подходящее расширение.
Заключение
Используя специализированное программное обеспечение, создавать скриншоты можно практически «в один клик». Главное – не забыть при установке ПО снять все дополнительные галочки, чтобы потом случайно не обнаружить на компьютере «левый» антивирус, браузер или рекламный модуль. Если снимки экрана нужны вам очень редко, от случая к случаю, можно делать их и вручную, если же систематически – один из предложенных в этой статье инструментов экономит ваше время.
Проще простого: клавиша Print Screen
На клавиатуре любого ноутбука и настольного компьютера есть клавиша Print Screen, PrtScn или PrtSc, что дословно обозначает «напечатать экран». Чаще всего она находится рядом с функциональными клавишами F11–F12.
Изначально эта клавиша предназначалась для распечатки изображения с монитора на принтере. Функцию создания скриншотов она получила позднее, но название сохранила прежнее.
Чтобы сделать снимок экрана с помощью Print Screen, достаточно нажать на нее – и то, что в этот момент отображается на дисплее, будет сфотографировано и скопировано в буфер обмена. А из буфера обмена вы легко вставите снимок в графический или текстовой редактор, поддерживающий картинки.
На некоторых ноутбуках для получения скриншота вместе с Print Screen нужно нажимать клавишу Fn.
Клавиатура вашего ноутбука может выглядеть не так, как на картинке. У аппаратов различных фирм — Asus, Acer, HP, Самсунг и т. д., клавиша Fn может находиться в разных местах, например, в нижнем ряду. А Print Screen иногда соседствует в одной клавише не с SysRq, а с Insert или другой функцией.
Делаем скриншот без сохранения
Если вам нужно просто получить скриншот, не сохраняя его в файл, сделайте следующее:
- Выведите на экран нужное изображение.
- Нажмите Print Screen.
- После того как скриншот попадет в буфер обмена, откройте, например, документ Microsoft Word и нажатием Ctrl+V вставьте его на страницу.
Сохраняем снимок экрана в файл
Чтобы сохранить скриншот в файл, достаточно сделать то же самое — нажать «Принтскрин» и вставить изображение в программу. А затем нажать «Сохранить».
Рассмотрим, как сохранить скрин во встроенном в Windows графическом редакторе Paint:
- Откройте на экране изображение, которое хотите запечатлеть.
- Нажмите Print Screen.
- Запустите Paint из меню Пуск -> папка «Стандартные-Windows».
- Вставьте скрин, нажав Ctrl+V, или кликните по кнопке вставки на панели инструментов приложения.
- Сохраните картинку нажатием на значок «Дискета» в верхней панели окна редактора. Или войдите в меню «Файл», нажмите «Сохранить как» и выберите формат. Редактор Paint поддерживает форматы jpg, png, gif, bmp и некоторые другие.
Пользователям Windows 10 доступен и более простой способ сохранения скриншотов – с помощью горячих клавиш без вставки в редактор. Об этом будет рассказано в другой части статьи.
Как сделать скрин одного окна
Бывают случаи, когда нужно получить изображение только одного активного окна. Конечно, можно заскринить весь экран, а потом обрезать лишние поля в том же Paint, но есть способ проще:
- Выделите окно, вид которого хотите «сфотографировать».
- Нажмите вместе клавиши Alt + Print Screen + Fn или только Alt + Print Screen в зависимости от того, как эта функция реализована на клавиатуре вашего ноутбука.
- Сохраните изображение.
Как сделать скриншот экрана, если нет кнопки «print screen»? Или программа для скриншотов
Есть и для этого способа решение.
Самое элементарное – это выбрать «электронную клавиатуру» и повторить необходимые действия по шагам. А есть еще вариант с использованием специализированных программ.
Честно говоря, таких утилит целое множество. И даже мы не все их пробовали. Но однозначно знаем, что сделать скриншот экрана с их помощью не представляет особых усилий. Всё довольно-таки просто: нужно скачать программу себе на компьютер, запустить и сделать «захват экрана» – снимок.
Программы для скриншотов
- Lightshot (https://app.prntscr.com/ru/index.html)
- Скриншотер (https://скриншотер.рф/)
- FastStone Capture (http://www.faststone.org/download.htm)
- Fraps (http://www.fraps.com/download.php) – делает скрины в играх
- PicPick (http://ngwin.com/picpick)
- Clip2Net (http://clip2net.com/ru/)
- Скриншотер Joxi (http://joxi.ru/lander/)
- Paparazzi (https://derailer.org/paparazzi/) – только для Mac
Онлайн сервисы для сохранения снимков экрана
- PasteNow (https://pastenow.ru/)
- Makescreen (https://makescreen.ru/chrome)
- Snapito (https://snapito.com/) – можно отправлять снимки в Pinterest
- Web Capture (https://web-capture.net/ru/)
- IMGonline (https://www.imgonline.com.ua/website-screenshot.php) – украинский сервис
- S-shot (https://www.s-shot.ru/)
- ScreenPage (http://screenpage.ru/)
Скачивать как понимаете ничего не нужно. Просто выделяете и копируете ссылку, где вы хотите сделать снимок, вставляете в специальное поле онлайн инструмента и редактируйте как душе угодно – сохраняйте на компьютер.
Сделать снимок экрана с помощью браузера
Сами браузера помогут вам, как сделать скриншот экрана на компьютере. Приложения и расширения есть для всех поисковых систем: «Яндекс», «Opera», «Google», «Mozilla Firefox» и других.
На сегодняшний день лидирующие в нашей стране «Яндекс», «Opera», «Google», «Mozilla Firefox» уже имеют функцию захвата страницы, встроенную в настройках.
Как сделать скрин с помощью программы «Lightshot»?
Давайте разберём на примере «Lightshot», мы ей очень часто пользуемся. Кстати вот эту картинку выше я сделала с помощью «Lightshot».
- Бесплатно скачиваете с официального сайта программу. (Никаких вирусов нет не беспокойтесь – всё чисто)
- Устанавливаете (прога всегда запускается вместе с компьютером, вместе с Windows).
- В верхнем правом углу появляется значок – изображение лилово-фиолетового «пёрышка».
- Когда нужно сделать скриншот экрана, жмите на это «перо».
- Дисплей потускнеет и вам предложат выбрать область для снимка.
- Жмите правой кнопкой мыши и тянете рамку до нужного размера.
- Внизу и сбоку этой рамки дополнительно расположены полезные функции, в том числе и для сохранения скриншота. (Разобраться с дополнениями не составит никаких проблем. Школьники «с полпинка» всё делают).
Видео — как по шагам сделать снимок экрана, скриншот на ноутбуке или компьютере:
Если есть что добавить – милости просим в комментарии. А так познакомьте своих друзей (поделитесь в соцсетях – им полезно, мне очень приятно, а вас не затруднит нажать на значок вашей любимой социальной сети) с 20-тью и более способами «Как сделать скриншот экрана на компьютере самому».
Скриншот без программ в Windows
Выполнение снимка монитора – это функция операционной системы компьютера. Никаких дополнительных программ не требуется. Достаточно нажать клавишу PrintScreen. В разных моделях клавиатуры клавиша может называться PrtSc, PrtScr, PrnScr или PrtSc/SysRq. При ее нажатии происходит мгновенное копирование того, что изображено на мониторе.
Как и весь копируемый материал, снимок хранится в буфере обмена. Чтобы его сохранить на компьютере как файл, можно использовать любой графический редактор.
Проще всего сохранять фото через Paint – одну из стандартных утилит Office. Для этого нужно выполнить следующие действия:
- нажать клавишу PrintScreen;
открыть Paint (путь: Пуск – Все программы – Стандартные – Paint);
нажать кнопку «Вставить» в левом верхнем углу: картинка появится в поле;
чтобы сохранить файл, нужно щелкнуть кнопку в верхнем левом углу;
в меню надо нажать «Сохранить как». В появившемся справа поле, можно выбрать из списка формат: PNG, JPEG, BMP, GIF;
когда формат выбран, появляется окно «Сохранить как»; во второй строке можно выбрать место, где будет храниться файл;
выбрав диск или папку на диске, нажать «Сохранить» внизу окна справа.
Скриншот можно также сразу отправить по электронной почте, напечатать. А также его можно вставить в Word.
Для этого необходимо сделать:
- нажать на клавиатуре PrintScreen;
открыть Word;
используя кнопки панели инструментов или контекстное меню, вставить изображение.
В этом случае скриншот сохраняется вместе с файлом Word. Полученное изображение может сразу иллюстрировать текст. С ним можно работать, как с любым вставляемым в Word рисунком: менять качество, размер, положение, сжимать, обрезать, копировать…