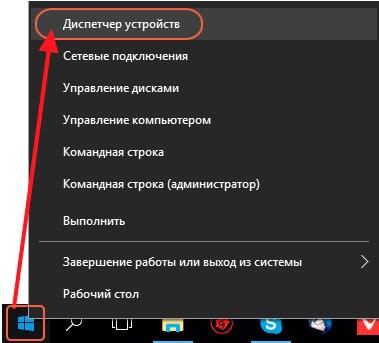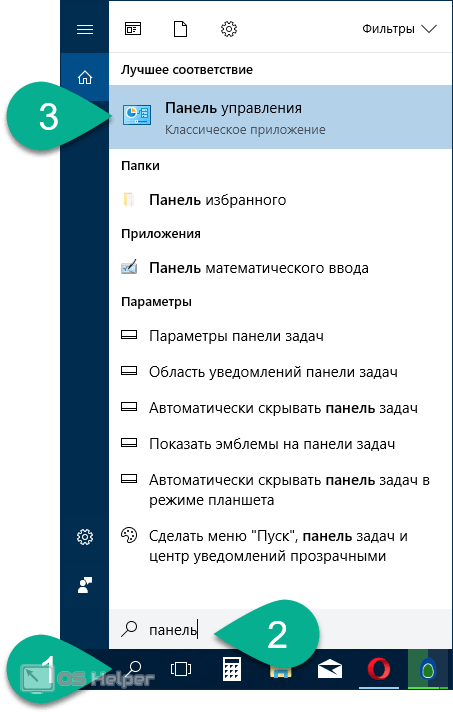Как узнать mac адрес компьютера: 4 способа
Содержание:
- Как поменять MAC адрес роутера для WAN порта?
- Определяем MAC-адрес в Windows
- Смена MAC-адреса
- Определяем производителя по MAC-адресу
- Как узнать свой MAC-адрес в Windows
- Как узнать MAC-адрес устройства/компьютера в Интернете
- Какие версии iMac сейчас актуальны
- Как вбить новый МАК в различных ОС
- Что такое МАК адрес
- Что такое Mac-адрес. Почему у одного компьютера их может быть несколько
- Как опознать производителя устройства по маку
- Как узнать MAC адрес роутера?
- Для чего существует MAC-адрес и почему его меняют
- Как узнать MAC-адрес и производителей беспроводных точек доступа в Windows
- Заключение
Как поменять MAC адрес роутера для WAN порта?
Однако сообщать MAC своему провайдеру сегодня уже не обязательно. Даже если такое требование о привязке имеется в договоре. Производители сетевого оборудования заранее позаботились о нас с вами и встроили возможность клонировать MAC порта WAN роутера с сетевой карты основного компьютера.
В этом случае оборудование интернет-оператора не заметит подмены адреса WAN одного устройства на другое, и дополнительно сообщать ничего не нужно. Помню, на заре эпохи развития wifi некоторые компании вообще запрещали ставить роутер и требовали платить за подключение каждого нового компьбтера отдельно.
Определяем MAC-адрес в Windows
Для того, чтобы узнать MAC-адрес компьютера в Windows, можно воспользоваться тремя основными способами. Ни один из них не требует установки дополнительных программ или утилит, позволяя обойтись лишь внутренними возможностями «окон».
Способ 1. Узнаем MAC-адрес через командную строку
Командная строка Windows – обязательный инструмент для каждого пользователя из разряда «уверенных». Использование CMD (от англ. command prompt) в определении физического адреса устройства является универсальным и подходит для любой версии популярной операционной системы Microsoft (будь то проверенные временем Windows 7 или Windows 8, новенькая Windows 10 или старая добрая Windows XP).
Для того, чтобы открыть командную строку, необходимо воспользоваться одним из многочисленных вариантов. Мы выделим из них два наиболее удобных:
- Одновременно нажмите клавишу Win (кнопка с «окнами» в нижнем левом углу клавиатуры) и клавишу X (икс), после чего появится контекстное меню, в котором следует кликнуть по пункту «Командная строка»
- Одновременно нажмите клавишу Win и клавишу R, после чего появится окно «Выполнить». Введите слово cmd в поле и нажмите ОК.
ipconfig /all — покажет детальную информацию обо всех физических и виртуальных сетевых устройствах, используемых в компьютере. В моем случае система определила сразу два MAC-адреса: физический адрес стандартного Ethernet-порта (для сетевого кабеля) и Wi-Fi адаптера, который используется для доступа к сети (не люблю я все эти кабели, знаете ли!)
Обратите внимание, что, помимо информации о MAC-адресе, для Wi-Fi адаптера присутствуют другие сетевые данные (IP-адрес, адрес шлюза, DNS серверы и так далее)
getmac — покажет информацию о MAC-адресе для всех физических устройств компьютера. По моему скромному мнению является предпочтительной, потому что не усложняет жизнь пользователю лишней информацией.
Используя дополнительные атрибуты для команды ( или ) вы получите информацию в развернутом виде.
Что ж, теперь вы знаете, как узнать MAC-адрес компьютера через командную строку!
Способ 2. Ищем MAC-адрес в сведениях о системе
Для получения доступа к сведениям об операционной системе необходимо воспользоваться уже известным вам инструментом «Выполнить» (комбинация клавиш Win + R), после чего ввести в поле msinfo32 как показано на рисунке и нажать «ОК».
В левой части появившегося окна развернуть пункт «Компоненты» (нажатием «плюсика» или двойным щелчком), выбрать «Сеть», далее «Адаптер», и в правой части окна отыскать графу «MAC-адрес».
Вуаля! Просто, не правда ли?
Способ 3. Определяем MAC-адрес в сетевых подключениях
Для доступа к списку сетевых подключений воспользуемся все той же комбинацией Win + R (команда ncpa.cpl):
В открывшемся окне находим наше активное сетевое подключение и открываем его свойства (правый клик по иконке):
Затем наводим курсор мыши название используемого адаптера и получаем его MAC-адрес в виде всплывающего текста!
Пожалуй, главный минус данного способа — невозможность скопировать полученное значение для дальнейшего использования. Да и быстрым этот способ узнать MAC-адрес компьютера назвать нельзя.
Смена MAC-адреса
Существует распространённое мнение, что MAC-адрес «жёстко вшит» в сетевую карту и сменить его нельзя (или только с помощью программатора) — но на самом деле MAC-адрес легко меняется программным путём, так как значение, указанное через драйвер, имеет более высокий приоритет, чем «зашитое» в плату. Однако всё же существует оборудование, в котором смену MAC-адреса произвести невозможно без программатора (обычно это телекоммуникационное оборудование; например, приставки для IP-TV (STB)).
В некоторых устройствах, оснащённых веб-интерфейсом управления, возможна смена MAC-адреса во время настройки: большинство маршрутизаторов позволяют дублировать MAC-адрес сетевой платы, через которую он подключён к компьютеру.
В ОС «Windows» смену MAC-адреса можно осуществить встроенными средствами ОС: в свойствах сетевой платы, во вкладке «Дополнительно», для редактирования доступно свойство «Сетевой адрес» (англ. «Network Address», у некоторых изготовителей сетевых плат это свойство называется «Locally Administered Address») — позволяющее принудительно присвоить нужный MAC-адрес.
В ОС «FreeBSD» — MAC-адрес меняется одной командой от суперпользователя (root):
… где «re0» — пример имени сетевого интерфейса.
В ОС «OpenBSD» — MAC-адрес меняется одной командой от суперпользователя (root):
… где «re0» — пример имени сетевого интерфейса.
В ОС «Linux» — такой командой от пользователя root:
… где «ethN» — имя сетевого интерфейса.
При этом после перезагрузки ОС смену MAC-адреса нужно произвести заново. Чтобы этого избежать — следует прописать смену МАС-адреса в стартовых конфигурационных файлах сетевых настроек. Например, в случае Debian-based дистрибутива ОС «Linux», в файл /etc/network/interfaces нужно добавить строку:
в блок конфигурации соответствующего сетевого интерфейса, либо заполнить пункт MAC-адреса для соответствующего сетевого интерфейса в графической оболочке менеджера сетевых настроек.
Определяем производителя по MAC-адресу
Сегодня нами будет рассмотрено два метода поиска производителя оборудования через физический адрес. Сразу отметим, что произведение такого поиска доступно только потому, что каждый более или менее крупный разработчик аппаратуры вносит идентификаторы в базу. Используемые нами средства будут выполнять сканирование этой базы и отображать изготовителя, если это, конечно, окажется возможным. Давайте остановимся на каждом методе более детально.
Способ 1: Программа Nmap
У открытого программного обеспечения под названием Nmap присутствует большое количество инструментов и возможностей, позволяющих проводить анализ сети, показывать соединенные устройства и определять протоколы. Сейчас мы не будем углубляться в функциональность этого софта, поскольку Nmap заточена не под обычного пользователя, а рассмотрим лишь один режим сканирования, позволяющий обнаружить разработчика девайса.
- Перейдите на сайт Nmap и загрузите оттуда последнюю стабильную версию для своей операционной системы.
Пройдите стандартную процедуру инсталляции ПО.
После окончания установки запустите Zenmap — версию Nmap с графическим интерфейсом. В поле «Цель» укажите ваш сетевой адрес или адрес оборудования. Обычно сетевой адрес имеет значение , если провайдером или пользователем не вносились какие-либо изменения.
В поле «Профиль» выберите режим «Regular scan» и запустите анализ.
Пройдет несколько секунд, а затем появится результат проведенного сканирования. Отыщите строчку «MAC Address», где в скобках будет отображаться производитель.
Если сканирование не принесло никакого результата, внимательно проверьте правильность вводимого IP-адреса, а также его активность в вашей сети.
Изначально программа Nmap не имела графического интерфейса и работала через классическое приложение Windows «Командную строку». Рассмотрим и такую процедуру сканирования сети:
- Откройте утилиту «Выполнить», напечатайте там , а затем щелкните на «ОК».
В консоли пропишите команду , где вместо 192.168.1.1 укажите необходимый IP-адрес. После этого нажмите на клавишу Enter.
Произойдет точно такой же анализ, как и в первом случае при использовании GUI, но теперь результат появится в консоли.
Если же вы знаете только MAC-адрес устройства или вовсе не имеете никакой информации и вам необходимо определить его IP, чтобы проводить анализ сети в Nmap, рекомендуем к ознакомлению наши отдельные материалы, которые вы найдете по следующим ссылкам.
Рассмотренный способ имеет свои недостатки, поскольку будет эффективен только при наличии IP-адреса сети или отдельного устройства. Если же возможности получить его нет, стоит попробовать второй метод.
Способ 2: Онлайн-сервисы
- Перейдите по указанной выше ссылке, чтобы попасть на главную страницу сервиса. Опуститесь немного вниз и отыщите инструмент «Проверка производителя по MAC-адресу».
Вставьте в поле физический адрес, а затем кликните на «Проверить».
Ознакомьтесь с полученным результатом. Вам будет продемонстрирована информация не только о производителе, но и о месте нахождения завода, если получение таких данных возможно.
Теперь вы знаете о двух способах поиска производителя по MAC-адресу. Если один из них не выдает нужную информацию, попробуйте задействовать другой, ведь используемые базы для сканирования могут быть разные.
Опишите, что у вас не получилось.
Наши специалисты постараются ответить максимально быстро.
Как узнать свой MAC-адрес в Windows
В Windows вы можете узнать свой MAC-адрес несколькими способами – в графическом интерфейсе и в командной строке.
Чтобы узнать свой MAC-адрес откройте в настройках «Сетевые подключения», для этого вы можете в командной строке выполнить
ncpa.cpl
Выберите интересующий вас адаптер (сетевое подключение) нажмите на него правой кнопкой мыши и в контекстном меню выберите «Состояние». Далее нажмите кнопку «Сведения…»:
В открывшемся окне «Физический адрес» это и есть MAC-адрес данного сетевого адаптера:
Чтобы узнать свой MAC-адрес в Windows из командной строки, откройте командную строку, для этого нажмите Win+x и выберите «Командная строка (администратор). Вы можете использовать две команды, первая
getmac
показывает краткую информацию о всех MAC-адресах системы, при этом не всегда просто сориентироваться, какому именно интерфейсу соответствует конкретный MAC-адрес.
Команда
ipconfig /all
выводит более расширенную информацию о подключении, по ней можно сориентироваться, какой физический адрес (MAC) какому именно интерфейсу принадлежит:
Как узнать MAC-адрес устройства/компьютера в Интернете
Получить MAC-адрес устройства можно только для хостов, которые находятся вместе свами в локальной подсети, которые можно достичь напрямую через второй уровень (ethernet или wifi). Если попытаться сканировать удалённые хосты через роутер (дефолтный шлюз), ваш сканирующий хост будет общаться с роутером на втором уровне, а от роутера до пункта назначения пакеты будут отправляться/приниматься на третьем уровне. Т.е. невозможно узнать MAC-адрес устройства или компьютера в Интернете.
Хотя технически в некоторых обстоятельствах возможно определить MAC-адрес нелокальных хостов через такие протоколы как NetBIOS, SNMP и т.д. Для этих целей имеются соответствующие NSE скрипты. Если на узле запущена Samba или Windows, то nbstat покажет вам MAC-адрес и производителя. Для SNMP имеется скрипт snmp-interfaces.
Какие версии iMac сейчас актуальны
Среди младших версий iMac (такими будем считать старые 21.5-дюймовые модели и новые 24-дюймовые компьютеры) актуальны четыре устройства:
iMac 21.5″ середины 2017 года (A1418 или MMQA2LL/A), это последняя модель без Retina дисплея, но она до сих пор считается актуальной и продается на сайте Apple с минорными апдейтами
iMac 21.5″ Retina 4K начала 2019 года (A2116 или MRT32LL/A, MHK23LL/A, MRT42LL/A, MHK33LL/A) последняя Retina-модель в старом корпусе, которая считалась актуальной до вчерашнего дня
iMac 24″ Retina 4.5K начала 2021 года с двумя портами Type-С
iMac 24″ Retina 4.5K начала 2021 года с четырьмя портами Type-С
Как видите, в линейке iMac довольно легко запутаться. Сейчас разложим все по полочкам.
iMac 21.5″ середины 2017 года
iMac 2017 года, который купертиновцы до сих пор считают актуальным и продают на официальном сайте, откровенно устарел. Он работает под управлением процессора Intel Core i5 “Broadwell” с графикой Iris Plus Graphics 640, который был разработан в 2015 году и выполнен по 14-нанометровому техпроцессу.
Доступны два варианта накопителя: 256 ГБ SSD или 1 TB Fusion Drive. Во втором варианте получите небольшой SSD и старый “шуршащий” HDD накопитель с откровенно низкой скоростью чтения и записи.
А ещё в этом компьютере установлена 21.5-дюймовая IPS матрица с разрешением 1920х1080 пикселей и плотностью 103 пикселя на дюйм.
Продают такое “железо” за 106 990 руб. Рекомендуем даже не рассматривать данную модель. За те же деньги можно приобрести MacBook Air на процессоре M1, а немного подкопив, получится взять уже 4K модель 2019 года.
iMac 21.5″ Retina 4K начала 2019 года
iMac 2019 года – это все ещё хорошая машина для домашних или офисных задач, но найти её со вчерашнего дня можно только у реселлеров.
Здесь установлены более новые процессоры Intel Core i3\i5 поколения Coffee Lake 2017\2018 годов выпуска, присутствует графика Radeon Pro 555X (2 ГБ) или Radeon Pro 560X (4 ГБ).
Красивый и яркий 4К дисплей поддерживает разрешение до 4096х2304, что даёт плотность 219 пикселей на дюйм.
Найти такие Mac пока можно, цена составляет от 129 990 – 139 990 руб. Именно с этими моделями Mac мы и сравним представленные вчера 24-дюймовые компьютеры.
iMac 24″ Retina 4.5K начала 2021 года
Однако, и здесь следует дать пояснение. По уже сложившейся традиции, купертиновцы разделили линейку iMac 24″ на две модификации (по количеству портов Type-С), немного урезав более доступную модель
На всех отличиях будем акцентировать внимание ниже
Таким образом сравним сразу три модели: 21.5-дюймовый iMac 2019 года и две модификации 24-дюймового iMac 2021 года.
Как вбить новый МАК в различных ОС
Разные ОС предоставляют различные возможности для изменения сетевого адреса. Порой его можно сменить навсегда, а иногда до первой перезагрузки.
Linux
В ОС Линукс МАС легко меняется через сетевой менеджер.
1.Кликаем по подсоединению к интернету (значок правом нижнем углу).
2. Находим «Изменить соединение».
3. Появится окно с соединениями, из них предстоит выбрать то, адрес которого вы хотите поменять.
4. Клацаем по «Изменить» (другой вариант- иконка с изображением шестеренки).
5. После этого в поле «Клонированный МАК-адрес» впишите новые цифры.
К сожалению, после того, как ПК перезагрузится, введенный МАК исчезнет. Если вы хотите оставить его, впишите в файл /etc./ network/ interfaces.d/.
Mac OS
Если на ноутбуке стоит ОС Mac OS, то смена физадреса осуществляется через командную строку.
1. Открываем строку, нажав на Ctrl и клавишу пробела.
2. Набираем команду sudo ifconfig… далее идет название адаптера и новый МАС.
Плохо только то, что адрес меняется до того, как компьютер будет перезагружен или выключен. Затем его придется менять снова.
Андроид
В Android сложность смены заключается в том, что у вас должен быть root -доступ, без которого осуществить эти действия не получится. Также необходима установка и запуск специального приложения Root Explorer. Все действия производятся при работающей вай-фай.
1. В окне Root Explorer находим кнопку «MOUNT R /O» и кликаем по ней.
2. Затем после запроса предоставления прав – на «Предоставить».
3. Потребуется каталог data.
4. В нем нужен nomad info, который открывается через текстовой редактор.
5. Теперь в него вводим новый физический адрес.
6. Ставим флажки на полях Reаd.
7. Нажимаем ОК.
МАС изменится навсегда.
iOS
На айфонах и iPod с iOS изменить мак получится только до первой перезагрузки. Кроме того, понадобятся: Jailbreak, который откроет доступ к файловой системе гаджета, а также магазин Cydia.
1. В Cydia скачиваем Mobile Terminal.
2. Запускаем программу и вписываем команду su и пароль alpinе.
3. После этого введите новую команду, чтобы поменять МАС: Ifconfig (имя адаптера) 11addr (новый МАС-адрес).
Однако после перезагрузки его придется менять снова, так как новый адрес не сохранится и путей его сохранить нет.
Хотя у любой операционки есть свои возможности для того, чтобы вбить новый МАК и работать с ним, они не всегда соответствуют запросам и требованиям. Поэтому часто программы справляются с задачами лучше.
Читайте еще: Возможно ли сохранить максимальную конфиденциальность в сети — настраиваем двойной VPN
Что такое МАК адрес
Mac адрес (media access control address, physical address, hardware address, мак) — это уникальный идентификатор, который присваивается к сетевой карте/адаптеру любого устройства, способного подключаться к сети интернет. Чаще всего мы его видим у: компьютера, ноутбука, телефонов, планшетов и других устройств. Официальное название — идентификатор типа EUI-48, а в простонародье его часто называют физическим адресом. Также мак применяется при подключении по Bluetooth.
Идентификатор был придуман еще на этапе разработки сетей Ethernet, чтобы любое устройство, подключающееся к сети можно было идентифицировать по уникальному идентификатору. Maк записывается на сетевую карту устройства еще на заводе, но затем, в некоторых случаях, его можно менять самому, к примеру, операционная система Windows позволяет легко это сделать. Раньше этого сделать было нельзя без специального флеш программатора.
Интересно! Мак адрес обычно можно увидеть нанесенным прямо на коробке роутера или сетевой карты. О том, как посмотреть МАК мы подробно и на примерах рассмотрели в материале — как узнать mac адрес компьютера.
Идентификатор состоит из нескольких букв и цифр, имеет вес в 6 байт — 48 бит и записан в шестнадцатеричном формате. Первые три байта являются идентификатором производителя (указывают на него), а остальные три им просто назначаются. Чаще всего он записывается в виде шести шестнадцатеричных чисел, разделенных запятыми, к примеру, 00:CS:DH:FY:15:21, но бывают и другие варианты: 00-CS-DH-FY-15-21 или 00ss.dh:fy.1521.
Мак-адреса выдаются производителям оборудования специальным органом — IEEE Registration Authority. Он выдает их целыми диапазонами — по 16 миллионов значений каждому, а производитель сам наносит их на устройства еще на этапе производства. У некоторых появляются опасения, что их может в дальнейшем не хватать, как и IP адресов в формате IPv4. Но это произойдет еще не скоро.
Зачем он нужен — как используется
Когда вы подключаетесь к интернет провайдеру, он фиксирует ваш mac address от компьютера или роутера. И доступ во всемирную паутину у вас будет только поэтому маку. Если вы его смените, то интернет просто не будет работать, пока провайдер не сменит его в своих настройках.
Интересно! В редких случаях, обычно у региональных провайдеров — такой привязки доступа сети к маку нет. В любом случае это нужно уточнять еще при подключении. Роутер же решает проблему на корню, через него к интернету может подключаться неограниченное количество устройств.
Это является такой системой безопасности, чтобы некоторые пользователи не злоупотребляли, не перепродавали доступ и не могли использовать данные от чужого аккаунта для выхода в сеть. Ваши пароли и данные от аккаунта привязываются к мак адресу оборудования, и даже если кто-то из вашей сети узнает логин и пароль от учетной записи, он просто не сможет воспользоваться ими, чтобы выйти в интернет, хоть вы и находитесь в сети одного провайдера.
В заключение
Это была основная информация по этой теме, в следующем материале мы рассмотрим, как посмотреть Mac на компьютере и ноутбуке под управлением Windows.
Что такое Mac-адрес. Почему у одного компьютера их может быть несколько
Мак-адрес (mac address) — это индивидуальный 12-значный код, который получает каждый сетевой интерфейс или устройство еще на фабрике. Он служит для идентификации девайса в сети при получении и отправке информации. Именно по маку сетевая карта получает IP (за определение IP по известным Mac-адресам и наоборот в сетях Ethernet отвечают протоколы ARP и RARP). А если нет IP, не будет и Интернета.
Сколько мак-адресов может быть у одного компьютера и ноутбука? Столько, сколько в аппарате сетевых интерфейсов. Например, если на ПК установлен проводной адаптер Ethernet и отдельно — Wi-Fi, у него 2 mac-адреса.
Mac присваивает девайсу производитель, но это не значит, что ваш компьютер, телефон или роутер связан с ним навечно. Пользователь имеет возможность изменить этот параметр. Для чего? Некоторые интернет-провайдеры практикуют аппаратную привязку устройств абонентов — открывают доступ к сети только по известному мак-адресу. А это ограничивает свободу выбора.
Чтобы прописать в сетевых настройках ПК или роутера тот мак, который нравится провайдеру, сначала придется его определить. Как это сделать, выясним дальше.
Как опознать производителя устройства по маку
Физический адрес сетевого девайса — отнюдь не произвольный набор символов, а что-то вроде паспорта, который содержит в себе сведения о носителе. В частности, информацию о том, какая компания его выпустила.
Услуги определения производителя по mac предоставляют различные интернет-сервисы. Ниже приведен их неполный список:
- suip.biz/ru/?act=mac
- networkcenter.info
- metroethernet.ru
- 2ip.ua и другие.
Пользоваться такими сервисами проще простого: вставляем в поле известный адрес и жмем «Проверить«. Через 1-2 секунды на экране отобразится примерно такая картина:
Как видно на скриншоте, это устройство марки TP-Link, произведенное в Китае.
Другие сервисы работают похожим образом.
Image Credit: Christiaan Colen on Flickr
Как узнать MAC адрес роутера?
Так вот, знание MAC адреса своего нового роутера как раз нам может пригодиться, чтобы назвать его провайдеру. Для того, чтобы он поменял свои настройки и привязал его вместо старого от компьютера, и у вас снова был интернет. Узнать MAC адрес маршрутизатора можно двумя способами.
- На информационной этикетке, которая размещена на днище корпуса роутера
- В панели управления администраторским разделом
Есть и еще один способ — через командную строку Windows. Однако для обычного пользователя это будет трудновато. Да и зачем усложнять себе жизнь, если все можно сделать гораздо проще.
Как узнать MAC адрес маршрутизатора из наклейки на корпусе роутера
На любом роутере имеется наклейка с информацией о подключении к нему. Там обычно указывается название wifi сети, адрес входа, логин и пароль для авторизации. И необходимый нам MAC адрес.
Вот примеры этикеток с маршрутизаторов разных брендов:
 MAC адрес роутера TP-Link
MAC адрес роутера TP-Link
Для чего существует MAC-адрес и почему его меняют
В сравнении с Internet Protocol Address (IP), призванным идентифицировать ПК полностью, МАС-адрес играет другую роль. Он служит для определения конкретного девайса в сети. Все пакеты данных, которые принимаются адаптером, включают его МАК. Таким образом, устройство «знает», что данные поступают для него. У МАС-адреса есть свой формат и он обязательно включает 16 знаков, и состоит из нескольких цифр букв латиницы, разделенных двоеточиями. Нельзя:
- чтобы в начале адреса было 2 нулей;
- чтобы заканчивался другими буквами кроме А И Е или цифрами 2, 6.
Иногда Мак адрес надо поменять, и на это есть свои причины. Что дает его смена что можно делать, имея новый МАК?
- Пользоваться вай-фай в точках общепита более продолжительное время. Часто бывает, что доступ с одного МАК ограничен. Если его сменить, то можно в Глобальной сети «висеть» в два раза дольше.
- Без проблем пользоваться Всемирной паутиной, не ставя в известность о смене МАС своего провайдера. Если вы приобрели новый роутер или компьютер, вы легко замените новый адрес программного обеспечения на старый, к которому вас подключил провайдер, и насладитесь пребыванием во Всемирной паутине, войдя в нее без посторонней помощи.
- Иметь доступ к вай-фай, если там есть фильтрация по МАС-адресу. Сменив его, вы воспользуетесь сетью, если ранее доступ был закрыт.
- Присвоить другой статистический IP-адрес, когда, например, у вас возникнут сложности с доступом в сеть вашей корпорации с нового ПК. Для смены настроек достаточно будет заменить МАК на один из тех, которым разрешено входить в сеть. Допустимо использовать ваш старый.
Ситуации бывают разные, и порой случается так, что МАС надо “перекроить” очень быстро. К примеру, от этого будут зависеть ваши возможности заработка. Но при всем этом порой трудно будет вбить очередной адрес на долгое время и придется довольствоваться одноразовым, до перезагрузки ПК. Так или иначе, рассмотрев все варианты и возможности, вы сможете выбрать ту, которая вас устроит.
Читайте еще: mac адрес роутера: как его узнать и где посмотреть нужные данные?
Как узнать MAC-адрес и производителей беспроводных точек доступа в Windows
Вы можете узнать, какие рядом с вами работают сети Wi-Fi, а также узнать их производителя с помощью программы .
WifiInfoView сканирует беспроводные сети в диапазоне доступности и отображает расширенную информацию о них, включая: имя сети (SSID), MAC адрес, тип PHY (802.11g или 802.11n), RSSI, качество сигнала, частоту, номер канала, максимальную скорость, имя компании, модель роутера и имя роутера (только для роутеров, которые предоставляют эту информацию) и другое.
Обратите внимание на столбцы «Модель роутера» и «Имя роутера», для некоторых роутеров (которые сами отправляют эту информацию) в них написана точная модель. Насколько мне известно, в Linux нет готовых решений, которые показывали бы эту информацию. UPD: Теперь есть готовое решение и под Linux, подробности в «Новое в Wash и Reaver».
UPD: Теперь есть готовое решение и под Linux, подробности в «Новое в Wash и Reaver».
Заключение
MAC-адрес устройства может быть подменён (спуфлен), поэтому не всегда полученная информация о производители является достоверной.
Услуга предназначена для нахождения оригинальных мак адресов [ WIFI MAC/BLUETOOTH MAC ] по серийному номеру. И нформация предоставляется в виде изображения из инженерного аккаунта GSX.
Перед размещением заказа убедитесь в том что серийный номер соответсвует оформляемому устройству, в противном случае будут получены неверные данные. Возврат кредитов в таких случаях не предусмотрен. Все заказы размещаются только по Серийному номеру устройства (это не IMEI). Если серийный номер не известен (его можно определить с помощью услуги определения серийного номера по IMEI
Среднее время обработки заказов 24 часа. Услуга работает стабильно без задержек!
В выходные и праздничные дни услуга не работает!
Поддержка любых моделей с любыми серийными номерами, вероятность успеха 100%.
Обязательно скачивайте полученные скрины и сохраняйте их локально на своем компьютере.
Гарантированный срок хранения изображений на хостинге 7 дней.
Википедия: MAC-адрес (от англ. Media Access Control — управление доступом к среде, также Hardware Address) — уникальный идентификатор, присваиваемый каждой единице активного оборудования компьютерных сетей.
Если сказать проще — MAC адрес это уникальный адрес сетевой карты устройства. ПК, смартфон, планшет, телевизор, любое устройство имеющее микросхему/плату для выхода в интернет имеют свой MAC адрес. Ноутбук имеет две сетевые карты, первая для подключения кабелем, вторая WiFi сетевая карта, у каждой из карт, тоже свой уникальный MAC адрес.
Как узнать MAC адрес в Windows
Данный способ помимо MAC адреса, дает полную информацию по сетевому устройству в Windows.
Запускаем командную строку. Нажимаем сочетание клавиш Windows + R, в открывшемся окне Выполнить, вводим cmd и нажимаем ОК
В открывшемся окне командной строки, вводим команду: ipconfig /all и нажимаем Enter
Прокручиваем окно для выбора адаптера, MAC адрес которого мы хотим узнать (т.е. сетевой карты), в примере это сетевая карта локальной сети — Адаптер Ethernet Ethernet0
- Имя компьютера: название вашего компьютера, под которым он будет виден и доступен для подключения других устройств.
- Описание: модель используемой сетевой карты
- Физический адрес: MAC адрес сетевой карты
- DHCP включен: Получает ли устройство IP адрес автоматически или имеет вручную назначенный (если установлено — «нет»)
- IPv4-адрес: текущий IP адрес устройства
- Основной шлюз: Адрес вашего роутера или устройства, через которое вы имеете доступ в интернет
- DHCP сервер: Адрес сервера автоматического присвоения IP адреса устройству
- DNS серверы: обычно два адреса, сервера вашего провайдера, которые преобразовывают понятные человеку адреса вида mail.ru в IP адреса понятные компьютeру.
Как узнать MAC адрес в Android
На устройстве под управлением Андроид открываем Настройки, пункт Общие, в списке выбираем Об устройстве и нажимаем пункт Состояние.
В появившемся окне помимо MAC адреса карты WiFi , полезным может оказаться и знание IP-адрес устройства.
Если вы не можете найти данные пункты на своем Андроид устройстве, вы можете установить с Play Маркет приложение ifconfig.
Запустите, нажмите на значок в правом нижнем углу экрана, ifconfig обновит информацию о подключении и покажет вам MAC адрес.
Как узнать MAC адрес устройства по его IP адресу (только для локальной/домашней сети)
Если нам известен IP адрес устройства, узнать его MAC адрес мы можем через локальную сеть, не заходя на само устройство, используя протокол ARP
Запускаем командную строку. Нажимаем сочетание клавиш Windows + R, в открывшемся окне Выполнить, вводим cmd и нажимаем ОК
В открывшемся окне, вводим команду ping , в примере будем определять MAC адрес роутера c IP-адресом 192.168.0.1, вводим команду ping 192.168.0.1
Команда ping используется чтобы на ПК в кэше ARP появилась запись соответствия IP адреса к MAC адресу.
После выполнения команды, вводим новую команду arp -a для просмотра сохраненного кеша ARP.
Команда выдает таблицу сопоставления IP адресов устройств, к которым обращался ПК и определившихся MAC адресов этих устройств, в нашем примере у роутера MAC адрес равен A0-F3-C1-AC-EA-A4
Если в вашей сети множество устройств, таблица вывода ARP кеша может быть очень большой. Можно сделать очистку таблицы ARP командой netsh interface ip delete arpcache, после чего снова выполнить ping до интересующего узла и отобразить таблицу кеша ARP командой arp -a
От автора:
Если проблема решена, один из способов сказать «Спасибо» автору — здесь.
Если же проблему разрешить не удалось и появились дополнительные вопросы, задать их можно на нашем форуме, в специальном разделе.