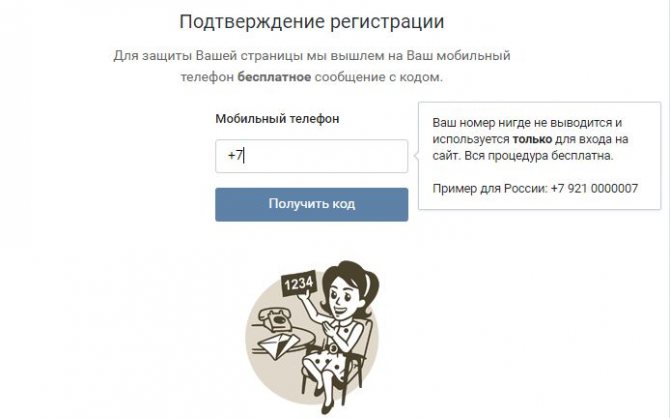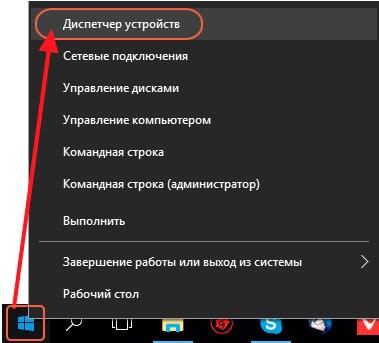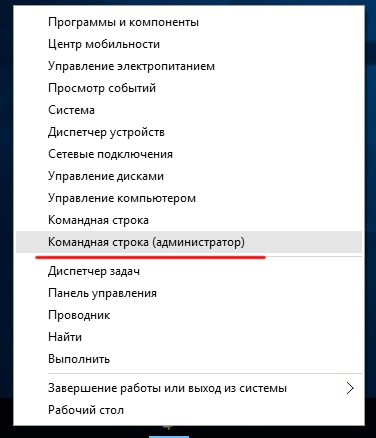Mac-адрес: разбираемся что это такое и с чем его едят
Содержание:
- Структура МАС адреса
- Роль МАС адресов в функционировании сети
- Изменение параметров
- Как поменять MAC адрес роутера для WAN порта?
- Как узнать мак адрес компьютера и ноутбука
- Используйте команду GETMAC в командной строке
- Как узнать MAC адрес сетевой карты
- Как узнать адрес другого ПК
- Как изменить MAC-адрес телефона
- MAC адрес сетевой карты в Windows 10
- Как узнать и изменить MAC адрес сетевого адаптера?
- Используйте «Центр управления сетями и общим доступом»
- Как изменить mac адрес через диспетчер устройств Windows.
- Определяем Mac адрес через командную строку
- Как узнать MAC-адрес
Структура МАС адреса
Физический адрес состоит из 6 байтов. Его принято выражать в шестнадцатеричной системе счисления и записывать в следующем формате 00-aa-00-64-c8-09 или 00:aa:00:64:c8:09 . Значение каждого байта отделяют дефисом или двоеточием для того, чтобы адрес легко воспринимался визуально.
Первые 3 байта называются OUI (Organizational Unique Identifier) — уникальный идентификатор организации, то есть фирмы производителя. Младшие 3 байта называются Номер интерфейса, их значение устанавливается на заводе и является уникальным для каждого выпущенного устройства.
Чтобы посмотреть МАС адрес любой из ваших сетевых карт, воспользуйтесь командной строкой Windows. Наберите команду «ipconfig -all», только без кавычек.
На изображении можно увидеть имя сетевого подключения, МАС адрес сетевой карты и её название.
Если сетевое подключение активно, кликните по его значку в трее. Появится диалог, отображающий состояние подключения. Теперь перейдите на вкладку «Поддержка».
Чтобы узнать МАС адрес и другие характеристики данного сетевого интерфейса нужно нажать кнопку «Подробности».
В появившемся диалоговом окне в первой строке таблицы отображается МАС адрес сетевой карты, которая обеспечивает работу данного подключения.
Роль МАС адресов в функционировании сети
В то время как IP адрес является логическим и может изменяться администратором сети, MAC адрес является аппаратным и постоянным. Именно он на самом деле используется при обмене информацией между компьютерами по локальной сети.
С точки зрения модели сетевого взаимодействия OSI, MAC адрес используется сетевыми протоколами на канальном уровне.
Перед тем, как отправить пакет с данными по определённому IP адресу, компьютер должен узнать физический адрес получателя.
Каждый компьютер хранит физические адреса сетевых устройств своей локальной сети в специальной ARP-таблице и получает MAC адрес из неё. Для каждого сетевого интерфейса имеется отдельная ARP таблица.
В ARP-таблице два основных столбца: первый — IP адрес, второй — это соответствующий ему MAC адрес.
Если в таблице отсутствует физический адрес, соответствующий IP адресу, тогда в сеть посылается специальный широковещательный запрос с помощью служебного протокола ARP (Address Resolution Protocol) — протокол разрешения адреса.
Компьютер, на котором установлено устройство с IP адресом, содержащемся в запросе, посылает ответ с MAC адресом этого устройства. Когда требуемый MAC адрес получен, он будет занесён в таблицу и только после этого будут отправляться IP пакеты.
Если не удасться определить связанный с логическим адресом (IP) физический адрес (МАС), то такие пакеты отправляться в сеть не будут.
Чтобы просмотреть всю ARP таблицу с помощью командной строки Windows, можно ввести команду «arp -a» без кавычек и нажать Enter.
Записи в ARP таблицах могут быть статическими и динамическими. Динамические записи добавляются после опроса сети с помощью протокола ARP. Устаревшие записи с адресами, по которым давно не было обращений, постепенно удаляются из таблиц.
Статические записи вносятся администратором с помощью команды в формате
«arp -s IP-адрес MAC-адрес»,
например, «arp -s 158.56.85.210 00-aa-00-64-c8-09».
Статические записи присутствуют в таблице постоянно, пока их не удалят вручную.
Изменение параметров
Изменить MAC-адрес несложно, но при этом важно соблюдать простые правила. Комбинация не может начинаться с цифры 0
При этом она должна оканчиваться на следующие символы: A, E, 2 либо 6. Только соблюдение подобного условия гарантирует, что изменённые параметры вступят в силу. В Windows для этого достаточно открыть Диспетчер устройств. Сделать это можно самыми привычными для вас способами, например, через Панель управления. После этого нужно перейти на вкладку Сетевые адаптеры и отыскать сетевой гаджет, МАК-адрес которого вы намереваетесь изменить, щелкнуть по нему правой кнопкой мыши, после чего выбрать Свойства. Затем сразу же переключиться на вкладку Дополнительно и в списке найти параметр Сетевой адрес, после чего его можно будет изменить на новый. Стоит отметить, что для некоторых устройств такой способ недоступен.
Изменить настройку можно через Редактор реестра Windows. В нем необходимо выполнить команду: HKEY_LOCAL_MACHINE — SYSTEM — CurrentControlSet — Control — Class — {4D36E972-E325-11CE-BFC1-08002BE10318}. После этого в разделе появится несколько каталогов сетевых устройств. Нужно выбрать соответствующую папку устройства для смены МАК-адреса. Далее следует в правой части окна найти DriverDesc. Потом нужно выполнить нажатие правой кнопкой мыши по объекту и осуществить следующие действия: Создать — Строковый параметр, назвать его NetworkAddress. После этого открыть его и указать требуемое значение МАК-адреса. В конце следует осуществить перезагрузку программного комплекса Windows.
Следует отметить, что существуют специальные программы, которые позволяют узнать и изменить такие параметры, как значение MAC и IP. Во многих случаях их использование является более простым, нежели ручное внесение изменений. Информация о параметрах сетевых устройств очень важна. Она позволяет осведомлённым пользователям самостоятельно выполнять отладку работы компьютера либо ноутбука.
Как поменять MAC адрес роутера для WAN порта?
Однако сообщать MAC своему провайдеру сегодня уже не обязательно. Даже если такое требование о привязке имеется в договоре. Производители сетевого оборудования заранее позаботились о нас с вами и встроили возможность клонировать MAC порта WAN роутера с сетевой карты основного компьютера.
В этом случае оборудование интернет-оператора не заметит подмены адреса WAN одного устройства на другое, и дополнительно сообщать ничего не нужно. Помню, на заре эпохи развития wifi некоторые компании вообще запрещали ставить роутер и требовали платить за подключение каждого нового компьбтера отдельно.
Как узнать мак адрес компьютера и ноутбука
Важно! Чаще всего эта информация нужна, чтобы сохранить значение при смене оборудования или для переустановки Windows. В случае, если вы пользуетесь роутером, то посмотреть Mac можно прямо на его корпусе с обратной стороны или в интерфейсе управления маршрутизатором в браузере
Об этом будет написано в последней главе.
1. Смотрим через подключение
1. Нажмите одновременно клавиши «WIN + R» на клавиатуре и введите команду — ncpa.cpl
2. Откройте активное интернет подключение и перейдите в «Сведения». Нужные нам данные будут написаны у свойства «физический адрес».
Интересно! Активное подключение не должно быть помечено значком красного крестика. Также на нем не должно быть написано — «Неопознанная сеть» или «Нет подключения», или «Сетевой кабель не подключен».
2. Смотрим через командную строку
1. Нажмите на клавиатуре разом клавиши «WIN + R» и введите команду — cmd
2. В открывшейся консоли, введите команду (одну из двух):
- getmac /v /fo list
- ipconfig /all
В первом случае будет выведен список подключений с названием и физическим адресом. Во втором, кроме него можно будет посмотреть вообще параметры всех имеющихся интернет подключений.
4. Информация в сведениях о системе
1. Нажмите на клавиатуре «WIN + R» и введите команду — msinfo32
2. В левом столбце разверните раздел «Компоненты», далее «Сеть» и откройте «Адаптер». В правом столбце будут показаны сведения обо всех адаптерах на компьютере. Смотрите мак у активного, которым пользуетесь — у него в отличие от других будут заполнены все данные.
Интересно! Способ подойдет, если вам нужны самые полные данные вообще обо всех адаптерах, которые есть на данный момент в системе. Там будут и Bluetooth соединения.
Используйте команду GETMAC в командной строке
Getmac является инструментом командной строки, который покажет вам MAC-адреса всех включенных сетевых соединений на вашей машине. Чтобы узнать MAC-адрес выключенного сетевого адаптера, используя Getmac, сначала необходимо включить этот сетевой адаптер.
Чтобы воспользоваться Getmac, запустите командную строку. Один из способов сделать это заключается в использовании диалога «Выполнить» – просто нажмите + R на клавиатуре, а затем введите cmd и нажмите Enter, чтобы открыть командную строку.
В командной строке введите команду getmac и нажмите Enter. MAC-адреса ваших активных сетевых адаптеров отобразятся в столбце «Физический адрес».
Как узнать MAC адрес сетевой карты
Зачем нужно знать mac-адрес сетевой платы?
1. Например для установки операционной системы по сети.
2. Если Вы захотите в настройках своего роутера разрешить доступ по WiFi только определенным компьютерам, ноутбукам, планшетам.
3. Если у Вашего провайдера есть привязка к mac-адресу сетевой карты, то при замене материнской платы или подключении другого компьютера к вашей сети у Вас не будет интернета, нужно созваниваться с провайдером и в некоторых случаях назвать MAC-адрес сетевой карты новой материнки или другого компьютера.
Для того, чтобы определить mac-адрес сетевой платы на компьютере с установленной операционной системой (в нашем случае Windows 7) нужно запустить командную строку и ввести команду ipconfig /all. После выполнения команды смотрим mac-адрес нашей сетевой карты напротив строчки Физический адрес, то есть в нашем случае mac-адрес будет таким: 00:16:17:Е6-1F-CA

Еще определить mac-адрес сетевой платы можно так: нужно зайти по пути Панель управления-Сеть и интернет-Центр управления сетями и общим доступом. Выбираем Изменение параметров адаптера.
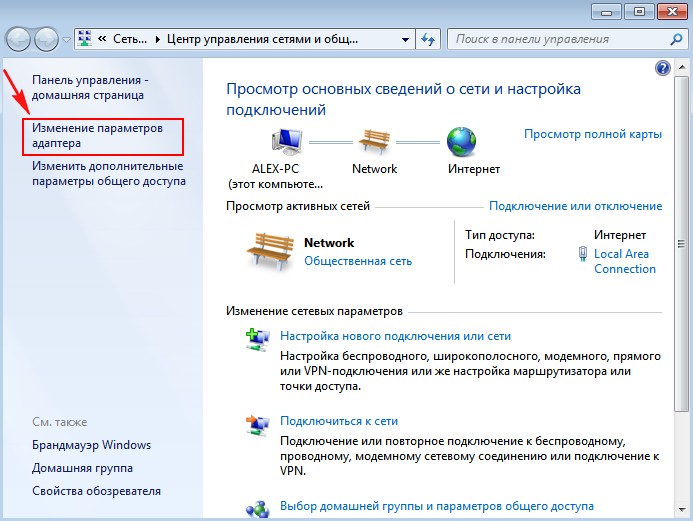
Выбираем нашу сетевую плату, вызываем контекстное меню и щелкаем по пункту Состояние
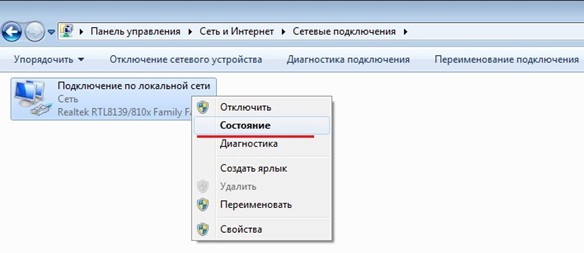
В открывшемся окне нажимаем на кнопку Сведения

Напротив строки Физический адресотобразится mac-адрес нашей сетевой платы
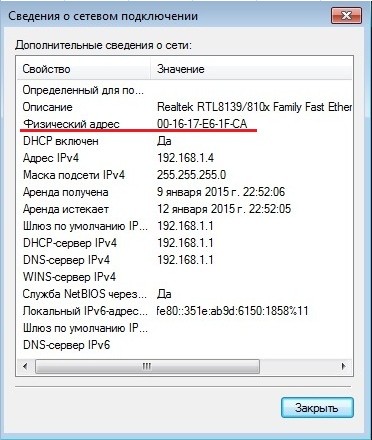
В некоторых случаях mac-адрес сетевой платы можно узнать в Биос
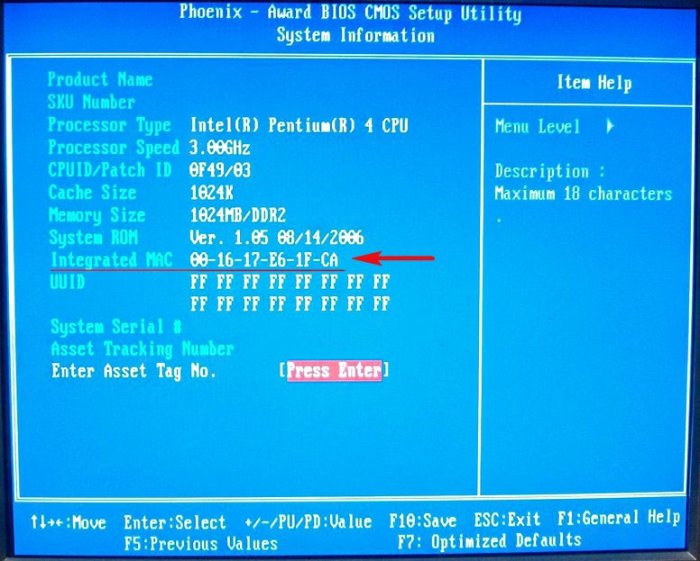
mac-адрес может отображаться и на самой материнской плате (в случае когда сетевой адаптер интегрирован в материнскую плату)
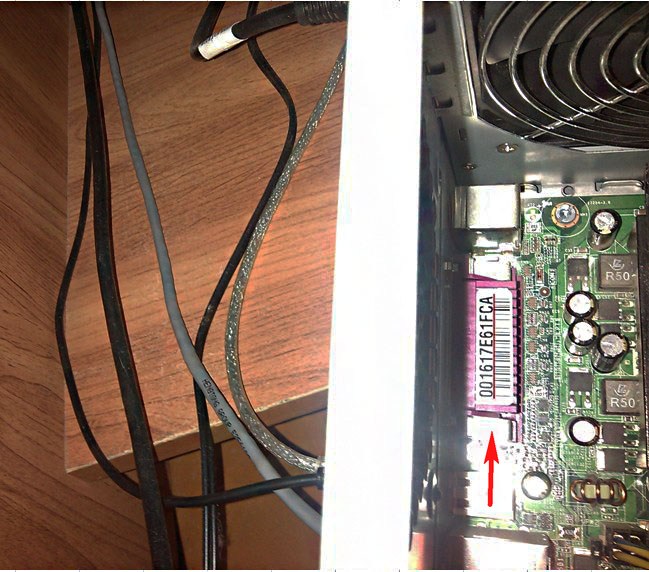
Если говорить о дискретной сетевой плате, которая вставляется в разъем материнской платы, то ее mac-адрес отображен на самой плате (Mac ID)


mac-адрес сетевой платы ноутбука часто можно найти на его коробке (LAN Mac)
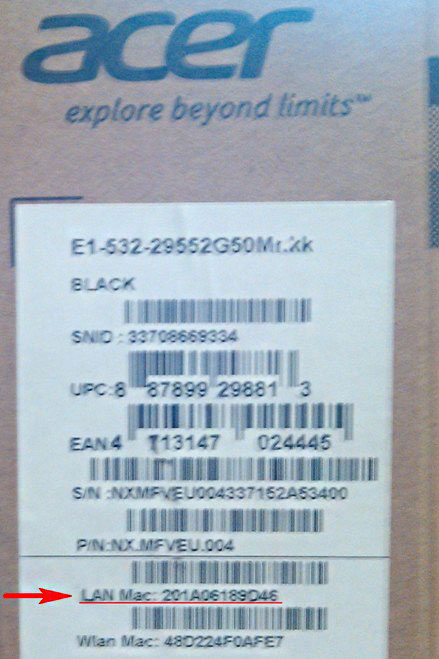
Но что делать, если к примеру на компьютере не установлена операционная система, то есть узнать из под самой системы Windows mac-адрес у нас не получится. Или вот еще несколько ситуаций которые затруднят определение mac-адреса сетевой платы:
Биос материнской платы устроен так, что не отображает mac-адрес сетевого адаптера;
На материнской плате нет никакой наклейки, на которой отображен mac-адрес сетевого адаптера;
Затерялась упаковочная коробка (в случае определения mac-адреса ноутбука)
На сетевой плате, вставляемой в разьем материнской платы нет никаких обозначений mac-адреса
Значит…
Рассмотрим способ определения mac-адреса с помощью Linux дистрибутива, а именно используя операционную систему Ubuntu
Идём по адресу http://pingvinus.ru/distributions/type/livecd/page2
Выбираем к примеру Ubuntu 14.04.1 LTS Desktop (64 bit).
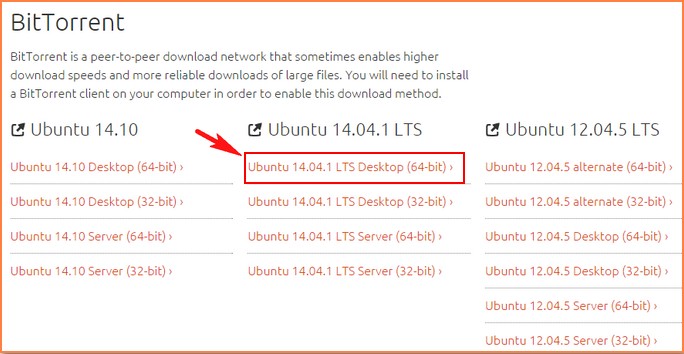
Наш скачанный дистрибутив Ubuntu скачался в виде образа диска.
Записываем данный образ на диск/флешку.
Загружаем компьютер mac-адрес которого хотим узнать с диска/флешки с дистрибутивом Ubuntu
После полной загрузки из списка языков выбираем Русский. В данном окне операционная система Ubuntu предоставляет нам две возможности, а именно произвести установку непосредственно на жесткий диск компьютера, либо запустить Ubuntu со съемного носителя, причем без каких-либо изменений на нашем компьютере. Выбираем Запустить Ubuntu
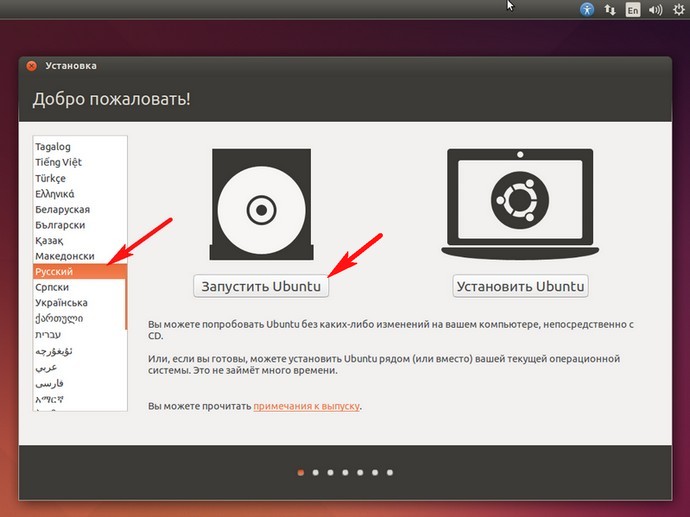
Полностью загруженная операционная система Ubuntu
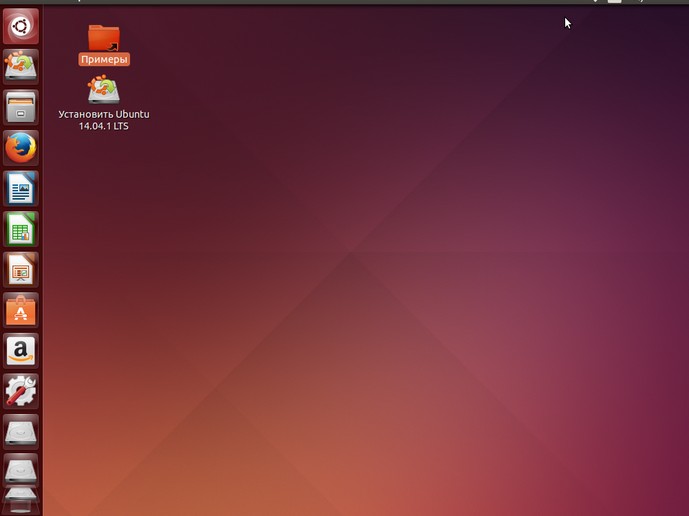
Нажимаем на клавиатуре сочетание клавиш Ctrl + Alt + T, после чего на экране появится окно, чем то напоминающее командную строку. Данное окно в Ubuntu называется Терминалом
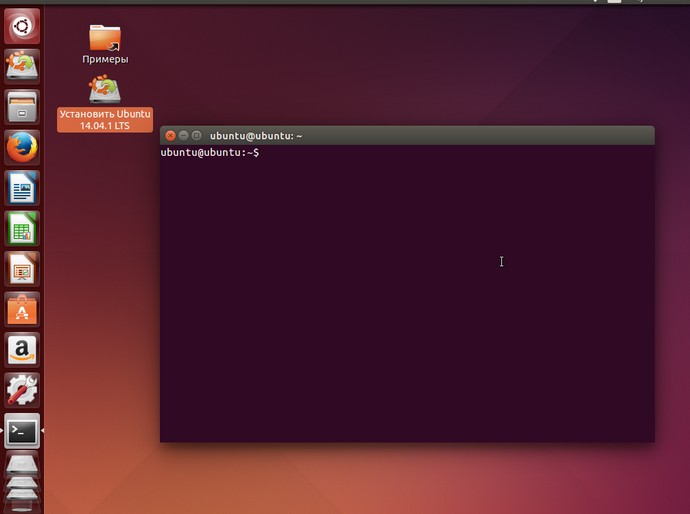
Вводим в Терминале следующую команду: ifconfig.
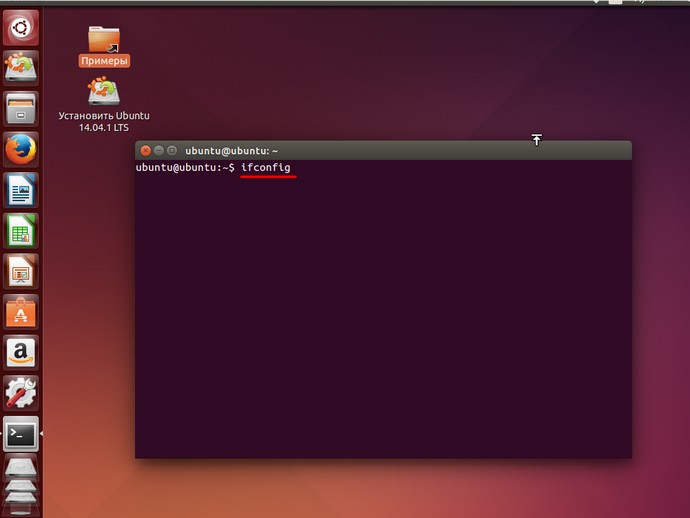
Команда ifconfig в операционных системах Linux является аналогом команды ipconfig в операционных системах Windows. После выполнения команды мы можем посмотреть как выглядит mac-адрес нашего компьютера: он следует сразу за словом HWaddr. Таким образом mac-адрес нашего компьютера 08:00:27:8c:co:93
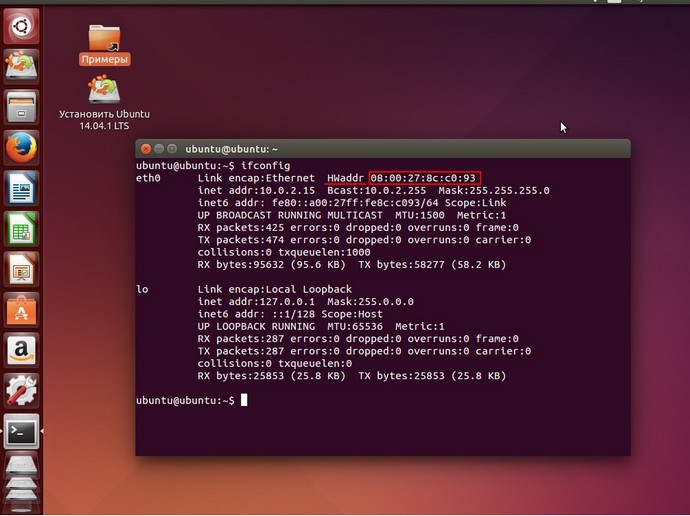
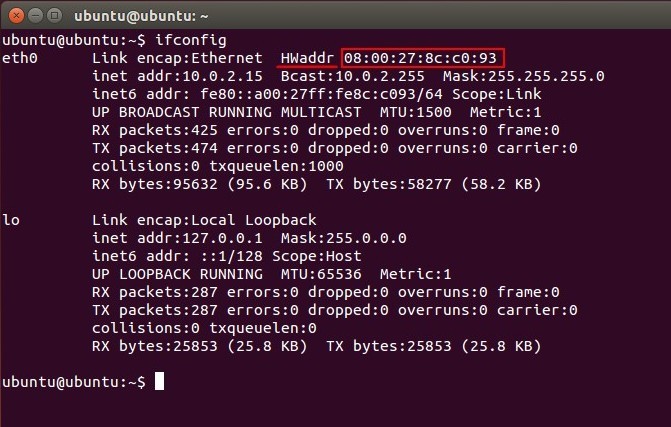
Статья по этой теме: Как сменить MAC-адрес
Как узнать адрес другого ПК
Узнать информацию в ОС «Виндовс» по IP возможно при помощи специальной встроенной программы, под названием ARP. Она является программным исполнением сетевого протокола вычисления адреса, оригинальное наименование — Address Resolution Protocol. То есть представленная функция допускает определение физического адреса компьютера или ноутбука, только если известен его персональный IP.
Чтобы узнать MAC таким образом для другого устройства, следует совершить такой набор шагов:
- запускается командная строка. Это выполняется одним из уже рассмотренных методов;
- в открывшейся строке следует ввести команду ping*адрес устройства в сети*. В качестве примера, для установления MAC роутера Mikrotik нужно ввести команду «ping 192.168.1.1.»;
- требуется подождать около десяти-двадцати секунд до окончания пинга;
- затем необходимо применить команду arp —a;
- итоговые результаты отобразят физический адрес искомого сетевого устройства.
Как изменить MAC-адрес телефона
И все-таки, MAC-идентификатор не является чем-то неизменным. Хоть он и присваивается производителем прямо “на заводе”, его тоже можно изменить.
Если в смартфоне установлен процессор от МediaTek, то можно рассмотреть более простой способ №1.
- Устанавливаем с Play Store или любых других источников программу MTK Engineering Mode;
- Выключаем Wi-Fi, открываем программу и нажимаем на кнопку “MTK Settings”;
- Здесь нужно перейти по следующим вкладкам: Connectivity >> Wi-Fi >> NVRAM;
- Нас интересует 2 строки: addr(h, byte) и length(byte). Устанавливаем в первой значение 4, во второй значение 6;
- Теперь в строке value(h) меняем MAC-адрес на тот, который захотим.
Если в смартфоне установлен процессор компании Qualcomm Snapdragon (можно попробовать и с другими, например, Samsung Exynos или HiSilicon Kirin, но работоспособность метода не гарантируется), то актуален способ №2.
- Устанавливаем любой файловый менеджер, например, Root Explorer и предоставляем ему права суперпользователя (root доступ);
- Отключаем Wi-Fi (и желательно также отключить другие сети) и открываем загруженное приложение. В настройках Root Explorer’a находим данную опцию и включаем отображение скрытых файлов (так как некоторые файлы, начинающиеся с точки, скрыты по умолчанию);
- Переходим в корневой каталог “/root/” или просто “/” и открываем папку “data”;
- Здесь нам нужно найти файл .nvmac.info, который и содержит MAC-адрес устройства;
- Открываем его в режиме редактирования и видим одну единственную строку – MAC-адрес. Меняем его на нужное значение и сохраняем изменения;
- Нажимаем на файл и удерживаем его, открываем изменить разрешения и выбираем только пункты “Read”, то есть разрешаем использовать его только для чтения. Готово.
Третий метод может помочь, если не помогли предыдущие два. С одной стороны наиболее прост, так как для смены нужно нажать всего пару кнопок. С другой, более надежными обладают 1 и 2 способы, так как в них вы делаете все самостоятельно и контролируете процесс, а не доверяете его сторонней программе.
- Заходим в Play Маркет и устанавливаем бесплатное приложение “Change My MAC”;
- Открываем программу, предоставляем ей права суперпользователя;
- Видим строку “Новый MAC”, записываем сюда нужное значение – новый MAC-адрес и сохраняем изменения. В настройках приложения можно также активировать автоматическое изменение “мака” при загрузке.
Вполне возможно, что для некоторых устройств данные способы могут не подойти, так как сегодня многие разработчики по-своему следят за безопасностью и всячески пытаются ограничить действия пользователя в отношении системы. И все же, описанные выше способы в большинстве случаев работоспособны и помогут сменить MAC-адрес временно или перманентно.
Процесс смены MAC-адреса на iPhone и iPad более сложный и требует установки Jailbreak. Работает только на версиях iOS 6.0 – 8.4.
Подробная инструкция для iOS — в видео
Подробная инструкция для Android
MAC адрес сетевой карты в Windows 10
Если вы используете операционную систему Windows 10, то для того чтобы узнать MAC адрес сетевой карты вам необходимо кликнуть правой кнопкой мышки по кнопке «Пуск» и в появившемся меню выбрать пункт «Сетевые подключения».
Также окно с сетевыми подключениями можно открыть с помощью команды. Для этого используйте комбинацию клавиш Win + R и в появившемся окне введите «ncpa.cpl».
После этого перед вами откроется окно с сетевыми подключениями, которые существуют на вашей системе. Вам нужно открыть то сетевое подключение, мак адрес, которого вы хотите узнать. Для этого просто кликните два раза по нужному сетевому подключению.
После этого перед вами откроется небольшое окно с базовой информацией об этом подключении. Для того чтобы узнать MAC адрес сетевой карты нажмите на кнопку «Сведения».
В результате перед вами должно открыться окно «Сведения о сетевом подключении». В данном окне будет отображена все возможная информация о выбранном вами сетевом подключении. Информация о МАК адресе сетевой карты также есть в этом окне, она отображается в строке «Физический адрес».
Как узнать и изменить MAC адрес сетевого адаптера?
MAC-адрес представляет собой 12-значный шестнадцатиричный идентификационный номер, присвоенный изготовителем сетевой карте любого компьютера/ноутбука. Он позволяет идентифицировать любое устройство в сети.
Например, многие провайдеры интернета привязывают абонентский номер к его mac-адресу. Что делать в таком случае после замены компьютера, материнской платы с интегрированной сетевой платой или покупки нового адаптера? Чтобы отложить визит к провайдеру нам поможет смена её физического адреса.
Многие пользователи доказывают, что MAC нельзя изменить, ведь он вшит в сетевую карту. Отчасти они правы, такие данные действительно очень трудно изменить самостоятельно.
Но кроме аппаратного, каждое устройство имеет выделенный ему драйвером программный mac-адрес.
Именно эти данные мы и попробуем поменять для дальнейшего использования интернета без подачи заявления провайдеру.
В общем случае существует только два метода смены mac-адреса:
- посредством изменения параметров сетевого адаптера;
- способом замены определённого ключа системного реестра.
Их можно осуществить вручную штатными средствами Windows или с помощью предназначенных для этого утилит.
Как узнать mac-адрес сетевой карты?
Чтобы узнать его текущее значение mac-адреса нужно запустить системную консоль: заходим в Пуск, вводим команду«cmd» в окне «Выполнить»и подтверждаем клавишей Enter. В открывшейся командной строке пишем команду «ipconfig» с параметрами «all» и после подтверждения ищем строку «Физический адрес» — это и есть наш текущий mac-адрес.
Как изменить mac-адрес сетевой карты через ее параметры
Для осуществления замены mac-адреса сетевой платы в среде Windows необходимо выполнить следующую цепочку действий.
1. Зайти в «Центр управления общим доступом и сетями», например, через контекстное меню иконки сети, размещенной в панели задач, выбрав соответствующий пункт.
2. Слева располагается меню, где необходимо кликнуть по «Изменение параметров адаптера».
4. В открывшемся окне кликнуть на кнопку «Настроить», вызвав окно изменения параметров сетевого адаптера.
5. Перейти на вкладку «Дополнительно».
6. В списке свойств сетевой карты найти «Физический адрес» или «Сетевой адрес», затем в строке «Значение» нужно ввести или вставить наш новый mac адрес, что состоит из 12 буквенно-цифровых символов.
7. Нажать «ОК» и перезапустить Windows.
Как проверить смену mac-адреса?
Для проверки необходимо вызвать утилиту ipconfig с параметром «all». Это системная программа для визуализации подробностей про активное сетевое соединение.
1. Для этого запускаем командную строку, перейдя по адресу: «Пуск» → «Программы» →«Cтандартные» → «Командная строка».
2. В появившемся окне с черным фоном вводим команду «ipconfig /all».
3. Как видим, наш нынешний mac адрес отличается от изначального, что означает удачное завершение процедуры его изменения.
Как сменить с помощью «Диспетчера устройств»
Поменять физический адрес компьютера можно схожим образом, с той лишь разницей, что свойства сетевой карты вызываются иными способами.
1. Вызываем «Диспетчер устройств» по команде devmgmt.msc в окошке «Выполнить», вызванное комбинацией клавиш «Win+R».
Также вызвать диспетчер устройств можно через контекстное меню каталога «Мой компьютер», выбрав пункт «Управление» → «Диспетчер устройств».
2. В окне открываем дерево сетевых адаптеров, вызываем контекстное меню нужного нам устройства и переходим к пункту 5 предыдущего метода смены сетевого адреса.
Как изменить через реестр
1. Запускаем интегрированный в среду Windows редактор реестра, путём ввода команды «regedit» в окно «Выполнить».
2. Переходим по адресу: В редакторе реестра откройте раздел HKEY_LOCAL_MACHINE\SYSTEM\CurrentControlSet\Control\Class\{4D36E972-E325-11CE-BFC1-08002BE10318}
3. Нужно определить каталог, где хранятся настройки сетевой платы, mac-адрес которой собираемся изменить. Проверяем каждую директорию поочередно. Ориентируемся по тексту ключа под названием Driver Desc.
5. Открываем окно редактирования нового ключа, задаем нужный нам сетевой адрес и перезагружаем компьютер.
Смена mac-адреса посредством применения программы Ryll MAC Editor
Для замены mac-адреса сетевой карты существует программа Ryll MAC Editor. 1. В окне утилиты выбираем сетевую плату. 2. Вводим новое значение mac в поле «New Physical Address».
3. Кликаем «Update MAC» и перезапускаемся.
Используйте «Центр управления сетями и общим доступом»
Еще один способ узнать MAC-адрес является более дружелюбным. Речь идет о центре управления сетями. Очевидно, в первую очередь вам следует открыть этот самый центр. Для этого щелкните правой кнопкой мыши на иконке сетевого подключения в области уведомлений и выберите «Центр управления сетями и общим доступом».
В открывшемся окне перейдите к разделу «Просмотр активных сетей». Там вы увидите имя каждого активного соединения. Найдите строку с именем «Подключения». Эта строка будет иметь значение Ethernet, если вы используете проводное соединение, или Wi-Fi с указанием имени сети, если вы используете беспроводное подключение. Нажмите на ссылку рядом с соединением, как показано на скриншоте ниже.
На экране появится окно состояния сетевого адаптера. Нажмите на кнопку «Сведения», чтобы открыть окно «Сведения о сетевом подключении».
Здесь вы увидите расширенную информацию о текущем сетевом подключении, в том числе IP-адрес, адрес сервера DHCP, адрес DNS-сервера и многое другое.
MAC-адрес отображается в строке «Физический адрес».
Вы можете скопировать всю информацию, которая отображается в этом окне, используя Ctrl + C, и вставить ее туда, куда вам нужно при помощи сочетания клавиш Ctrl + V.
Как изменить mac адрес через диспетчер устройств Windows.
Примечание: первые две цифры задаваемого MAC-адреса не нужно начинать с 0, а заканчивать следует 2, 6, A или E. В противном случае, на некоторых сетевых картах смена может не сработать
Для начала, запустите диспетчер устройств Windows 7 или Windows 8 (8.1). Быстрый способ сделать это — нажать клавиши Win+R на клавиатуре и ввести devmgmt.msc, после чего нажать клавишу Enter.
Как изменить MAC-адрес сетевой карты в Windows 7, Windows 8.1, Windows 10-01
Откроется диспетчере устройств.
Как изменить MAC-адрес сетевой карты в Windows 7, Windows 8.1, Windows 10-02
Или можно щелкнуть правым кликом по значку мой компьютер и выбрать свойства
Как изменить MAC-адрес сетевой карты в Windows 7, Windows 8.1, Windows 10-001
Откроется окно свойств в котором слева вверху можно выбрать пункт Диспетчер устройств.
Как изменить MAC-адрес сетевой карты в Windows 7, Windows 8.1, Windows 10-002
В диспетчере устройств откройте раздел Сетевые адаптеры, кликните правой кнопкой мыши по сетевой карте или Wi-Fi адаптеру, MAC-адрес которого нужно изменить и нажмите Свойства.
Как изменить MAC-адрес сетевой карты в Windows 7, Windows 8.1, Windows 10-03
В окне свойств адаптера выберите вкладку «Дополнительно» и найдите пункт «Сетевой адрес», и установите его значение. Чтобы изменения вступили в силу, нужно либо перезагрузить компьютер, либо отключить и включить сетевой адаптер. MAC-адрес состоит из 12 цифр 16-ричной системы и задавать его нужно, не используя двоеточия и другие знаки препинания.
Примечание: не для всех устройств можно проделать вышеописанное, для некоторых из них пункта «Сетевой адрес» не будет на вкладке «Дополнительно». В этом случае, следует воспользоваться другими способами. Для проверки, вступили ли изменения в силу, можно использовать команду ipconfig /all (подробнее в статье про то, как узнать MAC-адрес).
Так же список сетевых адаптеров можно посмотреть через Центр управления сетями, для его открытия щелкните правым кликом справа снизу по значку WiFi или сетевого подключения
Как изменить MAC-адрес сетевой карты в Windows 7, Windows 8.1, Windows 10-003
Выберем изменение параметров адаптера
Как изменить MAC-адрес сетевой карты в Windows 7, Windows 8.1, Windows 10-004
Перед вами появится тот же список сетевых интерфейсов у которых в свойствах также есть вкладка Дополнительно.
Как изменить MAC-адрес сетевой карты в Windows 7, Windows 8.1, Windows 10-005
Также можно снова нажать Win+R и ввести ncpa.cpl вы также увидите список сетевых интерфейсов.
Как изменить MAC-адрес сетевой карты в Windows 7, Windows 8.1, Windows 10-006
Определяем Mac адрес через командную строку
Я знаю, что многие новички не любят заходить в эту строку. Уверяю вас, тут нет никаких сложностей:
-
Жмём Win+R и вводим буквы cmd, жмём Ок;
- У нас открывается черный прямоугольник, куда мы и будем вводить нужные команды;
-
Над мигающим курсором введём следующие слова ipconfig /all жмём «Enter»;
-
В итого покажется перечень приборов данного ПК (если есть виртуальные устройства, они тоже отобразятся). Нас же интересует строка «Физический адрес». Он отчётливо у нас отображается. Что интересно, для разных приборов, он свой. Один для Вай-Фай, другой для карты сети.
Данный метод хорош, его можно найти даже в Wikipedia. Но, есть ещё метод определения Mac addressa, о котором мало говорят, но он функционирует на всех системах Виндовс от ХР, в отличие от верхнего, который не у всех работает.
Итак, в командной строке мы вводим сочетание getmacvfo list жмём ввод.
Не знаю, как у вас. Но у меня оба данных метода работают отлично.
Как узнать MAC-адрес
Как узнать MAC-адрес компьютера
С вопросом – как узнать MAC-адрес компьютера, пользователи сталкиваются довольно часто. В особенности это касается проводного интернета. При настройке роутера или перенастройке локальной сети знание MAC-адреса, бывает порой просто необходимым. Следует отметить, что как говорилось выше, MAC-адрес принадлежит устройству обеспечивающему соединение с сетью, поэтому MAC-адреса у компьютера или ноутбука, как такового не бывает.
Если на вашем компьютере установлены несколько сетевых плат, то MAC-адресов будет несколько. Как пример можно привести наличие «на борту» сетевой карты Ethernet и модуля Wi-Fi. В этом случае «у компьютера» будет два уникальных MAC-адреса для разных устройств.
Для тех, кто знаком с командной строкой подойдет второй способ узнать MAC-адрес. Он кстати требует намного меньше действий. Для этого нажмите кнопку «Пуск». Внизу вы увидите окно поиска, в которую вбиваете три буквы «cmd» и запускаете найденную программу. Командную строку можно запустить и при помощи сочетания клавиш «Win+R».
После открытия окна «Выполнить» вводите все те же «cmd». Откроется черное окно командной строки. В командную строку вводите команду «getmac» и нажимаете «Enter». Если все сделано правильно, система отобразит подключенную к сети сетевую карту и соответственно, ее MAC-адрес. Этот способ намного быстрее предыдущего. Однако некоторые пользователи почему-то бояться пользоваться командной строкой. Для них более быстрый способ не значит легкий. В общем, выбирать вам.
Следует отметить, что помимо команды «getmac» в командной строке можно использовать команду «ipconfig/all». Как можно догадаться из названия, эта команда выводит список всего сетевого оборудования установленного на компьютере. Информация по оборудованию предоставляется намного подробней, чем при использовании команды «getmac»
Для того чтобы найти нужное устройство, обратите внимание на поле – «описание». Именно в нем указывается название вашей сетевой платы
Как узнать MAC-адрес ноутбука
Узнать MAC-адрес своего ноутбука также просто, как и у компьютера
Как мы видели из вышеизложенного, неважно какое у вас устройство. Важно, каким способом вы подключаетесь, и какое сетевое оборудование для этого используете
Следовательно, узнать MAC-адрес на ноутбуке можно точно также как и на компьютере. Либо через панель управления, либо посредством командной строки.
Как узнать MAC-адрес роутера
Если вы пользуетесь для подключения к сети Wi-Fi роутером, то может возникнуть необходимость узнать его MAC-адрес. Сделать это очень просто. Достаточно посмотреть наклейку на обратной стороне устройства. Помимо основных характеристик, на наклейке прописывается и MAC-адрес роутера. Однако помните, что такой способ может сработать только в одном случае – если MAC-адрес не менялся в настройках с момента покупки устройства.
Если же адрес меняли в настройка или по какой-то причине отсутствует наклейка, то узнать MAC-адрес роутера можно в тех же настройках. Для этого необходимо зайти в настройки устройства. Вход выполняется при помощи браузера и аналогичен входу на любой сайт с авторизацией. Первое же окно, открывшееся после входа в настройки, предоставит вам основную информацию о роутере. В том числе и искомый MAC-адрес. Указанный порядок действий справедлив для большинства моделей роутеров.