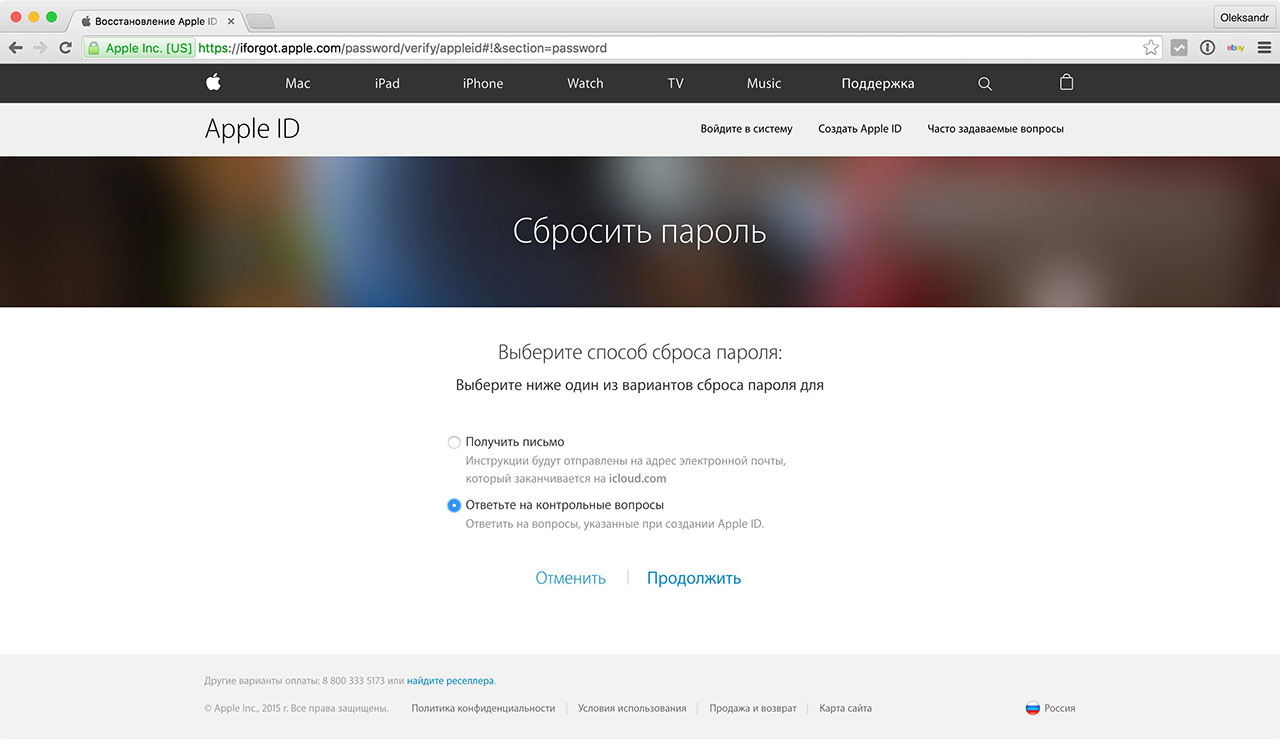Все способы как узнать свой ip адрес в одной статье
Содержание:
- Что такое IP адрес
- Зачем знать свой IP
- Узнаем чужой адрес
- Как узнать свой АйПи
- Arp — изменение таблиц преобразования ip-адресов
- Как сменить динамический IP адрес и получить статический?
- Определяем IP при помощи ПО
- Виды IP-адресов
- Как узнать внутренний IP адрес через командную строку — 2 способ
- Как посмотреть IP-адрес в локальной сети
- Определяем IP-адрес компьютера в Windows 10
- Как узнать частный IP-адрес своего компьютера
- Netstat — сведений о состоянии сетевых соединений
- Для чего это используется
- Как узнать имя компьютера в локальной сети по ip-адресу быстро
- Динамический и статический IP адрес
- Локальный (внутренний) и внешний IP адрес
- Способы узнать IP-адрес своего компьютера
- Способ 5 — текстовые редакторы в помощь
Что такое IP адрес
Начнем с теоретической части. IP адрес – это адрес вашего компьютера в компьютерной сети. IP адрес может быть внутренним (или локальным) ил внешним. Внутренним IP адресом называют IP адрес, который присвоен вашему компьютеру в рамках локальной компьютерной сети. В внешним IP адресом называют адрес вашего компьютера во всемирной сети Интернет. У пользователей одной локальной сети может быть одинаковый (или разный) внешний IP адрес.
Существует две версии IP протокола: IPv4 и IPv6. Соответственно сам IP адрес также будет отличаться в зависимости от версии протокола. В протоколе IPv4 используется IP адрес, состоящий из 32 бит. Такой IP адрес представляют в виде четырех десятичных чисел от 0 до 255. Каждое из таких чисел в IP адресе разделяется точкой. Например, 10.10.10.10 – это IP-адрес 4-й версии.
В протоколе IPv6 используется IP адрес длинной в 128 бит. IPv6 IP адрес записывается как восемь групп из четырех шестнадцатеричных цифр. Каждая из групп отделяется двоеточием. Например, IPv6 IP адрес может иметь вот такой вид 2001:0db8:0000:0000:0000:0000:ae21:ad12. При этом IPv6 IP адрес может быть сокращен с помощью замены групп состоящих из одних нулей на двоеточие. Например, IP адрес 2001:db8::ae21:ad12 полностью идентичен предыдущему.
Прокол IPv6 был разработан в качестве замены устаревшего IPv4. Проблема протокола IPv4 состоит в том, что он имеет очень ограниченный набор адресов, который уже почти закончился. Процесс перехода от IPv4 к IPv6 идет довольно медленно, поэтому дальше в данной статье мы будем говорить исключительно об адресах IPv4.
Зачем знать свой IP
Рядовому пользователю — практически незачем. Для него вопрос, как узнать IP-адрес компьютера в локальной сети, возникает крайне редко. А вообще эту цифровую комбинацию требуется находить при настройке или перенастройке «локалки». Внешний адрес иногда требуется знать при подозрении на несанкционированный доступ к личным данным — электронной почте, аккаунту соцсетей и т. п. IP последнего входа на таких сайтах сохраняется, и можно увидеть, с верного ли адреса заходили на ресурс.
Обратите внимание! Также знать свой айпи адрес потребуется тем, кто держит сервер для подключения его к домену
Узнаем чужой адрес
Если вам пришло письмо, и вы хотите узнать имя чужого компьютера, можно использовать почтовый ресурс mail.ru. Для этого:
- открываете полученное письмо;
- в меню находите ссылку «еще» и «служебные заголовки»;
- на открывшейся странице с текстом будет прописана нужная информация.
Сложно представить, какое количество пользователей ежедневно сидит в соцсетях. Миллионы людей там переписываются, ставят лайки и оставляют комментарии. Если вам по какой-то причине понадобилось узнать адрес собеседника, можно воспользоваться сервисом IPLogger.
Посмотреть имя компьютера по IP чужого пользователя вы можете также через Яндекс почта. Для этого необходимо открыть любое письмо и нажать на его свойства, в открывшемся поле с непонятными надписями находите нужную строку. Сторонние сайты, о которых говорилось выше, также могут в этом помочь.
Надеюсь, моя статья была для вас полезной, и вы поняли, как узнать ip своего компьютера, просто выбирайте удобный для себя вариант
По сути, эти данные не особо информативны для юзеров, в том числе и для злоумышленников, если только они не являются продвинутыми хакерами и не хотят заполучить что-то важное. Единственное, что можно узнать по айпи – приблизительное местоположение устройства, с которого были оправлены письма или сообщения в соцсетях
Как узнать свой АйПи
Итак, после краткого вступления мы расскажем, как же всё-таки определить свой IP. Тем более что делается это очень просто.
Через панель управления
Проще всего узнать IP через настройки Windows, а именно – в панели управления.
- Запускаем панель управления, воспользовавшись поисковым инструментом «Виндовс». Для этого вводим слово «Панель» и жмем по нужному пункту в поисковой выдаче.
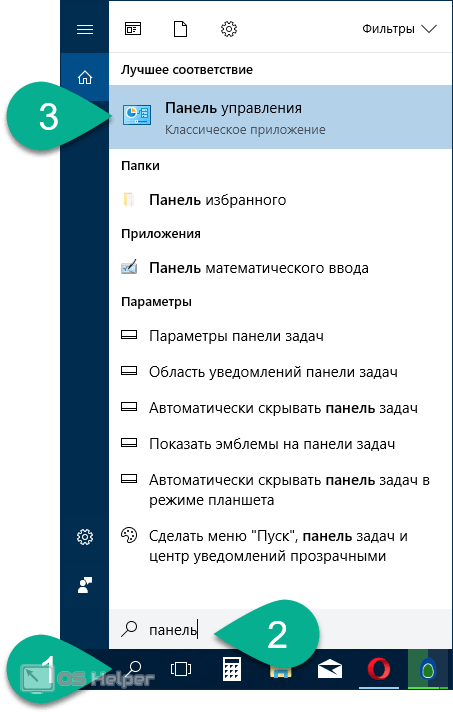
- Переходим к разделу «Сеть и интернет», нажав на выделенный ниже пункт.


- В левой боковой колонке жмем пункт «Изменение параметров адаптера».

- Выбираем ваше подключение к сети. У нас это «Ethernet», так как ПК подсоединен к сети именно через кабель, у вас же может быть другое название.

- Дальше жмем кнопку с надписью «Сведения».
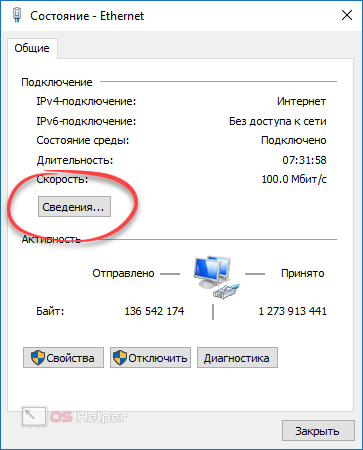
Именно тут и отображается наш IP. Причем это адрес IPv4 протокола, отличающийся от того, который мы выясним при помощи WEB-сервиса.
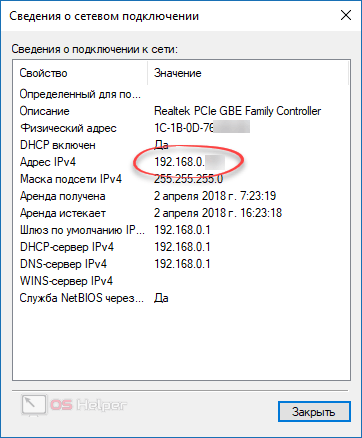
При помощи онлайн-сервисов
Для того чтобы узнать свой АйПи, существует множество ВЕБ-сервисов. Описывать каждый из них в отдельности нет смысла, мы расскажем лишь о самом авторитетном сайте под названием 2IP.
- Изначально переходим на домашнюю страничку нужного нам ресурса. Перед нашими глазами сразу появляется IP.
Кроме него тут есть другая полезная информация:
- имя интернет-провайдера;
- операционная система;
- браузер;
- имя устройства;
- местоположение;
- расстояние до сервера;
- разрешение монитора;
- информация об использовании анонимайзера.

- Ради эксперимента давайте включим наш VPN (система подмены IP и анонимайзер) и посмотрим, как будет меняться IP-адрес с ним.
- В итоге мы видим, что Айпишник изменился в корне: местоположение вообще унесло нас в США, а расстояние к серверу увеличилось почти до 8 тысяч километров! Естественно, появилось и уведомление об использовании анонимайзера.

Используем командную строку
Для самых извращённых пользователей мы предлагаем способ, как узнать свой IP через командную строку. На самом деле тут тоже всё весьма просто:
- Жмем по иконке поиска и вводим в появившуюся строку 3 буквы «CMD». Когда в выдаче появится нужный нам результат, кликаем по нему.
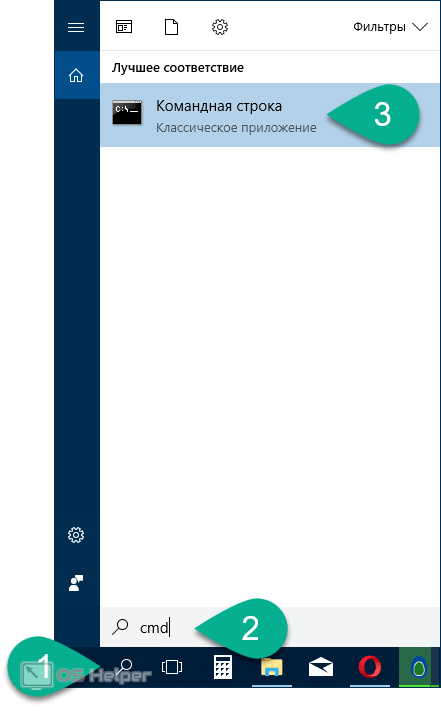
- Откроется командная строка. Тут нам нужно ввести «ipconfig» и нажать Enter. Когда это будет сделано, вы увидите IPv4, маску подсети, DNS-суффикс и основной шлюз.

Arp — изменение таблиц преобразования ip-адресов
Команда arp отображает и изменяет таблицы преобразования IP-адресов в физические, используемые протоколом разрешения адресов (ARP).
Каждое сетевое устройство в сетях Ethernet, будь то сетевая карта или маршрутизатор, имеет так называемый MAC-адрес (Media Access Control — управление доступом к среде), который делится на две части: первая часть определят производителя, а вторая — уникальный номер устройства.
Этот MAC-адрес нужен для того, чтобы однозначно в сети определять все устройства, в какой бы топологии сети они не находились. В двух словах каждое сетевое устройство хранит в своих записях таблицу MAC-адресов, с которыми оно «общалось» сетевыми пакетами.
arp -a — команда отображает текущую таблицу ARP для всех интерфейсов, присутcтвующих на компьютере. Таким образом можно увидеть отвечало ли конкретное устройство. Если нужной записи нет, то устройства не смогли обменяться пакетами.
arp -d — команда позволяет очистить полностью таблицу ARP.
Полный синтаксис команды arp можно узнать в командной строке Windows.
Как сменить динамический IP адрес и получить статический?
Что если вы не хотите платить провайдеру? Но при этом необходимо организовать удаленный доступ из интернета к своему компьютеру, камере видеонаблюдения, роутеру либо подключенному к нему жесткому диску? На помощь придут сервисы DDNS для подмены динамического IP адреса в статическое доменное имя. Подробно об этом написано в отдельно.
На этом пока все. Статья получилась большой и понимаю, что новичку возможно все это будет сложно понять с первого раза, но я старался излагать мысли как можно более просто и наглядно и надеюсь, что теперь вы знаете, что такое ip адрес и как отличить статический от динамического и серый от белого!
Не помогло
Определяем IP при помощи ПО
В комплекте с современными IP-камерами нередко идут специализированные программы. Именно они дают возможность в сжатые сроки настроить оборудование, быстро найти его в сети. Если с камерой программа не поставлялась, потребуется скачать ее на официальном сайте производителя техники.
Рассмотрим пример такой программы DeviceManage.
Устанавливаем DeviceManage на ПК (предварительно скачав с официального сайта).
Интерфейс ПО выглядит так:
Необходимо нажать на кнопку «ПОИСК». Предварительно пройтись по меню «сканирование» —> «scan» —> «search», «обновить» —> «ip поиск».
Например для Цифровой камеры dlink — это D-ViewCam.
Однако, если такого ПО нет, или его по каким-то причинам использовать его нежелательно, то весьма популярно использование специального бесплатного приложения, имеющего название «Angry IP Scan». Данная программа дает возможность провести сканирование всех хостов, которые подключены к локальной сети.
Таким образом, вы получите список айпи адресов, из которых можно найти цифровую камеру видеонаблюдения.
Angry IP Scan
Пользоваться утилитой «Angry IP Scan» весьма просто, с ней в считанные минуты разберется даже новичок:
- Первоначально требуется указать значение, которое обычно прописывается в пределах от 192.168.0.0 до 192.168.255.255.
- Далее необходимо нажать кнопку Start.
После сканирования на экране вашего монитора появится список устройств, которые подключены к присутствующей домашней сети. В этом перечне потребуется найти нужную вам камеру. Напротив ее названия будет столбец, где указан соответствующий IP-адрес.
Бывают ситуации, когда пользователь не понимает, какой именно IP принадлежит используемой камере. Потребуется отключить устройство от сети, провести полное сканирование системы, запомнить выведенные на экран IP-адреса. Проще всего – сделать скриншот экрана путем нажатия на клавишу PrtSc (на клавиатуре).
Далее камеру требуется подключить к домашней сети, провести повторное сканирование системы. Нужно сравнить два полученных списка. Методом исключения вы найдете новое отсканированное устройство. Оно и будет вашей IP-камерой.
Виды IP-адресов
Владельцам компьютеров часто приходится сталкиваться с вопросами определения адреса собственной сети. Но не каждый разбирается в понятиях и отличиях между собой таких терминов, как статический и динамический IP, частный и публичный IP-адрес, серый и белый Internet Protocol Address.
IP-адрес
При просмотре параметров подключения к состоянию сети Интернет вам обозначится «Интернет-протокол» клиента. Это идентифицирующий публичный элемент, который видят все сайты и отождествляют его с вашими действиями.
«Интернет-протокол» клиента
| Классификация адресов | Их характеристика |
|---|---|
| Локальный адрес | Этот подвид не предназначен для использования в телекоммуникационной сети Интернет. Его также называют «внутренний» или «серый» тип. Он находит свою функциональность только при работе в локальных сетях. Доступ к этому адресному элементу допускается возможным получить лишь в пределах локальной подсети |
| Публичный адрес | Это единственное в своём роде для всей сети значение, которое берёт на себя функцию по работе в интернет пространстве, то есть доступ к нему открыт и виден глобальной сети в целом. Некоторые люди именуют его «внешним» или «белым» адресом. Особенностью этого подвида считается тот признак, что публичный адрес зачастую не всегда постоянен. Иногда в зависимости от типа услуг, предоставляемых провайдером, он может меняться от подключения к подключению |
| Статический IP-адрес | Этот адрес закреплен за своим пользователем и сетью твердо и навсегда. Дополнительно его именуют «фиксированным» или «постоянным адресом». Он не будет видоизменяться с каждым подключением |
| Динамический IP-адрес | В отличие от статистического типа этот подвид является плавающим и изменяющимся при каждом новом подключении к сети. Как правило, все провайдеры имеют в своём прайс-листе услугу по подключению данного типа. Чаще всего за неё взимается дополнительная плата, но это стоит того, потому что такое подключение позволит обезопасить ваше пребывание в сети и обеспечить некоторый уровень анонимности |
Как узнать внутренний IP адрес через командную строку — 2 способ
Если предыдущий метод вам по каким-либо причинам не подходит, то узнать внутренний IP можно ещё и при помощи командной строки. Этот вариант ничем не хуже предыдущего, но в некоторой степени даже легче.
Итак, узнать IP адрес вам поможет следующая инструкция:
- Открываем меню «Пуск».
- В поисковой строке вводим «cmd» и нажимаем по клавише «Enter».
- Открываем командную строку и вводим запрос «ipconfig» (обязательно без кавычек).
- Нажимаем по клавише «Enter» и возле строки «Адрес IPv4» видим нужные цифры.
Как видите, всего за несколько действий нам удалось узнать внутренний IP адрес компьютера. Представленная инструкция подойдет как для операционной системы Windows 7, так и для Windows 10 и ниже.
Однако чаще всего пользователи интересуются, как узнать внешний IP адрес компьютера в сети. Сделать это можно как при помощи онлайн сервисов, так и через специальные программы. Ниже будет рассмотрен каждый из способов.
Как посмотреть IP-адрес в локальной сети
В локальной сети идентифицирует устройство именно внутренний IP-адрес. Внутренним IP-адресом является уникальный адрес, назначенный компьютеру внутри локальной сети. Он может использоваться для отслеживания устройства только участниками этой же сети.
- Перейдите в Параметры > Сеть и Интернет > Состояние и найдите пункт Просмотр свойств сети.
- В открывшемся расположении найдите свойства текущего подключения, и посмотрите IPv4-адрес.
В классической панели в разделе доступных сетевых подключений перейдите в Свойства активного сетевого подключения. Теперь нажмите Сведения… и в свойстве IPv4-адрес посмотрите значение.
Обновлённый диспетчер задач сейчас также показывает внутренний IP-адрес. Достаточно его запустить нажав сочетание Ctrl+Shift+Esc, и перейти в раздел Производительность
После выбора активного подключения обратите внимание на значение пункта IPv4-адрес
В запущенной от имени администратора командной строке выполните команду: ipconfig. В результатах выполнения команды найдите IPv4-адрес активного подключения и посмотрите его значение
Обратите внимание, список подключений может быть большой, нужно выбрать используемое подключение прямо сейчас
Определяем IP-адрес компьютера в Windows 10
Перед началом данной статьи отметим, что ее смысл заключается в определении внутреннего IP-адреса компьютера, который остается неизменным. Это не тот IP, который отображается в настройках социальной сети во вкладке «История входов» или на специальных сайтах по его обнаружению. В этих случаях пользователь узнает лишь адрес, присваиваемый провайдером. Он может быть динамическим или статичным, что зависит от настроек тарифного плана. Сейчас же мы займемся определением именно внутреннего IP на примере разных методов.
Способ 1: Диспетчер задач
Как известно, в Виндовс 10 серьезные изменения коснулись Диспетчера задач. Теперь в этом приложении имеется множество дополнительных опций, позволяющих пользователю быстро узнать интересующие сведения о системе. Благодаря этому возможно определить и внутренний IP-адрес, что происходит так:
- Щелкните правой кнопкой мыши по пустому месту на панели задач или по кнопке «Пуск» и в контекстном меню выберите пункт «Диспетчер задач».
В открывшемся окне переместитесь на вкладку «Производительность».
Здесь вам нужен раздел «Ethernet» или «Wi-Fi», что зависит от типа соединения с интернетом.
Отыщите параметр «IPv4-адрес». Увиденный адрес и является необходимым.
Прямо из этого окна можно скопировать адрес. Теперь вы можете приступить к выполнению операции, которая требовала наличия определенной характеристики.
Способ 2: Центр управления сетями и общим доступом
Второй метод заключается в использовании знакомого многим меню Центр управления сетями и общим доступом. В нем присутствует вся необходимая информация о текущем подключении и сетевых параметрах, в том числе там имеется и строка, отображающая внутренний IP компьютера.
- Откройте «Пуск» и запустите «Параметры», кликнув по значку в виде шестеренки.
Нажмите по плитке «Сеть и Интернет».
В первой же категории «Состояние» щелкните по соответствующей надписи, которая отвечает за переход в интересующее меню.
Откроется главное окно Центра управления сетями. Здесь напротив «Подключения» будет отображаться кликабельная надпись с названием соединения, и вам нужно нажать по ней ЛКМ.
В появившемся окне «Состояние» нажмите по кнопке «Сведения».
Теперь вы можете ознакомиться с приведенными свойствами и отыскать там нужный IP-адрес.
Способ 3: Консольная команда
Есть в Windows 10 и отдельная консольная команда, отображающая сведения о текущем подключении. Как не трудно догадаться, она тоже подходит нам сегодня, поскольку выводит интересующий IP-адрес. Использовать ее легко: надо просто запустить Командную строку и ввести там саму команду.
Важно открыть консоль от имени администратора, поэтому отыщите приложение через поиск в «Пуск» и выберите соответствующую опцию на панели справа.
Введите команду и нажмите на Enter.
Подождите несколько секунд, чтобы все необходимые сведения загрузились, а затем обратите внимание на строку «IPv4-адрес».
Способ 4: Свойства подключения
В качестве четвертого метода предлагаем обратиться к свойствам текущего подключения через меню «Параметры». Как известно, разработчики Windows стараются переносить все пункты из Панели управления в это меню, что коснулось и информации о соединении.
- Для получения нужных сведений откройте «Пуск» и перейдите в «Параметры».
Здесь щелкните по разделу «Сеть и Интернет».
Воспользуйтесь панелью слева, чтобы перейти в раздел «Ethernet» или «Wi-Fi», что зависит от используемого соединения.
Нажмите ЛКМ по значку подключения, чтобы открыть отдельное окно по управлению ним.
Опуститесь вниз, где в разделе «Свойства» изучите имеющиеся строки и определите требуемую характеристику.
Способ 5: Определение по MAC-адресу
Как известно, иногда в Windows 10 требуется определить IP-адрес не своего компьютера, а другого устройства локальной сети. В таком случае проще использовать имеющийся MAC-адрес, который был узнан, например, через параметры маршрутизатора. Мы поставили этот вариант на последнее место, поскольку подходящим он оказывается крайне редко. Однако если вы заинтересованы в его реализации, советуем ознакомиться с приведенным далее материалом, где детально расписано два метода, позволяющих получить нужные данные.
Подробнее: Определение IP устройства по MAC-адресу
Только что вы ознакомились с пятью вариантами получения IP-адреса компьютера в Windows 10. Как видно, в этом нет ничего сложного. Ни один из способов не займет более одной минуты и точно приведет к необходимому результату и останется лишь задействовать имеющийся IP в своих целях.
Опишите, что у вас не получилось.
Наши специалисты постараются ответить максимально быстро.
Как узнать частный IP-адрес своего компьютера
Для этого существует несколько путей:
Командная строка
В командной строке следует набрать «ipconfig». После нажатия ввода компьютер выдаст требуемый IP и еще некоторую информацию.
Важно! «Добираться» до командной строки в разных версиях Виндовс придется различными путями. В Win XP, например, следует нажать «Пуск» — «Выполнить»
Но для всех ОС имеется универсальное сочетание клавиш Win+R, запускающее искомую строку.
Панель управления
Сначала следует зайти в панель управления через меню Пуск. Дальше действовать в зависимости от настроек интерфейса:
- в режиме отображения пунктов по категориям — выбрать «Сеть и Интернет» — «Просмотр состояния сети и задач»;
- в режиме отображения крупных значков — «Центр управления сетями».
В колонке слева выбрать «Изменение параметров адаптера », после чего будет доступен список сетевых подключений. Выбрать из него нужное соединение, левой клавишей мыши вызвать меню, выбрать пункт «Состояние». В появившемся окне нажатием кнопки «Сведения » открыть окно информации, в котором и будет отображаться искомый адрес.
Важно! Таким образом можно получить сведения и о «белом » IP, выбрав в списке компьютерную сеть, подключенную к Интернету
Свойства локальной сети
В области уведомлений (в правом нижнем углу монитора рядом с часами) с помощью щелчка ПКМ на значке сетевых подключений перейти в центр доступных подключений. Войти в раздел изменения состояния адаптера, выбрать нужную сеть. Щелчком ПКМ вызвать выпадающее меню, выбрать раздел «Свойства». Для чтения сведений об IP нужно выбрать строку протокола Интернета версии 4, после чего нажать кнопку «Свойства». Далее возможны два варианта:
- Адрес назначен автоматически. Его можно только посмотреть и только в том случае, если сетевое соединение активно.
- Адрес назначен вручную. Тогда просмотр доступен и в автономном режиме, а также разрешено редактирование этого параметра.
Важно! Изменять значение адреса можно только в том случае, если есть уверенность в осознанности своих действий. В противном случае это может привести к неработоспособности сетевого подключения
Netstat — сведений о состоянии сетевых соединений
Ввод команды netstat -an предоставит список открытых портов в настоящее время и связанных с ними IP-адресов. Эта команда также скажет Вам в каком состоянии находится порт.
Состояние соединения Listening говорит о том, что строка состояния отображает информацию о сетевой службе, ожидающей входящие соединения по соответствующему протоколу на адрес и порт, отображаемые в колонке Локальный адрес.
Состояние ESTABLISHED указывает на активное соединение. В колонке Состояние для соединений по протоколу TCP может отображаться текущий этап TCP-сессии определяемый по обработке значений флагов в заголовке TCP.
Возможные состояния:CLOSE_WAIT — ожидание закрытия соединения.CLOSED — соединение закрыто.ESTABLISHED — соединение установлено.LISTENING — ожидается соединение (слушается порт)TIME_WAIT — превышение времени ответа.
Для чего это используется
По сути, мы будем работать только с ip адресом. С той лишь разницей, что находить его будет для разных сетевых узлов. Ведь адрес DNS сервера — это его ip. Их кстати может быть несколько — об этом нужно помнить. Вспоминаем теоретическую часть.
Ip адресом называют уникальный идентификатор узла в сети, в основе работы которой лежит протокол IP. К таким относятся практически все современные сети, начиная от самых малых, и заканчивая сетью Интернет. Ip адрес необходим для обеспечения нормальной передачи данных по протоколу ip.
С его помощью реализуется механизм адресации, благодаря которому, становится понятным, куда и какие данные нужно передавать.
Вам пригодится:
Как узнать имя компьютера в локальной сети по ip-адресу быстро
Всем привет! Сегодня у нас на рассмотрении очень интересная тема. Будем говорить о том, как узнать имя компьютера в локальной сети по IP-адресу. Возможно кто-то скажет, мол, зачем такое вообще надо? Ребята, если бы вы часто работали с офисной сетью, то поверьте, таких вопросов не задавали.
И уже в следующей статье я расскажу об одной типичной ситуации, для решения которой просто необходимо это уметь. Но сейчас давайте не будем отвлекаться от сути дела, поэтому сразу перейдем к практике.
Итак, первым делом открываем командную строку и вбиваем следующий нехитрый параметр:
nbtstat -a 192.168.1.1
Где 192.168.1.1 — IP-адрес нужного ПК. В итоге получаем не только имя машины, но и принадлежность к рабочей группе. Круто! Но надо понимать, что схема сработает только при корректно работающем протоколе NetBIOS. Как правило, при правильно настроенной локальной сети, проблем с ним не бывает.
Также на форумах часто рекомендует для этих целей использовать следующую комбинацию:
ping -a 192.168.1.1
А публикация о том, как узнать имя компьютера по IP-адресу подходит к завершению. Если остались вопросы, смело задавайте, будем совместно их решать. А в завершение, как всегда, давайте посмотрим очередной интересный видеоролик.
Динамический и статический IP адрес
Кроме всего прочего IP адрес в большинстве случаев, может быть статистический. Поскольку крупные серверы в Интернете должны иметь постоянное соединение с Сетью и обладать постоянным IP адресом. Это сделано для того, чтобы клиенты могли обратиться к нему в любое удобное для них время по IP адресу этого сервера.
Пользователи не имеющие постоянного Интернет-соединения, при каждой попытке выхода в Сеть получают новый адрес, который и называют динамическим IP. Он также берется из адресной базы Интернет-провайдера.
Чем отличается статистический IP адрес от динамического?
Проще говоря, в самом названии этих IP адресов и находится ответ. По сути, статистический IP всегда постоянен, а именно он никогда не изменяется, от сюда и вытекает его название. И наоборот динамический IP – не постоянен.
При каждом соединении с Интернетом меняется его значение. Частота, с которой это происходит, зависит от настроек сервера Интернет-провайдера. Это может происходить раз за несколько лет, может каждые 10 минут или при каждом новом подключении к Интернету.
Локальный (внутренний) и внешний IP адрес
Внешний IP адрес уникален и индивидуален для всей Всемирной Путины, поскольку число таких адресов ограничено и их необходимо специально регистрировать.
В чем разница между внешним и внутренним IP адресом?
Если ваш компьютер получил внешний или как его еще называют «белый» IP, то у вас есть возможность сделать его сервером, а именно к нему можно будет подключаться через Интернет. Этого нельзя будет сделать в том случае, когда вы имеете обычный IP адрес, выделенный всем ПК в локальной (местной) сети. К примеру, сидя дома вы можете просматривать сайты, но находясь на работе, к своему домашнему ПК вы не подключитесь, чтобы воспользоваться удаленным помощником или веб-камерой.
Внешний IP адрес в отличие от внутреннего обладает рядом преимуществ. К примеру, многие торренты (файлообменники) не позволяют скачивать файлы без определенного внешнего IP адреса. Если на одном IP адресе находится несколько пользователей, то скачивание информации становится невозможным либо из-за большой нагрузки, либо из-за ограничения сервера. Если же ваш ПК обладает внешним IP адресом, то файлообменники работают с полной отдачей, что позволяет скачивать информацию с максимальной скоростью.
Помимо этого, внешний IP адрес позволяет организовывать игры в онлайн режиме. К примеру, если вы решили установить на своем ПК игровой сервер и поиграть в Call of Duty, Unreal или Counter Strike и т.д. Другие пользователи могут свободно подключиться к вашему созданному серверу и принять участие в баталиях.
К примеру, если несколько пользователей объединены в одну локальную (местную) сеть, которая находится под управлением одного сервера, то именно этот сервер осуществляет соединение с Интернетом и ему присваивается IP адрес. Поэтому все пользователи этой сети имеют одинаковый IP адрес. В основном такие местные сети используют обычно компании или предприятия.
Способы узнать IP-адрес своего компьютера
Узнать свой IP-адрес можно 3-мя основными способами:
- С помощью онлайн-сервисов, которые отображают IP посетителя;
- С помощью центра управления сетями и соединениями Windows;
- С помощью командной строки CMD.
Запрос в Яндексе
Обращаясь к популярной поисковой системе, можно узнать внешний IP адрес наиболее легко и быстро.
- Обеспечивается доступ к сети Интернет, набирается следующий запрос в поисковике: «IP».
- Отдельный виджет – интерактивное окно с предложением от Яндекса – определит IP адрес устройства в сети, с которого работает пользователь.
Определение своего IP онлайн
Далее поисковые системы предлагают множество сервисов. Они позволяют узнать своего провайдера по IP, посредством которого посещается сайт, и множество других полезных сведений вроде отображаемого местонахождения, скорости соединения. Рекомендуются первые показанные результаты, располагающиеся в выдаче выше всех благодаря релевантности запросу и репутации.
- В поисковой системе вводится запрос «IP», «узнать IP адрес моего компьютера», выбирается предложенный сервис.
- В большинстве сервисов не нужно выполнять никаких дополнительных команд: на странице, куда будет совершён переход, отобразится искомый IP.
Центр управления сетями и подключениями
Если вариант установления IP онлайн не подходит, посмотреть айпи адрес компьютера можно посредством встроенной панели управления Windows и её отдельных разделов.
- В системном трее – области уведомлений справа внизу на рабочем столе – по значку сетевого подключения щёлкают правой клавишей мыши. В разных версиях системы, при разных подключениях значок может визуально отличаться.
- По строке «Центр управления сетями и подключениями (общим доступом)» щёлкают левой кнопкой.
- Чтобы узнать IP компьютера в локальной сети, нужно нажать в окне действующей сети ссылку «Подключения».
- В появившемся окне «Состояние» в разделе «Подключение» нужно нажать кнопку «Сведения…».
- В новом окне «Сведения о сетевом подключении» можно узнать локальный IP адрес компьютера напротив свойства «Адрес IPv4». Это числовая последовательность протокольного адреса, использующегося для подключения в данный момент.
Командная строка
Если прочие способы по тем или иным причинам не подходят, можно узнать IP компьютера через cmd. Command module – это приложение в ОС Windows, позволяющее управлять системой с помощью вводимых на клавиатуре текстовых команд. Более известен этот интерфейс (система ввода данных), как командная строка Windows. К ней можно обращаться как с командами, так и за справочными сведениями о системе, которые будут отображены в минималистичном и доступном виде.
Доступ к командной строке не является очевидной и распространённой операцией, но может быть без труда выполнен любым рядовым пользователем. По инструкции можно быстро узнать свой IP через командную строку.
- Чтобы посмотреть на IP адрес своего компьютера, нужно набрать на клавиатуре комбинацию клавиш Win+R. Появляется окно «Выполнить», в котором необходимо набрать на латинице трёхбуквенную команду «cmd».Кнопка Win располагается на стандартной клавиатуре рядом с клавишами Ctrl и Alt. Так как она является инструментом обращения к стандартным общим функциям операционной системы, то её название обусловлено названием самой ОС – Windows. В связи с этим для удобства клавиша Win может быть помечена вместо надписи логотипом корпорации – четырьмя цветными искажёнными квадратами в форме окошка.
- Появляется чёрное окно приложения cmd.exe, в котором нужно набрать в строке, отмеченной мигающим знаком подчёркивания, команду «ipconfig» и нажать Enter.
- Сведения о конфигурации протокола и действующий IP адрес своего компьютера можно найти в показанной далее сводке в строке «IPv4».
Определить айпи адрес своего компьютера можно несколькими способами посредством вызова командной строки, сведений о подключении из Панели управления или в специализированных онлайн-сервисах. В зависимости от выбранного метода, внутри локальной сети в самом компьютере и в Интернете полученный адрес может отличаться.
Способ 5 — текстовые редакторы в помощь
Практически каждый пользователь хотя бы раз в жизни пользовался различными стационарными текстовыми редакторами на своем ПК. И всем известно, что файлы из этих самых редакторов можно распечатать, но не каждый знает, что во время выполнения самой печати можно узнать непосредственный адрес струйника. Делается это довольно просто. Сначала необходимо проделать алгоритм действий для обычной сетевой печати.
Когда высветится окно для дополнительных настроек, где будет расположено сетевое имя принтера, необходимо обратить внимание на строчку «Порт принтера». Именно рядом с ней и заключен нужный набор цифр, который обозначает нужную информацию
Делая вывод к вышесказанному, можно отметить, что ip принтера и любого другого устройства, подключенного к компьютеру довольно просто, главное располагать необходимой информацией и делать все в строгом порядке. Среди всех перечисленных методов к наиболее действенным можно отнести 4, так как в роутере всегда содержится наиболее точная информация. Происходит это потому, что при подключении устройства в локальную сеть, роутер автоматически верно определяет и присваивает им адрес.
Сейчас принтеры, сканеры и МФУ подключаются к компьютеру не только через разъем USB. Они могут использовать интерфейсы локальной сети и беспроводной интернет. При таких типах соединений оборудованию присваивается собственный статичный IP-адрес, благодаря которому и происходит корректное взаимодействие с операционной системой. Сегодня мы расскажем о том, как узнать такой адрес одним из четырех доступных методов.