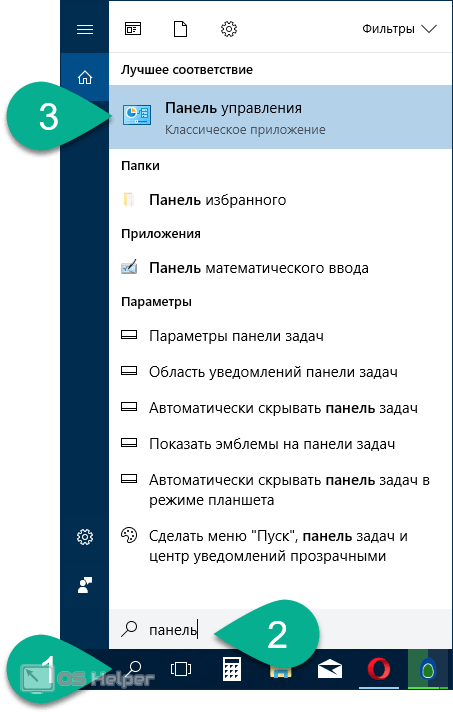Как узнать свой внутренний и внешний ip-адрес компьютера
Содержание:
- Определение своего ip онлайн
- Как узнать внешний IP-адрес в Linux
- Битовая маска
- Как узнать внешний IP-адрес компьютера
- Загуглить
- Изучение организации подсетей
- Программы для отображения внутренних IP
- Как узнать еще больше о человеке, получив IP-адрес
- Внутренний динамический IP адрес
- Предварительные условия
- Как узнать IP-адрес чужого или всех подключённых к локальной сети компьютеров
- 6.2. Установление размеров подсети
- С помощью «командной строки»
- Имя, внешность и страницы в соцсетях. Помогут WhatsApp и Telegram
- Способы определения
- Windows 7, 8, 8.1 и 10
- IP адреса бывают динамические и статические
- Что такое ip
- Схема работы IP адресов в локальной сети?
- Определяем IP-адрес компьютера в Windows 10
Определение своего ip онлайн
Далее поисковые системы предлагают множество сервисов. Они позволяют узнать своего провайдера по IP, посредством которого посещается сайт, и множество других полезных сведений вроде отображаемого местонахождения, скорости соединения. Рекомендуются первые показанные результаты, располагающиеся в выдаче выше всех благодаря релевантности запросу и репутации.
- В поисковой системе вводится запрос «IP», «узнать IP адрес моего компьютера», выбирается предложенный сервис.
- В большинстве сервисов не нужно выполнять никаких дополнительных команд: на странице, куда будет совершён переход, отобразится искомый IP.
Как узнать внешний IP-адрес в Linux
С внешним IP-адресом ситуация немного сложнее. Конечно, если бы у вас был доступ к серверу провайдера, вы бы могли выполнить ту же самую команду ifconfig и узнать внешний IP Linux точно так же, как и на своём компьютере.
Понятное дело, что доступа к серверам провайдера у вас нет, поэтому придётся пользоваться обходными путями. Мы можем открыть специальный сайт, который посмотрит, с какого IP мы его открыли, и скажет его нам. Есть несколько таких сайтов. Проще всего сделать это с помощью браузера, например, откройте сайт ifconfig.me или eth0.me:
Но это не совсем удобно. Лучше сделать это с помощью терминала. Просто используйте команду wget. Сразу рассмотрим несколько таких сайтов, чтобы вы могли использовать любой понравившийся из них:
Чтобы не набирать длинную команду каждый раз, вы можете создать удобный алиас:
Хочу заметить, что если вы хотите узнать не внешний IP компьютера, а именно адрес роутера в сети провайдера, то такой способ не поможет. Вам нужно посмотреть в настройках роутера или попытаться сделать это через командный интерфейс роутера, так как это описано в предыдущем варианте.
Битовая маска
Маска подсети может называться битовой маской, что является 32-битным значением, которое указывает на одну часть IP, относящуюся к адресации сетевого интерфейса, и на вторую часть, относящуюся к адресации подсетей. Обычно её значение отображается в десятичном виде, в формате ХХХ.ХХХ.ХХХ.ХХХ.
Это определение приближено к профессиональному сленгу и может показаться непонятным. Разобраться с тем, что это такое, поможет конкретный пример.
Предположим, что у нас есть какая-то сеть, в которой присутствует компьютер. В свойствах подключения видно, что его сетевому интерфейсу присвоен IP-адрес и маска подсети.
Далее оба значения приводятся в двоичный вид и вычисляются следующие последовательности:
Теперь надо последовательно умножить каждый разряд IP-адреса в двоичном виде на разряд маски в двоичном виде и в результате будет получено значение,
которое при переводе в десятичный вид будет выглядеть, как
— это адрес сети.
Умножая адрес IP на инвертированное значение маски, получаем последовательность
Возвращая в десятичный вид, получается цифра 199, соответствующая адресу интерфейса хоста.
Сравнив первый и второй результаты, можно сказать, что цифры IP-адреса, которые соотносятся с единицами маски, указывают на адрес подсети. Цифры IP-адреса, соотносящиеся с нулями маски, образуют адрес компьютера в этой подсети.
В итоге маска подсети помогла выяснить по IP, что наш компьютер находится в подсети 192.168.0.0 и имеет в ней адрес 199. Возвращаясь к определению выше, она показала, какая часть IP указывает на подсетку, а какая на адрес хоста.
Как узнать внешний IP-адрес компьютера
Внешний же IP-адрес определяется всеми ресурсами и проектами для идентификации компьютера пользователя в сети. Легче всего узнать внешний IP-адрес можно непосредственно в браузере.
Например, можно воспользоваться сайтом: 2ip.ru. Текущий сервис позволяет проверять скорость Интернета, порты, анонимность и многое другое. Все возможности пересчитать будет действительно сложно. Но для быстрого просмотра внешнего IP-адреса он подходит идеально. Прямо на главной странице сайта отображается IP-адрес устройства.
Дополнительно узнать свой IP-адрес можно непосредственно в локальных настройках роутера или модема. Тут уже универсального способа просмотра IP-адреса нет, поскольку интерфейсы разных производителей модемов сильно различаются. Но действительно значительно легче посмотреть нужные данные способом представленным выше.
При необходимости можно изменить IP-адрес компьютера различными способами. Например, установка и использование OpenVPN GUI или настройка VPN соединения на Windows 10. После изменения IP-адреса в большинстве случаев можно будет открыть заблокированный сайт провайдером.
Заключение
Если же внешний IP-адрес позволяет идентифицировать устройство пользователя в Интернете, то внутренний — непосредственно в домашней локальной сети. В зависимости от провайдера внешний IP-адрес может быть динамическим или статическим. Но всё же для просмотра внешнего и внутреннего IP-адреса компьютера используются разные способы в Windows 10.
Загуглить
Самый простой и совершенно легальный способ многое узнать о владельце мобильного номера. Эту информацию люди нередко оставляют в открытом доступе.
Форумы, доски объявлений, социальные сети… Если человек хотя бы раз «засветил» номер в сети, велика вероятность найти это сообщение, по нему перейти в профиль и т.п.
Если ник сравнительно редкий или вы узнали что-то ещё, можете гуглить дальше. Комбинации «ник + город», «ник + фамилия», «ник + марка машины» и т.д. дадут дополнительную информацию.
Наконец, если вы по номеру нашли фото человека, есть смысл воспользоваться сервисом FindFace. Он находит профили людей «ВКонтакте» по фото и даёт на них ссылки:
Часто бывает, что звонят с незнакомого номера и сбрасывают. Звонок на такой номер может быть платным. Пострадавшие нередко выкладывают номера в интернет, так что гуглить номер перед звонком полезно.
Изучение организации подсетей
Подсети позволяют создавать несколько логических сетей в пределах одной сети класса А, В или С. Если не использовать подсети, то можно будет использовать только одну сеть из сети класса A, B или C, что представляется нереалистичным.
Каждый канал передачи данных в сети должен иметь уникальный идентификатор сети, при этом каждый узел в канале должен быть членом одной и той же сети. Если разбить основную сеть (класс A, B или C) на небольшие подсети, это позволит создать сеть взаимосвязанных подсетей. Каждый канал передачи данных в этой сети будет иметь уникальный идентификатор сети или подсети. Какое-либо устройство или шлюз, соединяющее n сетей/подсетей, имеет n различных IP-адресов — по одному для каждой соединяемой сети/подсети.
Чтобы организовать подсеть в сети, расширьте обычную маску несколькими битами из части адреса, являющейся идентификатором хоста, для создания идентификатора подсети. Это позволит создать идентификатор подсети. Пусть, например, используется сеть класса C 204.17.5.0, естественная сетевая маска которой равна 255.255.255.0. Подсети можно создать следующим образом:
Расширение маски до значения 255.255.255.224 произошло за счет трех битов (обозначенных «sub») исходной части узла в адресе, которые были использованы для создания подсетей. С помощью этих трех битов можно создать восемь подсетей
Оставшиеся пять битов идентификаторов хоста позволяют каждой подсети содержать до 32 адресов хостов, 30 из которых фактически можно присвоить устройствам, поскольку идентификаторы хостов, состоящие из одних нулей или одних единиц, не разрешены (это очень важно, запомните это). С учетом всех изложенных факторов были созданы следующие подсети
Примечание: Существует два способа обозначения этих масок. Первый: поскольку используется на три бита больше, чем в обычной маске класса C, можно обозначить эти адреса как имеющие 3-битовую маску подсети. Вторым методом обозначения маски 255.255.255.224 является /27, поскольку в маске задано 27 битов. При использовании данного способа одна из этих сетей может быть описана с помощью обозначения префикса или длины. Например, 204.17.5.32/27 обозначает сеть 204.17.5.32 255.255.255.224. Если применяется, записи префикса/длины используются для обозначения маски на протяжении этого документа.
Схема разделения на подсети в этом разделе позволяет создать восемь подсетей, и сеть может выглядеть следующим образом:
Рис. 2
Кроме того, каждый маршрутизатор имеет IP-адрес в каждой подсети, к которой он подключен. Каждая подсеть может поддерживать до 30 адресов узлов.
Из этого можно сделать важный вывод. Чем больше битов используется для маски подсети, тем больше доступно подсетей. Однако чем больше доступно подсетей, тем меньше адресов узлов доступно в каждой подсети. Например, в сети класса C 204.17.5.0 при сетевой маске 255.255.255.224 (/27) можно использовать восемь подсетей, в каждой из которых будет содержаться 32 адреса узлов (30 из которых могут быть назначены устройствам). Если использовать маску 255.255.255.240 (/28), разделение будет следующим:
Поскольку теперь имеются четыре бита для создания подсетей, остаются только четыре бита для адресов узлов. В этом случае можно использовать до 16 подсетей, в каждой из которых может использоваться до 16 адресов узлов (14 из которых могут быть назначены устройствам).
Посмотрите, как можно разделить на подсети сеть класса B. Если используется сеть 172.16.0.0, то естественная маска равна 255.255.0.0 или 172.16.0.0/16. Расширение маски до значения выше 255.255.0.0 означает разделение на подсети. Можно быстро понять, что можно создать гораздо больше подсетей по сравнению с сетью класса C. Если использовать маску 255.255.248.0 (/21), то сколько можно создать подсетей и узлов в каждой подсети?
Вы можете использовать для подсетей пять битов из битов оригинального хоста. Это позволяет получить 32 подсети (25). После использования пяти битов для подсети остаются 11 битов, которые используются для адресов узлов. Это обеспечивает в каждой подсети 2048 адресов хостов (211), 2046 из которых могут быть назначены устройствам.
Примечание: Ранее существовали ограничения на использование подсети 0 (все биты подсети имеют значение 0) и подсети со всеми единицами (все биты подсети имеют значение 1). Некоторые устройства не разрешают использовать эти подсети. Устройства Cisco Systems позволяют использовать эти подсети при настройке команды ip subnet zero.
Программы для отображения внутренних IP
При настройке сети администраторам часто нужно посмотреть все IP-адреса в локальной сети и как можно быстро и для большого количества устройств. С этой целью они в своей работе используют программы, которые называются сетевыми сканерами.
Advanced IP Scanner
Программа пользуется заслуженной популярностью у сетевых администраторов. Среди ее достоинств выделяют:
- быстроту работы;
- возможность управления удаленными компьютерами;
- бесплатное распространение.
Обратите внимание! Из минусов называют невозможность слежения за выбранными устройствами
«10-Страйк: сканирование сети »
Плюсами этой платной программы являются:
- удобный русскоязычный интерфейс;
- широкий функционал с возможностью диагностики сети;
- удобная работа с удаленными компьютерами.
Обратите внимание! К недостаткам программы относят высокую цену
Free IP Scanner
Многие администраторы предпочитают работать с этой бесплатной программой. Кроме скорости многопоточного сканирования, удобного интерфейса, небольшой нагрузки на ЦП, программа привлекает возможностью гибких настроек под потребности пользователя. Но на старых компьютерах программа может работать медленно .
MyLanViewer
Администраторы отмечают широкую функциональность программы для поиска сетевых адресов при малом объеме и низкой нагрузке на процессор. Для некоторых пользователей неприемлем англоязычный интерфейс и высокая цена.
Как узнать еще больше о человеке, получив IP-адрес
Чтобы связать IP и время его использования с конкретным ФИО, нужны логи сервера провайдера. Они позволят найти конкретного абонента, узнать из договора его адрес, телефон и т.д.
Чтобы получить логи сервера провайдера, нужно взломать его. Или устроиться к провайдеру на работу и воспользоваться служебным положением.
Правда, есть проблема: оба варианта описаны в УК РФ: в ст. 272 “Неправомерный доступ к компьютерной информации”. До 2 лет лишения свободы.
Если у вас действительно серьезный повод, чтобы вычислить человека по IP (например, вас шантажируют или вам угрожают), обратитесь в полицию. Это их работа за ваши налоги.
К тому же если это IP роутера или точки доступа в публичном месте (в том числе в подъезде), придется смотреть еще и видео с камер наблюдения. Или сопоставлять MAC-адреса устройств из логов со смартфонами и ПК конкретных пользователей.
Внутренний динамический IP адрес
Начнем с простого. Каждый раз, когда ваш компьютер, ноутбук, смартфон, ТВ или любой другой девайс подключается к wifi, роутеру выдает для них отдельный IP адрес. Это своего рода идентификатор устройства в сети. За их раздачу на маршрутизаторе отвечает функция DHCP. И каждый раз, даже когда один и тот же ПК соединяется с сетью, ему выдается разный IP адрес, то есть динамический, постоянно меняющийся от подключения к подключению.
Интернет намного больше и сложнее, чем домашняя сеть, которую мы создаем у себя в квартире. Но суть от этого не меняется. Представим, что провайдер на ваш район сделал один сервер (дома у нас его роль играет роутер). Он имеет выход в интернет, а к нему подключено куча компьютеров пользователей из домов вашего района.
Большинство оборудования современных провайдеров настроено на раздачу ip адресов таким образом, что для выхода в интернет вам достаточно просто воткнуть кабель в розетку сетевой карты компа или ноутбука и открыть браузер. Это значит, что сервер работает в режиме DCHP и у вас динамический IP адрес. То есть только вы подключились, тут же вам присваивается свободное допустимое значение, которое закреплено за вами только на время текущей сессии подключения.
Занимаемый вами адрес освободится и будет присвоен кому-то еще, а вы при следующем заходе на веб-страницу получите новый. Это то же самое, как если бы при каждом новом визите к вам гостя, у вас постоянно менялся номер квартиры, и вам необходимо было бы каждый раз его сообщать заново.
Предварительные условия
ss=»auto_toc_anchor» name=»anc2″>
Используемые компоненты
Настоящий документ не имеет жесткой привязки к каким-либо конкретным версиям программного обеспечения и оборудования.
Сведения, представленные в этом документе, были получены от устройств, работающих в специальной лабораторной среде. Все устройства, описанные в этом документе, были запущены с чистой (стандартной) конфигурацией. В рабочей сети необходимо изучить потенциальное воздействие всех команд до их использования.
Дополнительные сведения
Если определения помогают вам, воспользуйтесь следующими терминами словаря, чтобы начать работу:
-
Адрес — Уникальный ID-номер, назначенный одному узлу или интерфейсу в сети.
-
Подсеть — это часть сети, в которой совместно используется определенный адрес подсети.
-
Маска подсети — 32-битная комбинация, используемая для того, чтобы описать, какая часть адреса относится к подсети, а какая к узлу.
-
Интерфейс — сетевое подключение.
Если уже имеются адреса в Интернете, официально полученные из центра сетевой информации InterNIC, то можно приступать к работе. Если подключение к Интернету не планируется, настоятельно рекомендуется использовать зарезервированные адреса, как описано в документе RFC 1918.
Как узнать IP-адрес чужого или всех подключённых к локальной сети компьютеров
Определение IP-адреса других устройств, которые находятся в данный момент в локальной сети, отнимет больше времени и усилий. Выполнять будем всё через ту же «Командную строку». Рассмотрим также способ с использованием ПО от сторонних разработчиков.
Через «Командную строку»
На этот раз в редакторе будем выполнять другие команды для вывода адреса:
-
Для начала определимся, адрес какого конкретного юзера сети мы хотим узнать. С этой целью запускаем любую страницу «Проводника Виндовс». На левой панели с основными разделами находим и открываем ссылку «Сеть».
-
В правой зоне «Проводника» должны появиться все устройства, подключенные в текущий момент к внутренней сети. Ищем нужного юзера и запоминаем название его ПК.
-
Перечень девайсов в сети может показать также «Командная строка». Для этого запускаем на дисплее консоль через панель «Выполнить» и команду cmd. Вбиваем в редактор формулу nbtstat -n и жмём на «Энтер». Ищем необходимый чужой компьютер.
-
Теперь в чёрном редакторе набираем формулу по типу ping . Например, имя у компьютера apresn-pc, соответственно полностью команда будет выглядеть как ping apresn-pc. Для выполнения жмём как всегда на «Энтер».
-
Ваш компьютер начнёт обмениваться пакетами с юзером, информацию о котором вы запросили. В итоге отобразится конечный IP-адрес другого пользователя.
Возможно, вам необходимо определить адреса IP всех компьютеров из локальной сети. В этом вам также поможет консоль:
-
Запускаем интерфейс строки через «Выполнить» либо «Пуск», а затем пишем короткую формулу arp -a.
- Даём старт выполнению через клавишу «Энтер».
-
Внутренний сканер «операционки» проверит сеть и при наличии каких-либо устройств покажет их на дисплее: вы увидите адреса IP в первой колонке и физические адреса во второй.
С помощью сканирования сети сторонними утилитами
Не всегда стандартные средства «Виндовс» помогают в поиске IP-адресов девайсов, которые находятся в вашей внутренней сети. Для таких случаев сторонними разработчиками были созданы специальные утилиты-сканеры. Одно из таких приложений — программа Advanced IP Scanner от компании Famatech. Утилита бесплатная и имеет две версии: та, что устанавливается, и портативная (то есть которая работает без предварительной инсталляции).
Advanced IP Scanner показывает не только IP-адреса, но и названия устройств
Кроме поиска девайсов в сети, в возможности этой программы входит предоставление доступа к общим каталогам и FTP-серверам, удалённое управление устройствами через Radmin и RDP и даже дистанционное отключение ПК.
Где её скачать и как ей пользоваться, расскажем в инструкции:
У Advanced IP Scanner есть много аналогов: Angry IP Scanner, SolarWinds, Free IP Scanner, Spiceworks IP Scanner, Nmap и другие.
Видео: как использовать утилиту Advanced IP Scanner
Узнать свой адрес во внутренней сети можно легко с помощью стандартных средств «Виндовс» — через «Центр управления сетями и общим доступом» и чёрный редактор «Командная строка». Последняя утилита подойдёт также для определения комбинаций чисел, которые действуют для других компьютеров в этой же внутренней сети. Если у вас не получается получить информацию с помощью встроенных инструментов, используйте сторонние утилиты, например, Advanced IP Scanner, Nmap, SolarWinds или любой другой сканер.
6.2. Установление размеров подсети
Каждая сеть имеет два адреса, не используемых для сетевых интерфейсов
(компьютеров) — сетевой номер сети и широковещательный адрес. Когда вы
организуете подсеть, каждая из них требует собственный, уникальный IP адрес
и широковещательный адрес, и они должны быть правильными внутри диапазона
адресов сети, которую вы организуете.
Таким образом, разделение сети на две подсети приводит к тому, что
образуются два адреса сети и два широковещательных адреса — увеличивается
число «неиспользуемых» адресов интерфейсов; создание 4-х подсетей приведет
к образованию 8-и неиспользуемых адресов интерфейсов и т.д.
Фактически, самая маленькая пригодная для использования подсеть состоит из 4 IP адресов:
-
Два используются для интерфейсов — один для маршрутизатора в этой сети,
другой для единственной машины в этой сети. -
Один адрес сети.
-
Один широковещательный адрес.
Если у вас в сети один компьютер, то любые сетевые сообщения должны
отправляться в другую сеть. Однако этот пример служит для того, чтобы
показать зависимость количества подсетей и используемых адресов.
В принципе, вы можете разделить ваш сетевой номер на 2ˆn (где n на единицу
меньше, чем число битов поля машины в вашем сетевом адресе), получаем
одинаковые размеры подсетей (однако, вы можете делить подсети на подсети,
и/или объединять их).
С помощью «командной строки»
Консоль «Командная строка» представляет собой редактор с чёрным фоном, через который юзер может выполнять различные операции на своём компьютере, в том числе и осуществлять вывод на экран сетевых параметров девайса:
- На «клаве» зажимаем кнопки R и «Виндовс», но только одновременно. Результат выполнения данной команды — появление окна «Выполнить». В нём вбиваем три буквы cmd — жмём на «Ввод» либо на «Энтер» на самой клавиатуре.
- Вызвать указанную стандартную утилиту можно также через панель «Пуск».
- На дисплее будет вызван редактор. Пишем в его окне формулу ipconfig самостоятельно либо используем вставку (через Ctrl V). Для выполнения жмём на «Энтер».
- В редакторе отобразятся разные сетевые параметры. Нас интересует блок с тем адаптером, который мы сейчас используем. В данном случае это беспроводной адаптер локальной сети. В перечне будет отображена маска подсети, основной шлюз и IP-адрес (IPv4). Если в данный момент девайс соединён с локальной сетью, то IPv4 будет таким же, как главный адрес (основной шлюз).
- Для получения детальной информации при необходимости вбиваем в консоль ещё одну формулу ipconfig/all.
- В чёрном редакторе отобразится информация по сетевой карте, а также физический точный адрес ПК (по-другому, MAC-адрес).
Имя, внешность и страницы в соцсетях. Помогут WhatsApp и Telegram
Если сохранить номер в контактах, то в мессенджерах появятся привязанные к нему профили.
Если сохранить номер в контактах, его страницы станут доступны в Viber, WhatsApp и Telegram. Как правило, пользователь подписывает страницы своим именем.
Если на профиле стоит его фотография, с ее помощью можно найти его страницы в соцсетях и снимки в альбомах у других людей.
Достаточно скачать фото и загрузить его в поиск по картинкам Google (загрузка доступна только с компьютеров!). Сервис выдаст имя человека на фото и ссылки на его аккаунты в соцсетях.
Другой вариант для поиска человека по фотографии — Findclone. Загружаем на нем фотографию и получаем страницу человека во Вконтакте и снимки с ним на страницах других людей.
Findclone ищет человека по фотографиям во Вконтакте.
Впрочем, пользователь может ограничить доступность этих фото, и тогда способ не сработает.
В мессенджерах и соцсетях можно изменить настройки конфиденциальности так, чтобы лица, не входящие в список контактов человека, не видели его фото, номер телефона и активность. Например, в Вконтакте можно закрыть профиль. Тогда Findclone не найдет владельца страницы по фотографии.
Способы определения
Как же можно узнать IP-адрес компьютера в локальной сети по имени, а также некоторые важные характеристики? Для этого существует несколько способов:
- Нажать «Пуск» — «Выполнить» (или «Win» + «R»), ввести в открывшемся окошке «msinfo32». Откроются «Сведения о системе», в которых будет и название системы;
- Нажать правой кнопкой мыши по рабочему столу и выбрать «Свойства». Прокрутив открывшееся окошко вниз, можно найти полное наименование;
- Нажать правой кнопкой по любому ярлыку на рабочем столе (не по папке или файлу), затем нажать «Свойства» — «Подробнее». Внизу в окошке будет указано наименование.
Специальные программы
Существует немало специальных программ, которые запускают сканирование локальной сети интернет и помогают находить имена всех входящих в нее компьютеров. Они работают с разными ОС: Windows, Ubuntu от Linux и другими.
Одной из таких программ является MyLanViewer. При сканировании все ПК отображаются в удобном виде: показывают их имена, IP и MAC адреса, общие файлы и другие характеристики.
Также с помощью MyLanViewer можно отслеживать изменения состояния компьютеров и управлять ими.
Загрузить софт можно с официального сайта. Затем необходимо установить программу и запустить ее. Далее потребуется:
- Зайти во вкладку «Scanning», кликнуть по кнопке «Start Fast Scanning»;
- Откроется список, в нем необходимо выбрать строчку со словами «Your Computer» и нажать на плюсик;
- Откроется новый подсписок. Указанное наименование компьютера будет в строке с надписью «Host Name».
Важно! Программа платная, бесплатная версия доступна первые 15 дней
«Командная строка»
Этот способ позволит узнать наименование компьютера, его идентификатор, IP и другие данные. Посмотреть его можно в несколько шагов:
- Нужно открыть «Пуск» — «Командная строка»;
Важно! Вместо «Командной строки» может быть пункт «Windows PowerShell»
- Откроется отдельное окошко, в котором будет строка «Users» и название. В ее конце необходимо добавить «>ipconfig», затем нажать «enter»;
- Откроются блоки подключения по локальной сети, там необходимо найти «IPv4-адрес» и скопировать значение;
- В строку «C:\Users» после наименования нужно вписать «>tracert »;
- После сроки «Трассировка маршрута с максимальным числом прыжков» в конце строки будет указано название.
Чтобы получить дополнительную информацию, в строке «C:\Users» нужно вписать команду «>nbtstat -a ». Все данные будут размещены в таблице «NetBIOS-имен удаленных компьютеров»: название, состояние, тип.
Узнать название компьютера в сети можно через команду «>hostname» в строке «C:\Users».
Изменение
Самый простой способ узнать и изменить название следующий:
Нужно нажать правой кнопкой «Пуск» — «Система»;
Название будет в строке «Полное имя»;
Чтобы поменять его, нужно кликнуть по «Изменить параметры» — «Имя компьютера», после чего указать новое
Тут же можно изменить дополнительные данные, однако важно помнить, что внесенные изменения могут повлиять на доступ к сети и ее ресурсам.
Windows 7, 8, 8.1 и 10
Вы можете найти эту информацию другими способами в предыдущих версиях Windows — и старые методы по-прежнему работают и в Windows 10.
Перейдите в Панель управления> Сеть и общий доступ (или Сеть и Интернет в Windows 7), а затем нажмите ссылку «Изменить настройки адаптера».
Щелкните правой кнопкой мыши по соединению, для которого вы хотите получить информацию, и выберите «Состояние» в контекстном меню.
В окне «Состояние Ethernet» нажмите кнопку «Подробнее».
Окно «Сведения о сетевом подключении» будет содержать необходимую информацию. Обратите внимание, что MAC-адрес указан как «Физический адрес»
Вы также можете найти эту информацию в любой версии Windows, открыв командную строку и выполнив следующую команду:
IPCONFIG
IP адреса бывают динамические и статические
Для больших познаний в области айпи адресов давайте вместе рассмотрим, какими бывают IP адреса, чем отличаются динамические от статических и что вообще это такое
Вашему устройству, будь то ноутбук или планшет, неважно, может быть выдан постоянный айпи адрес (его называют статический), он не меняется. Или же айпи который постоянно изменяется при каждом новом подключении (его называют динамический)
Какие выдает ваш интернет провайдер айпи адреса, вы можете посмотреть, ниже в статье мы расскажем, как это сделать или просто спросить непосредственно у своего поставщика интернета. Если это будет динамический адрес, а вам нужен статический, то практически у каждого провайдера есть платная услуга – аренда IP address. Более подробно о аренде вы можете узнать, позвонив в техническую поддержку вашего провайдера.
Что такое ip
IP – аббревиатура, обозначающая англоязычный термин Internet Protocol. В русском языке читается буквально как «айпи».
Адрес IP – это адрес интернет-протокола, действующего с компьютера какого-либо пользователя.
Протокол – это машинная инструкция в устройстве для передачи, получения, обмена информацией с другими машинами. Различные типы протоколов осуществляют различные типы связи. Именно такая возможность позволила при помощи интернет-протоколов связать множество компьютерных устройств в единую глобальную сеть Интернет.
При подключении к любому типу Интернета компьютер должен иметь свой собственный IP-адрес, иначе его просто нельзя будет допустить в сеть. Протокол можно фиксировать, менять, скрывать от посторонних пользователей. Индивидуальный номер IP выдаётся поставщиком интернет-услуг при подключении.
Функция IP – идентификация устройства пользователя в интернете.
Схема работы IP адресов в локальной сети?
Давайте на для начала на пальцах рассмотрим всю схему работы локальных сетей, чтобы понять, для чего компьютерам нужны IP адреса и как их присвоить. Представьте, что есть большой дом, в котором много квартир.
У каждой из них есть свой номер. Для того, чтобы человек, подойдя к дому, смог попасть в подъезд, ему необходимо набрать код в домофоне, по которому он звонит на трубку внутри квартиры, где ему открывают дверь.
То есть мы обращаемся к роутеру, называем ему ip адрес компьютера, по которому он нас перекидывает на данный ПК или другое устройство.
Но сам дом расположен на улице, где много таких домов, и у каждого также есть свой номер. Это уже несколько локальных сетей, где номера домов — ip адреса этих сетей, а вся улица вместе представляет собой более крупное объединение сетей, связанных еще одним общим IP адресом подсети — названием улицы. А несколько улиц составляют уже целый город, а несколько городов — область… Улавливаете ход моих мыслей?
По сути, сейчас я вам описал в упрощенной форме общее строение Интернета, являющегося ни чем иным, объединением огромного количества отдельных внутренних серверов и подсетей, которые взаимодействуют друг с другом посредством набора протоколов TCP/IP — это так называемая международная система ip адресов.
Для того, чтобы компьютеры в локальной сети получили доступ в Интернет, необходимы как внутренние IP адреса (номера квартир), используемые в рамках одного роутера (дома), так и уникальный внешний IP адрес сервера (номер дома, название улицы, города), назначаемый поставщиком услуг Интернет или организацией, занимающейся выдачей АйПи.
Определяем IP-адрес компьютера в Windows 10
Перед началом данной статьи отметим, что ее смысл заключается в определении внутреннего IP-адреса компьютера, который остается неизменным. Это не тот IP, который отображается в настройках социальной сети во вкладке «История входов» или на специальных сайтах по его обнаружению. В этих случаях пользователь узнает лишь адрес, присваиваемый провайдером. Он может быть динамическим или статичным, что зависит от настроек тарифного плана. Сейчас же мы займемся определением именно внутреннего IP на примере разных методов.
Способ 1: Диспетчер задач
Как известно, в Виндовс 10 серьезные изменения коснулись Диспетчера задач. Теперь в этом приложении имеется множество дополнительных опций, позволяющих пользователю быстро узнать интересующие сведения о системе. Благодаря этому возможно определить и внутренний IP-адрес, что происходит так:
- Щелкните правой кнопкой мыши по пустому месту на панели задач или по кнопке «Пуск» и в контекстном меню выберите пункт «Диспетчер задач».
В открывшемся окне переместитесь на вкладку «Производительность».
Здесь вам нужен раздел «Ethernet» или «Wi-Fi», что зависит от типа соединения с интернетом.
Отыщите параметр «IPv4-адрес». Увиденный адрес и является необходимым.
Прямо из этого окна можно скопировать адрес. Теперь вы можете приступить к выполнению операции, которая требовала наличия определенной характеристики.
Способ 2: Центр управления сетями и общим доступом
Второй метод заключается в использовании знакомого многим меню Центр управления сетями и общим доступом. В нем присутствует вся необходимая информация о текущем подключении и сетевых параметрах, в том числе там имеется и строка, отображающая внутренний IP компьютера.
- Откройте «Пуск» и запустите «Параметры», кликнув по значку в виде шестеренки.
Нажмите по плитке «Сеть и Интернет».
В первой же категории «Состояние» щелкните по соответствующей надписи, которая отвечает за переход в интересующее меню.
Откроется главное окно Центра управления сетями. Здесь напротив «Подключения» будет отображаться кликабельная надпись с названием соединения, и вам нужно нажать по ней ЛКМ.
В появившемся окне «Состояние» нажмите по кнопке «Сведения».
Теперь вы можете ознакомиться с приведенными свойствами и отыскать там нужный IP-адрес.
Способ 3: Консольная команда
Есть в Windows 10 и отдельная консольная команда, отображающая сведения о текущем подключении. Как не трудно догадаться, она тоже подходит нам сегодня, поскольку выводит интересующий IP-адрес. Использовать ее легко: надо просто запустить Командную строку и ввести там саму команду.
Важно открыть консоль от имени администратора, поэтому отыщите приложение через поиск в «Пуск» и выберите соответствующую опцию на панели справа.
Введите команду и нажмите на Enter.
Подождите несколько секунд, чтобы все необходимые сведения загрузились, а затем обратите внимание на строку «IPv4-адрес».
Способ 4: Свойства подключения
В качестве четвертого метода предлагаем обратиться к свойствам текущего подключения через меню «Параметры». Как известно, разработчики Windows стараются переносить все пункты из Панели управления в это меню, что коснулось и информации о соединении.
- Для получения нужных сведений откройте «Пуск» и перейдите в «Параметры».
Здесь щелкните по разделу «Сеть и Интернет».
Воспользуйтесь панелью слева, чтобы перейти в раздел «Ethernet» или «Wi-Fi», что зависит от используемого соединения.
Нажмите ЛКМ по значку подключения, чтобы открыть отдельное окно по управлению ним.
Опуститесь вниз, где в разделе «Свойства» изучите имеющиеся строки и определите требуемую характеристику.
Способ 5: Определение по MAC-адресу
Как известно, иногда в Windows 10 требуется определить IP-адрес не своего компьютера, а другого устройства локальной сети. В таком случае проще использовать имеющийся MAC-адрес, который был узнан, например, через параметры маршрутизатора. Мы поставили этот вариант на последнее место, поскольку подходящим он оказывается крайне редко. Однако если вы заинтересованы в его реализации, советуем ознакомиться с приведенным далее материалом, где детально расписано два метода, позволяющих получить нужные данные.
Подробнее: Определение IP устройства по MAC-адресу
Только что вы ознакомились с пятью вариантами получения IP-адреса компьютера в Windows 10. Как видно, в этом нет ничего сложного. Ни один из способов не займет более одной минуты и точно приведет к необходимому результату и останется лишь задействовать имеющийся IP в своих целях.
Опишите, что у вас не получилось.
Наши специалисты постараются ответить максимально быстро.