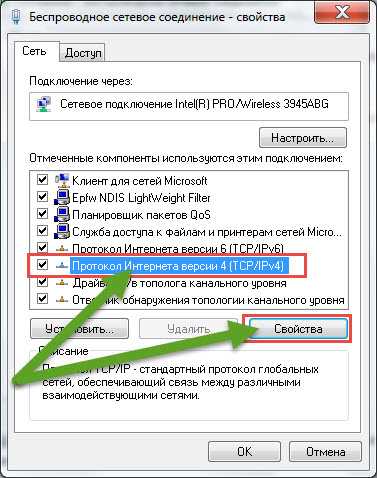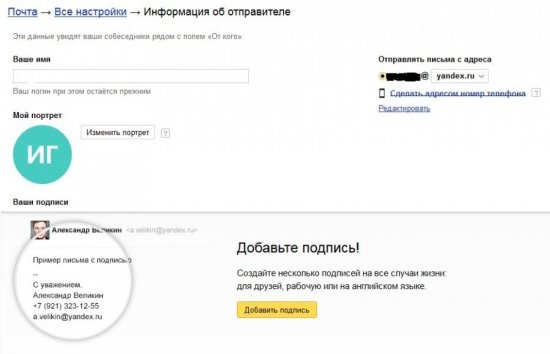Как изменить mac адрес компьютера
Содержание:
- Определяем MAC-адрес в Windows
- Как поменять МАС адреса на ПК с Windows: основные методы
- Узнаем и меняем MAC-адрес сетевой карты в Windows 10
- Изменить MAC-адрес в Windows
- Как узнать и изменить MAC адрес сетевого адаптера?
- Как изменить MAC-адрес через реестр Windows
- Другие варианты
- Зачем это нужно?
- Как отредактировать MAC-адрес?
- Среди системной информации
- Выполняем изменение
Определяем MAC-адрес в Windows
Для того, чтобы узнать MAC-адрес компьютера в Windows, можно воспользоваться тремя основными способами. Ни один из них не требует установки дополнительных программ или утилит, позволяя обойтись лишь внутренними возможностями «окон».
Способ 1. Узнаем MAC-адрес через командную строку
Командная строка Windows – обязательный инструмент для каждого пользователя из разряда «уверенных». Использование CMD (от англ. command prompt) в определении физического адреса устройства является универсальным и подходит для любой версии популярной операционной системы Microsoft (будь то проверенные временем Windows 7 или Windows 8, новенькая Windows 10 или старая добрая Windows XP).
Для того, чтобы открыть командную строку, необходимо воспользоваться одним из многочисленных вариантов. Мы выделим из них два наиболее удобных:
- Одновременно нажмите клавишу Win (кнопка с «окнами» в нижнем левом углу клавиатуры) и клавишу X (икс), после чего появится контекстное меню, в котором следует кликнуть по пункту «Командная строка»
- Одновременно нажмите клавишу Win и клавишу R, после чего появится окно «Выполнить». Введите слово cmd в поле и нажмите ОК.
ipconfig /all — покажет детальную информацию обо всех физических и виртуальных сетевых устройствах, используемых в компьютере. В моем случае система определила сразу два MAC-адреса: физический адрес стандартного Ethernet-порта (для сетевого кабеля) и Wi-Fi адаптера, который используется для доступа к сети (не люблю я все эти кабели, знаете ли!)
Обратите внимание, что, помимо информации о MAC-адресе, для Wi-Fi адаптера присутствуют другие сетевые данные (IP-адрес, адрес шлюза, DNS серверы и так далее)
getmac — покажет информацию о MAC-адресе для всех физических устройств компьютера. По моему скромному мнению является предпочтительной, потому что не усложняет жизнь пользователю лишней информацией.
Используя дополнительные атрибуты для команды ( или ) вы получите информацию в развернутом виде.
Что ж, теперь вы знаете, как узнать MAC-адрес компьютера через командную строку!
Способ 2. Ищем MAC-адрес в сведениях о системе
Для получения доступа к сведениям об операционной системе необходимо воспользоваться уже известным вам инструментом «Выполнить» (комбинация клавиш Win + R), после чего ввести в поле msinfo32 как показано на рисунке и нажать «ОК».
В левой части появившегося окна развернуть пункт «Компоненты» (нажатием «плюсика» или двойным щелчком), выбрать «Сеть», далее «Адаптер», и в правой части окна отыскать графу «MAC-адрес».
Вуаля! Просто, не правда ли?
Способ 3. Определяем MAC-адрес в сетевых подключениях
Для доступа к списку сетевых подключений воспользуемся все той же комбинацией Win + R (команда ncpa.cpl):
В открывшемся окне находим наше активное сетевое подключение и открываем его свойства (правый клик по иконке):
Затем наводим курсор мыши название используемого адаптера и получаем его MAC-адрес в виде всплывающего текста!
Пожалуй, главный минус данного способа — невозможность скопировать полученное значение для дальнейшего использования. Да и быстрым этот способ узнать MAC-адрес компьютера назвать нельзя.
Как поменять МАС адреса на ПК с Windows: основные методы
На многих ПК стоит ОС Windows, в том числе Виндовс 10. Обмануть систему легко, так как вбить другой МАС-адрес и воспользоваться им не составит большого труда. Ниже мы расскажем о том, как сделать это в ОС Виндовс более подробно.
Метод №1
Осуществить задуманное поможет диспетчер устройств. Входим в него, щелкнув по ПКМ. Находим “Свойства” и останавливаем выбор на “Диспетчер..”. После этого производим действия в самом диспетчере.
1. Ищем Ethernet-адаптеры, затем щелкаем по тому из них, значение которого хотим поменять.
2. Нажимаем на «Свойства», потом на “Дополнительно”, и идем дальше.
3. Кликаем, как показано на рисунке.
4. Возникнет поле справа, в него и вбиваем новый адрес – двенадцать цифр и букв, например: АА3366990022, вот и все.
5. Последний шаг – нажать на ОК.
После перезагрузки ПК значение будет изменено. Но следует сразу сказать, что не сетевой адрес порой отсутствует на вкладке. Когда его нет, лучше применить другие методы его замены.
Метод №2
Поскольку у ОС “Виндовс” большие возможности, в том числе и для смены МАС, не лишним будет испробовать другие возможности. Если предыдущий метод не приведет к нужному результату, применяем другой вариант – меняем его в редакторе реестра. Тут только есть один минус. Способ подойдет не для всех систем, а только для некоторых. Это ХР, седьмая и восьмая версия Windows. Однако для этих ОС он работает на все 100%. Что придется сделать?
1. Для начала жмем Win + R, вписываем «regedit». Теперь вход открыт.
2. Смотрим строку HKEY_LOCAL_MACHINE\SYSTEM\CurrentControlSet\Control\Class\{4D36E972-E325-11CE-BFC1-08002BE10318} и кликаем по ней.
3. Среди папок ищем ту, которая нужна. Чтобы безошибочно ее определить, просматриваем все. Она будет значиться как DriverDesc в правой половине.
4. Щелкаем по нужной папке ПКМ (правой клавишей мыши) и находим «Создать».
5. Выбираем «Строковой параметр».
6. В строку параметров вводим название, например, NetworkAddress.
7. Клацаем пару раз по вписанному названию, видим “значение” делаем замену МАС-адреса.
После завершения всех действий перезагружаем компьютер. Теперь старый МАС заменен. Все проблемы, с ним связанные, решены.
Читайте еще: Как узнать mac адрес сетевой карты компьютера?
Метод №3
Этот метод заключается в том, что все действия производятся через командную строку. Но есть проблема. В Виндовс такие возможности не предусмотрены, но положение легко исправить. Для этого скачивается архив, с macshift и помещается в какую-либо папку.
Способ хорошо использовать, когда надо будет делать постоянные переключения между разными адресами в Виндовс. Большой плюс здесь в том, что команды сохраняются в файле сценария, а при необходимости быстро запускаются. Вот короткая инструкция для тех, кто хочет воспользоваться этим методом.
1. Щелкаем по командной строке и запускаем ее от администратора.
2. Задаем команду cd, дающую доступ к папке, где находится скачанная программа.
3. В cmd пишем очередную команду. Она будет выглядеть следующим образом:
macshift -i «Ethernet» A1B2C3D4E5F6.
4. Последнее значение — МАС-адрес, который надо ввести, а «Ethernet” — соединение сети. Его легко узнать, через команду getmac /v /fo list.
Перезагружаем наш ПК. Теперь мы видим уже замененный МАС, и можно посещать Глобальную Сеть, если с этим были проблемы.
Узнаем и меняем MAC-адрес сетевой карты в Windows 10
Есть много способов, которыми можно узнать MAC-адрес на компьютере с Windows 10. Я покажу один из них.
Нажмите на значок интернет соединения правой кнопкой мыши и откройте Центр управления сетями и общим доступом.
Дальше, слева нажмите на пункт меню Изменение параметров адаптера. Нажмите правой кнопкой мыши на адаптер Ethernet и выберите Свойства. Дальше, просто наведите курсор на название вашей сетевой карты в поле «Подключение через», и в всплывающем окне вы увидите MAC-адрес вашей сетевой карты.
Как сменить MAC-адрес?
В этом же окне нажмите на кнопку Настроить.
В новом окне перейдите на вкладку Дополнительно. Выберите в списке пункт Network address, установите метку возле поля, и задайте нужный MAC-адрес. Нажмите Ok для сохранения.
Вот и все, мы только что сменили сетевой адрес, нашей сетевой карты.
Надеюсь, статья получилась полезной.
Итак, сейчас мы рассмотрим варианты смены MAС-адреса на Windows 10, начнём с небольшого отступления.
Что такое MAC-номер?
Это специальный идентификатор, который производитель вшивает в ваше устройство, он состоит из 12 символов.
Для чего его вообще нужно сменять?
Дело в том, что львиная доля диспетчеров, занимающаяся такими делами, как интернет, либо-же телевидение и т.д., зачастую используют MAC-привязку своего клиента, проще говоря, сужают круг услуг для пользователя и разрешают использовать только те привилегии, которые доступны для вашего устройства. Как раз ради увеличения количества возможностей мы сегодня и расскажем вам, как нужно сменить этот адрес. Сменить его сможет и обычный пользователь без посторонней помощи.
Изменить MAC-адрес в Windows
Не рекомендуется изменять MAC-адрес в сетях, так как это может привести к конфликтам, а иногда может не появиться в сети. Но если вы хотите изменить MAC-адрес по какой-то причине, это простой процесс.
1. Нажмите клавишу Windows + Break или Pause, чтобы открыть окно «Свойства системы». Если клавиша «Пауза» сочетается с клавишей «Shift», вам может потребоваться нажать клавишу «Win + Fn + Pause».
2. Нажмите на Диспетчер устройств в левой части окна системы.
3. После появления диалогового окна «Диспетчер устройств» найдите категорию «Сетевые адаптеры».
4. Нажмите на знак «плюс», предшествующий сетевым адаптерам, чтобы увидеть все сетевые карты, подключенные к вашему компьютеру;
5. Выберите сетевой адаптер, MAC-адрес которого вы хотите изменить.
6. Щелкните правой кнопкой мыши на сетевом адаптере и выберите Свойства
7. Нажмите на вкладку «Дополнительно».
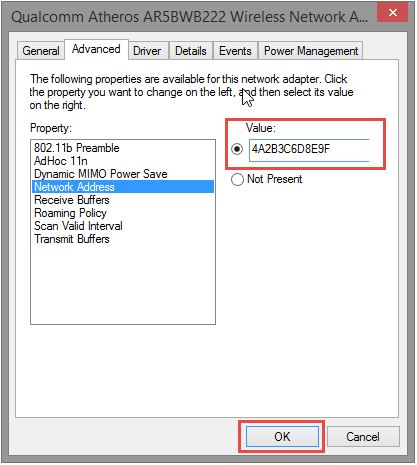
8.В списке доступных опций выберите Локально управляемый MAC-адрес или Сетевой адрес; обратите внимание, что только один из двух вариантов будет отображаться в зависимости от типа вашего сетевого адаптера.
9. При выборе одного из указанных выше вариантов вы получите текстовое поле с надписью Значение.
10
Введите шестизначный буквенно-цифровой код в поле Значение после выбора переключателя; обратите внимание, что вам не нужно вводить тире или полный двоеточие; если вы хотите ввести 00: 4f: gH: HH: 88: 80, просто введите 004fgHHH8880 без тире или полных двоеточий; добавление тире может привести к ошибке. 11
Нажмите ОК, чтобы закрыть диалоговое окно.
11. Нажмите ОК, чтобы закрыть диалоговое окно.
12. Закройте другие открытые диалоговые окна (если есть) и закройте Диспетчер устройств.
Это самый простой способ изменить идентификатор MAC (Media Access Control) сетевого адаптера.
Вы также можете использовать некоторые из этих бесплатных инструментов изменения MAC-адресов .
Подмена и фильтрация MAC-адресов
Подмена – это метод, с помощью которого вы меняете свой MAC-адрес на чужой MAC-адрес. Это общее понятие в мире Интернета. Спуфинг полезен, когда ваша сеть не пускает вас из-за ограничений фильтра MAC. Хакеры тоже балуются подделкой MAC-адресов.
Когда вы меняете MAC-адрес с помощью вышеуказанного метода, вы фактически подделываете MAC-адрес. Аппаратный MAC-адрес остается тем же, но предпочтение отдается только тогда, когда другого адреса нет. Если вы хотите вернуться к исходному MAC-адресу, просто следуйте приведенным выше инструкциям и вместо ввода значения выберите переключатель « Не присутствует » или « Нет значения ».> «. Это вернет вам ваш первоначальный MAC-адрес.
MAC-адреса особенно полезны, когда речь идет о защите вашей сети от нежелательных подключений. Все, что вам нужно сделать, это авторизовать только те MAC-адреса, которые вы хотите подключить к Интернету или сети. Это вы можете сделать это легко с помощью сторонних программ. Вы также можете отфильтровать MAC-адреса вручную, перейдя на страницу своего маршрутизатора и введя MAC-адреса, которым разрешено взаимодействовать с маршрутизатором.
Как узнать и изменить MAC адрес сетевого адаптера?
MAC-адрес представляет собой 12-значный шестнадцатиричный идентификационный номер, присвоенный изготовителем сетевой карте любого компьютера/ноутбука. Он позволяет идентифицировать любое устройство в сети.
Например, многие провайдеры интернета привязывают абонентский номер к его mac-адресу. Что делать в таком случае после замены компьютера, материнской платы с интегрированной сетевой платой или покупки нового адаптера? Чтобы отложить визит к провайдеру нам поможет смена её физического адреса.
Многие пользователи доказывают, что MAC нельзя изменить, ведь он вшит в сетевую карту. Отчасти они правы, такие данные действительно очень трудно изменить самостоятельно.
Но кроме аппаратного, каждое устройство имеет выделенный ему драйвером программный mac-адрес.
Именно эти данные мы и попробуем поменять для дальнейшего использования интернета без подачи заявления провайдеру.
В общем случае существует только два метода смены mac-адреса:
- посредством изменения параметров сетевого адаптера;
- способом замены определённого ключа системного реестра.
Их можно осуществить вручную штатными средствами Windows или с помощью предназначенных для этого утилит.
Как узнать mac-адрес сетевой карты?
Чтобы узнать его текущее значение mac-адреса нужно запустить системную консоль: заходим в Пуск, вводим команду«cmd» в окне «Выполнить»и подтверждаем клавишей Enter. В открывшейся командной строке пишем команду «ipconfig» с параметрами «all» и после подтверждения ищем строку «Физический адрес» — это и есть наш текущий mac-адрес.
Как изменить mac-адрес сетевой карты через ее параметры
Для осуществления замены mac-адреса сетевой платы в среде Windows необходимо выполнить следующую цепочку действий.
1. Зайти в «Центр управления общим доступом и сетями», например, через контекстное меню иконки сети, размещенной в панели задач, выбрав соответствующий пункт.
2. Слева располагается меню, где необходимо кликнуть по «Изменение параметров адаптера».
4. В открывшемся окне кликнуть на кнопку «Настроить», вызвав окно изменения параметров сетевого адаптера.
5. Перейти на вкладку «Дополнительно».
6. В списке свойств сетевой карты найти «Физический адрес» или «Сетевой адрес», затем в строке «Значение» нужно ввести или вставить наш новый mac адрес, что состоит из 12 буквенно-цифровых символов.
7. Нажать «ОК» и перезапустить Windows.
Как проверить смену mac-адреса?
Для проверки необходимо вызвать утилиту ipconfig с параметром «all». Это системная программа для визуализации подробностей про активное сетевое соединение.
1. Для этого запускаем командную строку, перейдя по адресу: «Пуск» → «Программы» →«Cтандартные» → «Командная строка».
2. В появившемся окне с черным фоном вводим команду «ipconfig /all».
3. Как видим, наш нынешний mac адрес отличается от изначального, что означает удачное завершение процедуры его изменения.
Как сменить с помощью «Диспетчера устройств»
Поменять физический адрес компьютера можно схожим образом, с той лишь разницей, что свойства сетевой карты вызываются иными способами.
1. Вызываем «Диспетчер устройств» по команде devmgmt.msc в окошке «Выполнить», вызванное комбинацией клавиш «Win+R».
Также вызвать диспетчер устройств можно через контекстное меню каталога «Мой компьютер», выбрав пункт «Управление» → «Диспетчер устройств».
2. В окне открываем дерево сетевых адаптеров, вызываем контекстное меню нужного нам устройства и переходим к пункту 5 предыдущего метода смены сетевого адреса.
Как изменить через реестр
1. Запускаем интегрированный в среду Windows редактор реестра, путём ввода команды «regedit» в окно «Выполнить».
2. Переходим по адресу: В редакторе реестра откройте раздел HKEY_LOCAL_MACHINE\SYSTEM\CurrentControlSet\Control\Class\{4D36E972-E325-11CE-BFC1-08002BE10318}
3. Нужно определить каталог, где хранятся настройки сетевой платы, mac-адрес которой собираемся изменить. Проверяем каждую директорию поочередно. Ориентируемся по тексту ключа под названием Driver Desc.
5. Открываем окно редактирования нового ключа, задаем нужный нам сетевой адрес и перезагружаем компьютер.
Смена mac-адреса посредством применения программы Ryll MAC Editor
Для замены mac-адреса сетевой карты существует программа Ryll MAC Editor. 1. В окне утилиты выбираем сетевую плату. 2. Вводим новое значение mac в поле «New Physical Address».
3. Кликаем «Update MAC» и перезапускаемся.
Как изменить MAC-адрес через реестр Windows
Любая правка реестра – это риск. Высокий риск того, что «что-то», «где-то» пойдёт не так. Поэтому будьте внимательны и осторожны во время работы с реестром Windows.
Инструкция
- Запускаем редактор реестра Windows – с правами администратора. Можно это сделать через поиск regedit, правой кнопкой мыши, выбрав запуск от имени администратора.
- Ищем ключ реестра по адресу — HKEY_LOCAL_MACHINESYSTEMCurrentControlSetControlClass{4D36E972-E325-11CE-BFC1- 08002bE10318}. Чтобы исключить ошибку при поиске нужного адаптера, можно воспользоваться идентификацией по ID: зайти сначала в свойства адаптера через устройства Мой компьютер -> Диспетчер устройств -> Сетевые адаптеры -> Беспроводной сетевой адаптер -> Сведения -> ИД оборудования, а затем сравнить ID в реестре – значение DeviceInstanceID.
- Меняем ключ реестра OriginalNetworkAddress на необходимый (как и в прежнем случае первому байту лучше придать значение 02)
Это вся инструкция по смене MAC-адреса для ноутбука или компьютера.
MAC (Media Access Control) адрес — это уникальный идентификатор, который присваивается любому сетевому адаптеру, присутствующему в вашем компьютере: Ethernet, Wi-Fi, Bluetooth. Данный адрес устройство получает еще на заводе производителя и служит для распознавания его в сети, как в локальной, так и Интернет.
Часто, как большие, так и маленькие компании, при построении своих корпоративных сетей среди имеющихся у них компьютеров и ноутбуков используют привязку по MAC-адресу, чтобы избежать возможности подключения сторонних устройств. Такая практика встречается и у некоторых провайдеров, когда они прописывают MAC-адрес компьютера или роутера для доступа к сети Интернет. И для того, чтобы подключиться к такой сети, нужно изменить ваш MAC-адрес на другой.
Другие варианты
- В «Сведениях о системе» есть пункт с сетевым адаптером. Там тоже отображается физический адрес.
- В упомянутых в начале Настройках сетевого адаптера, можно перейти не в Сведения, а в Свойства через правую кнопку мыши. Если там навести на имя адаптера, тоже появится всплывающая подсказка с МАКом.
- Сторонние программы – даже рассматривать не хочу. Они есть, но делают все то же самое, что и обычная консоль. Никакой магии.
Вот и все. Надеюсь, у вас все получилось. Но если что – вы знаете куда ругаться. Поможем всем с решением их проблем!
Все сетевые адаптеры вашего домашнего компьютера, ноутбука или планшета имеют физический адрес, называемый “MAC-адресом”. Этот уникальный идентификатор присваивается каждому отдельному сетевому интерфейсу для связи
Не важно, Ethernet он или Беспроводный
Существует определенный ряд ситуаций, когда пользователю просто необходимо узнать МАК-адрес сетевой карты, работающей под управлением операционной системы последней десятой версии.
Например для подключения отдельных, только доверенных компьютеров к точке доступа Wi-Fi роутера и таким способом разрешения им выхода в Интернет. Ведь безопасность превыше всего и вы всегда будете знать, кто и на каких устройствах осуществлял подключение к сети или подключен в данный момент.
Для этого существует несколько простых приемов, о которых и пойдет речь дальше. И сделать это можно любым из них, выбор остается только за вами.
Зачем это нужно?
Самым частым случаем является настройка домашней сети, где нужно прописывать в параметрах роутера (маршрутизатора) это значение. Иначе, устройство не получит доступ к общей среде и не сможет подключаться к интернету. Всё предельно просто!
Как узнать MAC адрес сетевой карты, чтобы использовать его в дальнейшем? Независимо от операционной системы, нужно запустить утилиту командной строки. Сделать это можно разными способами:
Для Windows 10 или 8 достаточно кликнуть правой кнопкой мыши по кнопке «Пуск» и выбрать нужный пункт:
или воспользоваться поиском, указав запрос «CMD»:
- Для Windows 7 также подойдет способ с поиском, только вводить запрос нужно в поле «Найти…», которое расположено непосредственно в «Пуске».
- После проделанных выше действий должно отобразиться окно консоли черного цвета, где необходимо прописать команду:
ipconfig /all
После нажатия Enter отобразится масса информации. Предстоит отыскать «Физический адрес»:
Вот это и есть нужное нам значение. Его советую записать, поскольку оно пригодиться для следующих наших действий.
Как отредактировать MAC-адрес?
Отредактировать MAC-адрес можно как вручную, используя лишь стандартные средства Windows, так и с помощью специального программного обеспечения. Ниже мы более подробно рассмотрим наиболее доступные способы смены MAC-адреса вашего компьютера под управлением ОС Windows.
Обратите внимание, первые два способа не всегда могут помочь сменить MAC-адрес. Дело в том, что в некоторых адаптерах может отсутствовать функция смены MAC-адреса, поэтому пункт «Сетевой адрес» у вас может отсутствовать
Способ 1: через «Центр управления сетями и общим доступом»
Вызовите меню «Панель управления», а следом выберите раздел «Центр управления сетями и общим доступом».
В левой области окна осуществите открытие раздела «Изменение параметров адаптера».
Щелкните по своему интернет-подключению ПКМ и в отобразившемся дополнительном меню осуществите выбор в пользу пункта «Свойства».
Щелкните один раз ЛКМ по «IP версии 4», а затем щелкните по кнопке «Настроить».
На экране отобразится оно, в котором впоследствии следует пройти ко вкладке «Дополнительно». Выберите пункт «Сетевой адрес», а затем поставьте точку около пункта «Значение». Рядом укажите новый MAC-адрес, состоящий из двенадцати символов. Сохраните изменения.
Способ 2: через «Диспетчер устройств»
Данный способ приведет к тому же окну, что и в первом случае, но переход к нему будет выполняться несколько другим путем. Для этого выполните открытие меню «Панель управления», а затем пройдите к разделу «Система».
В левой области окна произведите переход к подразделу «Диспетчер устройств».
Разверните пункт «Сетевые адаптеры», щелкните по Wi-Fi адаптеру ПКМ и в высветившемся контекстном списке осуществите переход к пункту «Свойства».
В высветвшемся окне пройдите ко вкладке «Дополнительно». Все остальные действия в точности совпадают с первым способом, поэтому расписывать их не имеет смысла.
Способ 3: через реестр Windows
Данный способ несколько сложнее первых двух, но в том случае, если вы не смогли использовать первые два способа, можно переключиться на редактирование реестра Windows.
Обратите внимание, прежде чем редактировать реестр, обязательно создайте новую точку отката в меню «Панель управления» – «Восстановление». Если после внесения изменений в реестр компьютер будет работать некорректно, вы сможете вернуть спять все изменения, восстановив систему
Запустите окно «Выполнить» сочетанием клавиш Win+R. В открывшемся окне проведите команду «regedit» (без кавычек).
В открывшемся окне реестра вам потребуется пройти к следующей ветке:
HKEY_LOCAL_MACHINE\\SYSTEM\\CurrentControlSet\\Control\\Class\\{4D36E972-E325-11CE-BFC1-08002BE10318}
В данной папке, в свою очередь, содержатся еще папки, каждая из которых относится к своему сетевому устройству. Чтобы найти нужное сетевое устройство, в каждой папке имеется параметр «DriverDesc», справа от которого, в поле «Значение», отображается наименование устройства.
Обнаружив нужную папку, можно приступать к изменению MAC-адреса. Для этого щелкните в пустой области открытого раздела ПКМ и в высветившемся контекстном списке выберите параметр «Создать» – «Строковый параметр». Задайте созданному параметру наименование «NetworkAddress» (без кавычек).
Кликните дважды кнопкой мыши по созданному параметру. На экране отобразится окно, в котором в поле «Значение» вам потребуется указать новый MAC-адрес, а затем сохранить изменения.
Для окончательного внесения новых изменений вам остается закрыть окно реестра и выполнить перезагрузку компьютера.
Способ 4: с помощью утилиты Ryll MAC Changer
Теперь, когда мы рассмотрели способы изменения MAC-адреса стандартными средствами Windows, самое время переходить к использованию сторонних программ. Одной из наиболее простых и удобных программ для смены MAC-адреса является Ryll MAC Changer, которую загрузить можно по этой ссылке.
Воспользоваться программой чрезвычайно просто: для начала вам потребуется выбрать сетевой адаптер, следом строкой ниже указать новый MAC-адрес устройства и, наконец, для принятия изменений щелкнуть по кнопке «Update MAC».
После исполнения данных действий окно утилиты можно закрыть. А для того, чтобы система окончательно смогла принять изменения, вам потребуется осуществить перезагрузку компьютера.
Будем надеяться, данная статья была для вас полезна.
Среди системной информации
Информация о сетевых идентификаторах компьютера содержится не только в среде для глубокой настройки, но и в блоках базовой информации о системе, которые находятся прямо в её интерфейсе. Для следующего способа нам понадобится встроенный в десятую версию ОС от Майкрософт инструмент «Сведения о системе».
Открыть и использовать его можно таким образом:
- Прежде всего, следует найти нужную опцию в системе. Для этого запускаем функцию поиска по системе, и вводим специальном поле название данного элемента, либо имя в структуре операционной системы – «msinfo32». С помощью такой же команды системные сведения можно открыть и через знакомое по предыдущим версиям средство «Выполнить». Однако иконка обычного поиска гораздо ближе в расположении и удобнее, поэтому данный способ хорош только при проблемах с поисковой функцией. В меню «Пуск» в поиске пишем msinfo32
-
Далее запустится окно базовых сведений о параметрах и состоянии абсолютно всех физических устройств, составляющих систему компьютера. Здесь, нажимая на «плюс» возле названия раскрываем меню компонентов, затем так же открываем директорию компонентов сети, и наконец, выбираем устройство «Адаптер».
В окне базовых сведений о параметрах выбираем «Адаптер»
В поле слева первым в списке размещён наш реальный компонент, адрес которого и есть актуальным для всего компьютера в сети. Здесь же можно узнать идентификаторы дополнительных и виртуальных устройств.
Ещё один способ открыть сведения о системе
Также существует дополнительный путь для открытия базы сведений о действующих технических компонентах используемой системы.
Последовательность действий для альтернативного запуска выглядит следующим образом:
- Открываем общее меню «Пуск» кнопкой на клавиатуре или щелчком по иконке. Выбираем стандартное меню параметров и настроек системы (иконка с изображением шестерёнки). Выбираем стандартное меню параметров и настроек системы
- В окне категорий установок необходимо выбрать вариант управления общими процессами «Система». Выбираем пункт «Система»
- Далее, для того, чтобы от установок перейти к обозрению базовой информации о функционировании компьютера выбираем среди подпунктов слева «О системе». Выбираем «О системе»
-
В данной вкладке просто кликаем на соответствующую кнопку уже знакомого меню основных сведений. Далее – следовать приведенному выше алгоритму.
В пункте «О системе» выбираем раздел «Сведения о системе»
Ещё получить доступ к данному информационному меню можно прямо с рабочего стола, не растрачивая время на поиск в сложных директориях настройки.
Всего лишь кликните правой клавишей мышки по значку «Этого компьютера», вызвав привычное контекстное меню, и выберите пункт «Свойства». Как и в предыдущих версиях Windows, для данного ярлыка эта функция активирует уникальное меню свойств – в данном поколении ОС это и есть «Сведения о системе».
Выполняем изменение
Еще раз напомню, что данный набор символов является уникальным для каждого участника сети. Повторений (дублей) быть не может. Иногда случается ситуация, когда в компьютере меняется оборудование, а в настройках роутера прописан идентификатор прежнего устройства. Если ничего не менять в параметрах, то маршрутизатор просто не увидит «новичка» и не предоставит ему доступ к интернету.
Сейчас подробно расскажу, как изменить MAC адрес компьютера. Готовы?
Проще всего это сделать с помощью «Диспетчера устройств». Для разных операционных систем попасть в это расположение можно несколькими способами.
Для «десятки» я рекомендую использовать контекстное меню элемента «Старт»:
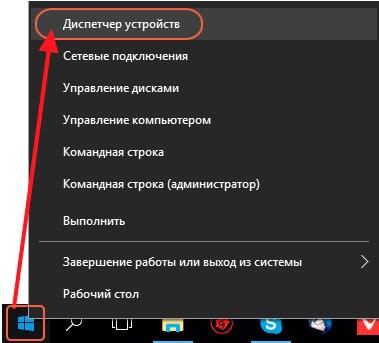
В «семерке» можно просто кликнуть по значку «Мой компьютер» (который располагается на рабочем столе) и там выбрать нужный элемент.
Когда диспетчер загрузится, переходим к пункту «Сетевые адаптеры» (он находится практически снизу), развернуть список оборудования и перейти в свойства карты:
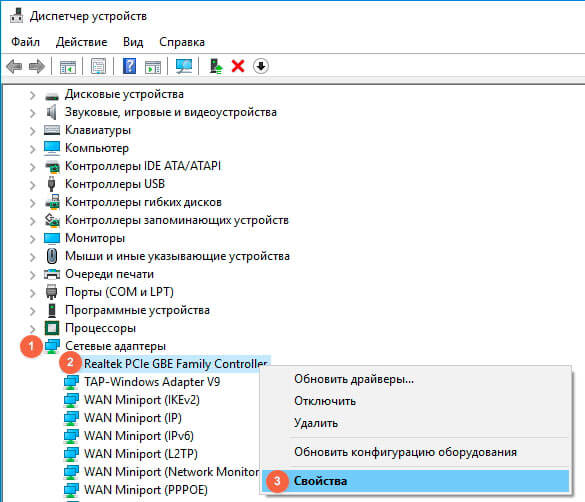
На вкладке дополнительных свойств следует из списка выбрать пункт «Сетевой…», а потом справа вставить в пустое поле значение, которое мы записали ранее (из консоли):
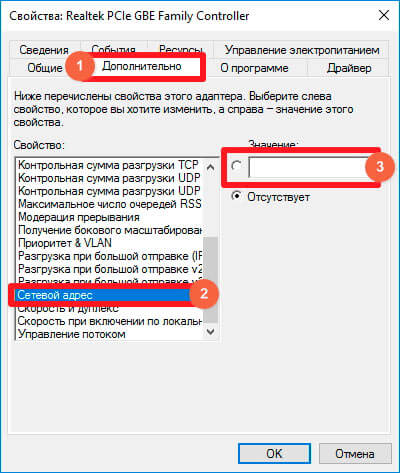
После вставки все дефисы удалятся. Это нормально. Так и должно быть!