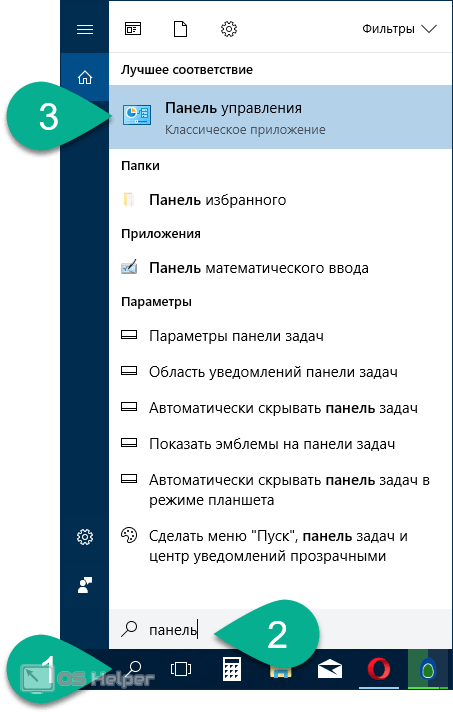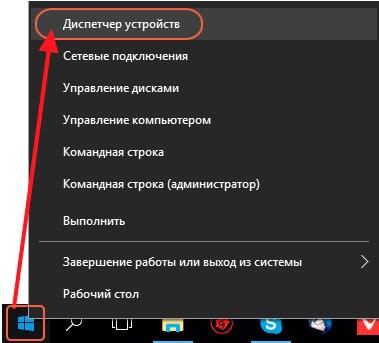Как узнать ip-адрес компьютера, планшета или смартфона
Содержание:
- Как это работает
- Как узнать IP-адрес чужого или всех подключённых к локальной сети компьютеров
- Определяем IP-адрес компьютера в Windows 10
- Как узнать IP своего компьютера ?
- Структура IP-адресов
- Каким бывает айпи адрес
- Что такое IP-адрес и для чего он нужен
- Схема работы IP адресов в локальной сети?
- Виды IP-адресов
- Способы узнать IP-адрес своего компьютера
- Частные IP-адреса
- Что такое IP-адрес
- Как узнать свой айпи
- Присвоение IP-адреса ПК для выхода в интернет
Как это работает
Провайдер в зависимости от вашего договора предоставляет вам айпи для выхода в интернет, он может быть, как статический, так и динамический. С одного IP в интернет может выходить сразу несколько устройств.
Если вы используете дома роутер, то у устройств к нему подключенных в локальной/домашней сети, созданной маршрутизатором будет один адрес — внутренний, а при выходе в интернет другой — внешний.
Динамический IP и статический
Статический IP — Постоянный и абсолютно уникальный айпи, который не меняется при подключении к интернету и закреплен за вашим устройством на постоянной основе.
Динамический IP — Меняется практически всякий раз, когда вы устанавливаете соединение с интернетом. Провайдер выделяет любой свободный айпи и прописывает его вам.
У каждого есть свои плюсы и минусы, например, на постоянном вы можете сделать свой сервер. А вот с динамического бывает удобнее скачивать файлы с файлообменников. Но, для домашнего использования — динамически меняющегося айпи хватает с лихвой.
Внешний IP и внутренний
Внутренний — в локальной / частной / внутренней сети. Его еще часто называют серый IP.Внешний — который будет фигурировать при выходе в интернет. Еще известен, как белый IP.
В локальной сети чаще всего используются ип: 192.168.x.x. Во внутренней сетке самого провайдера чаще можно увидеть диапазоны: 10.x.x.x и 172.16.x.x. Например, айпи вашего компьютера может быть 192.168.1.34, а, чтобы зайти в роутер, нужно ввести в браузере — 192.168.1.1.
Ну и как вы поняли, к локальной, по сути закрытой от внешнего мира сети, не сможет подключится, например, ваш сосед. У его устройств будет своя, такая же локальная сеть между его устройствами.
А вот трафик из интернета в вашей внутренней сетке между устройствами уже распределяет именно маршрутизатор, так, чтобы тому устройству, которое дало запрос и был дан соответствующий ответ, чтобы все они могли независимо и полноценно пользоваться глобальной паутиной.
Как узнать IP-адрес чужого или всех подключённых к локальной сети компьютеров
Определение IP-адреса других устройств, которые находятся в данный момент в локальной сети, отнимет больше времени и усилий. Выполнять будем всё через ту же «Командную строку». Рассмотрим также способ с использованием ПО от сторонних разработчиков.
Через «Командную строку»
На этот раз в редакторе будем выполнять другие команды для вывода адреса:
-
Для начала определимся, адрес какого конкретного юзера сети мы хотим узнать. С этой целью запускаем любую страницу «Проводника Виндовс». На левой панели с основными разделами находим и открываем ссылку «Сеть».
-
В правой зоне «Проводника» должны появиться все устройства, подключенные в текущий момент к внутренней сети. Ищем нужного юзера и запоминаем название его ПК.
-
Перечень девайсов в сети может показать также «Командная строка». Для этого запускаем на дисплее консоль через панель «Выполнить» и команду cmd. Вбиваем в редактор формулу nbtstat -n и жмём на «Энтер». Ищем необходимый чужой компьютер.
-
Теперь в чёрном редакторе набираем формулу по типу ping . Например, имя у компьютера apresn-pc, соответственно полностью команда будет выглядеть как ping apresn-pc. Для выполнения жмём как всегда на «Энтер».
-
Ваш компьютер начнёт обмениваться пакетами с юзером, информацию о котором вы запросили. В итоге отобразится конечный IP-адрес другого пользователя.
Возможно, вам необходимо определить адреса IP всех компьютеров из локальной сети. В этом вам также поможет консоль:
-
Запускаем интерфейс строки через «Выполнить» либо «Пуск», а затем пишем короткую формулу arp -a.
- Даём старт выполнению через клавишу «Энтер».
-
Внутренний сканер «операционки» проверит сеть и при наличии каких-либо устройств покажет их на дисплее: вы увидите адреса IP в первой колонке и физические адреса во второй.
С помощью сканирования сети сторонними утилитами
Не всегда стандартные средства «Виндовс» помогают в поиске IP-адресов девайсов, которые находятся в вашей внутренней сети. Для таких случаев сторонними разработчиками были созданы специальные утилиты-сканеры. Одно из таких приложений — программа Advanced IP Scanner от компании Famatech. Утилита бесплатная и имеет две версии: та, что устанавливается, и портативная (то есть которая работает без предварительной инсталляции).
Advanced IP Scanner показывает не только IP-адреса, но и названия устройств
Кроме поиска девайсов в сети, в возможности этой программы входит предоставление доступа к общим каталогам и FTP-серверам, удалённое управление устройствами через Radmin и RDP и даже дистанционное отключение ПК.
Где её скачать и как ей пользоваться, расскажем в инструкции:
У Advanced IP Scanner есть много аналогов: Angry IP Scanner, SolarWinds, Free IP Scanner, Spiceworks IP Scanner, Nmap и другие.
Видео: как использовать утилиту Advanced IP Scanner
Узнать свой адрес во внутренней сети можно легко с помощью стандартных средств «Виндовс» — через «Центр управления сетями и общим доступом» и чёрный редактор «Командная строка». Последняя утилита подойдёт также для определения комбинаций чисел, которые действуют для других компьютеров в этой же внутренней сети. Если у вас не получается получить информацию с помощью встроенных инструментов, используйте сторонние утилиты, например, Advanced IP Scanner, Nmap, SolarWinds или любой другой сканер.
Определяем IP-адрес компьютера в Windows 10
Перед началом данной статьи отметим, что ее смысл заключается в определении внутреннего IP-адреса компьютера, который остается неизменным. Это не тот IP, который отображается в настройках социальной сети во вкладке «История входов» или на специальных сайтах по его обнаружению. В этих случаях пользователь узнает лишь адрес, присваиваемый провайдером. Он может быть динамическим или статичным, что зависит от настроек тарифного плана. Сейчас же мы займемся определением именно внутреннего IP на примере разных методов.
Способ 1: Диспетчер задач
Как известно, в Виндовс 10 серьезные изменения коснулись Диспетчера задач. Теперь в этом приложении имеется множество дополнительных опций, позволяющих пользователю быстро узнать интересующие сведения о системе. Благодаря этому возможно определить и внутренний IP-адрес, что происходит так:
- Щелкните правой кнопкой мыши по пустому месту на панели задач или по кнопке «Пуск» и в контекстном меню выберите пункт «Диспетчер задач».
В открывшемся окне переместитесь на вкладку «Производительность».
Здесь вам нужен раздел «Ethernet» или «Wi-Fi», что зависит от типа соединения с интернетом.
Отыщите параметр «IPv4-адрес». Увиденный адрес и является необходимым.
Прямо из этого окна можно скопировать адрес. Теперь вы можете приступить к выполнению операции, которая требовала наличия определенной характеристики.
Способ 2: Центр управления сетями и общим доступом
Второй метод заключается в использовании знакомого многим меню Центр управления сетями и общим доступом. В нем присутствует вся необходимая информация о текущем подключении и сетевых параметрах, в том числе там имеется и строка, отображающая внутренний IP компьютера.
- Откройте «Пуск» и запустите «Параметры», кликнув по значку в виде шестеренки.
Нажмите по плитке «Сеть и Интернет».
В первой же категории «Состояние» щелкните по соответствующей надписи, которая отвечает за переход в интересующее меню.
Откроется главное окно Центра управления сетями. Здесь напротив «Подключения» будет отображаться кликабельная надпись с названием соединения, и вам нужно нажать по ней ЛКМ.
В появившемся окне «Состояние» нажмите по кнопке «Сведения».
Теперь вы можете ознакомиться с приведенными свойствами и отыскать там нужный IP-адрес.
Способ 3: Консольная команда
Есть в Windows 10 и отдельная консольная команда, отображающая сведения о текущем подключении. Как не трудно догадаться, она тоже подходит нам сегодня, поскольку выводит интересующий IP-адрес. Использовать ее легко: надо просто запустить Командную строку и ввести там саму команду.
Важно открыть консоль от имени администратора, поэтому отыщите приложение через поиск в «Пуск» и выберите соответствующую опцию на панели справа.
Введите команду и нажмите на Enter.
Подождите несколько секунд, чтобы все необходимые сведения загрузились, а затем обратите внимание на строку «IPv4-адрес».
Способ 4: Свойства подключения
В качестве четвертого метода предлагаем обратиться к свойствам текущего подключения через меню «Параметры». Как известно, разработчики Windows стараются переносить все пункты из Панели управления в это меню, что коснулось и информации о соединении.
- Для получения нужных сведений откройте «Пуск» и перейдите в «Параметры».
Здесь щелкните по разделу «Сеть и Интернет».
Воспользуйтесь панелью слева, чтобы перейти в раздел «Ethernet» или «Wi-Fi», что зависит от используемого соединения.
Нажмите ЛКМ по значку подключения, чтобы открыть отдельное окно по управлению ним.
Опуститесь вниз, где в разделе «Свойства» изучите имеющиеся строки и определите требуемую характеристику.
Способ 5: Определение по MAC-адресу
Как известно, иногда в Windows 10 требуется определить IP-адрес не своего компьютера, а другого устройства локальной сети. В таком случае проще использовать имеющийся MAC-адрес, который был узнан, например, через параметры маршрутизатора. Мы поставили этот вариант на последнее место, поскольку подходящим он оказывается крайне редко. Однако если вы заинтересованы в его реализации, советуем ознакомиться с приведенным далее материалом, где детально расписано два метода, позволяющих получить нужные данные.
Подробнее: Определение IP устройства по MAC-адресу
Только что вы ознакомились с пятью вариантами получения IP-адреса компьютера в Windows 10. Как видно, в этом нет ничего сложного. Ни один из способов не займет более одной минуты и точно приведет к необходимому результату и останется лишь задействовать имеющийся IP в своих целях.
Опишите, что у вас не получилось.
Наши специалисты постараются ответить максимально быстро.
Как узнать IP своего компьютера ?
Все пользователи ПК, рано или поздно задаются вопросом: как узнать IP своего компьютера? Если вы первый раз об этом слышите, и не знаете для чего нужен сетевой адрес компьютеру и где его посмотреть. Давайте разберемся в этом вопросе более подробно.
Знать IP адрес нужно в нескольких случаях:
- При настройке интернет соединения посредством модема;
- При настройке локальной сети;
- При расшаривании принтера на другие компьютеры в сети;
- При удаленном подключении к вашему рабочему столу;
- Если ваш компьютер является домашним сервером, то для подключения к нему устройств нужно знать IP адрес.
Это не все примеры, которые можно привести, для чего знать IP адрес своего компьютера.
Что такое IP адрес.
IP адрес компьютера (Internet Protocol Address ) – уникальный сетевой адрес узла, построенного по протоколу IP.
Существуют, внутренние и внешние IP адреса. Мы с вами рассмотрим, как посмотреть каждый из них. В основном IP адреса, имеют привычный для нас вид и состоят из 4 групп десятичных чисел от 0 до 255. Пример IP адресов: 192.168.5.5 или 10.12.36.17.
Узнаем внутренний IP адрес средствами Windows.
Узнать внутренний IP адрес своего компьютера достаточно просто, для этого переходим по следующему пути.
- «Пуск» — «Панель управления» — «Сеть и интернет»
- «Центр управления сетями и общим доступом» — «Изменение параметра адаптеров».
Далее, жмем на сетевом подключении правой кнопкой мыши и выбираем пункт «Состояние».
В открывшемся окне жмем кнопку сведения и появится окно, с сетевыми параметрами.
Давайте рассмотрим еще способ, как узнать IP своего компьютера при помощи командной строки.
Для того, чтобы открыть командную строку, жмем сочетание клавиш «Windows+R» и в открывшемся окне прописываем «cmd».
Как только, командная строка загрузится, пишем команду: «ipconfig» и видим ниже нужную нам информацию.
Как видите, данный способ несколько быстрее предыдущего, но не всегда начинающим пользователям он понятен. Для многих проще выполнить все действия из первого пункта. Теперь вы знаете, как узнать внутренний IP своего компьютера.
Как узнать внешний IP адрес компьютера.
Для того, чтобы посмотреть внешний IP адрес, существует большое количество онлайн сервисов. Мы с вами рассмотрим самый популярный 2ip.ru. Заходим на данный сайт и видим свой внешний IP адрес большими цифрами. Как видите, он совсем не такой как внутренний. Данный IP адрес может вам пригодиться, если к вам хочет подключиться пользователь другого компьютера, который находится удаленно.
Как узнать IP своего компьютера при помощи Yandex.ru? Наверное, почти все люди, не раз пользовались поисковой системой Яндекс, но не все знают, что с помощью данного поисковика, можно определить IP адрес своего ПК. Для этого, открываем поиск и в строку поиска пишем IP адрес. Система выдаст вам адрес вашего компьютера.
Динамические и статические IP адреса.
Для того, чтобы иметь более полную картину об IP адресах, давайте с вами разберемся, что такое динамический и статический IP адрес. Компьютеру, может быть присвоен как постоянный IP адрес (статический), так и изменяющийся при каждом подключении (динамический IP адрес). Какой у вас используется IP адрес зависит от провайдера сети интернет.
Если ваш провайдер использует динамические IP адреса, а вам необходим статический адрес, то можно его подключить как дополнительную услугу. Как правило, за это провайдер берет отдельную плату. Если вам необходимо измерить скорость интернета своего провайдера, то читайте статью: Как проверить скорость интернета.
Заключение.
В сегодняшней небольшой, но полезной статье, мы с вами разобрались, как узнать IP своего компьютера. Теперь, если вас просят сказать сетевой адрес компьютера или ноутбука, то вы с легкостью сможете его посмотреть, а также научить других пользователей. Так же вы можете самостоятельно определить, какой IP адрес использует ваш провайдер статический или динамический.
Структура IP-адресов
Каждый IP-адрес в сети состоит из двух частей:
-
номер сети;
-
номер узла.
Для определения номера сети и узла необходимо использовать так называемые маски подсети, позволяющие узнать, какая именно часть идентификатора обозначает сеть, а какая – узел, соединение, устройство. Используемый метод – побитовое наложение.
Пример IP-адреса: 192.168.1.2. Пример маски подсети: 255.255.254.0.
Для определения номера сети переводим адрес в двоичную систему счисления. Получаем следующую картину:
Применив метод поразрядной конъюнкции (побитового «И»), получаем адрес сети – 192.168.0.0.
Далее, используя таблицу маршрутизации, можно вычислить адрес шлюза.
Этот метод применяется к IPv6-протоколам аналогичным образом.
Каким бывает айпи адрес
Внешний IP – это адрес, который используется при подключении к Интернету. Его интернет провайдер выделяет пользователю, и по нему можно отследить действия пользователя в сети.
Внутренний айпи – это адрес устройства в локальной сети, которая в свою очередь, может иметь один внешний айпи, общий для всех устройств в этой сети.
Пример
В квартире установлен WiFi роутер, который раздает интернет. Интернет провайдер выделяет роутеру один внешний айпи. При этом сам роутер создает внутреннюю сеть, к которой по WiFi подключаются все устройства в этой квартире и выходят через него в интернет.
Внутренние ip называют также Intranet. Согласно директивам RFC 1918, для Intranet’a выделен следующий диапазон:
- 10.0.0.0-255;
- 172.16/20.0.0-255;
- 192.168.0.0-255;
- 127.0.0.1 означает localhost, адрес, указывающий на «это» устройство, то есть на самого себя. Используется для настройки сетевых интерфейсов, установки внутренних петель, и т.д.
WiFi роутер
Что такое IP-адрес и для чего он нужен
Когда много лет назад компьютеры начали объединять в сети с числом устройств больше двух, встал вопрос об идентификации элементов, связанных между собой. Как передать данные именно тому устройству, для которого они предназначены? Как найти это устройство среди остальных? Вопрос решился присвоением каждому элементу своего уникального номера — IP-адреса (Internet Protocol Address). Неоднократно видоизменившись, система работает до сих пор.
Виды IP
Адреса классифицируют по разным критериям. Один из вариантов:
- статический IP, назначаемый раз и навсегда при организации сети. Такое цифровое сочетание прописывается вручную;
- динамический IP присваивается автоматически каждый раз заново при подключении устройства к Сети.
Можно категорировать IP по иерархии. Для локальной (например, домашней сети) с выходом в Интернет это будет выглядеть так:
- внешний адрес (публичный, «белый ») — это адрес устройства, непосредственно подключенного к Интернету (роутера);
- внутренний адрес (частный, «серый») — IP всех устройств (компьютеров, смартфонов, принтеров), соединенных в «локалку » и имеющих доступ к Глобальной сети через роутер.
Схема работы IP адресов в локальной сети?
Давайте на для начала на пальцах рассмотрим всю схему работы локальных сетей, чтобы понять, для чего компьютерам нужны IP адреса и как их присвоить. Представьте, что есть большой дом, в котором много квартир.
У каждой из них есть свой номер. Для того, чтобы человек, подойдя к дому, смог попасть в подъезд, ему необходимо набрать код в домофоне, по которому он звонит на трубку внутри квартиры, где ему открывают дверь.
То есть мы обращаемся к роутеру, называем ему ip адрес компьютера, по которому он нас перекидывает на данный ПК или другое устройство.
Но сам дом расположен на улице, где много таких домов, и у каждого также есть свой номер. Это уже несколько локальных сетей, где номера домов — ip адреса этих сетей, а вся улица вместе представляет собой более крупное объединение сетей, связанных еще одним общим IP адресом подсети — названием улицы. А несколько улиц составляют уже целый город, а несколько городов — область… Улавливаете ход моих мыслей?
По сути, сейчас я вам описал в упрощенной форме общее строение Интернета, являющегося ни чем иным, объединением огромного количества отдельных внутренних серверов и подсетей, которые взаимодействуют друг с другом посредством набора протоколов TCP/IP — это так называемая международная система ip адресов.
Для того, чтобы компьютеры в локальной сети получили доступ в Интернет, необходимы как внутренние IP адреса (номера квартир), используемые в рамках одного роутера (дома), так и уникальный внешний IP адрес сервера (номер дома, название улицы, города), назначаемый поставщиком услуг Интернет или организацией, занимающейся выдачей АйПи.
Виды IP-адресов
Все IP-адреса классифицируются по нескольким критериям.
По способу использования:
-
внешние. Используются в глобальных сетях. Именно данный тип айпи-адресов позволяет владельцам сайтов отслеживать статистику посещений, определять характеристики посетителей, выполнять аналитику;
-
внутренние. Используются внутри локальной (частной) сети. Такой адрес нельзя применять в глобальных системах. Отследить его могут только участники этой же сети.
Из-за ограниченности количества внешних IP-адресов зачастую применяют технологию NAT (Network Address Translation), которая преобразует внутренние идентификаторы во внешние.
По способу определения:
-
статические (постоянные). Каждому узлу присваивается свой идентификатор на неограниченное время. Один адрес используется только на одном устройстве. Отследить такого пользователя легко;
-
динамические (непостоянные). Идентификаторы присваиваются на ограниченное время – от начала до конца сессии. Один адрес может использоваться неограниченное число раз разными устройствами. При завершении сессии айпи становится свободным и может быть присвоен другому узлу. Отслеживание пользователей с динамическими IP-адресами затруднительно. Для этого необходим специальный инструмент.
Способы узнать IP-адрес своего компьютера
Узнать свой IP-адрес можно 3-мя основными способами:
- С помощью онлайн-сервисов, которые отображают IP посетителя;
- С помощью центра управления сетями и соединениями Windows;
- С помощью командной строки CMD.
Запрос в Яндексе
Обращаясь к популярной поисковой системе, можно узнать внешний IP адрес наиболее легко и быстро.
- Обеспечивается доступ к сети Интернет, набирается следующий запрос в поисковике: «IP».
- Отдельный виджет – интерактивное окно с предложением от Яндекса – определит IP адрес устройства в сети, с которого работает пользователь.
Определение своего IP онлайн
Далее поисковые системы предлагают множество сервисов. Они позволяют узнать своего провайдера по IP, посредством которого посещается сайт, и множество других полезных сведений вроде отображаемого местонахождения, скорости соединения. Рекомендуются первые показанные результаты, располагающиеся в выдаче выше всех благодаря релевантности запросу и репутации.
- В поисковой системе вводится запрос «IP», «узнать IP адрес моего компьютера», выбирается предложенный сервис.
- В большинстве сервисов не нужно выполнять никаких дополнительных команд: на странице, куда будет совершён переход, отобразится искомый IP.
Центр управления сетями и подключениями
Если вариант установления IP онлайн не подходит, посмотреть айпи адрес компьютера можно посредством встроенной панели управления Windows и её отдельных разделов.
- В системном трее – области уведомлений справа внизу на рабочем столе – по значку сетевого подключения щёлкают правой клавишей мыши. В разных версиях системы, при разных подключениях значок может визуально отличаться.
- По строке «Центр управления сетями и подключениями (общим доступом)» щёлкают левой кнопкой.
- Чтобы узнать IP компьютера в локальной сети, нужно нажать в окне действующей сети ссылку «Подключения».
- В появившемся окне «Состояние» в разделе «Подключение» нужно нажать кнопку «Сведения…».
- В новом окне «Сведения о сетевом подключении» можно узнать локальный IP адрес компьютера напротив свойства «Адрес IPv4». Это числовая последовательность протокольного адреса, использующегося для подключения в данный момент.
Командная строка
Если прочие способы по тем или иным причинам не подходят, можно узнать IP компьютера через cmd. Command module – это приложение в ОС Windows, позволяющее управлять системой с помощью вводимых на клавиатуре текстовых команд. Более известен этот интерфейс (система ввода данных), как командная строка Windows. К ней можно обращаться как с командами, так и за справочными сведениями о системе, которые будут отображены в минималистичном и доступном виде.
Доступ к командной строке не является очевидной и распространённой операцией, но может быть без труда выполнен любым рядовым пользователем. По инструкции можно быстро узнать свой IP через командную строку.
- Чтобы посмотреть на IP адрес своего компьютера, нужно набрать на клавиатуре комбинацию клавиш Win+R. Появляется окно «Выполнить», в котором необходимо набрать на латинице трёхбуквенную команду «cmd».Кнопка Win располагается на стандартной клавиатуре рядом с клавишами Ctrl и Alt. Так как она является инструментом обращения к стандартным общим функциям операционной системы, то её название обусловлено названием самой ОС – Windows. В связи с этим для удобства клавиша Win может быть помечена вместо надписи логотипом корпорации – четырьмя цветными искажёнными квадратами в форме окошка.
- Появляется чёрное окно приложения cmd.exe, в котором нужно набрать в строке, отмеченной мигающим знаком подчёркивания, команду «ipconfig» и нажать Enter.
- Сведения о конфигурации протокола и действующий IP адрес своего компьютера можно найти в показанной далее сводке в строке «IPv4».
Определить айпи адрес своего компьютера можно несколькими способами посредством вызова командной строки, сведений о подключении из Панели управления или в специализированных онлайн-сервисах. В зависимости от выбранного метода, внутри локальной сети в самом компьютере и в Интернете полученный адрес может отличаться.
Частные IP-адреса
Однако есть такие случае, когда вы создаете сеть, которая использует IP адреса, но при этом она не подключена к Интернету. Например, внутренняя сеть организации или внутренняя сеть класса, в которой вы просто тестируете какие-то сетевые технологии. Было бы очень неудобно обращаться к региональному регистратору, для того чтобы просить IP адреса для такой сети. Специально для этого случая выделены несколько диапазонов частных IP адресов, это такие IP адреса, которые можно использовать в подсетях, которые не подключаются к интернету. При этом обращаться к ICANN для получения IP адреса не нужно. Диапазон частных IP адресов определен в документе RFC 1918 и он включает следующее:
- 10.0.0.0/8
- 172.168.0.0/12
- 192.168.0.0/16
Особенность этих адресов в том, что они не маршрутизируются в Интернет. Однако, есть возможность подключить сеть, построенную на основе частных адресов к Интернет, для этого используется технология Трансляция сетевых адресов NAT (Network Address Translation). В этом случае адрес из частной подсети заменяется на реальный IP адрес.
Что такое IP-адрес
IP-адрес (англ. Internet Protocol Address) – уникальная числовая последовательность, идентифицирующая устройства в сетях и обеспечивающая соединение между ними. Почему используется именно этот стандарт?
Компьютер, сервер и смартфон не понимают привычных человеку символов. Все данные между физическими системами передаются в виде цифр. Чтобы информация приходила к нужному устройству, последние именуются особой числовой последовательностью. Это очень удобно: машины никогда не запутаются, а чисел настолько много, что их легко сделать уникальными.
Простой пример: в локальной сети десять компьютеров. Пользователь устройства «№1» хочет передать письмо юзеру «№7». Как это сделать? Скорее всего, он отправит данные через специальное программное обеспечение, например почту. Но как почтовый клиент доставит информацию правильному адресату? Ему достаточно обратиться к главному серверу и запросить IP-адрес компьютера «№7», а затем отправить письмо по внутреннему протоколу.
Как узнать свой айпи
Чтобы узнать свой внешний ip адрес, то есть тот, с которого человек отправляет запросы в интернет и который могут увидеть другие пользователи, можно использовать сервисы определения айпи:
- 2ip.ru;
- Яндекс.Интернетометр;
- Ip-adress.com.
Яндекс.Интернетометр
Чтобы определить внутренний айпи локальной сети:
Для Windows:
- Открыть командную строку:
- через меню «Выполнить»: нажать комбинацию клавиш win+R, вбить «cmd» и нажать «Ок»;
- Через меню Пуск: Все программы – стандартные – Командная строка.
- В командной строке вбить «ipconfig» (без кавычек).
- В блоке адаптера, с которого производится подключение к роутеру или коммутатору, будет строка «IPv4», напротив которой указан внутренний адрес сети.
Командная строка ipconfig
Присвоение IP-адреса ПК для выхода в интернет
В локальной сети можно присваивать и менять IP-адреса как угодно. Но регистрацией в глобальной сети управляет провайдер. Поэтому здесь накладываются некоторые ограничения. Поставщик услуг для регистрации в интернете основного устройства (ПК или маршрутизатора) использует динамический (сменный при переподключении) или статический (постоянный) IP-адрес.
Динамический автоматически генерируется при коннекте и на него повлиять мы не можем.
Статический можно приобрести у провайдера (обычно за отдельную плату) и присвоить компьютеру для выхода в интернет. Все необходимые настройки при этом выполняет провайдер. От вас же требуется договориться с ним об оказании этой услуги.
В случае отсутствия данной услуги у провайдера, для некоторых целей может подойти DDNS.
Все устройства в локальной сети используют один и тот же IP-адрес для выхода в интернет, присваиваемый маршрутизатору или главному компьютеру. Чтобы обойти это ограничение, можно воспользоваться услугами VPN или прокси-сервера.