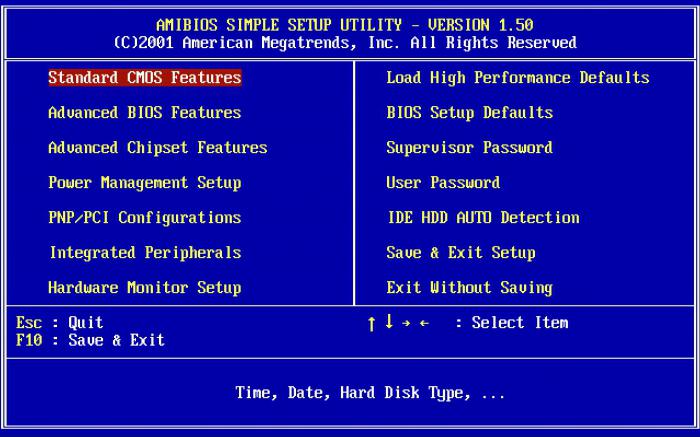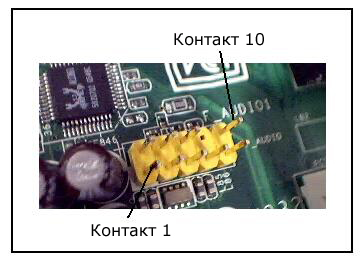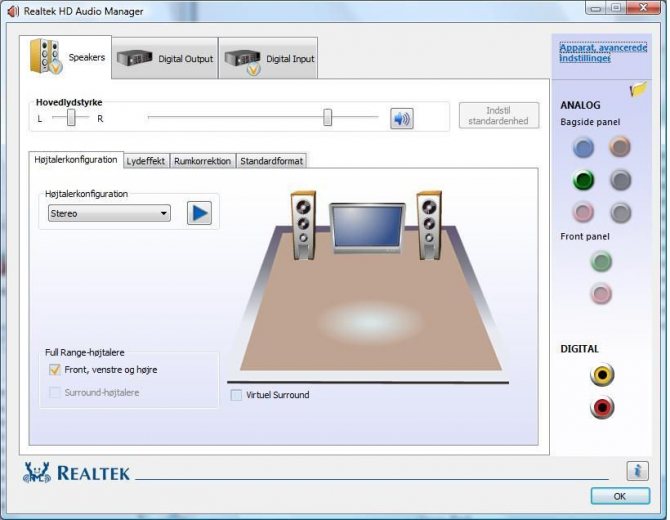Замена батарейки на материнской плате
Содержание:
- Признаки севшей батареи на компьютерной материнской плате
- Как вытащить и заменить батарейку
- Основные симптомы разряда батарейки
- Как поменять батарейку на материнской плате компьютера
- Какая батарейка стоит в материнской плате компьютера
- Замена на ПК
- Рекомендации специалистов по эксплуатации аккумулятора
- Заменить батарейку в обычном компьютере — проще простого:
- Признаки севшей батарейки BIOS
- Вытаскиваем севшую батарею материнки и меняем на новую
- Какая батарейка используется в материнской плате
- Как вытащить батарейку из материнской платы
- Типы (виды) батареек для материнских плат
- Как вытащить и заменить батарейку
Признаки севшей батареи на компьютерной материнской плате
Существует несколько моментов, указывающих на то, что батарея уже вышла или скоро выйдет из строя. Некоторые из приведенных ниже признаков проявляются только на определенных моделях данного комплектующего, поскольку технология его производства немного отличается. Давайте перейдем к их рассмотрению.
Признак 1: Сбрасывается время на компьютере
За отсчет системного времени отвечает BIOS, код которого хранится на отдельной микросхеме материнской платы и называется CMOS. Питание к этому элементу подается через батарейку, и недостаточное количество энергии часто приводит к сбросу часов и даты.
Подробнее: Решаем проблему сброса времени на компьютере
Признак 2: Сбрасываются настройки BIOS
Как уже было сказано выше, код БИОС сохраняется на отдельном участке памяти, который питается от батарейки. Настройки этого системного программного обеспечения могут каждый раз слетать из-за севшего элемента питания. Тогда компьютер будет загружаться с базовой конфигурацией или отобразится сообщение о просьбе задать параметры, например, появится сообщение «Load Optimized Defaults». Детальнее об этих уведомлениях читайте в материалах далее.
Подробнее:Что такое Load Optimized Defaults в BIOSИсправление ошибки «Please enter setup to recover BIOS setting»
Признак 3: Не вращается процессорный кулер
Некоторые модели материнских плат запускают процессорный кулер еще до старта остальных комплектующих. Первая подача питания осуществляется через батарейку. Когда энергии будет недостаточно, вентилятор вовсе не сможет запуститься. Поэтому если у вас вдруг перестал работать кулер, подключенный к CPU_Fan – это повод задуматься о замене батарейки CMOS.
Признак 4: Постоянная перезагрузка Windows
В начале статьи мы сделали акцент на том, что различные сбои появляются только на некоторых материнских платах от отдельных компаний. Касается это и бесконечной перезагрузки Windows. Она может происходить еще до появления рабочего стола, после попытки записи или копирования файлов. Например, вы пытаетесь установить игру или перебросить данные на флешку, а через несколько секунд после старта этой процедуры ПК перезагружается.
Подробнее: Решение проблемы с постоянной перезагрузкой компьютера
Признак 5: Не запускается компьютер
Мы перешли уже к пятому признаку. Он проявляется довольно редко и касается преимущественно обладателей старых системных плат, разработанных по устаревшей технологии. Дело в том, что такие модели даже не подадут сигнал для запуска ПК, если батарея CMOS села или уже находится в одном шаге от этого, поскольку им не хватит энергии.
Если же вы столкнулись с тем, что компьютер включается, однако отсутствует изображение на мониторе, севшая батарейка с этим никак не связана и искать причину нужно в другом. Разобраться с этой темой поможет другое наше руководство.
Подробнее: Почему при включении компьютера не включается монитор
Признак 6: Появление шумов и заикание звука
Как известно, батарейка является электрической деталью, работающей под напряжением. Дело в том, что при снижении заряда могут появляться небольшие импульсы, которые создают помехи для чувствительных приборов, например, микрофона или наушников. В материалах ниже вы найдете способы устранения шумов и заикания звука на компьютере.
Подробнее:Решение проблемы с заиканием звукаУбираем фоновые шумы микрофона
В случае нерезультативности каждого из методов проверьте устройства на другом ПК. Когда проблема проявляется только на вашем девайсе, возможно, причиной является вышедшая из строя батарейка на материнской плате.
На этом наша статья подходит к логическому завершению. Выше вы были ознакомлены с шестью основными признаками, которые указывают на выход из строя батарейки на системной плате. Надеемся, предоставленная информация помогла разобраться с работоспособностью этого элемента.
Опишите, что у вас не получилось.
Наши специалисты постараются ответить максимально быстро.
Как вытащить и заменить батарейку
А теперь перейдем непосредственно к замене батарейки на материнской плате компьютера. Прежде всего вскрываем системный блок. Точнее, снимаем его левую боковую стенку, если смотреть с лицевой стороны блока. Кладем системник набок и на задней стенке отворачиваем два винта крепления боковой стенки. Винты могут быть с большими головками и накаткой для пальцев, а могут быть и с обычным шлицем под отвертку. На фото ниже нам повезло – инструмент для демонтажа стенки не понадобится.
Снимаем стенку и находим батарейку. Она может быть расположена в любом месте материнской платы, но не заметить ее невозможно.
Внимательно изучаем гнездо, в которое вставлен элемент, и находим замок, фиксирующий батарейку. Одновременно он является плюсовым контактом токосъемника.
Фиксатор может быть нескольких видов, но разобраться в конструкции каждого не составит труда
Отжимаем фиксатор небольшой отверткой, приподнимаем этот край элемента питания и вынимаем его из гнезда.
Замок открыт, батарейку можно извлечь
В некоторых конструкциях гнезда фиксатора как такового нет – батарейка подпружинена с противоположной стороны токосъемными контактами и просто входит в пазы на корпусе гнезда. В этом случае нажимаем отверткой на боковую сторону батарейки, сдвигая ее, и она легко выходит из-под пазов. На фото ниже – направление и место нажима указаны стрелкой.
Вариант крепления батарейки
На место снятого элемента устанавливаем новый, соблюдая полярность («плюс» вверху). Для этого заводим одну часть батарейки за отливы в корпусе гнезда и легким нажатием защелкиваем в фиксаторе.
Как снять и поменять батарейку на ноутбуке
Как мы выяснили, в ноутубуке BIOS тоже есть, а значит, есть и батарейка. Так что рано или поздно настанет тот счастливый момент, когда придется менять ее и в буке. Мы, скорее всего, еще не знаем, какой тип элемента стоит в конкретно нашей машине, поэтому прежде чем бежать в магазин, необходимо выяснить, что за батарейка нам понадобится. Но если с ПК все прозрачно, то с ноутбуками чуть сложнее. Мало того, что разобрать бук довольно сложно и под силу далеко не каждому, так еще и батарейка может оказаться в самом неожиданном месте.
Поэтому если замена элемента питания в ноутбуке производится впервые, то ее местоположение придется поискать. К счастью, подавляющее большинство производителей предусмотрело замену элемента питания без полной разборки устройства, так что разносить на куски бук, скорее всего, не придется. Прежде всего кладем машину днищем вверх и вскрываем все лючки, которые можно снять.
Нашли? Смотрим, какой типоразмер батарейки нам понадобится
Обратите внимание на нижнее левое фото. В этом ноутбуке стоит CR2032, но «запечатанная» в термоусадку и оснащенная проводом с разъемом
Найти такой элемент в обычном магазине не удастся
Найти такую в магазине канцелярских товаров, конечно, не получится. Придется обратиться в специализированный магазин или поговорить с работниками сервиса. В последнем случае цена на элемент будет зависеть от жадности специалистов. Вам могут продать такую батарейку с накруткой за установку.
А что делать, если батарейка так и не нашлась? Делаем еще одну попытку – снимаем клавиатуру. Для ее снятия понадобится нож с тонким лезвием, небольшая тонкая отвертка, а лучше пластиковая карта. Клавиатура держится на защелках, которые нужно отжать. Вставляем карту в щель между корпусом ноутбука и клавиатурой, по одной отжимаем защелки и одновременно приподнимаем освобожденный участок блока клавиш. Снимая клавиатуру, не забываем, что она подключена к материнской плате шлейфом.
Снятие клавиатуры с ноутбука
Нашлась батарейка? Тогда все в порядке. Не нашлась – внимательно осматриваем корпус машины со всех сторон на предмет незамеченных нами люков, гуглим. Если ничего не помогло, то у нас есть два варианта:
- Отнести компьютер в сервисный центр и заплатить за работу специалисту.
- Разобрать ноутбук самостоятельно.
Здесь для того чтобы добраться до батарейки SMOS, пришлось полностью разобрать ноутбук
Если батарейка найдена, то можно считать, что дело сделано – заменить ее не составит труда. Все делаем так же, как и на стационарном ПК (см. выше).
Вот мы и узнали, как найти и заменить батарейку на компьютере. Теперь устранить эту мелкую неисправность мы сможем самостоятельно и без помощи сервисного центра, сэкономив время, силы и деньги.
Сейчас читают:
Как заменить батарейку в брелке хендай крета
Как поменять батарейку в ключе Киа Рио
Как заменить батарейку в брелке Volkswagen
Замена батарейки в ключе Форд Фокус 2
Можно ли самому поменять батарейку в газовом счетчике
Основные симптомы разряда батарейки
Определить заряд батарейки можно с помощью специального прибора.
При выходе из строя батарейки питания CMOS возникают проблемы:
- При включении компьютера активируется загрузка BIOS материнской платы, на дисплее отображается текст CMOS Battery Failed. Дальнейшая загрузка операционной системы не происходит.
- Если компьютер оснащен материнской платой с программным обеспечением разработки компаний MI, Award и Phoenix, то при повреждении элемента питания на экране появляются надписи вида CMOS Battery State Low или System Battery Is Dead.
Поскольку конфигурация CMOS не считывается, то загрузка компьютера останавливается. - Отмечается постоянное искажение текущего времени и даты (при включении оборудования). При некорректном определении даты отмечаются сбои в работе антивируса, который ошибочно идентифицирует обновления баз данных вирусов.
- Уведомления вида Checksum bad CMOS, Failure CMOS или Checksum error CMOS указывают на фатальные ошибки, полученные при подсчете контрольной суммы. При этом начинается загрузка базовых параметров с одновременным сбросом времени и даты до значения, заложенного производителем при создании программного обеспечения.
На части материнских плат дата сбрасывается на момент изготовления материнской платы или установки микросхемы BIOS. Для продолжения загрузки оборудования потребуется коротко нажать на кнопку F1 или F2, но операционная система будет работать некорректно.
Пользователь может самостоятельно заменить батарейку в системном блоке:
- Отключить питание и вынуть кабель из штекера, предусмотренного на блоке питания. Отсоединить коммутационные кабели периферийного оборудования, корпус компьютера укладывается на боковую крышку на горизонтальную поверхность.
- Отвинтить крепежные винты или отстегнуть защелки, а затем снять боковую крышку системного блока.
- Найти место расположения , вынуть элемент питания при помощи инструментальной отвертки или пластиковой монтажной лопатки. Встречается вариант установки источника тока в специальном пластиковом контейнере, для извлечения картриджа требуется нажать на торцевую часть. Встроенная пружина выталкивает пластиковую вставку с элементом питания.
- Вставить новую батарейку с соблюдением полярности. На поверхности платы или кожухе нанесены пояснительные надписи, позволяющие корректно смонтировать источник питания.
- Установить на место крышку корпуса, подключить периферийное оборудование и протестировать работу компьютера. По аналогичной методике производится замена элемента питания на ноутбуках, производители техники рекомендуют проводить профилактическую замену через 5 лет эксплуатации.
Часть материнских плат автоматически предлагает выполнить регулировку настроек.
Если после регулировки на дисплее отображается информация об ошибках, необходимо проверить корректность настроек. При продолжающихся проблемах рекомендуется обратиться к специалисту, который произведет диагностику и настройку оборудования.
Как поменять батарейку на материнской плате компьютера
Нужно извлечь элемент из посадочного гнезда. Лучше делать это при выключенном ПК, чтобы случайно не закоротить дорожки. Вместе с батарейкой зайдите в любой магазин, где продаются подобные вещи. Ее стоимость не превышает 1$, а срок службы может колебаться в пределах от двух до пяти лет.
Что делать, если не можете найти такую же модель? Можно ли приобрести аналог большей толщины? Во-первых, батарейка потолще просто не поместится в слоте. Можно, конечно же, что-то придумать. Но стоит ли?
Осталось только поставить элемент питания на место, включить компьютер, зайти в BIOS и выбрать пункт «Load Optimized Defaults» (Загрузить оптимальные настройки).
Перед выходом, обязательно сохраняем внесенные изменения и запускаем систему в обычном режиме. Поздравляю, теперь Ваш комп будет работать стабильно.
С ноутбуком дела обстоят немножко сложнее. Придется разбирать его, что умеет делать не каждый пользователь. Лучше обратиться за помощью к профессионалам, чтобы не усугублять ситуацию. Процесс замены займет до пяти минут.
Какая батарейка стоит в материнской плате компьютера
Батарейка BIOS, или литиевая, является элементом питания материнской платы. Она содержит данные и параметры, сохраненные пользователем. В отличие от аккумуляторов, она не подзаряжается от сети, а значит, имеет ограниченное время работы.
Большинство материнских плат используют стандартный тип батарейки с обозначением CR2032. Первые две цифры указывают на диаметр (20 мм), а последние две – на толщину (3,2 мм). Срок службы зависит от того, как часто вы используете компьютер, и составляет от 4 до 7 лет. Как только закончится заряд, вы это заметите, поскольку BIOS постоянно будет сбрасываться.
Неисправность батарейки БИОС проявляется следующим образом:
- При запуске системы на мониторе высвечивается ошибка CMOS checksum.
- При перезапуске компьютера постоянно сбрасываются настройки даты и времени. Часы при этом показывают 00:00, а дата совпадает с датой выпуска прошивки БИОСа.
- Изменения параметров постоянно сбрасываются так, что их нельзя сохранить.
- Компьютер перестал запускаться совсем. Присутствуют другие сбои и задержки до входа в систему, а также сразу после включения.
Если наблюдаются один или несколько признаков неисправности, это значит, что пришло время поменять элемент питания.
Замена на ПК
Сколько стоит батарейка для материнской платы? Цена вашей покупки не будет превышать 50 руб. Стоимость зависит от объема.
Когда вы приобретете новый аккумулятор, придется его установить на платформу. Этот процесс не такой сложный. Особенно вам будет просто, если вы в общих чертах понимаете конструкцию системы. Для замены вам нужно будет взять крестообразную отвертку и пинцет. Вот алгоритм замены:
- Для начала нужно отключить компьютер от сети, обесточить его и отсоединить все кабели от интерфейсной панели.
- Чтобы добраться до материнской платы, нужно раскрутить одну из боковых крышек корпуса.
- Многие рекомендуют надевать антистатический браслет, чтобы не ударило током. Если у вас его нет, лучше взяться свободной рукой за корпус ПК.
- Если какие-то детали мешают вам добраться до батарейки, их придется также отключить. Обычно помешать может видеокарта, которую легко снять с платформы.
- Теперь нужно достать саму батарейку. Лучше внимательно исследовать то место, где она расположена. Многие рекомендуют фотографировать систему перед тем, как что-то отключать или менять. В таком случае вы не потеряете местоположение батарейки и не перепутаете полярность ее установки.
- Чтобы извлечь аккумулятор, достаточно просто нажать на фиксатор, который находится сбоку. Не нужно тянуть, ковырять или стучать по элементам платы. Фиксатор легко отжимается, а батарейка сама выскакивает из слота. Если вам не очень удобно доставать батарейку пальцами, можете использовать в этом случае пинцет.
- Достаем из упаковки новый аккумулятор и, соблюдая полярность, устанавливаем его в слот.
- Собираем компьютер и подключаем его к сети.
Рекомендации специалистов по эксплуатации аккумулятора
Чтобы батарею ноутбука не пришлось заменять задолго до окончания срока службы, нужно соблюдать следующие правила:
- После выключения обязательно отсоединять лаптоп от электросети.
- При длительном хранении отключенного прибора батарею требуется вынимать.
- Не следует оставлять на хранение полностью разряженный или заряженный на 100% аккумулятор.
- Необходимо следить, чтобы аккумулятор не переохлаждался и не перегревался.
Батарейка для BIOS стоит 30-140 руб. Быстрая замена поможет решить уже возникшие проблемы и избежать новых. Грамотная эксплуатация источника питания для портативного ПК продлит срок работы устройства, избавит от несения расходов на запчасти и услуги сервисных центров.
Заменить батарейку в обычном компьютере — проще простого:
- Покупаем «батарейку — таблетку для материнской платы компьютера» в любом компьютерном магазине (обычно и желательно в свете вышесказанного это батарейка CR2032,)
- Достаем системный блок, отсоединяем кабеля (если позволяет запас проводов полностью комфортно выдвинуть системный блок для полного его доступа, то провода можно и не вынимать)
- Располагаем системный блок вертикально (менее удобно,), или ложим его на правый бок, если смотреть на него спереди (более удобно, но не всегда есть столько места).
- Крестообразной ответной откручиваем Левую боковую крышку (2 винтика сзади), снимаем крышку.
- Аккуратно тонкой отверточкой поддеваем батарейку и в противоположную сторону от защелкивающей контактной пластинки выводим батарейку из гнезда (пластинка как правило достаточно гибка, и без проблем отгибается вынимаемой батарейкой на нужное расстояние для того что бы вытащить из гнезда батарейку)
- Берем новую батарейку, и чуть отогнув контактную пластинку вталкиваем новую батарейку в паз-гнездо, проверяем что бы верхняя проводящая пластина хорошо прижала батарейку.
- Все, собираем корпус, вставляем отсоединенные провода, если вы их вынимали на свои места.
Признаки севшей батарейки BIOS
- Самый верный признак того, что батарейку необходимо сменить – постоянный сбой времени и даты в вашей операционной системе. Это происходит потому, что за время и дату на ПК отвечает именно БИОС. А если у него истощается необходимая подпитка в виде батарейки, он перестает правильно считать время и дату и при очередном включении сбрасывает их до первоначальных параметров.
- Установки БИОС стали сбиваться на стандартные. Даже если вы никогда не заходили в настройки BIOS, вы можете легко это заметить — при загрузке компьютера на экране начнет появляться надпись, содержащая в себе фразу «CMOS checksum error», и предложение заново настроить ваш БИОС.
- Компьютер начинает серьезно тормозить, самопроизвольно перезапускаться или даже выключаться без причины, перестает загружать какие-либо приложения, драйвера.
- В некоторых компьютерах на материнской плате предусмотрен датчик батареи. Если она начинает садиться, датчик при включении ПК писком предупреждает об этом пользователя.
- Компьютер вовсе перестает включаться, то есть никак не реагирует на нажатие кнопки включения.
Запомните, что отдельно третий и пятый признаки могут и не относиться к севшей батарейке BIOS. Однако проверку лучше начать именно с нее.
Вытаскиваем севшую батарею материнки и меняем на новую
В этой статье вы найдете информацию, которая поможет вам произвести своевременную замену элемента питания своего компьютера. Я описал, как часто его нужно менять и какие признаки указывают на его выход из строя. И самое главное — предоставляю вам пошаговую инструкцию, как вытащить батарейку из материнской платы. Но всё по порядку.
Не стоит повторять ошибку других и называть батарейку аккумулятором, так как подзарядить ее нельзя. Ее можно только заменить, и специалисты рекомендуют это делать раз в 5 лет, хотя некоторые производители устанавливают 10-летний срок службы на свой товар.
Кстати, хранить новый элемент питания можно очень долго: если не вскрывать упаковку, то он будет пригоден к эксплуатации и через 20 лет после выпуска.
Как бы там ни было, если он выйдет из строя, менять нужно незамедлительно. Иначе вы не сможете пользоваться компьютером. Цена на данный товар небольшая, и найти его можно в любом магазине комплектующих для ПК.
О том, что жизненный ресурс элемента питания иссяк, вы можете узнать по тому, что при каждом включении ПК сбивается дата и время.
Антивирус будет ругаться на устаревшие защитные базы (из-за того что время в ОС сбилось), а если вы используете платную версию, то может и слететь лицензионный ключ. Причиной этому служит несоответствие установленного времени.
Но если закрыть глаза на дату и время то может случится вот что:
- Компьютер будет медленно запускаться, в особенности, на начальном этапе загрузки.
- BIOS прямо будет заявлять, что пора менять батарею, выводя на экран соответствующее уведомление вместо запуска Windows (это если заряд батареи сел полностью).
- Когда запускаете компьютер, увидите сообщения на английском языке, в которых участвует слово CMOS.
- Некоторые программы откажуться работать.
- При открытии тех или иных сайтов вы можете получить предупреждение от браузера о том, что их сертификаты просрочены.
Ну ладно, хорош о грустном… Давайте решать данную проблемку.
Вообще менять батарейку — несложное занятие. Но если вы сомневаетесь в том, что справитесь, лучше сразу доверьте его более опытному человеку. Для уверенных в своих силах привожу пошаговую инструкцию, как поменять батарею:
Приходите ко мне еще за новыми интересными статьями.
Сбросить настройки BIOS можно тремя способами:
Сброс настроек биос (BIOS) происходит непосредственно в самом BIOS. Для того, чтобы войти в настройки BIOS, Вам нужно в самом начале загрузки компьютера нажимать клавишу или или другую специальную клавишу (подробнее о настройках BIOS читайте как настроить биос):
Далее в настройках BIOS находим строку LOAD SETUP DEFAULTS (загрузить настройки по умолчанию):
Примечание: Модели BIOS отличаются друг от друга и поэтому Ваш BIOS может выглядеть по другому.
В появившемся окне с предупреждением, что настройки сбросятся выбираем YES.
Далее выбираем EXIT SAVING CHANGES (выйти из BIOS, сохранив настройки). Выбираем YES и нажимаем «ENTER».
Все настройки BIOS сброшены.
В каждом компьютере есть аккумулятор ( батарейка BIOS ), который постоянно подает напряжение, для того чтобы на компьютере не сбрасывались настройки BIOS.
Что нужно сделать:
1. Выключить компьютер.
2. Отсоединить шнур питания компьютера.
3. Снять крышку системного блока.
4. Извлечь батарейку BIOS.
5. Замкнуть «+» и «-» контактов гнезда для батарейки.
6. Подождать 10 минут.
7. Вставить обратно батарейку.
8. Собрать системный блок компьютера.
9. Подключить все провода.
10. Включить компьютер.
Сброс настроек bios произведен.
На некоторых материнских платах есть специальная перемычка с помощью которой можно сбросить настройки BIOS. Называется перемычка CLEAR_CMOS (обнулить BIOS). Она расположена рядом с батарейкой BIOS:
Для того, чтобы сбросить настройки BIOS необходимо переставить перемычку в положение 1-2:
Затем подождать 10 секунд и вернуть перемычку обратно в положение 2-3.
Настройки BIOS сброшены. Рекомендуется использовать второй способ для сброса BIOS.
Какая батарейка используется в материнской плате
Питание памяти CMOS в «материнке» обеспечивается при помощи круглой литиевой батарейки. Она не аккумуляторная (как уже было сказано выше), поэтому не восстанавливает свой ресурс, когда компьютер подключается к сети. Срок её службы составляет около 2–5 лет.
Производить же её замену нужно, не дожидаясь полной разрядки, поскольку это приведёт к сбоям в системе, например, будет более медленный запуск ПК, видеокарты, кулера. Плюс ко всему могут перестать работать различные программы. Также ПК может начать перезагружаться сам по себе либо будут нарушены параметры БИОСа.
Основная причина необходимости замены батарейки – это падение напряжение. В новом элементе питания он составляет 3 вольта. Проверить это можно при помощи электронного мультиметра либо вольтметра. Также провести проверку можно не только у нового элемента питания, но и у того, который использовался в компьютере до этого.
Некоторые современные материнские платы оснащены специальным датчиком, который показывает уровень заряда. Когда напряжение начинает падать, он подаёт звуковой сигнал о необходимости замены батарейки, которую нужно подбирать, ориентируясь на основные параметры старой. Для этого необходимо её извлечь, предварительно выключив компьютер, и изучить записи на ней. Если вы установите неподходящий элемент питания, то необходимо будет изменять конфигурации крепления, что в итоге может сказаться на работе электронного устройства.
Всего же существует три типа батареек, которые можно отличить по толщине:
- CR2032 — 3,2 миллиметра, что видно из названия;
- CR2016 — 1,6 мм, что также прописано в самом названии;
- CR2025 — 2,5 мм, аналогично.
Если же говорить о производителе, которому стоит отдавать предпочтение, то выбирайте известные бренды. Это могут быть как знаменитый Energizer, так и японские и корейские марки, поскольку срок хранения таких изделий может достигать фантастических 20 лет.
Как вытащить батарейку из материнской платы
Как вытащить батарейку из материнской платы. На системной плате имеется специальная батарейка, которая отвечает за сохранность настроек BIOS. Данная батарейка не способна восстанавливать свой заряд от сети, поэтому со временем работы компьютера она постепенно разряжается. К счастью, она выходит из строя только спустя 2-6 лет.
Подготовительный этап
Если батарейка уже полностью разрядилась, то компьютер будет работать, но качество взаимодействия с ним значительно упадёт, т.к. BIOS постоянно будет сбрасываться к заводским настройкам при каждом повторном включении компьютера. Например, время и дата постоянно будут сбиваться, также невозможно будет выполнить полноценный разгон процессора, видеокарты, кулера.
Для работы вам потребуется:
- Новая батарейка. Её лучше купить заранее. Серьёзных требований к ней нет, т.к. она будет совместима с любой платой, но желательно покупать японские или корейские образцы, т.к. их срок службы выше;
- Отвёртка. В зависимости от вашего системного блока и материнки, вам может понадобиться данный инструмент для демонтажа болтов и/или, чтобы поддеть батарейку;
- Пинцет. Можно обойтись и без него, но им удобней вытаскивать батарейки на некоторых моделях материнок.
Процесс извлечения
Здесь нет ничего сложного, нужно лишь соблюдать пошаговую инструкцию:
1. Обесточьте компьютер и откройте крышку системного блока. Если внутри слишком грязно, то уберите пыль, т.к. её попадание на место крепление батарейки нежелательно. Для удобства работы рекомендуется перевернуть системник в горизонтальное положение.
2. В некоторых случаях приходится отключить от блока питания центральный процессор, видеокарту и жёсткий диск. Желательно отключить их заранее.
3. Найдите саму батарейку, которая выглядит как небольшой серебристый блин. На ней также может встречаться обозначение CR 2032. Иногда батарейка может находиться под блоком питания, в этом случае его придётся полностью демонтировать.
4. Чтобы снять батарейку в некоторых платах нужно надавить на специальный боковой фиксатор, в других её потребуется поддеть отвёрткой. Для удобства работы можно также использовать пинцет.
5. Установите новую батарейку. Её достаточно просто положить в разъём от старой и немного надавить, пока она полностью не войдёт в него.
На старых материнских платах батарейка может находиться под неразборными часами реального времени или вместо неё может быть специальный аккумулятор. В этом случае для смены данного элемента придётся обратиться в сервисный центр, т.к. самостоятельно вы только повредите материнку.
Типы (виды) батареек для материнских плат
Чтобы понять, какая батарейка стоит в материнских платах компьютеров (ПК), а какая в ноутбуках — нужно научиться расшифровывать обозначения, которые присутствуют на самом элементе питания. Так, например, для использования в материнских платах стационарных ПК применяются батарейки с индексом cr2032. Этот вид (тип) батарейки имеет толщину 3,1 мм, напряжение 3В и емкость аж 230 миллиампер-час, это самая «толстая» батарейка из всех, поэтому именно ее ставят в материнские платы стандартных размеров.
Число 20 в названии обозначает диаметр, поскольку любая батарейка для материнских плат, независимо от размера, имеет форму круга. Вторые две цифры (32) обозначают как раз толщину элемента. И тут есть небольшое разногласие, касаемо «cr2032». Ее толщина должна составлять 3,2 мм, однако в большинстве источников указывается значение 3,1 мм. Сам я не замерял, по причине отсутствия под рукой штангенциркуля, так что поверим на слово. В любом случае, разница не велика.
Идем дальше, первые две буквы в обозначении определяют состав самого элемента питания, вот самые часто встречающиеся из них:
- CR — литий — 3 В
- SR — серебряно-цинковый элемент — 1,55 В
- LR — Щелочной элемент — 1,5 В
- PR — Воздушно-цинковый элемент — 1,4 B
Так уж сложилось, что в компьютерах применяются CR элементы. Но, как ни странно, эти батарейки используются для питания наручных часов, напольных весов и другой техники. Например их можно встретить в некоторых автомобильных брелках. Итак, можно выделить следующие разновидности CR элементов питания:
- CR2032
- CR2025
- CR2016
И да, если уж так случилось, что вы не можете найти для своего компьютера нужную батарейку, можно поставить меньшую по высоте (напряжение должно быть одинаковым), но для этого придется слегка подогнуть пластину, которая прижимает ее. Минус такого «лайфхака» очевиден — более частая замена батарейки, по причине ее меньшей емкости. Следует отметить, что это именно батарейка, то есть она не перезаряжаемая! Тем не менее, многие до сих пор путают ее с аккумулятором, срок службы у которого намного больше.
Я сам тут недавно менял батарейку в стареньком ноутбуке — Acer Extensa 2010 года выпуска. Каково же было мое удивление, когда я обнаружил там никому не известную ML1220, которая к тому же еще и аккумулятор. То есть эта батарейка имеет очень маленькие размеры, а значит и емкость, но при всем при этом она перезаряжаемая. Естественно, что такой элемент питания требует замены гораздо реже. И в подтверждение этому могу сказать, что поменял я ее в первый раз за 8 лет.
А еще, как оказалось, марка батарейки для материнской платы играет важную роль. Так называемые «no name» элементы хоть и стоят дешевле, но работают намного меньше положенного срока, их приходится менять чаще — то есть никакой реальной экономии. На качественных батарейках можно прочитать название фирмы производителя, а также место производства
Так что обращайте внимание на цену, 8 штук качественных cr2032 не могут стоить 300 рублей, ну никак
Вот список производителей более-менее качественных батареек:
- Maxell.
- Pkcel.
- Panasonic.
- Varta.
- Ergolux.
Как вытащить и заменить батарейку
А теперь перейдем непосредственно к замене батарейки на материнской плате компьютера. Прежде всего вскрываем системный блок. Точнее, снимаем его левую боковую стенку, если смотреть с лицевой стороны блока. Кладем системник набок и на задней стенке отворачиваем два винта крепления боковой стенки. Винты могут быть с большими головками и накаткой для пальцев, а могут быть и с обычным шлицем под отвертку. На фото ниже нам повезло – инструмент для демонтажа стенки не понадобится.
Снимаем стенку и находим батарейку. Она может быть расположена в любом месте материнской платы, но не заметить ее невозможно.
Внимательно изучаем гнездо, в которое вставлен элемент, и находим замок, фиксирующий батарейку. Одновременно он является плюсовым контактом токосъемника.
Фиксатор может быть нескольких видов, но разобраться в конструкции каждого не составит труда
Отжимаем фиксатор небольшой отверткой, приподнимаем этот край элемента питания и вынимаем его из гнезда.
Замок открыт, батарейку можно извлечь
В некоторых конструкциях гнезда фиксатора как такового нет – батарейка подпружинена с противоположной стороны токосъемными контактами и просто входит в пазы на корпусе гнезда. В этом случае нажимаем отверткой на боковую сторону батарейки, сдвигая ее, и она легко выходит из-под пазов. На фото ниже — направление и место нажима указаны стрелкой.
Вариант крепления батарейки
На место снятого элемента устанавливаем новый, соблюдая полярность («плюс» вверху). Для этого заводим одну часть батарейки за отливы в корпусе гнезда и легким нажатием защелкиваем в фиксаторе.
Как снять и поменять батарейку на ноутбуке
Как мы выяснили, в ноутубуке BIOS тоже есть, а значит, есть и батарейка. Так что рано или поздно настанет тот счастливый момент, когда придется менять ее и в буке. Мы, скорее всего, еще не знаем, какой тип элемента стоит в конкретно нашей машине, поэтому прежде чем бежать в магазин, необходимо выяснить, что за батарейка нам понадобится. Но если с ПК все прозрачно, то с ноутбуками чуть сложнее. Мало того, что разобрать бук довольно сложно и под силу далеко не каждому, так еще и батарейка может оказаться в самом неожиданном месте.
Поэтому если замена элемента питания в ноутбуке производится впервые, то ее местоположение придется поискать. К счастью, подавляющее большинство производителей предусмотрело замену элемента питания без полной разборки устройства, так что разносить на куски бук, скорее всего, не придется. Прежде всего кладем машину днищем вверх и вскрываем все лючки, которые можно снять.
Нашли? Смотрим, какой типоразмер батарейки нам понадобится
Обратите внимание на нижнее левое фото. В этом ноутбуке стоит CR2032, но «запечатанная» в термоусадку и оснащенная проводом с разъемом. Найти такой элемент в обычном магазине не удастся
Найти такой элемент в обычном магазине не удастся
Найти такую в магазине канцелярских товаров, конечно, не получится. Придется обратиться в специализированный магазин или поговорить с работниками сервиса. В последнем случае цена на элемент будет зависеть от жадности специалистов. Вам могут продать такую батарейку с накруткой за установку.
А что делать, если батарейка так и не нашлась? Делаем еще одну попытку – снимаем клавиатуру. Для ее снятия понадобится нож с тонким лезвием, небольшая тонкая отвертка, а лучше пластиковая карта. Клавиатура держится на защелках, которые нужно отжать. Вставляем карту в щель между корпусом ноутбука и клавиатурой, по одной отжимаем защелки и одновременно приподнимаем освобожденный участок блока клавиш. Снимая клавиатуру, не забываем, что она подключена к материнской плате шлейфом.
Снятие клавиатуры с ноутбука
Нашлась батарейка? Тогда все в порядке. Не нашлась – внимательно осматриваем корпус машины со всех сторон на предмет незамеченных нами люков, гуглим. Если ничего не помогло, то у нас есть два варианта:
- Отнести компьютер в сервисный центр и заплатить за работу специалисту.
- Разобрать ноутбук самостоятельно.
Здесь для того чтобы добраться до батарейки SMOS, пришлось полностью разобрать ноутбук
Если батарейка найдена, то можно считать, что дело сделано – заменить ее не составит труда. Все делаем так же, как и на стационарном ПК (см. выше).
Вот мы и узнали, как найти и заменить батарейку на компьютере. Теперь устранить эту мелкую неисправность мы сможем самостоятельно и без помощи сервисного центра, сэкономив время, силы и деньги.
Сейчас читают:
Как поменять батарейку в ключе Киа Рио
Как заменить батарейку в брелке хендай крета
Как установить и подключить блок питания к компьютеру
Можно ли включить блок питания без компьютера: пошаговая инструкция перемычки контактов
Как заменить батарейку в брелке Volkswagen