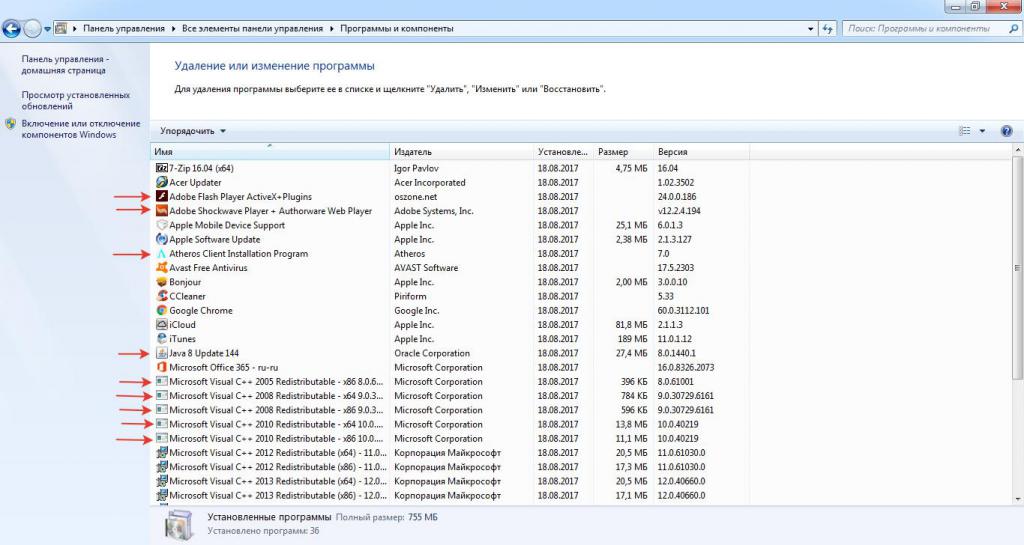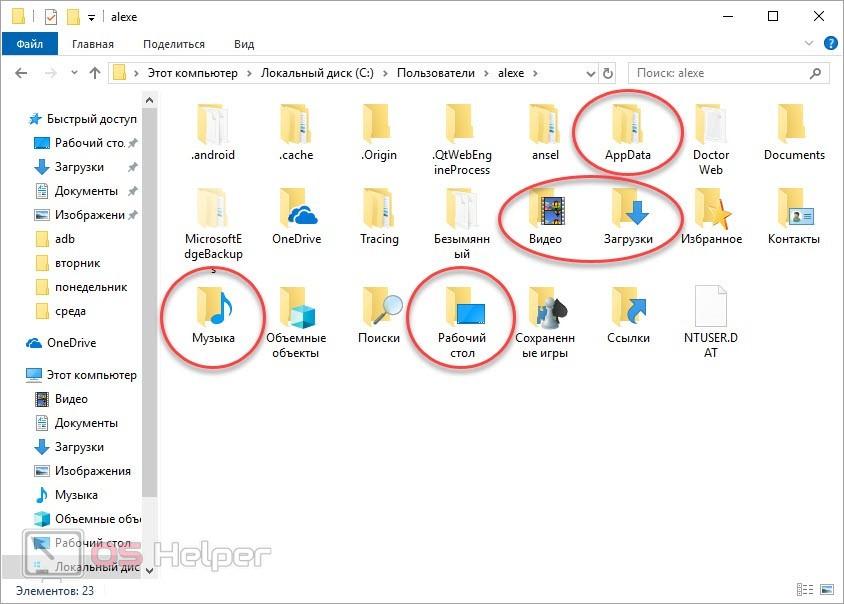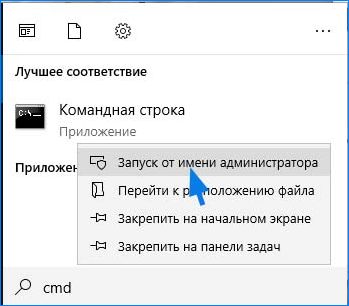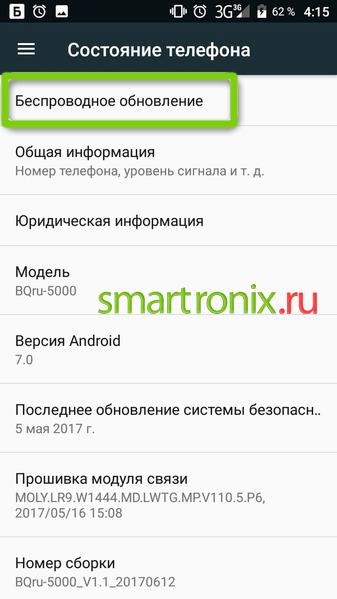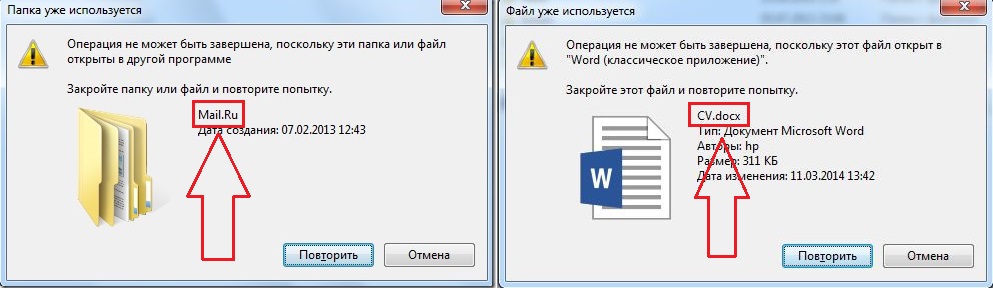Как очистить диск с в windows 10 от ненужных файлов
Содержание:
- Способ 3: Настройка размера файла гибернации
- Способ 1. Увеличение пространства на диске с помощью утилиты EaseUS
- Чистим загрузки
- Порядок взаимодействия ОС с RAM
- Способ 11: Сканирование и устранение ошибок жесткого диска
- Очистка системы после обновления
- Удаление ненужных программ и игр
- Когда нужно делать очистку диска + способ проверки
- Куда девается место на диске
- Сторонние программы для очистки диска С Windows 10
- Проводим чистку утилитой Ccleaner
- Способы очистки Windows 10 от мусора
- Изменение размеров файлов гибернации и подкачки
- Способ 7: Очистка кэша обновлений системы
- Удаление или перемещение личных файлов
- Обновление за апрель 2021 года:
- Как очистить ОЗУ в Виндовс 10
- Способ 10: Проверка компьютера на наличие вирусов
- Очистите диск
- Заключение
Способ 3: Настройка размера файла гибернации
Гибернация – это энергосберегающее состояние ноутбука и компьютера, которое изначально разрабатывалось для портативных устройств, но со временем стала работать и на Windows 10 для компьютеров. Суть ее заключается в том, что компьютер попадает в режим сниженного энергопотребления, подобный «Спящему режиму». После этого пользователь может быстро включить компьютер с запущенными ранее процессами.
Но если в спящем режиме все активные процессы сохраняются в оперативную память, то при гибернации они уходят на жесткий диск. Таким образом, накапливается место на системном диске, и со временем он становится практически пустым.
Итак, я предоставлю для вас два варианта:
- Пользователям, которым не нужна гибернация, я покажу, как ее отключить через командную строку.
- Пользователям, которым нужна гибернация, я расскажу, как уменьшить объем файла hiberfil.sys. Он как раз-таки и сохраняет все данные при гибернации.
Отключение гибернации
Чтобы отключить гибернацию на компьютере, для начала запускаем командную строку. Для этого кликаем правой кнопкой мыши по меню «Пуск» и выбираем «Windows PowerShell (администратор)».
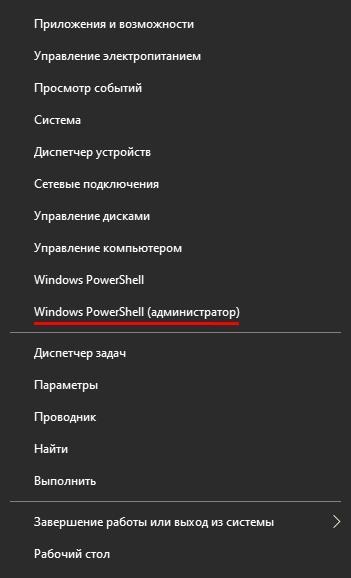
Запускаем командную строку
В открывшемся окне вводим команду «powercfg –h off»:
- powercfg – команда завершения функционирования операционной системы;
- -h – параметр, касающийся гибернации;
-
off – деактивация указанной функции.
После использования данной команды функция гибернации будет отключена. Если вы используете ноутбук, то потребуется еще произвести дополнительные настройки: перейти в «Панель управления» – «Электропитание», а затем проверить, чтобы в разделах «Сон» и при низком и критическом разряде батареи не был установлен переход в гибернацию.
Уменьшение объема файла hiberfil.sys
Изменить размер гибернации можно также в командной строке, которую мы успешно открыли в предыдущем способе. Чтобы уменьшить размер, введите команду powercfg /h /type reduced. Чтобы вернуть размер по умолчанию, замените слово «reduced» на «full».

Уменьшаем размер файла hiberfil.sys
Если у вас не получается уменьшить размер данным способом, то попробуйте вписать powercfg /h size 0, а затем powercfg /h type reduced. Так файл станет легче в 2 раза.
Способ 1. Увеличение пространства на диске с помощью утилиты EaseUS
Программа EaseUS увеличивает пространство не только на диске C, но и на прочих носителях. Чтобы упростить задачу скачайте бесплатный менеджер разделов и выполните предлагаемые ниже шаги:
- Загрузите и запустите EaseUS Partition Master.
Загружаем и запускаем EaseUS Partition Master
- Для сжатия диска и создания свободного места используйте опцию «Resize/Move partition», как показано на фото ниже.
Для сжатия диска выбираем опцию «Resize/Move partition»
- Увеличьте пространство на диске C с помощью вышеупомянутой функции.
Увеличиваем пространство на диске C с помощью опции «Resize/Move partition»
- Нажмите «Применить».
Чистим загрузки
Думаю, все знают, что это за папка, и почему она наполнилась. Если кто в танке «Загрузки» это, то место, где лежат все ваши файлы, которые Вы скачали/сохранили в интернете. Чтоб найти эту папку на компьютере, откройте «Компьютер/Мой компьютер» и в левом меню будет «Загрузки».
Если же по какой-то причине в левом меню этой папки нет, тогда зайдите: Диск С, Пользователи, «Имя пользователя вашего ПК», Загрузки.
Теперь, как Вы понимаете, я предлагаю удалить всё с этой папки, кроме того, что вам необходимо. Остальные файлы, которые вам еще пригодятся, лучше переместить на другой диск.
Переносим папку загрузок на диск D,E,F
Если у вас мало места на диске С и Вы не можете/хотите его расширить, логично будет перенести загрузки на другой диск, где объем это позволяет. Просто так перенести не выйдет, поэтому придется воспользоваться следующим способом:
- Зайдите на диск С, Пользователи, «Имя пользователя вашего ПК», «Загрузки».
- Правой кнопкой мыши кликните по папке «загрузки» и в меню выберите «Свойства».
- В верхнем меню перейдите на «Расположение».
- Перед вами путь вашей папки, который можно изменить вручную либо нажать «Найти папку».
- После того, как Вы выбрали папку на другом диске, нажмите «Применить» и всё готово!
Порядок взаимодействия ОС с RAM
Еще несколько гигабайт можно отобрать у системы, изменив порядок работы с памятью. В процессе работы Windows создает и использует два скрытых файла с расширением «sys»:
- Pagefile — так называемый «файл подкачки» или виртуальная оперативная память. Чтобы использовать преимущества RAM в скорости обработки информации, в него производится кэширование несрочных данных. По умолчанию размер этого файла регулируется операционной системой. Если объем оперативной памяти достаточно большой, от 8 Гб и более, он практически не используется. Чем меньше значение RAM, тем больших размеров достигает файл подкачки;
- Hiberfile — предназначается для хранения содержимого оперативной памяти в момент перехода в режим «глубокого сна» или гибернации. Соответственно, чтобы успешно сохранить информацию, он должен иметь размер в пределах 75% RAM.
Меняем размер Pagefile
Чтобы изменить размер файла подкачки, потребуется открыть свойства системы (Win+Pause/Break).
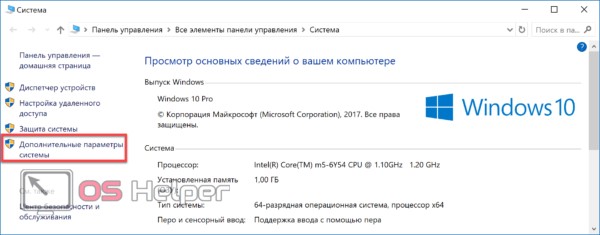
Выбираем отмеченный пункт и перемещаемся в окно дополнительных параметров.
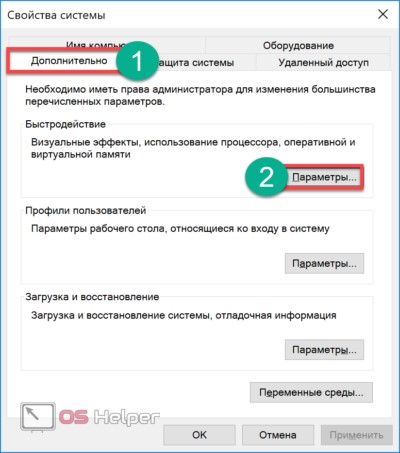
Переходим на нужную вкладку и открываем параметры быстродействия.
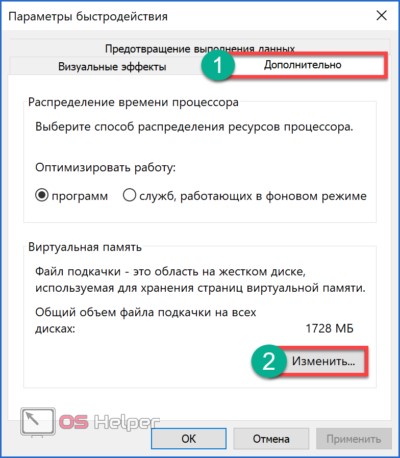
Опять меняем вкладку и переходим к управлению виртуальной памятью.
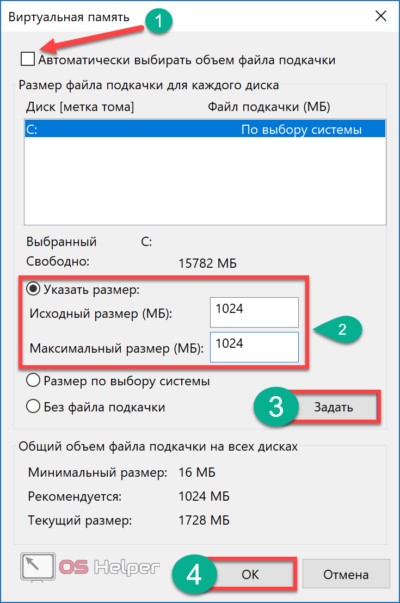
Выполняем приведенную на скриншоте последовательность, первым делом сняв галочку с автоматического выбора размера. После этого, активируются остальные пункты. Чтобы определить, сколько выделить места под pagefile, воспользуемся рекомендованным ОС значением. В данном случае согласимся и уменьшим размер файла подкачки, задав ему фиксированное значение. По нажатию «ОК» появится предупреждение о необходимости перезагрузки.
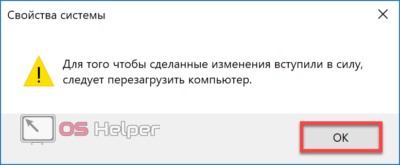
Подтверждаем свое решение. После перезапуска компьютер будет использовать для организации виртуальной памяти выделенный ему ограниченный объем дискового пространства.
Отключаем гибернацию
Пользователи, которые после каждого рабочего сеанса предпочитают выключать ПК, смело могут избавиться от Hiberfile. Стоит предупредить, что при этом может несколько увеличиться общее время загрузки ОС. Если десяток секунд не являются критичными, то запускаем PowerShell в режиме администратора.
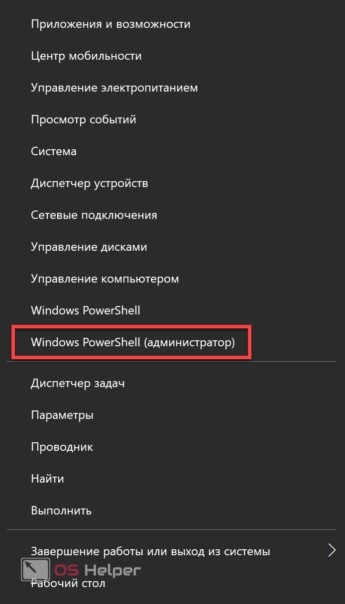
Приведенное на скриншоте меню вызывается нажатием правой кнопкой мыши на кнопке «Пуск». Если вы в свое время не соглашались перейти на новую оболочку, в этом месте будет расположена командная строка. Функциональность PowerShell выше, но использование любого из этих инструментов приведет к одинаковым результатам.

Ввод команды, приведенной на скриншоте, моментально удаляет Hiberfile с жесткого диска. Замена off» на «on» возвращает его на место. Перезагрузка при этом не требуется.
Способ 11: Сканирование и устранение ошибок жесткого диска
Жесткий диск, как и любое другое устройство, может иметь как физические, так и программные повреждения. Если в первом случае без специалиста, скорее всего, не обойтись, то со вторым может справиться практически каждый. По крайней мере, сможет попытаться решить проблему.
Давайте и мы с вами попробуем просканировать диск и избавиться ото всех ошибок, если таковые имеются. В этом нам поможет командная строка и несколько команд. Для начала запустим ее через «Пуск». Для этого кликаем правой кнопкой мыши по пуску и выбираем «Windows PowerShell (администратор)».
Включаем Windows PowerShell от имени администратора
Далее вводим команду chkdsk C: /F /R, где С: – раздел HDD, /F – автоматическое решение проблем, /R – проверка битых секторов и восстановление поврежденной информации.
Вводим команду и запускаем процесс
После активации данной команды должно начаться сканирование диска с последующим устранением проблем. Однако если у вас появилась нижеуказанная проблема, то вам потребуется перезагрузить компьютер и подтвердить проверку системного диска.
Перезагрузите компьютер для того, чтобы он просканировал диск на наличие ошибок
Очистка системы после обновления
После очередного обновление Microsoft, под названием Fall Creators Update, Windows 10 получила дополнительные настройки и первые элементы Fluent Design. Основные изменения коснулись оптимизации исполняемого кода и внешне практически незаметны. На этом хорошие новости заканчиваются. После его установки пользователь может столкнуться с тем фактом, что диск «С» переполнен.
Давайте разберемся, куда пропало место после обновления. Для начала, посмотрим сколько занимает Windows 10 после установки. Откроем системный диск в проводнике.

Обратите внимание на выделенную папку Windows.old – к ней мы вернемся чуть позже. Находим директорию с установленной ОС и вызываем правой кнопкой контекстное меню
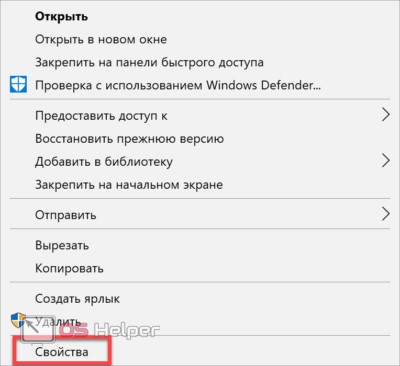
Нас интересует пункт, отмеченный на скриншоте. Нажав на него, мы откроем свойства выбранной папки.
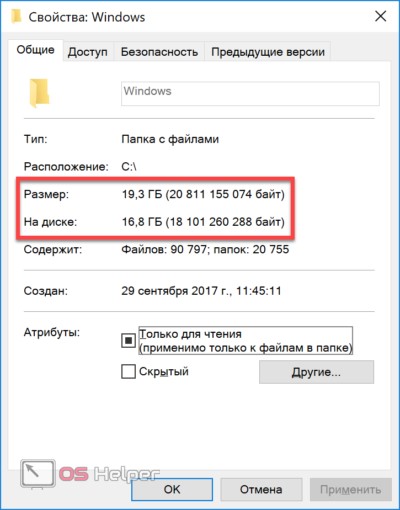
Теперь вернемся назад и по аналогии проверим размер Windows.old.
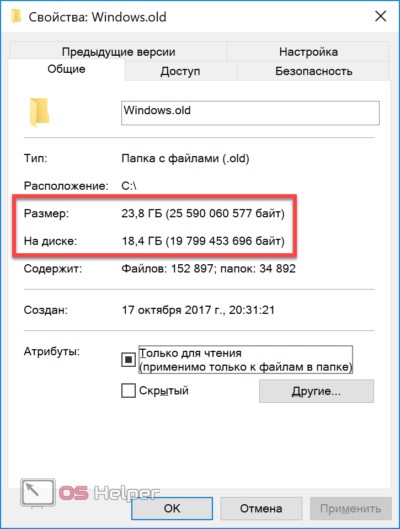
Теперь вы понимаете, как оказалось, что диск переполнен.
Отправляемся в раздел, в котором настраивали параметры автоматической очистки временных файлов.
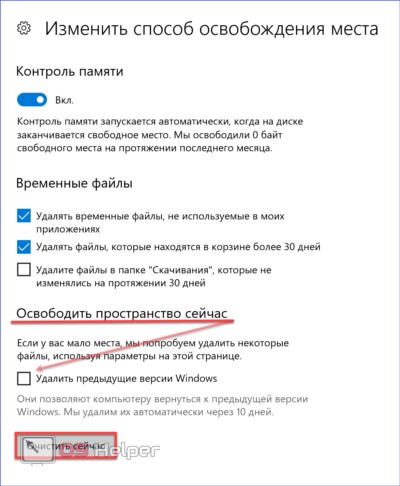
После установки Fall Creators Update внешний вид его несколько изменился. Добавлена автоочистка папки загрузок, а ползунки заменены галочками. Спускаемся вниз и видим дополнительные опции, связанные с прошедшим обновлением ОС. Для удаления сохраненной копии надо отметить галочкой соответствующий пункт и нажать выделенную кнопку. В результате мы возвращаем почти 20 Гб дискового пространства.
Удаление ненужных программ и игр
Прежде всего удалите все уже ненужные вам программы и игры. Это не только освободит место на диске, но еще и ускорит работу системы.
Нажмите сочетание клавиш «Win+R», введите «appwiz.cpl» и нажмите «Enter» или воспользуйтесь ярлыком «Удаление программ» из раздела «».
В открывшемся окне внимательно просмотрите список установленных у вас программ, игр и удалите все, которые вы вряд ли будете использовать в ближайшее время.
Для удаления той или иной программы кликните на ней правой кнопкой мыши и выберите «Удалить».
Не удаляйте то, назначение чего вам не понятно или если вы не уверены.
После этого вручную найдите и удалите папки с сохранениями удаленных игр, так как они могут занимать много места. Где находятся сохранения той или иной игры легко узнать с помощью поиска в интернете.
Многие онлайн игры также сохраняют свои дистрибутивы (установочные пакеты) при обновлениях, которые уже не нужны, но при этом занимают очень много места. Например, игровой центр Mail.Ru сохраняет дистрибутивы в папке «Distrib», а игра «World of Tanks» – в подпапке «Updates». Файлы в подобных папках могут занимать десятки гигабайт и их можно безболезненно удалить.
Когда нужно делать очистку диска + способ проверки
Узнать, сколько свободного места на винчестере можно и с помощью сторонних программ, например, WinDIRStat или через стандартные средства ОС. Windows 10 оснащена новым инструментом, который позволяет выполнить сканирование и анализ диска. Ниже приведена небольшая инструкция по его использованию.
-
Зайти в меню «Параметры», нажав комбинацию клавиш Win+I, нажать «Система», выбрать вкладку «Хранилище». В окне отображены все подключённые накопители, жёсткие диски и разделы.
-
Выбрать диск, чтобы посмотреть более детальную информацию о нём. Если шкала заполнения синяя или зелёная, то всё в порядке, очистка будет минимальной. А вот оранжевый и красный показатели свидетельствуют о том, что винчестер заполнен под завязку, и его нужно освободить, чем быстрее, тем лучше.
Здесь же можно удалить временные файлы, очистить «Корзину» или папку «Загрузки».
-
Нажать на параметр «Временные файлы».
- Кликнуть по кнопке «Удалить файлы». После нажатия окно можно закрыть, процесс будет выполняться в фоновом режиме.
Куда девается место на диске
В процессе работы компьютера, обновлений системы, установки программ, посещения сайтов и других действий на диске накапливается множество ненужных файлов, которые часто называют мусором или хламом. Кроме того, мы часто сами скачиваем какие-то файлы, а потом, когда они уже не нужны, забываем о них.
Лишние файлы не только занимают место на диске, но и снижают производительность системы. Диск дольше ищет нужные файлы, а некоторые из них могут занимать место в оперативной памяти и использовать ресурсы процессора. Кроме этого во временных файлах часто любят сидеть вирусы.
Для стабильной, быстрой и надежной работы компьютера необходимо содержать диск в чистоте и порядке. Сейчас также актуальна проблема нехватки места на дисках SSD, объем которых весьма ограничен.
Сторонние программы для очистки диска С Windows 10
Выше были перечислены способы, как очистить диск С на виндовс 10 при помощи средств самой ОС, но очищать забитый жесткий диск можно также при помощи сторонних приложений, которые сами находят временные файлы, остатки установленных и удаленных программ, устаревшие системные данные и кэш интернет-браузеров. Самые известные из них:
- Сcleaner — популярное приложение для оптимизации работы компьютера. Кроме очистки ненужных файлов, Cclean — также имеет функции управления списком автозагрузки, поиска дубликатов файлов, чистки реестра, полного стирания дисков, восстановления системы и много других полезных возможностей;
- Disk cleanup — небольшая русскоязычная программка для удаления с ПК всевозможного мусора с простым интерфейсом, понятным любому пользователю;
- PrivaZer — бесплатная утилита на русском языке для глубокой очистки компьютера от лишних файлов, старых ярлыков, следов посещенных сайтов, а также для оптимизации реестра;
- Advanced SystemCare — условно-бесплатная программа, которая оптимизирует работу ПК нажатием всего одной кнопки;
- Ashampoo WinOptimizer Free — приложение для регулярного обслуживания ОС и поддержания системы в чистоте, распространяется бесплатно.
Проверка реестра программой Ccleaner
Обратите внимание! Скачивать сторонние приложения, особенно те, которые будут иметь доступ к системным файлам или реестру, следует только с официальных сайтов или проверенных источников. После очистки жесткого диска от лишнего мусора полезно запустить вручную его дефрагментацию, чтобы система оптимизировала освободившееся свободное место
После очистки жесткого диска от лишнего мусора полезно запустить вручную его дефрагментацию, чтобы система оптимизировала освободившееся свободное место.
Таким образом, высвободить память на ПК или ноутбуке можно разными способами. Какой-нибудь один обязательно сработает, если следовать инструкции, приведенной выше.
Проводим чистку утилитой Ccleaner
Хочу предложить вам воспользоваться программой под названием «ccleaner». Это очень мощная утилита, которая делает половину того, о чем сказано выше, а также чистит кэш, историю браузер и ещё много чего. Если вам что-то чистить ненужно, например, историю браузера, это можно отключить в настройках.
В любом случае я всем советую её использовать, поэтому давайте посмотрим где её скачать и как ею пользоваться:
Установите и запустите программу. Во время установки снимите галки возле ненужных программ (Аваст и т.д.).
Перейдите на вкладку «Options» затем «Setting» и вместо английского выберите русский язык.
Перейдите на вкладку очистка и снимите везде галки, что Вы не хотите чистить (журнал браузера и т.д.). После этого нажмите «очистка».
Вы будете приятно удивлены, после очистки программа покажет на сколько МБ она освободила ваш компьютер.
Способы очистки Windows 10 от мусора
Существует два метода очистки ПК от мусора: использование стандартных функций Windows и установка дополнительного программного обеспечения. Второй намного удобнее, ведь программа выполнит поставленную задачу быстро, автоматически и не оставит после себя ненужных файлов.
Способ 1: CCleaner
CCleaner — программа, которая довольно популярна среди пользователей по ряду причин. Во-первых, CCleaner бесплатен и находится в открытом доступе на официальном сайте. Во-вторых, интерфейс программы не перегружен, поддерживает несколько языков, среди которых есть и русский. Благодаря этому, даже не продвинутый пользователь, зайдя в CCleaner впервые, быстро сможет во всём разобраться. Главным же преимуществом является удаление временных файлов, которые, как известно, занимают достаточно много места в операционной системе. Для этого необходимо выполнить следующие шаги:
- Зайдите в программу и перейдите во вкладку «Custom Clean» или «Стандартная очистка».
В левом верхнем углу нажмите «Windows» и выберите то, что вы хотите удалить.
Кликните на кнопку «Анализ» и подождите, пока CCleaner не завершит сканировать систему.
Нажмите «Очистка».
Таким образом, вы очистите операционную систему от временных файлов, кеша и другой ненужной информации. Более того, в CCleaner есть функция «Очистка реестра», позволяющая ускорить работу компьютера. Подробнее об этом вы сможете рассмотреть в отдельной статье.
Способ 2: Advanced SystemCare
Advanced SystemCare — один из самых известных оптимизаторов системы. Как и CCleaner, рассматриваемая программа имеет русский язык и очень простой интерфейс. Однако есть и некоторые отличия. Например, в Advanced SystemCare пользователь может провести «Глубокую оптимизацию», позволяющую значительно увеличить производительность захламленной операционной системы.
- Запустите Advanced SystemCare и кликните на «Очистить и оптимизировать».
Отметьте действия, которые нужно совершить, галочкой и нажмите «Пуск».
Программа отсканирует все ненужные файлы и попросит вас «Исправить» их.
Способ 3: Glary Utilities
Glary Utilities — очень мощная, но не популярная программа. Она несколько отличается от показанных ранее. Во-первых, интерфейс выглядит более нагромождённым, чем в других в программах из-за огромного количества различных кнопок. Во-вторых, функций в Glary Utilities намного больше, чем, например, в CCleaner.
- Откройте Glary Utilities и перейдите на вкладку «1-Кликом».
Нажмите на кнопку «Найти проблемы».
Затем программа вычислит, где именно в системе имеются проблемы, например, на компьютере остались не удалённые временные файлы. Тогда кликните на «Исправить» внизу экрана.
Кроме того, в программе есть вкладка «Модули», где вы можете найти остальные функции программы.
Способ 4: Очистка диска
Очистить Windows 10 от мусора можно без посторонних программ, используя «Проводник»:
- Откройте «Проводник» и перейдите в «Этот компьютер».
Нажмите на «Локальный диск (C:)» правой кнопкой и выберите вариант «Свойства».
В появившемся окне найдите кнопку «Очистка диска» и кликните на неё.
Отметьте галочкой те пункты, которые хотите безвозвратно удалить. К примеру, «Временные файлы Интернета». Далее нажмите на «ОК».
Способ 5: Удаление папки Temp
Папка Temp — это временные файлы, скопившиеся на вашем ПК. Всего их две и находятся они в разных директориях.
- В «Проводнике» зайдите в папку «Windows», которая располагается в «Локальном диске (C:).
Найдите папку «Temp» и удалите её.
Осталось удалить вторую папку. Для этого вернитесь к «Локальному диску (C:)» и кликните на «Пользователи/Users».
Введите в поисковой строке «Local» и откройте эту папку.
Повторно удалите папку «Temp».
Способ 6: Очистка от мусора через настройки
Самый лёгкий способ, не отнимающий большое количество времени. Позволяет ПК автоматически обнаружить и удалить временные файлы на выбранном диске.
- Зайдите в «Настройки» и кликните на «Система».
Найдите пункт «Память устройства» и нажмите на него.
Под надписью «Контроль памяти» находится кнопка «Освободить место сейчас» — кликните на неё.
Подтвердите удаление мусора, нажав «Удаление файлов».
Можно с уверенностью сказать, что ПК очищать от мусора просто необходимо. Благо, для этого существует множество способов, одни из которых были описаны в данной статье.
Изменение размеров файлов гибернации и подкачки
Еще один эффективный способ, как освободить память на компьютере Windows 10 — это уменьшение размеров файлов подкачки и гибернации.
Как уменьшить файл подкачки и не навредить системе
Файл подкачки — это скрытая системная область на жестком диске, на которой зарезервировано место на случай нехватки оперативной памяти. Уменьшение его размера поможет освобождать память для текущих процессов.
Обратите внимание! Файл подкачки находится в корневой папке диска С и называется pagefile.sys. Его можно увидеть, если включить отображение скрытых файлов
Для изменения размера данного файла следует:
- Правым кликом по значку «Этот компьютер» открыть раздел «Система».
- В левом меню выбрать строку «Дополнительные параметры системы».
- Во вкладке «Дополнительно» нажать кнопку «Параметры» в разделе быстродействия.
- В открывшемся окне «Параметры быстродействия» кликнуть по кнопке «Изменить» в разделе «Дополнительно».
- Чтобы изменение размера файла подкачки стало доступно, следует снять галочку «Автоматически выбирать объем файла подкачки».
- Выбрать диск, какой занят операционной системой (чаще всего это С), и установить флажок «Указать размер».
Расчет оптимального размера файла подкачки зависит от количества оперативной памяти компьютера. В среднем рекомендуется использовать следующие данные: минимальное значение — в полтора раза больше, чем размер ОЗУ, а максимальное значение не должно троекратно превышать ее количество. Общее правило таково, что чем меньше размер оперативной памяти, установленной на устройство, тем большим должен быть файл подкачки.
Изменение зарезервированной виртуальной памяти в виндовс 10
Важно! При выборе варианта «Без файла подкачки» многие программы начнут вылетать или же вообще не смогут загрузиться, поэтому отключать данную опцию стоит только на время и в самом крайнем случае, когда все остальные варианты очистки памяти испробованы
Изменение размера файла гибернации
Спящий режим — полезная функция Windows, позволяющая не тратить время на включение и загрузку ноутбука или компа. Если файл гибернации занимает много места, можно уменьшить его размер, не отключая удобный режим.
Действие команды «powercfg /h /type reduced»
К сведению! По умолчанию в системе файл hiberfil.sys занимает 40 % от количества ОЗУ и поддерживает 3 основные функции — гибернацию, быстрый запуск и гибридное состояние сна. В уменьшенном режиме он имеет размер 20 % от объема оперативки и обеспечивает только быстрый запуск.
Чтобы включить ограниченный режим, нужно:
- При помощи горячих клавиш «Win + X» включить меню в левой части монитора.
- Выбрать пункт «Командная строка (Администратор)».
- В командную строку ввести «powercfg /h /type reduced» — команду, включающую ограниченный режим гибернации.
- Нажатием «Энтер» подтвердить изменения.
- Для включения полного режима используют команду «powercfg /h /type full».
- Если при вводе данных команд выходит ошибка неправильного параметра, следует ввести строку, обнуляющую данные файла — «powercfg /h /size 0», и перегрузить ПК. После этого команды изменения размера hiberfil.sys будут обрабатываться корректно.
Обратите внимание! Файл гибернации можно полностью отключить с помощью одной команды, но при использовании десятки это не самое правильное решение: функция быстрого запуска сохраняет в hiberfil.sys образ ядра, информацию о драйверах и много других данных, а при включении ПК включает их без повторной загрузки, что ускоряет инициализацию виндовс
Способ 7: Очистка кэша обновлений системы
Как всем известно, Windows 10 – это одна из самых развивающихся систем, которая может обновляться чуть ли не каждый день. Все это, конечно же, образует кэш папку, которая может занимать несколько сотен мегабайт. Но сами файлы в ней, как правило, не нужны, особенно, если обновления устанавливаются без проблем. В связи с этим папку можно без проблем почистить:
-
Открываем проводник «Этот компьютер» и переходим в Локальный диск С. В нем выбираем папку «Windows».
-
Далее открываем папку «SoftwareDistribution».
-
Полностью очищаем папку «Download».
Если у вас не получается очистить указанную папку, то отключите службу обновления Windows. Также не забывайте, что все файлы попадают в корзину, которую нужно будет очистить.
Удаление или перемещение личных файлов
У многих пользователей на компьютере хранятся личные файлы: документы, музыка, фильмы и прочее. Если не задумываться, а просто перемещать их в те папки, которые созданы по умолчанию (расположены в проводнике слева), то системный раздел очень быстро переполнится. Так вот, всю эту информацию можно удалить с диска С, чтобы освободить место на нем.
Сначала нужно открыть папку пользователя в проводнике. Открывайте «Этот компьютер» – «Диск С» – «Пользователи» – «Имя пользователя» (1). Именно здесь находятся папки с названием «Музыка», «Изображения» и прочие. Также сюда по умолчанию сохраняются файлы многих установленных программ. Наводите курсор на каждую папку (2) и смотрите, сколько места она занимает (3).
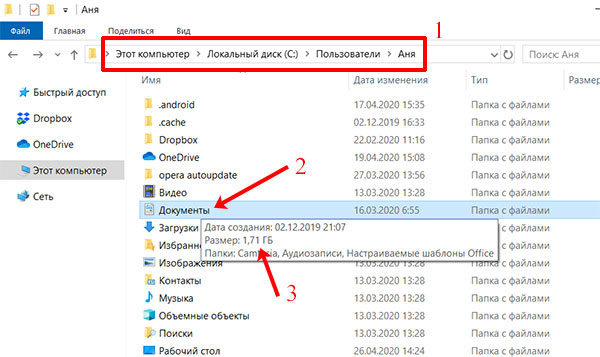
Заходите в выбранную папочку и смотрите, что в ней. Если информация не нужна – удалите ее. Если нужна – ее можно перенести на другой раздел жесткого диска (например, диск D:, F:), на флешку, внешний жесткий или карту памяти. Как это сделать?
Вверху откройте окно с файлами, которые хотите перенести (1). Внизу расположите окно с открытой папкой, куда нужно скопировать (2) – это может быть флешка или диск Е: (как в примере). Дальше в верхнем окне выделите файлы (3).
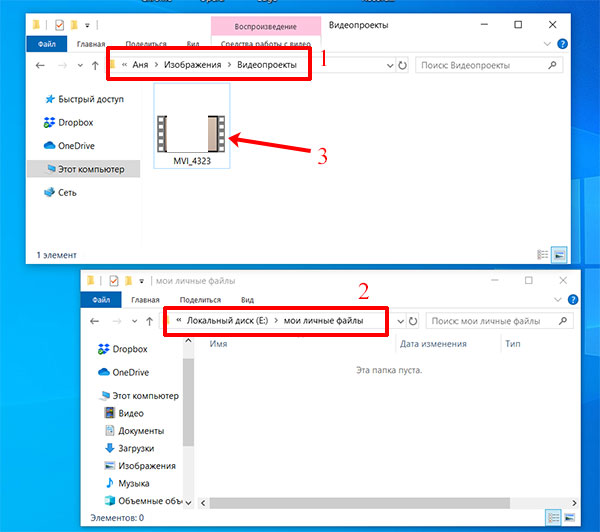
Нажмите по выделенному правой кнопкой мыши и выберите «Вырезать».
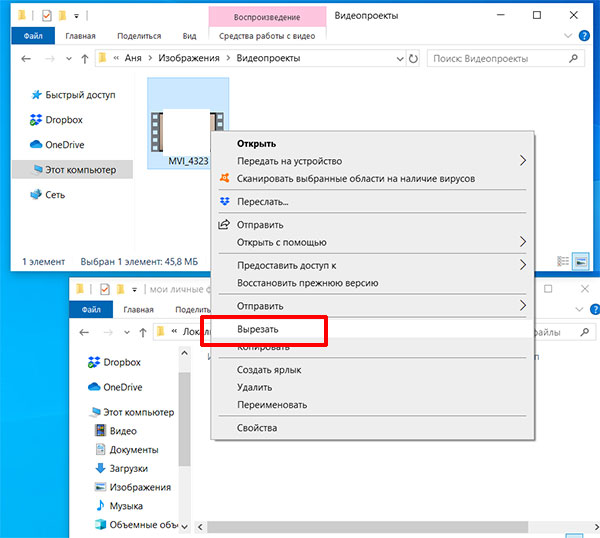
Файлики станут бледного цвета (1). Переходите во второе окно и по пустому месту кликайте правой кнопкой мыши (2). Затем в контекстном меню жмите «Вставить» (3).
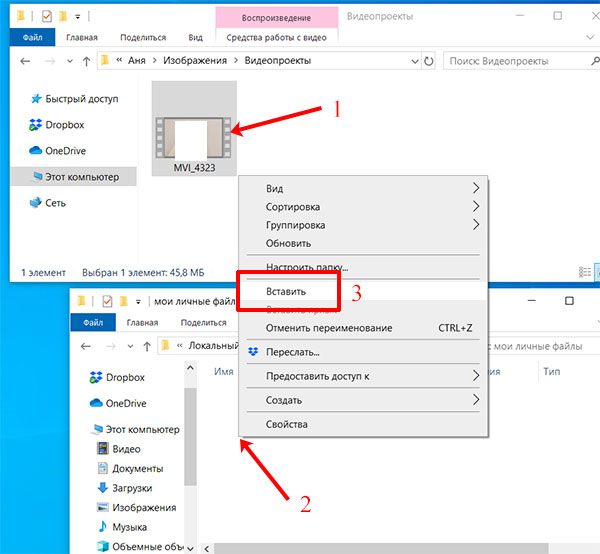
Таким образом, мой видеоролик сохранился, но места на диске С теперь не занимает (1). Перенесите все нужные файлы и вопрос, что удалить с диска С, чтобы освободить место, больше не будет для вас актуален.
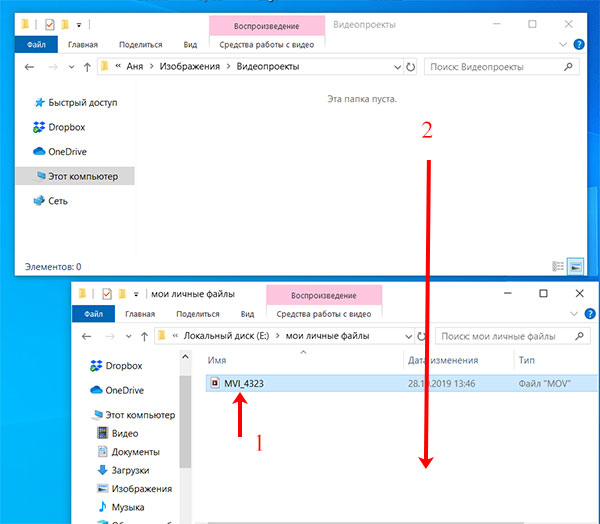
Чтобы больше не засорять системный раздел, зайдите «Параметры» – «Система» – «Память» и кликните по кнопке «Изменить место сохранения нового содержимого».
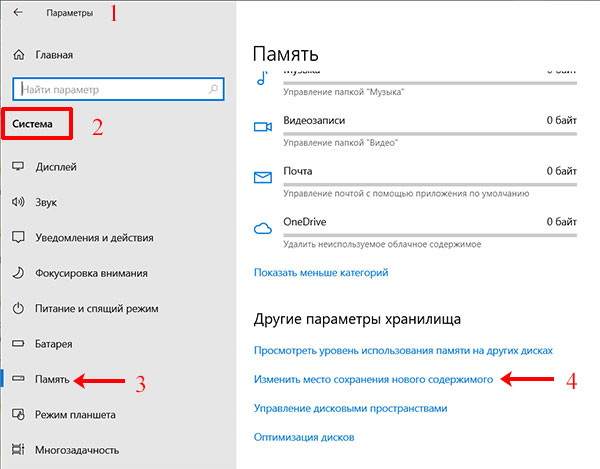
Дальше во всех пунктах укажите другую букву диска. Не забывайте нажимать кнопку «Применить».
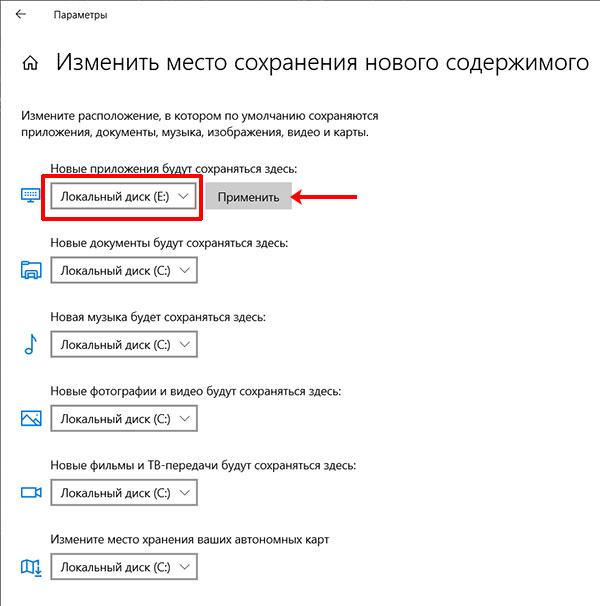
Обновление за апрель 2021 года:
Теперь мы рекомендуем использовать этот инструмент для вашей ошибки. Кроме того, этот инструмент исправляет распространенные компьютерные ошибки, защищает вас от потери файлов, вредоносных программ, сбоев оборудования и оптимизирует ваш компьютер для максимальной производительности. Вы можете быстро исправить проблемы с вашим ПК и предотвратить появление других программ с этим программным обеспечением:
- Шаг 1: (Windows 10, 8, 7, XP, Vista — Microsoft Gold Certified).
- Шаг 2: Нажмите «Начать сканирование”, Чтобы найти проблемы реестра Windows, которые могут вызывать проблемы с ПК.
- Шаг 3: Нажмите «Починить все», Чтобы исправить все проблемы.
Как очистить ОЗУ в Виндовс 10
В интернете представлено множество приложений, которые предназначены для оптимизации работы компьютера. С их помощью можно очистить ОЗУ, но при этом необходимо быть крайне внимательными, так как можно случайно отключить какую-либо важную утилиту.
Способ 1: KCleaner
Эта программа достаточно популярна у юзеров и позволяет не только очистить память от ненужных процессов, а и оптимизировать работу компьютера еще десятками других методов. Работа с ОЗУ выполняется таким образом:
- Инсталлируйте утилиту с официального ресурса разработчиков приложения и запустите программу.
- В открывшемся окне кликните на пункт «Очистить».
Дальнейшая работа ПО выполняется в автоматическом режиме.
Способ 2: Mz RAM Booster
С помощью этого софта можно существенно увеличить скорость работы устройства и очистить RAM. Для того чтобы оптимизировать ОЗУ, проделайте такие шаги:
- Активируйте приложение и нажмите на пункт «Recover RAM».
Просто дождитесь, пока утилита проделает необходимые манипуляции, и закройте софт.
Способ 3: Wise Memory Optimizer
Эта утилита помогает отслеживать состояние ОЗУ и просматривать другие параметры устройства. Процедура оптимизации оперативной памяти выполняется буквально за несколько шагов:
- Запустите софт и кликните на пункт «Оптимизация».
Через несколько секунд утилита очистит RAM. При желании вы можете ознакомиться с информацией об объеме памяти на своем компьютере.
Способ 4: Специальные скрипты
Вы можете не скачивать на ПК никаких дополнительных утилит, а просто воспользоваться встроенным инструментом системы. Для этого выполните следующие действия:
- Нажмите ПКМ по любому свободному месту на рабочем столе.
- В отобразившемся списке выберите вариант «Создать», после чего кликните на пункт «Текстовый документ».
- Дайте название новому документу и откройте его содержимое.
- Пропишите в пустом поле следующий скрипт:
«MsgBox «Очистить оперативную память?»,0,»Очистка ОЗУ» FreeMem=Space(3200000) Msgbox»Очистка завершена»,0,»Очистка ОЗУ»».
- Первая строка команды необязательна. С ее помощью обеспечивается создание окошка, в котором будет расположен пункт «ОК». Текст в кавычках можно указывать произвольно. Вторая строка скрипта показывает количество памяти, которое необходимо очистить. В данном случае это 32 МБ. Обычно именно этот объем считается безопасным для очистки на большинстве устройств. Существует специальная формула, по которой рассчитывается размер оперативной памяти для удаления: «N*1024+00000». «N» — желаемый объем ОЗУ, который необходимо очистить.
- Перейдите в блок «Файл» и кликните на пункт «Сохранить как…».
- В открывшемся окне поменяйте расширение файла на «VBS», а напротив пункта «Тип…» поставьте значение «Все файлы».
- Теперь вы сможете в любой момент оптимизировать ОЗУ, запустив скрипт, расположенный на рабочем столе.
Способ 5: Диспетчер задач
Этот метод очистки ОЗУ значительно сложнее, чем предыдущие. Вам необходимо знать название большинства процессов, которые протекают на компьютере. Подробная инструкция по очистке ОЗУ выглядит таким образом:
Перейдите в «Диспетчер устройств». Для этого можно воспользоваться сочетанием клавиш «Win» и «S».
В открывшемся окне нажмите на колонку «ЦП». После выполнения этих действий перед вами отобразится перечень процессов, которые запущены на компьютере.
При нажатии на заголовок «Память», вы сможете ознакомиться с информацией, сколько ресурсов потребляет каждое отдельное приложение.
Кликните ПКМ по процессу, который необходимо исключить из списка активных, и в отобразившемся перечне выберите вариант «Снять задачу» или «Завершить дерево…»
Обратите внимание, некоторые аппаратные компоненты проигнорируют ваше вмешательство, так как они считаются стандартными программами, необходимыми для работы ПК. Схожая ситуация возникает и при попытке удалить вирусное ПО
Если сомневаетесь в каком-то процессе, рекомендуется проверить его с помощью любой антивирусной программы.
В «Диспетчере задач» можно настроить автозапуск приложений. Для этого перейдите в блок «Автозагрузка», кликните ПКМ по любой программе и выберите в списке пункт «Отключить».
Описанные в статье способы гарантированно помогут незначительно разгрузить ОЗУ в Виндовс 10. Если специализированный софт, скрипты и стандартные инструменты системы уже не приносят должного результата, то единственный выход – установка дополнительной планки памяти.
Способ 10: Проверка компьютера на наличие вирусов
Данный способ довольно банальный, однако он может быть чуть ли не самым главным для некоторых пользователей. Дело в том, что если вы «подцепили» вирус, гуляя по интернету, то он может бесконтрольно создавать копии определенных файлов, например, изображений. Их количество может переходить границу в тысячи копий, что неизбежно становится заметным при проверке свободного пространства.
Если вам кажется, что на вашем компьютере нет никаких вирусов, то все равно просканируйте свой ПК любой антивирусной программой, например, Касперским или Авастом. А лучше использовать сразу два программных средства, потому как один может пропустить одну часть вирусов, а другой – другую. Таким образом, в некоторых случаях антивирусникам лучше работать сообща.
Стоит обратить внимание на время, которое уходит на сканирование компьютера. Поиск вирусов может занимать до нескольких суток в зависимости от загруженности системного диска
Сканирование
По окончании сканирования антивирус удалит все вирусы, если таковые имеются. Вам нужно будет перезагрузить компьютер.
Очистите диск
Windows 10 предлагает встроенный инструмент очистки диска. Он является частью операционной системы Windows в течение многих лет и по-прежнему столь же эффективен при очистке ненужных файлов и повышении производительности.
Чтобы запустить очистку диска, введите имя приложения в меню «Пуск» или выберите «Панель управления» -> «Администрирование»> «Очистка диска» .
Перед запуском сканирования щелкните Очистить системные файлы. Это позволяет приложению выполнять более тщательное сканирование, проверяя старые файлы Центра обновления Windows и файлы журналов.
Как правило, вы можете спокойно удалять все файлы, найденные при сканировании. Установите флажок рядом с каждым типом результата и нажмите ОК
Однако обратите внимание, что если вы решите очистить предыдущие установки Windows с помощью параметра Очистить системные файлы, вы больше не сможете вернуться к предыдущей версии Windows или к сохраненным на ней файлам
Заключение
Когда чистка пластинки прощается, она продолжает жить в уме. Новый инструмент Free Disk Space в Windows 10 — это, по сути, современный, более быстрый инструмент для очистки диска. Он делает все, что делает очистка диска, и многое другое.
Вы можете найти этот инструмент в разделе «Настройки»> «Система»> «Хранилище»> «Свободное место на диске». Он автоматически сканирует вашу систему на наличие всего, что искала очистка диска.
Новая утилита Windows 10 — более чем мощная замена. Фактически, потери функциональности нет. Нам не о чем беспокоиться. Но часть Windows, которую мы знали и на которую полагались в течение 20 лет, исчезнет, и мы ее упустим.